Written by
Vain RoweSummary: It's quite normal that you can't find a file on your Mac sometimes, even though you launch Spotlight Search or Finder to locate it. This article from iBoysoft lets you know why you fail to find a file or folder on your Mac and how to solve this trouble. Meanwhile, iBoysoft Data Recovery Software is at your hand if you can't find a file due to data loss.
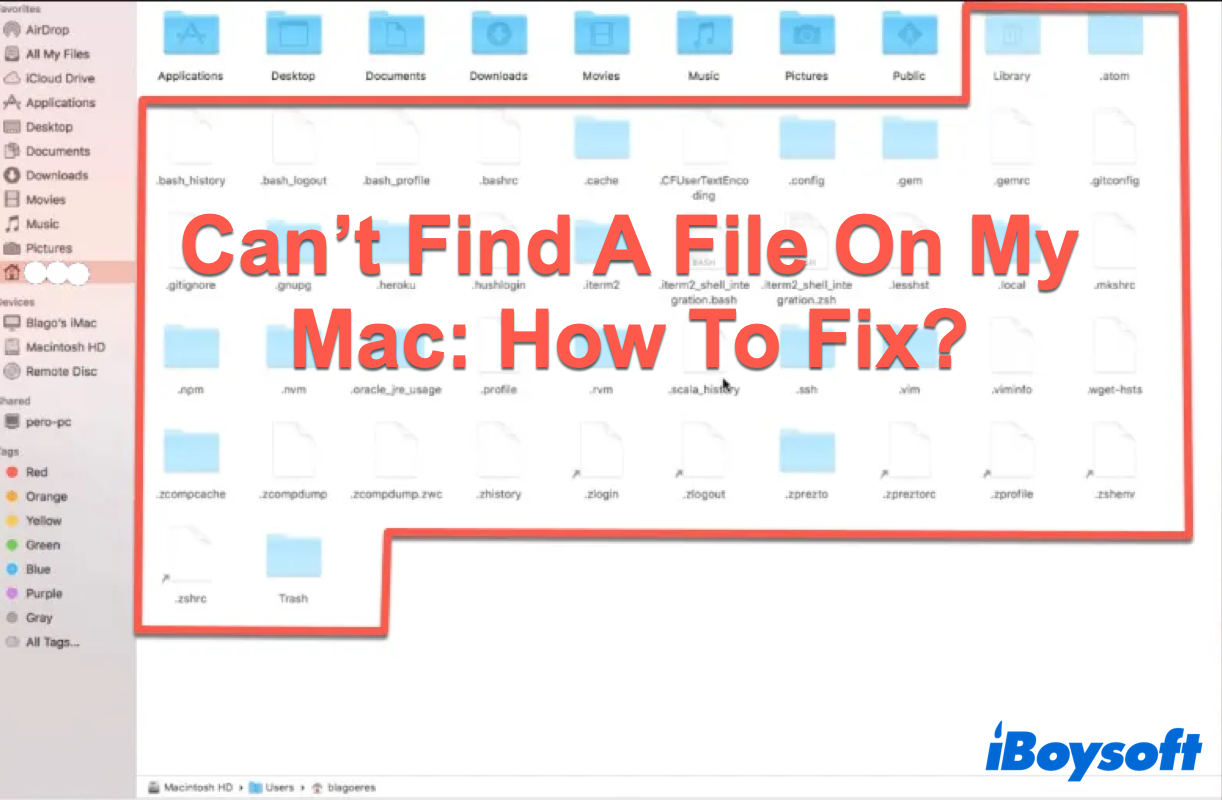
Taking a Mac as the workstation, it's inevitable to store all types of working papers and files. You can access them via Finder, Spotlight Search, Mac Desktop, or other channels. All these opening methods, however, won't always work fine.
Sometimes, trouble happens that you can't find a file on Mac when launching Spotlight Search or Mac Finder search not showing files. Here, you might want to search for the solutions to the "I can't find a file on my Mac" trouble online. Keep easy, this article is going to tell you why this trouble hits and how to fix it.
Why can't find a file on my Mac issue happen?
Knowing the factors that lead to the can't find a file on Mac issue benefits you a lot before trying to solve it. Here I will list them one by one and you can have a look real quick:
- Mac unknown temp error. Mac generates unknown bugs and errors sometimes causing you to fail to find a file on your Mac via Spotlight or Finder.
- Spotlight Search/Finder failure. Spotlight Search or Finder functions improperly so you can't find a file or folder on your Mac by launching it.
- The file is set as a hidden file. If you previously set the file or folder as hidden, then you cannot find it in an easy manner.
- File or folder deletion or loss. Accidental data deletion or data loss definitely leads to the can't find a file on my Mac trouble.
With a general understanding of the factors that may be causing you to be unable to find a file on your Mac, you can try the solutions provided in this post that are specific to the problem.
Many thanks if you would like to share this article with more people on your social platform!
How to fix can't find a file on my Mac?
This article guides you to fix the trouble can't find a file on your Mac with the corresponding ways based on the factors. You are able to try these solutions as you like or according to your situation.
Fix 1: Restart your Mac
A Mac restart rules out almost unknown and temporary bugs and errors. When you meet the "I can't find a file on my Mac" trouble, you're recommended to reboot your device straightforwardly and it is the easiest way for you to perform.
All you need to do is click the Apple menu on your Mac desktop and select Restart from the downward menu.
Fix 2: Recover the deleted or lost file via data recovery software
File deletion or loss will cause you can't find a file on your Mac for sure. For a higher data recovery rate and possibility, you should perform the file recovery work ASAP otherwise it can be overwritten with new file/data by your computer.
I would like to recommend you a data recovery toolset that has outstanding disk scanning skills and wonderful data recovery algorithms, that is, iBoysoft Data Recovery Software. It scans your internal hard drives for any deleted or lost data as long as they are not overwritten yet on the Intel-based Macs and M-series chip Macs (M3 Apple Silicon chip Mac included.)
With an intuitive and user-friendly interface, you can utilize this tool to recover deleted or lost files without a hitch.
- Free download iBoysoft Data Recovery for Mac and install it on your Mac internal hard drive. Don't install it on the disk where you store the deleted/lost file because it may increase the risk to overwrite the disk you're trying to recover.
- Launch iBoysoft Data Recovery for Mac, and click on Storage Device from the sidebar. From the storage device list, choose the drive you want to perform the recovery.
- Click Search for Lost Data to scan all deleted/lost files.

- You can filter files by different categories and then preview the scanning results. Choose the files you want to recover, or select all the files and click the 'Recover' button to recover those files on your Mac. Remember to store the recovered files in another location.
Fix 3: Show the hidden files on your Mac
If you have set the file or folder that you're finding as a hidden state in the previous, then you may not find a file on your device. Following the instructions to unhide the file on your computer is a nice choice for you.
- Click the Finder icon at the Mac Dock to open it.
- In the left sidebar, click the Macintosh HD folder under Locations.
- Press Command + Shift + Period (.) key combinations.
Then, in the right column, you'll see a dozen grayed-out Macintosh HD folders and files. This means that all of the hidden files are visible. Double-click on a Macintosh HD folder to access its files.
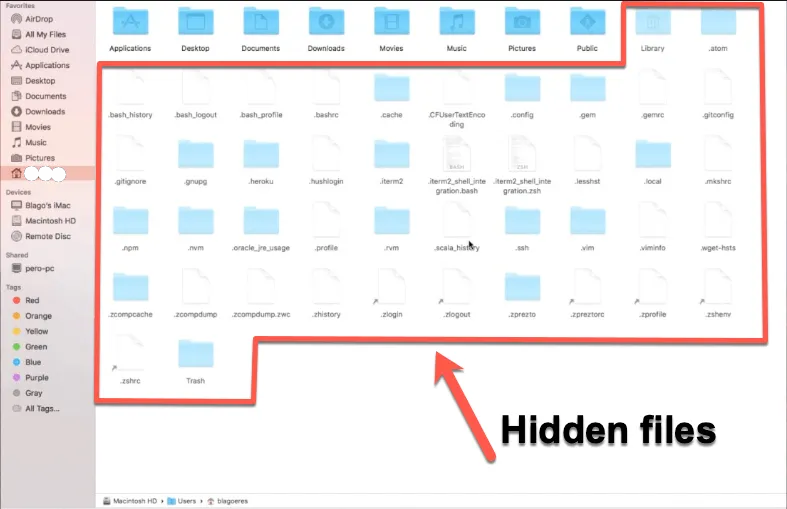
Fix 4: Rebuild the Spotlight Search Index
You can also rebuild the Spotlight Search index on your computer to make Spotlight Search find your files and folders without any trouble. Here I will show you how to do it:
- Choose the Apple menu on your Mac desktop and open System Preferences (System Settings in macOS Ventura).
- Click Siri & Spotlight in the sidebar, then scroll down and click Spotlight Privacy on the right.
- Drag the disk or folder that you want to index again to the list of locations that Spotlight is prevented from searching. Or click the add button (+) and select the disk or folder to add.
- From the same list of locations, select the disk or folder that you just added. Then click the remove button (–) to remove it from the list.
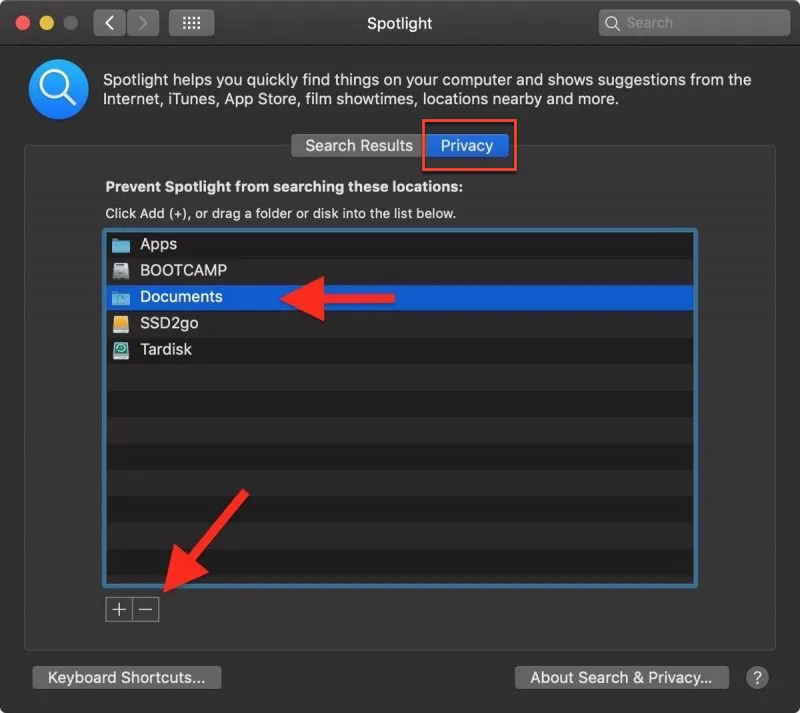
- Then quit System Preferences. The Spotlight Search app will reindex the contents of the disk or folder.
Wait for the whole process to end. This can take some time which depends on the number of files and folders being indexed.
Conclusion
"Can't find a file on my Mac" doesn't come often, but it really makes you mad when it happens. This article offers you 4 ways to solve it and you can choose one or more as you like.

