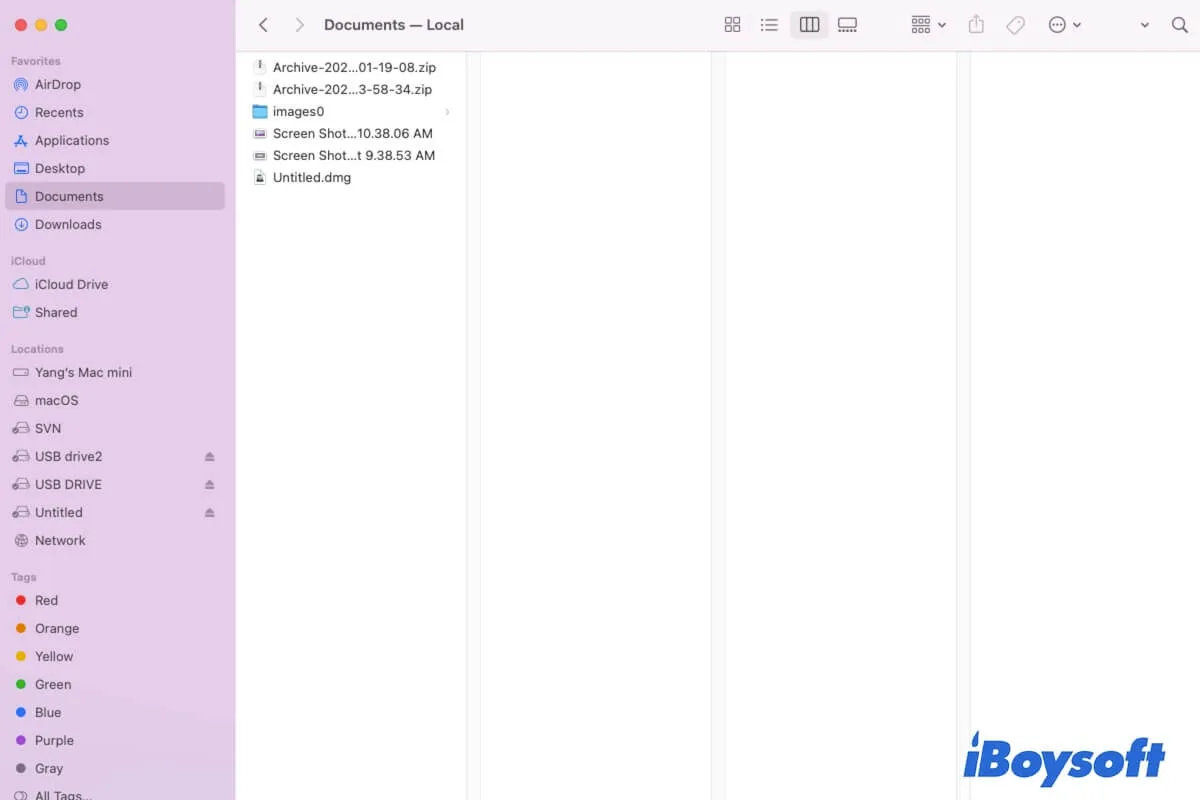Ob Sie eine bestimmte Datei oder alle Dateien auf Ihrem Mac finden möchten, es ist keine einfache Aufgabe, da sie an verschiedenen Orten verstreut sind (Daher ist es notwendig, Dateien auf Ihrem Mac zu organisieren). Aber Apple hat in macOS mehrere Funktionalitäten entworfen, die es Ihnen ermöglichen, Ihre gewünschten Dateien und Ordner zu finden, einschließlich Finder, Spotlight-Suche, Terminal, usw.
Wenn Sie lernen möchten, wie Sie Dateien auf dem Mac finden, sind Sie hier genau richtig. Dieser Beitrag zeigt, wo die Dateien auf einem Mac gespeichert sind und deckt auch alle Möglichkeiten ab, Dateien zu finden, selbst die verschwundenen Dateien auf einem Mac.
Schnelle Möglichkeiten, Dateien auf einem Mac zu finden:
2. Auf den Ordner "Kürzlich" in der Seitenleiste klicken.Die kürzlich angezeigten oder bearbeiteten Dateien auf Ihrem Mac finden.EinfachDie Standardordner in Finder überprüfen1. Finder öffnen.
2. Überprüfen Sie die Ordner in der linken Seitenleiste nacheinander.Dateien finden, bei denen Sie sich nicht sicher sind, in welchem Ordner sie gespeichert sind.Mittel"Gehe zu Ordner" in Finder verwenden1. Finder öffnen.
2. Klicken Sie auf "Gehe" in der oberen Menüleiste.
3. Wählen Sie "Gehe" und geben Sie den Dateipfad ein.Dateien finden, bei denen Sie den genauen Dateipfad kennen. Command-SpaceEinfachDie erweiterte Suche-Funktion in Finder ausprobieren1. Finder öffnen.
2. Klicken Sie auf das Suchsymbol in der oberen rechten Ecke.
3. Geben Sie den Dateinamen, das Erstellungs- oder Änderungsdatum der Datei oder andere Informationen zur Datei ein.
4. Durchsuchen Sie die Ergebnisse.Dateien finden, über die Sie einige Informationen haben, aber nicht sicher sind, wo sie gespeichert sind.MittelVerwenden Sie TastenkombinationenShift - Command - O: Öffnen Sie den Dokumente-Ordner.
Shift - Command - D: Öffnen Sie den Desktop-Ordner.
Shift - Command - F: Öffnen Sie den Ordner "Kürzlich".
Option - Command - L: Öffnen Sie den Downloads-Ordner.
Shift - Command - H: Öffnen Sie den Home-Ordner Ihres macOS-Benutzerkontos.Nur geeignet, um die Standardordner auf Ihrem Mac zu finden.EinfachSpotlight verwenden1. Drücken Sie Command-Space, um Spotlight zu öffnen.
2. Geben Sie den Dateinamen oder andere Informationen zur Zieldatei ein.Dateien finden, über die Sie einige Informationen haben, aber nicht sicher sind, wo sie gespeichert sind.EinfachiBoysoft MagicMenu verwenden1. iBoysoft MagicMenu kostenlos herunterladen und auf dem Mac installieren.
2. Klicken Sie mit der rechten Maustaste auf eine freie Stelle auf dem Desktop.
3. Wählen Sie den Ordner aus, auf den Sie zugreifen möchten.Ordner öffnen, um Dateien zu finden, ohne Finder zu öffnen.EinfachVersteckte Dateien anzeigen1. Finder öffnen.
2. Unter dem Register "Orte" auf Macintosh HD oder MacOS klicken.
3. Drücken Sie die Tasten Command-Shift-Periode (.).Versteckte Dateien auf Ihrem Mac finden.EinfachDen Papierkorb überprüfen1. Klicken Sie auf den Papierkorb im Dock.
2. Durchsuchen und wählen Sie die gewünschten Dateien aus.
3. Klicken Sie mit der rechten Maustaste darauf und wählen Sie "Zurücklegen".Fehlenderweise gelöschte Dateien finden.EinfachEin Datenrettungstool verwenden1. iBoysoft Data Recovery für Mac kostenlos herunterladen, installieren und öffnen.
2. Wählen Sie den Macintosh HD oder macOS-Volume und klicken Sie auf "Nach verlorenen Daten suchen".
3. Warten Sie auf das Ende des Suchvorgangs und filtern Sie die Dateien nach Pfad oder Typ.
4. Vorschau der Dateien, Auswahl der gewünschten und Wiederherstellung.Dateien finden, die dauerhaft gelöscht wurden oder auf andere Weise nicht gefunden werden können.Einfach
Kostenloser Download von iBoysoft Data Recovery für Mac, um nach den verlorenen Dateien auf Ihrem Mac zu suchen.
Wo sind Dateien auf dem Mac gespeichert?
Alle Ihre Dateien auf Ihrem Mac werden in den Ordnern innerhalb des Benutzerverzeichnisses gespeichert und vom Dateimanager - Finder - organisiert. Um sie anzuzeigen, können Sie Finder öffnen, auf das macOS (oder Macintosh HD) -Volume unter dem Standortbereich in der linken Seitenleiste klicken und den Benutzerordner öffnen > den Ordner mit Ihrem Mac-Kontonamen. Von hier aus finden Sie alle Ihre Benutzerdateien in den verschiedenen Ordnern.
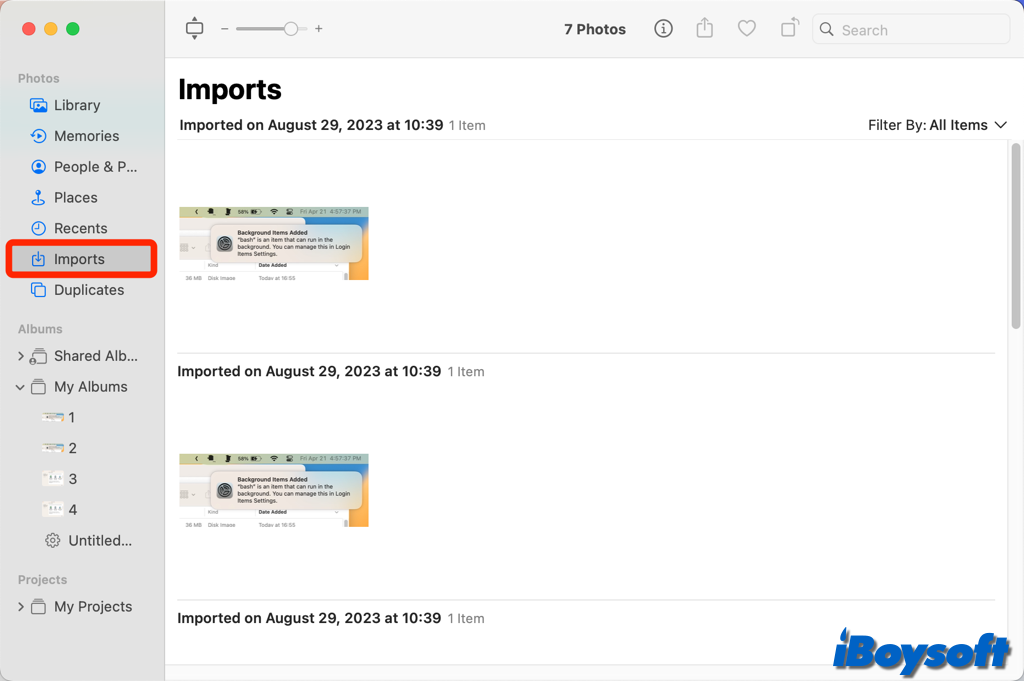
In diesem Beitrag wird beantwortet, wo Fotos auf dem Mac gespeichert sind, einschließlich der aufgenommenen Fotos, heruntergeladenen Bilder, AirDrop-Bilder, Bildschirmfotos usw. Darüber hinaus wird Ihnen gezeigt, wie Sie die Fotos, die Sie möchten, auf dem Mac finden können.
Teilen Sie Ihren Freunden mit, wo die Dateien auf einem Mac gespeichert sind.
Wie finde ich Dateien auf dem Mac?
Obwohl alle Dateien auf Ihrem Mac von Finder organisiert sind, sind sie immer noch nicht auf einen Blick zu erkennen, da vor Ihren Augen zahlreiche Dateien vorhanden sind. Aber keine Sorge, in diesem Teil werden wir Ihnen verschiedene Möglichkeiten aufzeigen, die Dateien und Ordner auf Ihrem Mac zu finden. Lesen Sie diese schrittweisen Methoden sorgfältig durch und wählen Sie diejenige aus, die Sie bevorzugen, um es auszuprobieren.
Wie man Dateien auf dem Mac findet:
- Überprüfen Sie den Ordner "Neueste"
- Schauen Sie in den Standardordnern im Finder nach
- Verwenden Sie "Gehe zu Ordner" im Finder
- Probieren Sie die erweiterte Suchfunktion des Finders aus
- Verwenden Sie Verknüpfungen
- Suchen Sie mit Spotlight
- Verwenden Sie iBoysoft MagicMenu
Überprüfen Sie den Ordner "Neueste"
macOS zeichnet Ihre kürzlich geöffneten und bearbeiteten Word-Dokumente, Excel-Tabellen, Bilder, PDFs und andere in dem festgelegten Ordner namens "Neueste" im Finder auf.
Wenn Sie kürzlich angezeigte Dateien auf Ihrem Mac erneut aufrufen möchten, insbesondere solche, an deren Speicherort Sie sich nicht erinnern, können Sie den Ordner "Zuletzt verwendet" im Finder durchsuchen.
- Starten Sie den Finder, indem Sie darauf im Dock klicken.
- Klicken Sie auf der linken Seitenleiste des Finders (unter AirDrop) auf den Ordner "Zuletzt verwendet".
Jetzt können Sie Ihre Zieldatei im Ordner "Zuletzt verwendet" überprüfen und finden.
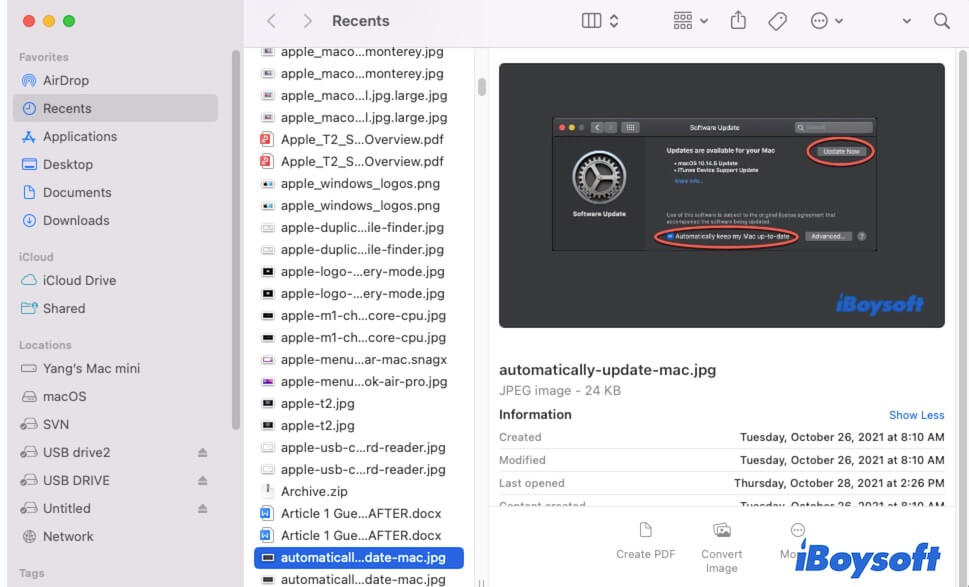
Hinweis: Wenn die Seitenleiste des Finders fehlt und Sie den Ordner "Zuletzt verwendet" nicht sehen können, bewegen Sie den Cursor zum Register "Favoriten" und klicken Sie auf den Pfeil daneben, um alle Ordner anzuzeigen. Falls alle anderen Ordner in der Seitenleiste erscheinen außer dem Ordner "Zuletzt verwendet", klicken Sie auf "Finder" in der oberen Menüleiste > "Einstellungen" > "Seitenleiste" und überprüfen Sie dort den Ordner "Zuletzt verwendet".
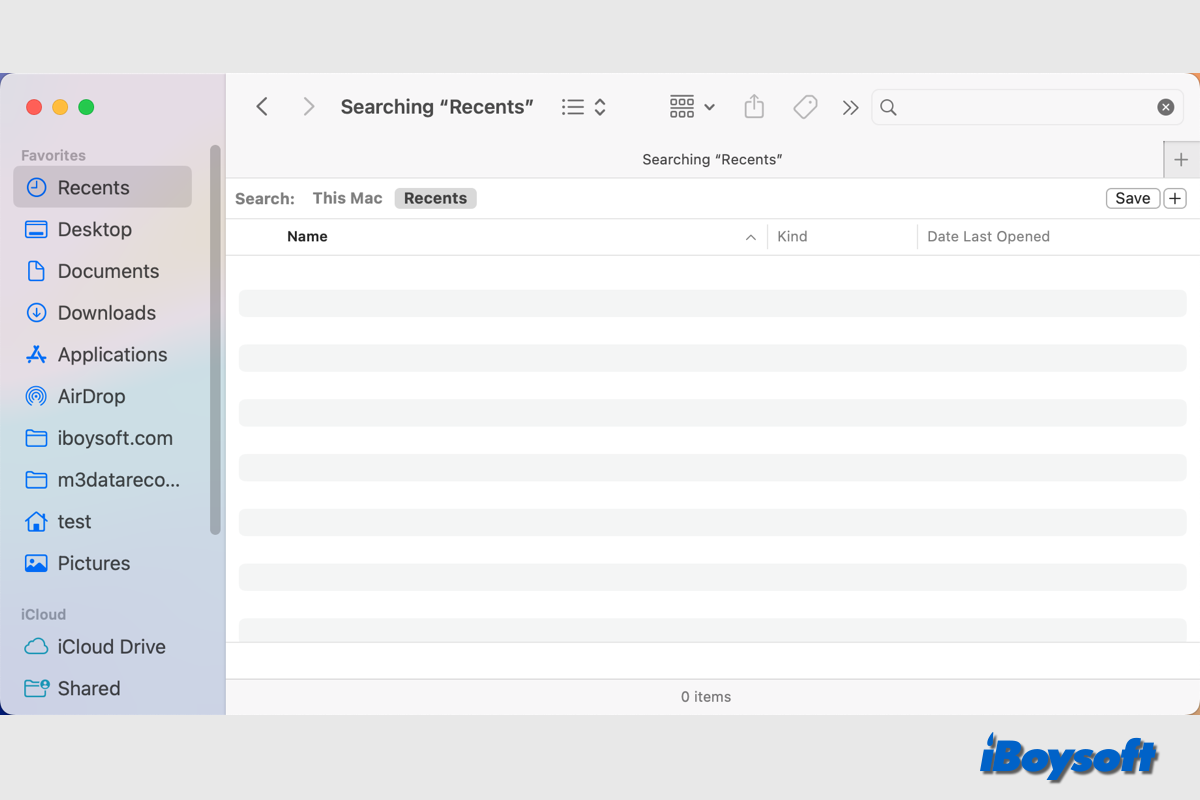
Falls der Ordner "Zuletzt verwendet" im Finder ungewöhnlich leer ist, können Sie versuchen, folgende Lösungen auszuprobieren.
Durchsuchen Sie die Standardordner im Finder
Sie speichern Ihre Dateien üblicherweise in den Ordnern "Dokumente", "Schreibtisch", "Downloads" und "Anwendungen" auf Ihrem Mac. Diese Ordner werden als Standardordner im Finder bezeichnet und befinden sich in der Finder-Seitenleiste.
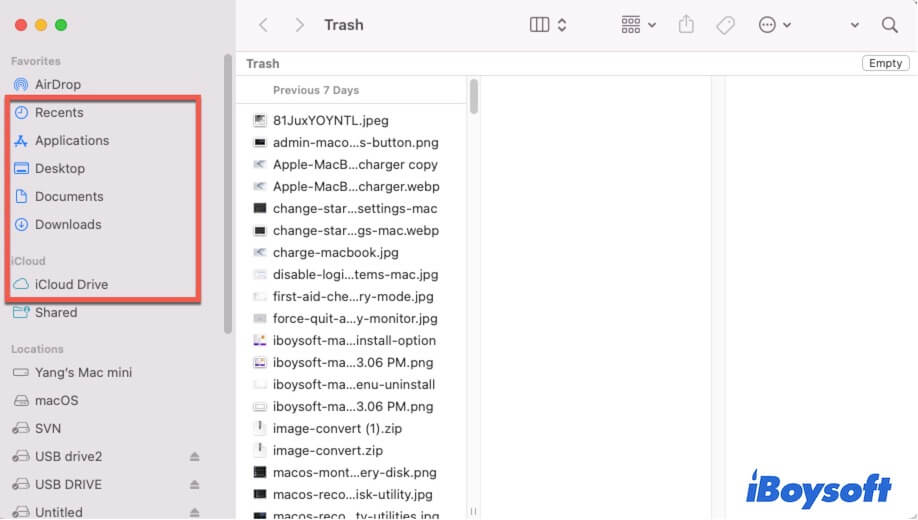
Sie können den Finder öffnen und die vier Ordner durchsuchen, um Ihre gewünschten Dateien auf dem Mac zu finden.
- Der Ordner "Dokumente": Hier speichern Sie üblicherweise die von Ihnen erstellten oder bearbeiteten Dokumente.
- Der Ordner "Downloads": Hier speichern Sie üblicherweise die von Websites heruntergeladenen Dateien oder von anderen Nutzern übertragene oder geteilte Dateien.
- Der Ordner "Schreibtisch": Hier werden alle Elemente auf Ihrem Desktop angezeigt.
- Der Ordner "Anwendungen": Hier werden standardmäßig alle installierten Apps auf Ihrem Mac gespeichert.
Wenn Sie Ihren Mac mit iCloud synchronisiert haben, können Sie auch Ihren Desktop- und Dokumente-Ordner in iCloud Drive in der Finder-Seitenleiste finden.
Zusätzlich können Sie auf die vier Standardordner und andere lokale Ordner über das Menü "Gehe zu" zugreifen. Klicken Sie auf "Gehe zu" in der Finder-Menüleiste. Anschließend sehen Sie die Ordner im Dropdown-Menü "Gehe zu".
Verwenden Sie "Gehe zu Ordner" im Finder
Wenn Sie den genauen Pfad der Datei kennen, können Sie die Funktion "Gehe zu Ordner" im Finder verwenden, um auf die spezifische Datei auf Ihrem Mac zuzugreifen. Diese Methode wird in der Regel verwendet, um Benutzern zu helfen, den Bibliotheksordner auf dem Mac und dessen Unterordner wie den Ordner "Anwendungssupport" und den Ordner "Caches" zu finden. Außerdem können Sie sie verwenden, um Dateien rekursiv auf Ihrem Mac zu finden, indem Sie zuerst den obersten Ordner lokalisieren.
Zum Beispiel, so öffnen Sie den Bibliotheksordner auf dem Mac mit Gehe zu Finder:
- Öffnen Sie Finder und klicken Sie auf das Gehe zu Menü in der oberen Finder-Menüleiste.
- Wählen Sie Gehe zu Ordner.
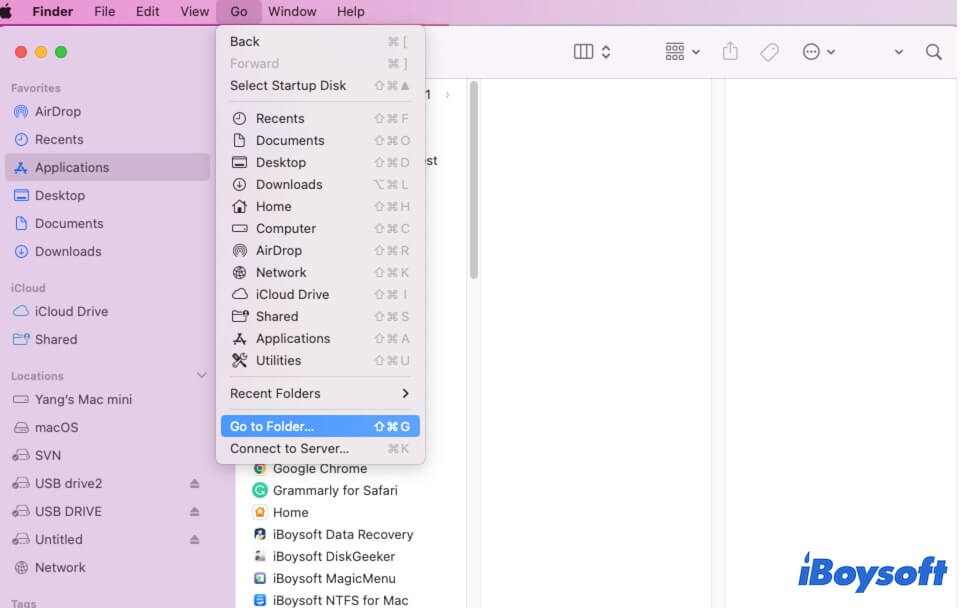
- Geben Sie den Pfad des Bibliotheksordners in das Suchfeld ein. Hier ist ~/Library/ der Bibliotheksordner des aktuellen Benutzers, während /Library/ der Haupt-Bibliotheksordner für alle Benutzer auf dem Mac ist.
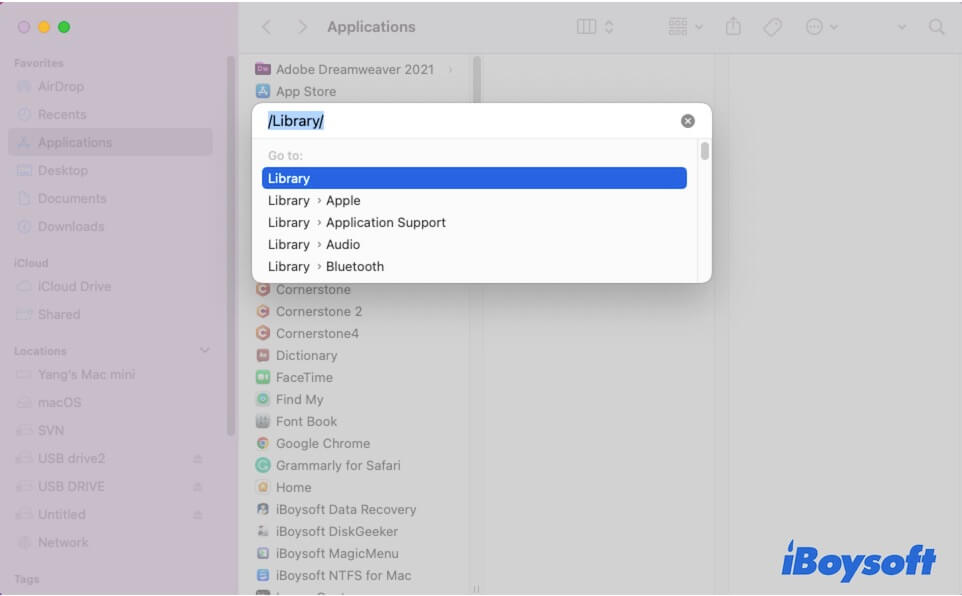
- Drücken Sie Return.
Probieren Sie die erweiterte Suchfunktion von Finder aus
Wenn jeder Ordner in der Finder-Seitenleiste viele Dateien und Unterordner speichert und die Dateien nicht streng in den entsprechenden Kategorienordner eingeordnet sind, ist es schwierig, die gewünschten Dateien zu finden, indem Sie die Standardordner nacheinander überprüfen.
In dieser Situation können Sie die Suchfunktion in Finder verwenden, um nach der spezifischen Datei auf Ihrem Mac zu suchen.
- Öffnen Sie Finder.
- Klicken Sie auf das Suchsymbol oben rechts.
- Geben Sie den Dateinamen ein, wenn Sie sich erinnern. Wenn nicht, geben Sie Stichworte des Dateinamens ein oder geben Sie die erstellte oder geänderte Zeit der Zieldatei ein.
Standardmäßig wird Finder mit der Suche nach Ihrer gewünschten Datei in diesem ausgewählten Ordner beginnen. Wenn es kein Element findet, das den eingegebenen Informationen entspricht, wird es "Diesen Mac" durchsuchen, um zu versuchen, die target-Datei zu finden, die irgendwo anders auf Ihrem Mac gespeichert ist.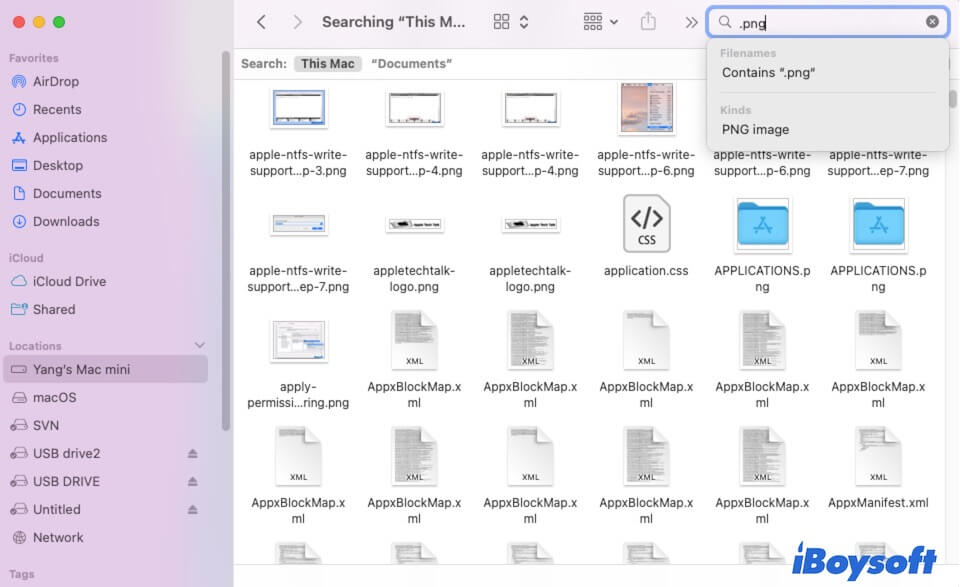
- Sehen Sie sich die aufgeführten Elemente an und finden Sie Ihre gewünschte Datei.
Verwenden Sie Tastenkombinationen
Wenn Sie einen bestimmten Ordner auf Ihrem Mac suchen, können Sie ihn mit Mac-Ordnershortcuts wie Command + F öffnen. Diese Tastenkombination hilft Ihnen, Dateien auf Ihrem Mac zu suchen. Sie müssen Finder öffnen und dann Command - F drücken, um das Suchfeld zu öffnen. Wenn Command + F nicht funktioniert, versuchen Sie es mit anderen Shortcuts.
Hier sind die gängigen Shortcuts zum Finden von Dateien auf Ihrem Mac:
- Umschalt - Befehl - O: Öffnet den Dokumentenordner.
- Umschalt - Befehl - D: Öffnet den Desktop-Ordner.
- Umschalt - Befehl - F: Öffnet den kürzlich verwendeten Ordner.
- Option - Befehl - L: Öffnet den Download-Ordner.
- Umschalt - Befehl - H: Öffnet den Home-Ordner Ihres macOS-Benutzerkontos.
- Umschalt - Befehl - I: Öffnet iCloud Drive.
Suchen Sie mit Spotlight
Was ist Spotlight auf Mac? Spotlight ist ein Suchwerkzeug auf dem Mac, das alles auf Ihrer Mac-Festplatte indiziert. Sie können es verwenden, um alle Elemente auf Ihrem Mac zu finden, einschließlich Dokumente, Ordner, Bilder, Software usw.
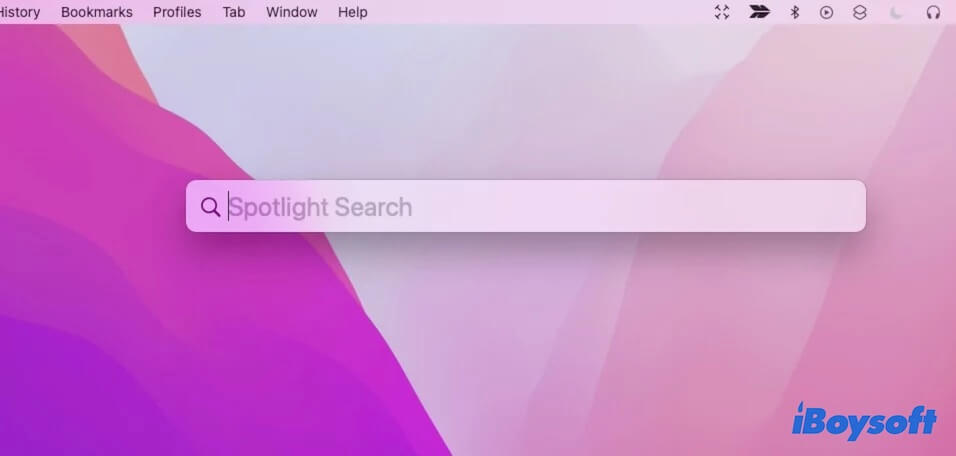
So verwenden Sie Spotlight, um eine Datei auf Ihrem Mac zu finden:
- Drücken Sie die Befehlstaste-Leertaste, um die Spotlight-Suche auf Ihrem Mac zu starten. Alternativ können Sie auf das "Lupe" Symbol in der oberen rechten Ecke Ihres Bildschirms klicken, um Spotlight zu öffnen.
- Geben Sie den Dateinamen oder die Schlüsselwörter des Dateinamens (falls Sie sich nicht klar erinnern können) in das Suchfeld ein.
- Sehen Sie sich die Suchergebnisse unten an, wenn verfügbar.
- Klicken Sie auf die Suchergebnisse für eine Vorschau und finden Sie die gewünschte Datei.
- Doppelklicken Sie auf die Zielsdatei, um sie zu öffnen.
Verwenden von iBoysoft MagicMenu
Wenn Sie Ihre Dateisucharbeit vereinfachen wollen und neu auf Mac sind, können Sie iBoysoft MagicMenu verwenden, um schnell Ihre gewünschte Datei oder Ordner auf Ihrem Mac zu finden.
Dieses Tool ist ein Rechtsklick-Verbesserer, der es Ihnen ermöglicht, auf die Standardordner auf Ihrem Mac zuzugreifen, ohne den Finder zu starten, einschließlich des Download-Ordners, des Dokumentenordners, des Schreibtischordners, des Home-Ordners, des Anwendungsordners, des Bilderordners, des Filmeordners.
Sie können auch Ihre häufig verwendeten Ordner, Webseite-Links, Festplatten usw. zum Kontextmenü hinzufügen, um schnell darauf zuzugreifen.
So finden Sie Ordner auf dem MacBook mit iBoysoft MagicMenu:
- Kostenlos herunterladen und iBoysoft MagicMenu installieren.
- Klicken Sie mit der rechten Maustaste auf eine freie Stelle auf Ihrem Desktop.
- Wählen Sie Schnellzugriff und wählen Sie einen Ordner, den Sie öffnen möchten.

Teilen Sie die Methoden, um anderen zu helfen, Dateien auf dem Mac zu finden.
Warum Sie Dateien auf dem Mac nicht finden können?
Wenn Sie nicht in der Lage sind, Dateien auf dem Mac zu finden, überprüfen Sie, ob Sie sie neu organisiert haben. In der Regel verschwinden Dateien von Ihrem Mac, weil:
- Sie den Speicherort der Dateien geändert haben. Möglicherweise haben Sie die "Stapel verwenden" Funktionalität auf Ihrem Desktop verwendet. Daher sind die Dateien in verschiedene Ordner unterteilt.
- Sie haben die Dateien unter den vielen Dateien nicht gesehen. Wenn Sie eine bestimmte Datei aus einem Ordner voller unterschiedlicher Dateien durchsuchen, könnten Sie diese übersehen.
- Die Dateien sind versteckt. Möglicherweise handelt es sich bei den gesuchten Dateien um versteckte Dateien auf Ihrem Mac.
- Die Dateien wurden fälschlicherweise von Ihrem Mac gelöscht. Möglicherweise haben Sie die Dateien versehentlich in den Papierkorb verschoben.
Wie findet man fehlende Dateien auf dem Mac?
Zuerst können Sie versuchen, Spotlight zu verwenden, um nach der Datei zu suchen, indem Sie deren Dateinamen in das Suchfeld eingeben. Wenn Sie die Datei immer noch nicht auf Ihrem Mac finden können, versuchen Sie die folgenden Methoden, um sie wiederherzustellen.
Wie man fehlende Dateien auf dem Mac findet:
- Überprüfen Sie, ob die Dateien versteckt sind
- Überprüfen Sie den Papierkorb
- Verwenden Sie ein Datenwiederherstellungstool
Überprüfen Sie, ob die Dateien versteckt sind
Wenn die Datei, die Sie finden möchten, versteckt ist, können Sie sie durch normales Suchen finden. Einige Benutzer berichten, dass die heruntergeladenen Dateien alle in Sonoma versteckt sind. Um die versteckten Dateien auf Ihrem Mac anzuzeigen, können Sie diese Schritte ausprobieren:
- Öffnen Sie den Finder.
- Klicken Sie auf Macintosh HD oder macOS Volume (das Startvolume) im Bereich "Orte" in der linken Seitenleiste.
- Drücken Sie auf Ihrer Tastatur die Tasten Befehl - Umschalttaste - Punkt (.) um die versteckten Dateien und Ordner auf Ihrem Mac anzuzeigen.
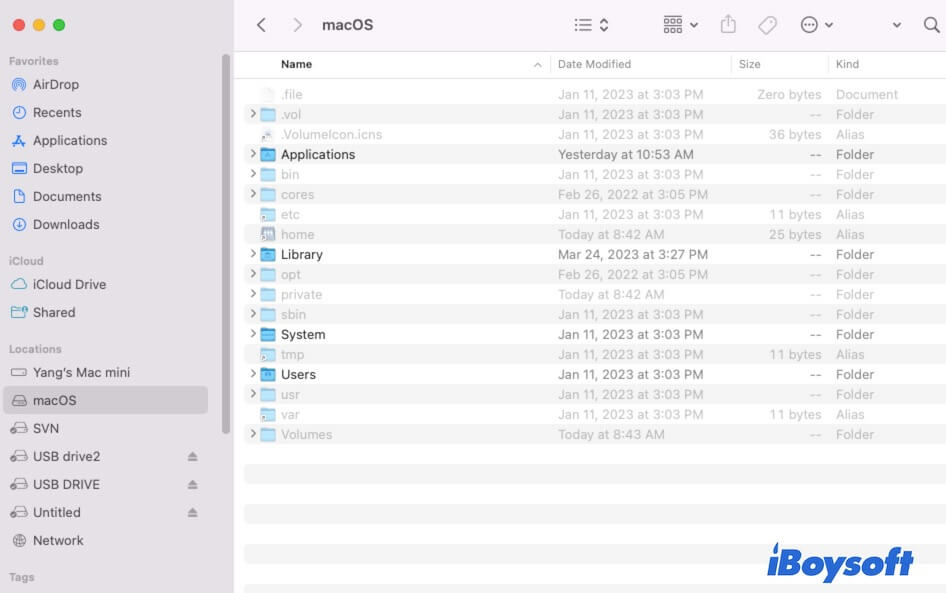
- Überprüfen Sie die versteckten Ordner und suchen Sie nach den fehlenden Dateien auf Ihrem Mac.
Wenn Sie den Ordner "Dokumente" und andere Standardordner in der Seitenleiste des Finders auf Ihrem Mac nicht finden können, klicken Sie auf Finder in der oberen Menüleiste > Einstellungen. Wählen Sie den Tab Seitenleiste und markieren Sie die Ordner, die Sie in der Finder-Seitenleiste anzeigen möchten.
Überprüfen Sie den Papierkorb
Vielleicht haben Sie Ihre Datei versehentlich in den Mac-Papierkorb gezogen oder die Befehlstaste + Umschalttaste gedrückt. Sie können zum Papierkorb im Dock gehen, um zu überprüfen, ob die verschwundenen Dateien dort entfernt wurden.
Wenn sie dort sind, wählen Sie die Dateien aus, klicken Sie mit der rechten Maustaste auf alle oder einzeln, und klicken Sie dann auf "Zurücklegen", um sie an den Ort zurückzusetzen, an dem sie zuvor waren.
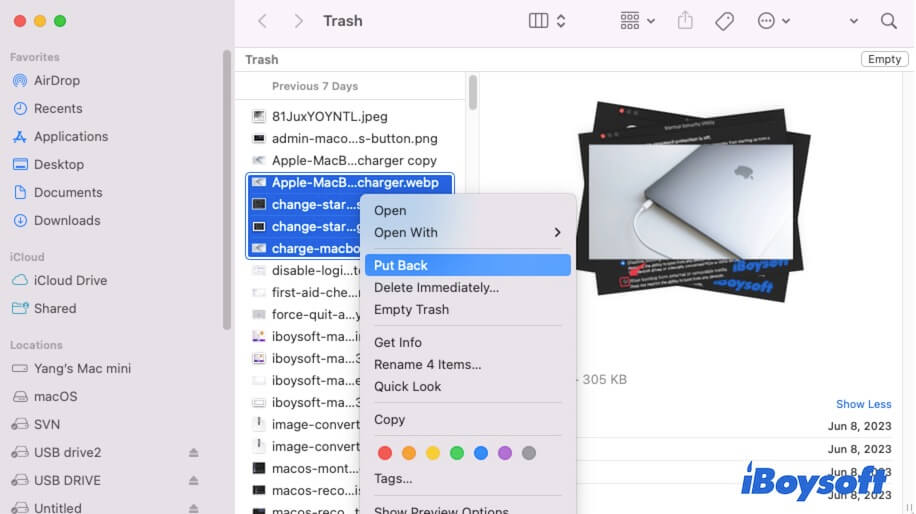
Verwenden Sie ein Datenwiederherstellungstool
Wenn Sie die fehlenden Dateien auf Ihrem Mac immer noch nicht finden können, können Sie versuchen, ein Datenwiederherstellungstool zu verwenden, um alle verlorenen Dateien auf Ihrem Mac zu scannen. Hier wird iBoysoft Data Recovery für Mac dringend empfohlen und häufig verwendet.
Dieses Datenwiederherstellungsprogramm ist einfach zu bedienen und kann Daten von der Mac-Festplatte, externen Festplatten, Flash-USB-Laufwerken, SD-Karten usw. wiederherstellen, selbst wenn die externen Geräte beschädigt oder unzugänglich sind. Entwickelt mit fortschrittlicher Grafik kann es schnell nach verlorenen Daten auf Ihrem Mac suchen. Dann können Sie wählen, ob die Suchergebnisse nach Pfad oder Typ aufgelistet werden sollen, was die Suche nach gewünschten Dateien erheblich erleichtert.
Hier ist, wie Sie iBoysoft Data Recovery for Mac verwenden können, um fehlende Dateien auf Ihrem Mac zu finden:
- Kostenloser Download, Installation und Start von iBoysoft Data Recovery for Mac auf Ihrem Mac-Computer.
- Wählen Sie das Macintosh HD - Data oder macOS - Data Volume.

- Klicken Sie auf Suche nach verlorenen Daten und warten Sie, bis der Suchprozess abgeschlossen ist.
- Filtern Sie Dateien nach Dateipfad oder Typ und zeigen Sie eine Vorschau.
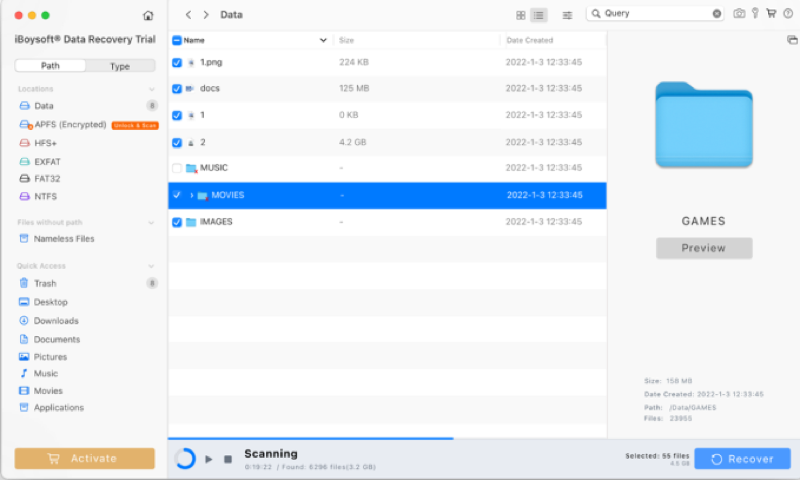
- Klicken Sie auf Wiederherstellen, um Ihre gewünschten Dateien an einem anderen Zielort zu speichern.
Wenn Ihnen dieser Beitrag gefallen hat, teilen Sie ihn in Ihren sozialen Medien.
FAQs zur Suche nach Dateien auf dem Mac?
- QWie finde ich alle Dateien auf meinem Mac?
-
A
Um alle Dateien auf Ihrem Mac zu finden, öffnen Sie Finder und klicken Sie auf „Macintosh HD“ oder „macOS“ im Bereich „Orte“ auf der linken Seitenleiste. Öffnen Sie dann den Ordner „Benutzer“ > den Ordner „(Ihr Benutzername)“. Hier finden Sie alle Ihre Benutzerordner, die alle Ihre Benutzerdateien enthalten.
- QWarum kann ich meine Dokumente auf meinem Mac nicht finden?
-
A
Weil Sie die Anzeige des Ordners „Dokumente“ in der Finder-Seitenleiste nicht aktiviert haben. Sie können ihn im Finder mit diesen Schritten anzeigen.
1. Öffnen Sie den Finder und klicken Sie auf Finder in der oberen Menüleiste.
2. Klicken Sie auf Einstellungen > Seitenleiste.
3. Markieren Sie das Kästchen neben „Dokumente“.
- QWas ist die Tastenkombination zum Auffinden von Dateien auf dem Mac?
-
A
Sie können die Tasten Shift + Command + O drücken, um den Ordner „Dokumente“ zu öffnen, die Tasten Option + Command + L drücken, um den Ordner „Downloads“ zu öffnen, und die Tasten Shift + Command + F drücken, um den Ordner „Kürzlich“ zu öffnen und Dateien in diesen Ordnern zu überprüfen.