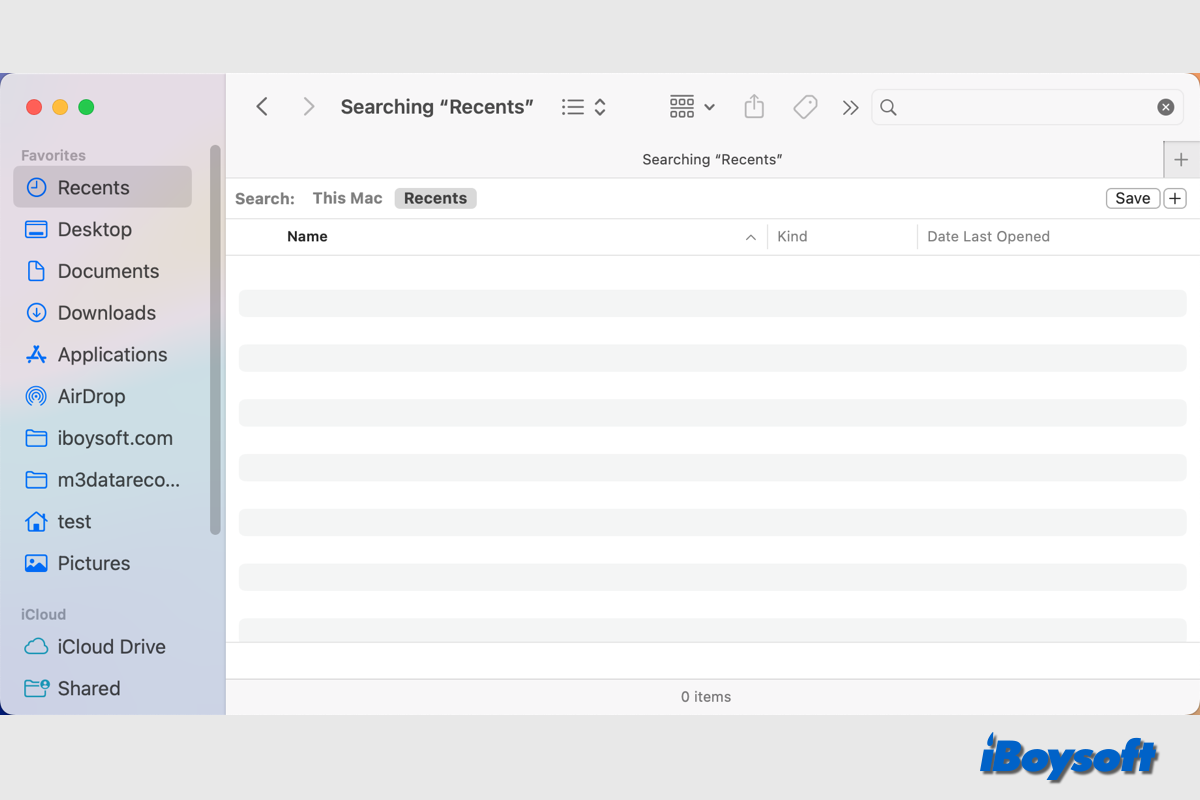Macで特定のファイルを探す場合でも、すべてのファイルを探す場合でも、ファイルはさまざまな場所に散らばっているため、簡単な作業ではありません(そのため、Mac上のファイルを整理する必要があります)。しかし、AppleはmacOSに、Finder、Spotlight検索、ターミナルなど、目的のファイルやフォルダを簡単に見つけられるように、さまざまな機能を設計しています。
Macでファイルを検索する方法を知りたいなら、この記事はまさにうってつけです。この記事では、Macでファイルがどこに保存されているかを説明し、Macで消えてしまったファイルも含め、ファイルを検索するあらゆる方法を網羅しています。
Mac でファイルを簡単に見つける方法:
| 方法 | 具体的な手順 | アプリケーションの状況 | 難易度 |
| 最近のフォルダをチェック | 1. Finderを開く。 2. サイドバーの「最近の項目」フォルダをクリック。 | Macで最近閲覧されたまたは編集されたファイルを見つける。 | 簡単 |
| Finderのデフォルトフォルダをチェック | 1. Finderを開く。 2. 左のサイドバーで1つずつフォルダをチェック。 | どのフォルダに保存されているか分からないファイルを見つける。 | 中程度 |
| Finderで「フォルダへ移動」を使用 | 1. Finderを開く。 2. 上部のメニューバーで「移動」をクリック。 3. 「移動」をクリックしてファイルのパスを入力。 | 正確なファイルパスを知っているファイルを見つける。 Command-Space | 簡単 |
| Finderで詳細な検索機能を試す | 1. Finderを開く。 2. 右上の検索アイコンをクリック。 3. ファイル名、作成日またはファイルの編集日、または他のファイルに関する情報を入力。 4. 結果を閲覧。 | いくつかの情報を知っているが、保存場所が明確でないファイルを見つける。 | 中程度 |
| ショートカットを使用 | Shift - Command - O: ドキュメントフォルダを開く。 Shift - Command - D: デスクトップフォルダを開く。 Shift - Command - F: 最近使用したフォルダを開く。 Option - Command - L: ダウンロードフォルダを開く。 Shift - Command - H: macOSユーザーアカウントのホームフォルダを開く。 | Macのデフォルトフォルダを見つけるに適している場合。 | 簡単 |
| Spotlightを使用 | 1. Command-Spaceを押してSpotlightを開く。 2. ファイル名またはターゲットファイルに関するその他の情報を入力します。 | 何らかの情報を学んでいるが、保存場所が不明確なファイルを見つける。 | 簡単 |
| iBoysoft MagicMenuを使用 | 1. MacにiBoysoft MagicMenuを無料でダウンロードしてインストールします。 2. デスクトップの空白の場所を右クリックします。 3. アクセスしたいフォルダを選択します。 | フォルダを開いてFinderを開かずにファイルを見つける。 | 簡単 |
| 非表示ファイルを表示 | 1. Finderを開く。 2. 場所タブでMacintosh HDまたはmacOSをクリックします。 3. Command-Shift-Perid(.)キーを押します。 | Macで非表示ファイルを見つける。 | 簡単 |
| ごみ箱をチェック | 1. Dockでゴミ箱をクリックします。 2. 欲しいファイルを閲覧して選択します。 3. それらに右クリックして「元に戻す」を選択します。 | 誤って削除されたファイルを見つける。 | 簡単 |
| データ復旧ツールを使用 | 1. iBoysoft Data Recovery for Macを無料でダウンロードしてインストールし、開きます。 2. Macintosh HDまたはmacOSボリュームを選択して「データの検索」をクリックします。 3. 検索プロセスの終了を待ち、ファイルをパスまたはタイプでフィルタリングします。 4. ファイルをプレビューし、欲しいファイルを選択して「復元」をクリックします。 | 永久に削除されたり上記の方法で見つからないファイルを探す。 | 簡単 |
iBoysoft Data Recovery for Mac を無料ダウンロードして、Mac 上で失われたファイルを検索させましょう。
Mac 上でファイルはどこに保存されていますか?
Mac 上のすべてのファイルは、ユーザーディレクトリ内のフォルダに保存されており、ファイル管理者である Finder によって整理されています。これらを表示するには、Finderを開き、左側のサイドバーの「場所」セクションでmacOS(またはMacintosh HD)ボリュームをクリックし、「ユーザー」フォルダ > Macアカウント名が付けられたフォルダを開きます。ここから、各フォルダ内にあるすべてのユーザーファイルを確認できます。
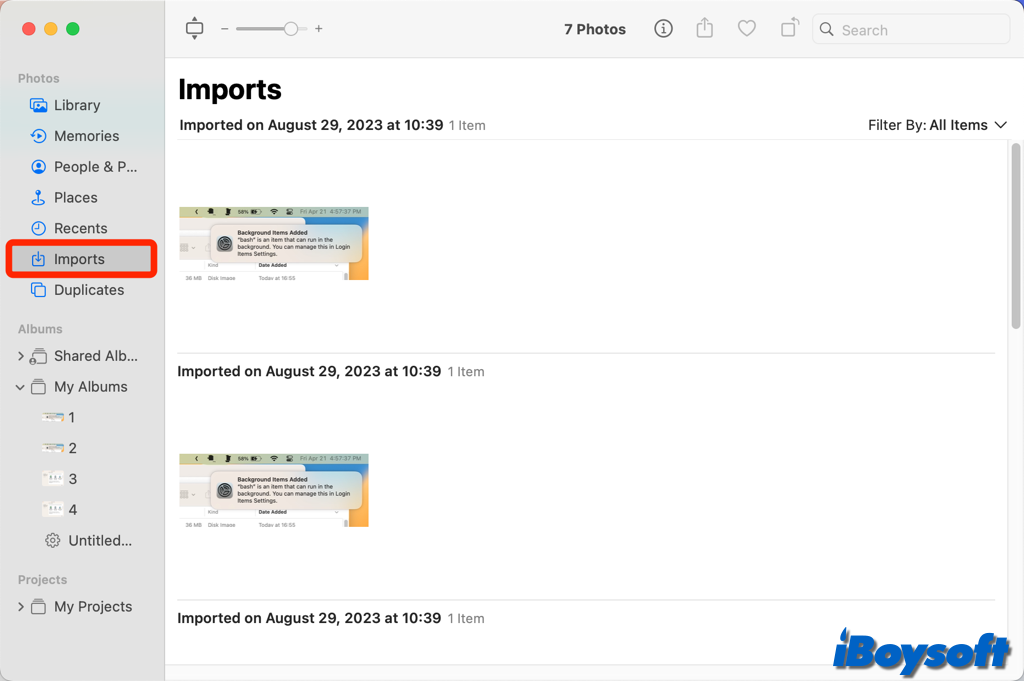
このポストは、Mac 上の写真が保存される場所について、撮影された写真、ダウンロードされた画像、AirDrop された画像、スクリーンショットなどを含めて回答し、お探しの写真を Mac で見つける方法を案内します。
友達に Mac 上でファイルが保存されている場所を教えるために共有してください。
Mac でファイルを見つける方法
Mac 上のすべてのファイルは Finder によって整理されていますが、目の前には豊富なファイルがあり、一目で見えるわけではありません。しかし心配しないでください、この部分では、Mac 上のファイルとフォルダを見つけるための異なる方法を提供します。これらの手順をよく読んで、試したい方法を選んでください。
Mac でファイルを見つける方法:
- 最近の項目フォルダを確認する
- Finder でのデフォルトフォルダを確認する
- Finder で "フォルダへ移動" を使用する
- Finder の詳細な検索機能を試す
- ショートカットを使用する
- Spotlight で検索する
- iBoysoft MagicMenu を使用する
最近の項目フォルダを確認する
macOS は、指定された最近の項目フォルダに、最近開いた Word ドキュメント、Excel シート、画像、PDF などを記録します。
Macで最近見たファイルに再アクセスしたい場合、特に保存場所が思い出せない場合は、Finder内の「最近の項目」フォルダを閲覧できます。
- DockをクリックしてFinderを起動します。
- Finderの左サイドバー(AirDropの下)にある「最近の項目」フォルダをクリックします。
これで、最近使用した項目フォルダ内で目的のファイルをチェックして見つけることができます。

注意: Finderのサイドバーが表示されず、「最近の項目」フォルダが表示されない場合は、お気に入りタブにカーソルを移動し、その横にある矢印をクリックしてすべてのフォルダを表示します。サイドバーに他のフォルダが表示されるが「最近の項目」フォルダが表示されない場合は、Finderをクリックして上部メニューバーから[環境設定]>[サイドバー]に移動し、その後「最近の項目」をチェックしてください。
Finder内のデフォルトフォルダを見る
Macでは書類、デスクトップ、ダウンロード、アプリケーションなどのフォルダにファイルを保存することが一般的です。これらのフォルダはFinderのデフォルトフォルダと呼ばれ、Finderのサイドバーに表示されます。

Finderを開いて、これらのフォルダを閲覧してMac上の目的のファイルを見つけることができます。
- 書類フォルダ:自分で作成または編集されたの書類を保存するのに普通に使用します。
- ダウンロードフォルダ:ウェブサイトからダウンロードされたファイルや他の人から転送や共有されたファイルを通常に保存します。
- デスクトップフォルダ:デスクトップに表示されている全てのアイテムを保存します。
- アプリケーションフォルダ:Macにデフォルトでインストールされているアプリを保存します。
iCloudにMacを同期している場合は、FinderのサイドバーのiCloud Drive内でデスクトップや書類フォルダを見つけることもできます。
また、「移動」メニューから4つのデフォルトフォルダとその他のローカルフォルダにアクセスできます。Finderメニューバーの「移動」をクリックすると、「移動」ドロップダウンメニューにフォルダが表示されます。
Finder内の「フォルダへ移動」を使用する
ファイルの正確なパスがわかっている場合は、Finder の「フォルダへ移動」機能を使って Mac 上の特定のファイルにアクセスできます。この方法は通常、Mac の「ライブラリ」フォルダや、そのサブフォルダ(Application Support フォルダや Caches フォルダなど)を見つけるのに役立ちます。また、最上位フォルダを最初に指定することで、Mac 上のファイルを再帰的に検索することもできます。
たとえば、Macでライブラリフォルダを開く方法をフォルダへ移動を使用して次のように説明します:
- Finderを開き、上部のFinderメニューバーで 移動メニュー をクリックします。
- 「フォルダへ移動」を選択します。

- ライブラリフォルダのパスを検索ボックスに入力します。ここでは、~/Library/は現在のユーザーのライブラリフォルダであり、/Library/はMac上のすべてのユーザーのトップレベルのライブラリフォルダです。

- Returnキーを押します。
Finderの詳細な検索機能を試す
Finderサイドバーの各フォルダに多数のファイルとサブフォルダが格納されており、ファイルが対応するカテゴリのフォルダに厳密に分類されていない場合、デフォルトのフォルダを一つ一つ確認しても目的のファイルを見つけるのは困難です。
このような状況では、Finderの「検索」オプションを使用してMac上で特定のファイルを検索できます。
- Finderを開きます。
- 右上隅の検索アイコンをクリックします。
- 探しているファイル名を覚えている場合は入力してください。覚えていない場合は、ファイル名のキーワードや、対象ファイルの作成・編集時期を入力してください。
デフォルトでは、Finderはこの選択されたフォルダから検索を開始します。入力した情報に一致するアイテムが見つからない場合、「このMac」を検索して、Mac内の別の場所に保存されている対象ファイルを探します。
- リストされた項目を確認し、目的のファイルを見つけてください。
ショートカットを使用する
Mac上で特定のフォルダを探している場合は、Command + FのようなMacのフォルダを開くショートカットを使用して開くことができます。このキーの組み合わせは、Mac全体でファイルを検索するのに役立ちます。 Finderを開いてからCommand - Fを押して検索ボックスを起動する必要があります。 Command + Fが機能しない場合は、他のショートカットを試してみてください。
以下は、Mac上でファイルを見つけるための一般的なショートカットです:
- Shift - Command - O: 書類フォルダを開く。
- Shift - Command - D: デスクトップフォルダを開く。
- Shift - Command - F: 最近使ったファイルフォルダを開く
- Option - Command - L: ダウンロードフォルダを開く。
- Shift - Command - H: macOSユーザーアカウントのホームフォルダを開く。
- Shift - Command - I: iCloud Driveを開く。
Spotlightで検索
MacでのSpotlightとは何ですか? Spotlightは、Macのハードドライブ上のすべてのものをインデックス化するMacの検索ツールです。書類、フォルダ、画像、ソフトウェアなど、Mac上のあらゆるアイテムを見つけることができます。

Macでファイルを見つける方法は次の通りです:
- MacでSpotlight検索を起動するには、Command-Spaceキーを押すか、画面右上隅の"虫眼鏡"アイコンをクリックしてSpotlightを開きます。
- ファイル名またはファイル名のキーワード(はっきり覚えていない場合)を検索ボックスに入力します。
- 利用可能な場合は、検索結果を確認します。
- 検索結果をクリックしてプレビューを表示し、目的のファイルを見つけます。
- 目的のファイルをダブルクリックして開きます。
iBoysoft MagicMenuの使用方法
Macを初めて使い、ファイル検索作業を簡素化したい場合は、iBoysoft MagicMenuを使用してMacで目的のファイルやフォルダを素早く探すことができます。
このツールは、右クリックの利便性を高めるツールで、Finderを起動することなく、ダウンロードフォルダ、書類フォルダ、デスクトップフォルダ、ホームフォルダ、アプリケーションフォルダ、ピクチャフォルダ、ムービーフォルダなど、Macのデフォルトのフォルダに右クリックでアクセスできます。
また、よく使うフォルダ、ウェブページのリンク、ディスクなどをコンテキストメニューに追加して、すばやくアクセスすることもできます。
iBoysoft MagicMenuを使用してMacBookでフォルダを見つける方法は次の通りです:
- iBoysoft MagicMenuを無料でダウンロードしてインストールします。
- デスクトップの空白の場所で右クリックします。
- 「クイックアクセス」を選択し、開きたいフォルダを選択します。

他の人がMacでファイルを見つけるのを支援するための方法を共有してください。
Macでファイルが見つからない理由
Macでファイルが見つからない場合は、それらが再編成されていないか確認してください。通常、Macからファイルが消える理由は以下の通りです:
- ファイルの場所を変更した。デスクトップの「スタックを使用」機能を使用しているなど、ファイルが複数のフォルダに再分割されている。
- 複数のファイルの中に目的のファイルが見当たらない。複数のファイルでいっぱいのフォルダから特定のファイルを参照する場合、そのファイルを無視してしまうことがある。
- ファイルが隠しファイルになっている。探しているファイルはMac上で隠しファイルになっている可能性がある。
- ファイルが誤ってMacから削除された。誤ってファイルをゴミ箱に移動した可能性がある。
Macで見つからないファイルを見つける方法
まず、Spotlightを使って検索ボックスにファイル名を入力し、ファイルを検索してみましょう。それでもMacでファイルが見つからない場合は、以下の方法を試してください。
Macで失われたファイルを見つける方法:
- ファイルが隠れていないか確認する
- ゴミ箱をチェックする
- データ復元ツールを使用する
ファイルが隠れていないか確認する
探しているファイルが隠れている場合は、通常の検索を通じて見つけることができます。一部のユーザーは、ダウンロードしたファイルがすべてSonomaに隠されていると報告しています。Macで隠れたファイルを表示するには、次の手順を試してみてください:
- Finderを開きます。
- 左側のサイドバーの場所タブの下にあるMacintosh HDボリュームやmacOSボリューム(起動ボリューム)をクリックします。
- キーボードのCommand + Shift + ピリオド(.)キーを押します。これでMac上の隠しファイルとフォルダが表示されます。

- 隠れたフォルダを確認し、Macで失われたファイルを検索します。
MacのFinderサイドバーに「書類」フォルダやその他のデフォルトフォルダが見つからない場合は、上部メニューバーの「Finder」をクリックし、「環境設定」を選択します。「サイドバー」タブを選択し、Finderサイドバーに表示したいフォルダにチェックを入れてください。
ゴミ箱をチェックする
ファイルをMacのゴミ箱にドラッグとドロップしたか、誤ってCommand + Shiftキーを押してしまった可能性があります。Dockのゴミ箱を開いて、消えたファイルが削除されているかどうかを確認してください。
削除されている場合は、ファイルを選択し、すべてまたは1つずつ右クリックして「戻す」をクリックし、元の場所に戻してください。

データ復元ツールを使用する
Macで失われたファイルがまだ見つからない場合は、データ復元ツールを使用してMac上のすべての失われたファイルをスキャンしてみてください。iBoysoft Data Recoveryは、広く利用されており、非常におすすめです。
このデータ復旧プログラムは操作が簡単で、Macのハードドライブ、外付けハードドライブ、フラッシュUSBドライブ、SDカードなどからデータを復旧できます。外付けデバイスが破損していたりアクセスできない場合でも復旧できます。詳細なグラフィック設計により、Mac上の失われたデータを素早く検索できます。検索結果はパスまたは種類別に表示できるため、必要なファイルを見つける時間を大幅に節約できます。
iBoysoft Data Recovery for Macを使用して、Mac上の紛失したファイルを見つける方法は次のとおりです:
- MacコンピューターにiBoysoft Data Recovery for Macを無料でダウンロードしてインストールし、起動します。
- Macintosh HD - DataまたはmacOS - Dataボリュームを選択します。

- 「データの検索」をクリックし、検索プロセスが完了するまで待ってください。
- ファイルパスまたは種類でファイルをフィルタリングし、プレビューします。
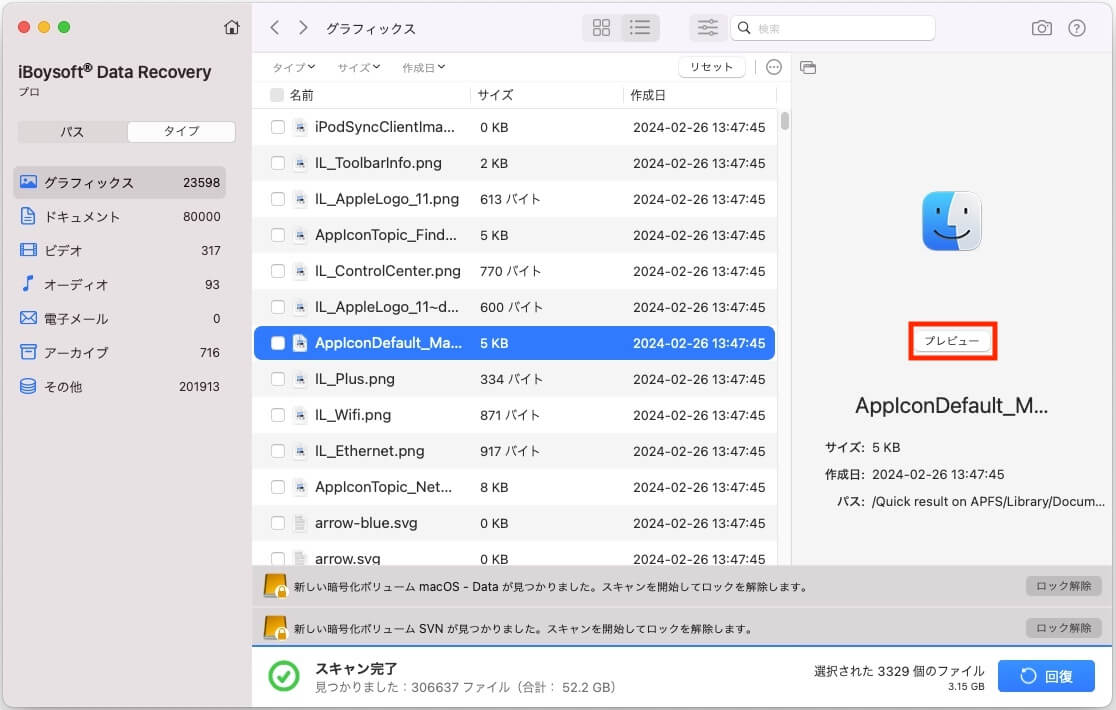
- 欲しいファイルを保存する別の場所を指定して、回復をクリックします。
この投稿が気に入ったら、ソーシャルメディアで共有してください。
Mac上のファイルを見つける方法に関するよくある質問
- QMacですべてのファイルを見つける方法は?
-
A
Macですべてのファイルを見つけるには、Finderを開いて、左サイドバーの場所タブの下のMacintosh HDまたはmacOSをクリックします。次に、Usersフォルダを開いて(あなたのユーザー名)フォルダを開きます。ここで、すべてのユーザーファイルを含むユーザーフォルダを見つけることができます。
- QMacでDocumentsが見つからない理由は?
-
A
FinderサイドバーにDocumentsフォルダが表示されないように設定されているためです。これらの手順でFinderで表示できます。
1. Finderを開いて、トップメニューバーでFinderをクリックします。
2. プリファレンスをクリックし、サイドバーをクリックします。
3. Documentsの横にあるボックスをチェックします。
- QMacでファイルを見つけるためのショートカットキーは何ですか?
-
A
Documentsフォルダを開くにはShift + Command + Oキーを押し、Downloadsフォルダを開くにはOption + Command + Lキーを押し、最近使用したフォルダを開くにはShift + Command + Fを押してこれらのフォルダ内のファイルをチェックできます。