Command + Fは、指定されたアプリケーション内のテキスト文字列を検索したり、Mac全体でファイルを検索したりするためのキーボードショートカットです。Chrome、PDF、Safari、テキスト、Pages などでは、予期せず Command + F が機能しなくなることがあります。
アプリによって検索ショートカットに多少の違いがある場合がありますので、ご注意ください。Mac で単語を検索するための正確なキーの組み合わせを確認するには、メニューバーの「編集」>「検索」をクリックしてください。
それでも解決しない場合は、この問題を解決したい場合は、この記事をご覧ください。それはMacでのCommand Fの動作しない原因を診断し、対応する方法を提供することができます。
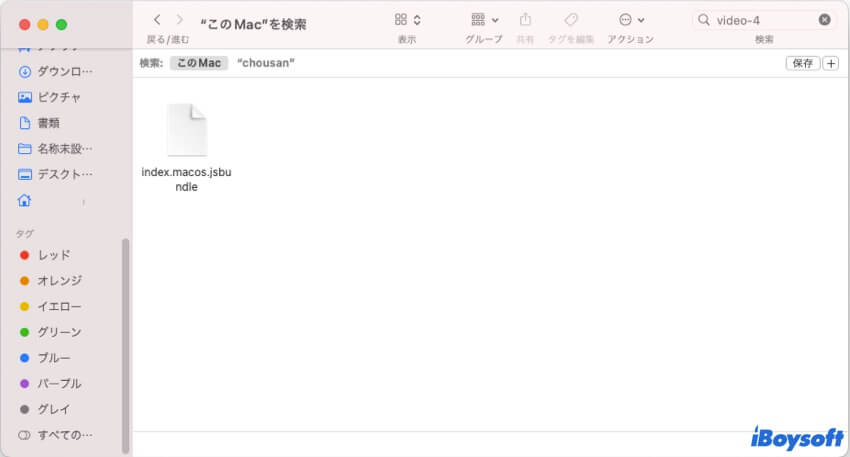
MacでCommand + Fが機能しない理由
Command-Fが機能しない問題は複雑です。キーボードの故障、キーボードショートカットの設定ミス、ソフトウェアエラー、アプリケーションのバグ、ブラウザ拡張機能の競合、検索ショートカットの誤使用など、さまざまな不具合が原因で発生する可能性があります。
他の人々が原因をより良くトラブルシューティングするために、ヘルプに移動してください。
Command Fが機能しない場合、以下の方法で修正します
Command F が PDF、Chrome、Finder、特定のアプリケーション、テキストファイルなどで機能しない場合は、次の解決策を試した後でファイル検索を実行できます。
- 別の検索方法に切り替える
- 検索を行ったアプリケーションを再起動する
- Macを再起動する
- キーボードが正常に機能しているか確認する
- キーボードショートカットの設定を確認する
- ブラウザで使用している拡張機能を無効にする
- 検索に使用するアプリケーションを更新する
別の検索方法に切り替える
Mac をアップグレードした後、Command + F キーが機能しなくなるというケースがあります。よくあるケースとしては、PDF で Command + F キーが機能しなくなり、Ventura にアップグレードした後、Safari で Command + Option + F キーによる検索が認識されなくなることが挙げられます。
なお、Command + F キーはページ内やアプリケーション内のテキスト検索、Mac 上のファイル検索に使用し、Command + Option + F キーはブラウザからインターネット検索に使用します。
検索方法は実は 1 つだけではありません。「編集」メニューを開き、「検索」にマウスオーバーすると、利用可能なすべての検索ショートカットが表示されます。そこから「検索」オプションを直接クリックして検索ボックスを開くこともできます。
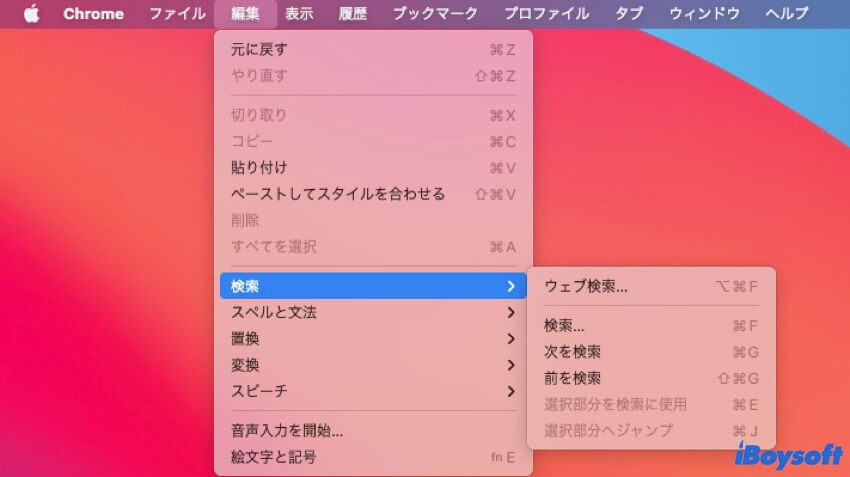
また、次の代替方法を試すこともできます:
- Mac全体で任意のアイテムを検索するには、Command + Spaceを押します。
- 検索ボックスを開くには、Command + Gを押します。
検索を行ったアプリケーションを再起動する
Chrome、Safari、その他のソフトウェアで Command + F キーが機能しない場合は、アプリケーションを閉じてしばらく待ちます。その後、アプリケーションを再起動し、キーボードの Command + F キーを押し、キーの組み合わせが機能するかどうかを確認します。
これは、アプリケーションに一時的なエラーが発生し、検索ショートカットが正常に機能しない場合があります。
Macを再起動
Command + F キーでアプリケーション内を検索できなくなった場合は、Mac を再起動してください。Mac を再起動するだけで、Mac の状態がリフレッシュされ、Command + F キーが機能しなくなる原因となる一時的なシステムエラー(特にシステムアップデート後)が解消されます。
キーボードが正常に機能しているか確認
メニューバーの「検索」オプションを使って検索ボックスを開けるが、キーボードのキーを使ってそれを行うことができない場合は、キーボードの状態を確認してください。
- 文書を開いて F キーを押して入力できるか確認し、Command + C/V キーで段落をコピー&ペーストして Command キーの動作を確認してください。
- キーボードのすべてのキーが反応しない場合は、外部キーボードを再接続してください。
キーボードショートカット設定を確認
Command キーの機能を Control キーに変更するなど、キーボードのデフォルト設定を変更している場合は、これが Command + F キーが機能しない問題の原因です。
- Appleアイコン>システム設定>キーボードに進んでください。
- 「キーボードショートカット」を選択してください。
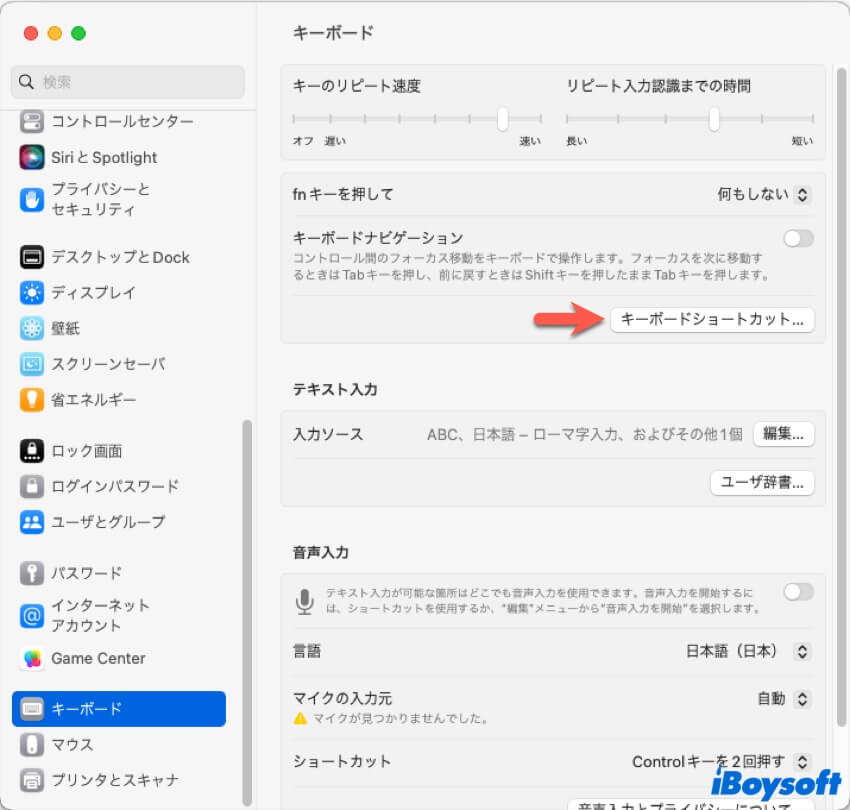
- 「修飾キー」をクリックしてください。
- どのキーがCommandキーを表しているかを確認します。CommandキーをCommandキーに戻すこともできます。
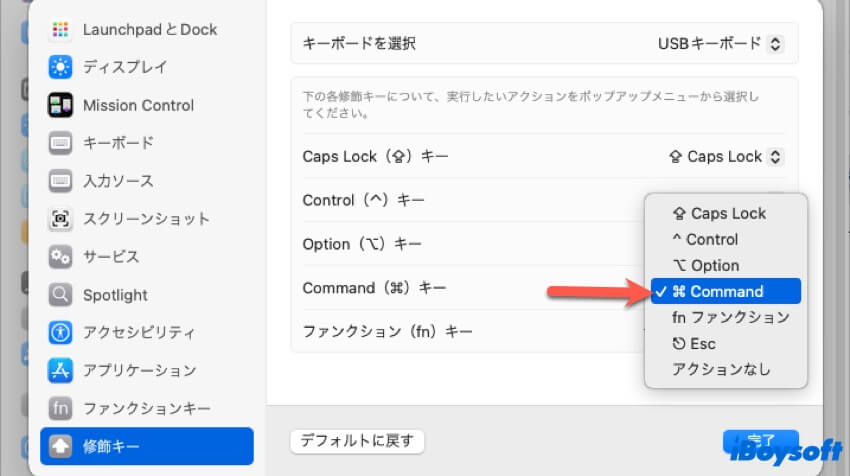
ブラウザで使用している拡張機能を無効にする
奇妙なことに、Command + F キーは Mac の Chrome と Safari でのみ機能しません。検索ボックスにキーボード入力することも、一致したテキストのハイライト表示もできません。
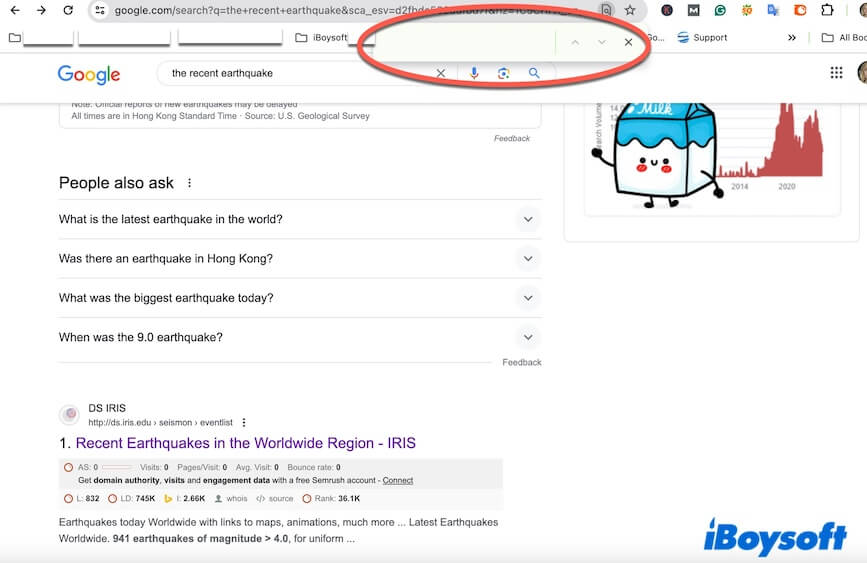
その場合、拡張機能の設定を確認してください。最近追加した拡張機能が検索機能と競合している可能性があります。あるいは、マルウェアに感染した拡張機能がブラウザに自動的に追加され、操作に影響している可能性があります。
ChromeやSafariなどのブラウザで、これらの疑わしい拡張機能を無効化または削除できます。
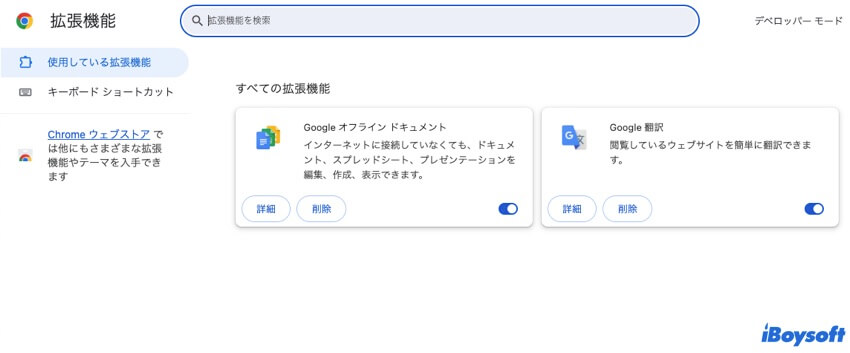
他のファイル編集アプリでPDFフォームを変更する
PDFファイルはテキストを連続した文字列としてエンコードしないため、PDFでは検索機能が動作しません。しかし、多くのファイルエディターでは検索が可能です。そのため、PDFでCommand + Fキーが機能しない場合は、そのPDFの形式が適切ではないことを示しています。
別のファイル編集ソフトに切り替えてPDFのコピーを作成し、Command + Fキーでテスト文字列を検索できます。
使用しているアプリケーションをアップデートする
特定のアプリケーションでのみCommand + Fキーが機能しない場合は、そのアプリケーションが古くなっている可能性があります。アップデートが利用可能かどうかを確認し、すぐにアップデートしてください。
この記事が役に立ち、読みやすいと思ったら、ぜひシェアしてください。