O Comando + F é o atalho de teclado que ajuda a pesquisar cadeias de texto em um aplicativo específico ou encontrar arquivos em todo o seu Mac. Sem aviso prévio, o Command F não está funcionando no Chrome, em um PDF, no Safari, em um texto, no Pages, etc.
Vale ressaltar que pode haver algumas diferenças nos atalhos de pesquisa entre diferentes aplicativos. Você pode clicar em "Editar" na barra de menu > Localizar para confirmar a combinação de teclas precisa para pesquisar uma palavra em um Mac.
Se esse não for o caso e você deseja sair dessa situação o mais rápido possível, siga esta postagem. Ela pode diagnosticar os culpados que levam ao Comando F não funcionando no seu Mac e oferecer maneiras correspondentes.
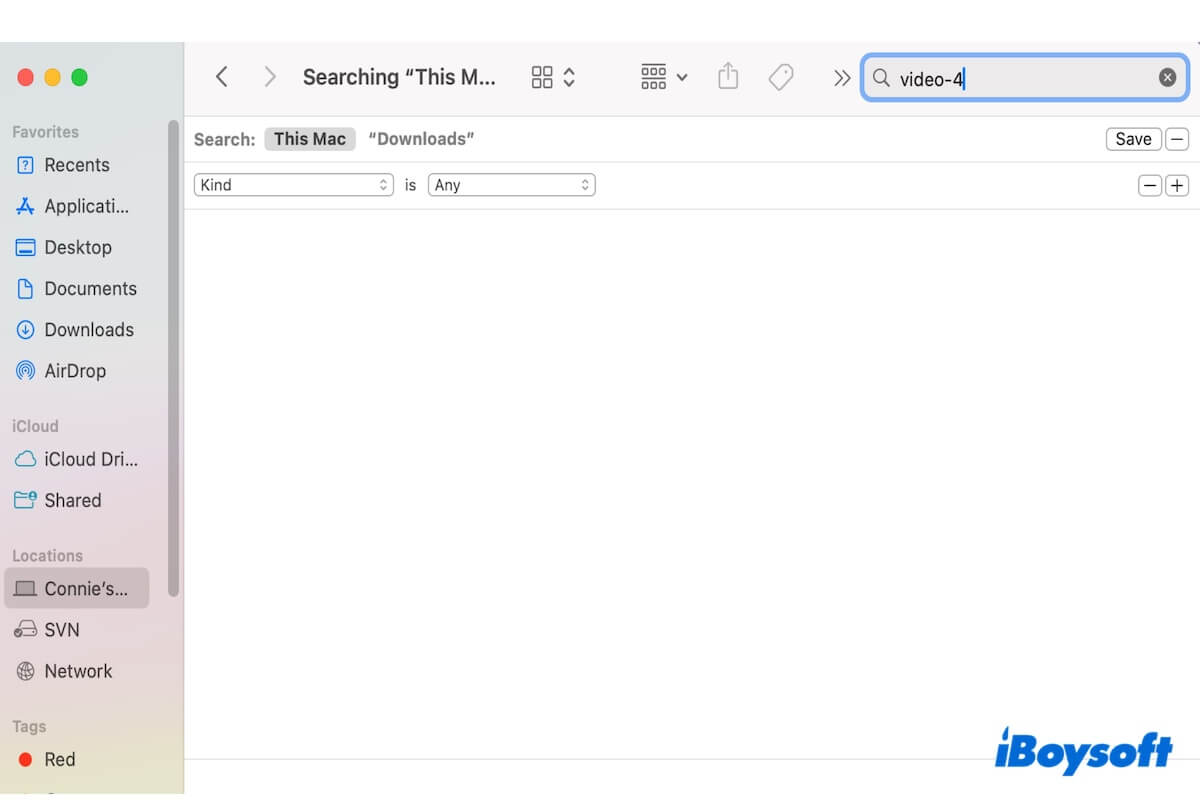
Por que o Comando + F não está funcionando no Mac?
O problema do Comando-F não funcionando é complexo. Pode resultar de diversas falhas, incluindo o teclado com defeito, configurações erradas de atalho de teclado, erros de software, bugs de aplicativo, conflitos de extensão de navegador e uso incorreto de atalhos de busca.
Vá para ajudar mais pessoas a obterem as causas para uma melhor solução de problemas.
O Comando F não está funcionando, corrija-o desta forma
Seja o Comando F não está funcionando em um PDF, Chrome, Finder, um determinado aplicativo, um arquivo de texto ou outro, você pode realizar uma pesquisa de arquivo após tentar as seguintes soluções.
- Mudar para outra forma de busca
- Reabrir o aplicativo no qual você está procurando texto
- Reinicie o Mac
- Verifique se o teclado está funcionando corretamente
- Verifique suas configurações de atalho de teclado
- Desative as extensões que você usa no navegador
- Atualize o aplicativo que você usa para realizar a pesquisa
Mudar para outra forma de busca
Alguns de vocês percebem que o Comando F não está funcionando após uma atualização do Mac. Os casos típicos são, Comando F não está funcionando em um PDF e o Safari não reconhece mais o Command-Option-F para iniciar uma pesquisa após a atualização para Ventura.
Vale ressaltar que o Command-F é usado para pesquisar texto na página ou aplicativo e encontrar arquivos no seu Mac, enquanto o Comando-Opção-F é usado para pesquisar na internet a partir de um navegador.
As formas de busca não são realmente únicas. Você pode abrir o menu "Editar" e passar o mouse sobre "Localizar" para ver todos os atalhos de busca disponíveis e, em seguida, clicar diretamente na opção Localizar para abrir a caixa de pesquisa.
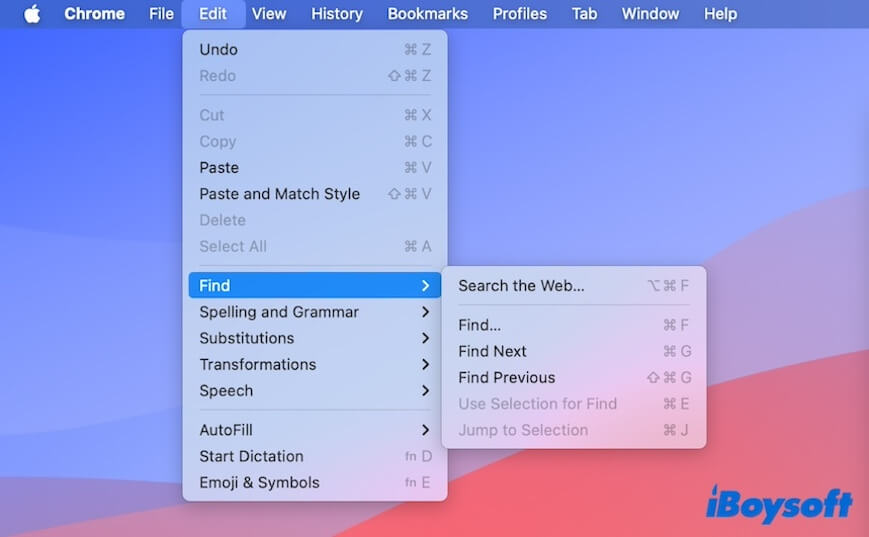
Além disso, você pode tentar as seguintes alternativas:
- Pressione Command + Espaço para encontrar qualquer item em todo o seu Mac.
- Pressione Command + G para abrir a caixa de pesquisa.
Reabra o aplicativo no qual você está procurando texto
Se o Command F não estiver funcionando no Chrome, Safari ou outro software, feche o aplicativo e espere um momento. Em seguida, reinicie-o e pressione Command + F no teclado para verificar se a combinação de teclas funciona agora.
Isso porque às vezes erros temporários no aplicativo bloqueiam o funcionamento correto dos atalhos de pesquisa.
Reinicie o Mac
Se o Command + F não funcionar mais para encontrar ou pesquisar em qualquer aplicativo, reinicie o seu Mac. Uma simples reinicialização irá atualizar seu Mac e afastar os erros temporários do sistema que causam o Command F não funcionar, especialmente após uma atualização do sistema.
Verifique se o teclado está funcionando corretamente
Se você pode abrir a caixa de pesquisa através da opção Localizar na barra de menus, mas não consegue fazer isso através das teclas do seu teclado, verifique a condição do seu teclado.
- Você pode abrir um documento e pressionar a tecla F para ver se consegue digitar, e pressione Command + C/V para copiar e colar um parágrafo de texto para verificar a tecla Command.
- Reconecte seu teclado externo se todas as teclas do teclado estiverem sem resposta.
Verifique as configurações de atalho do teclado
Se você alterou as configurações padrão do teclado, como substituir a função de Command pela tecla Control, este é o problema que causa o problema do Command F não funcionar.
- Vá para o ícone da Apple > Configurações do Sistema > Teclado.
- Selecione "Atalhos de Teclado."
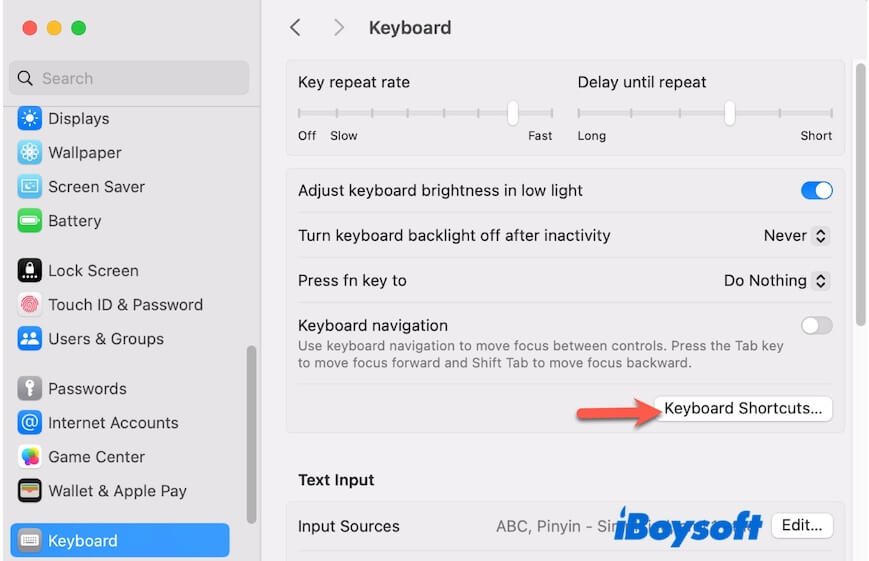
- Clique em "Teclas de Modificador."
- Verifique qual tecla representa a tecla Command. Você também pode voltar a usar a tecla Command para representar a tecla Command.
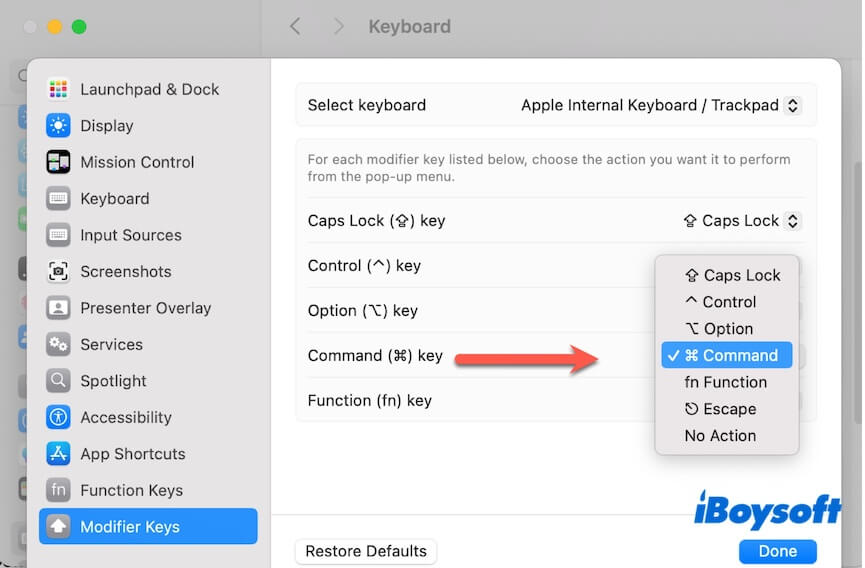
Desative as extensões que você usa no navegador
Estranhamente, o Command F só não funciona no Mac Chrome ou Safari, você não consegue digitar nos teclados na caixa de pesquisa nem destaque de texto corresponde.
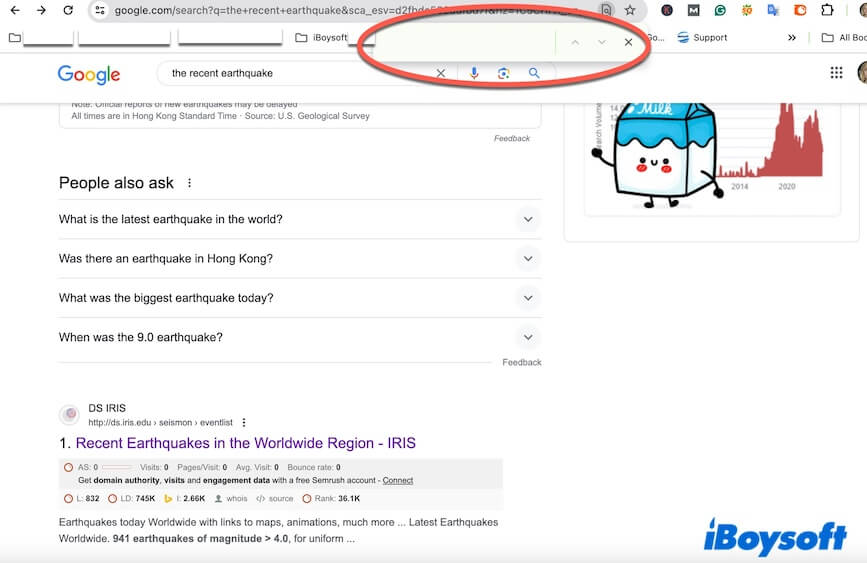
Nesse caso, verifique as configurações de extensão. Talvez a extensão que você adicionou recentemente tenha conflitos com o recurso de pesquisa. Ou, algumas extensões de malware são adicionadas automaticamente ao seu navegador e afetam suas operações.
Você pode desativar ou excluir essas extensões suspeitas dos navegadores como Chrome ou Safari.
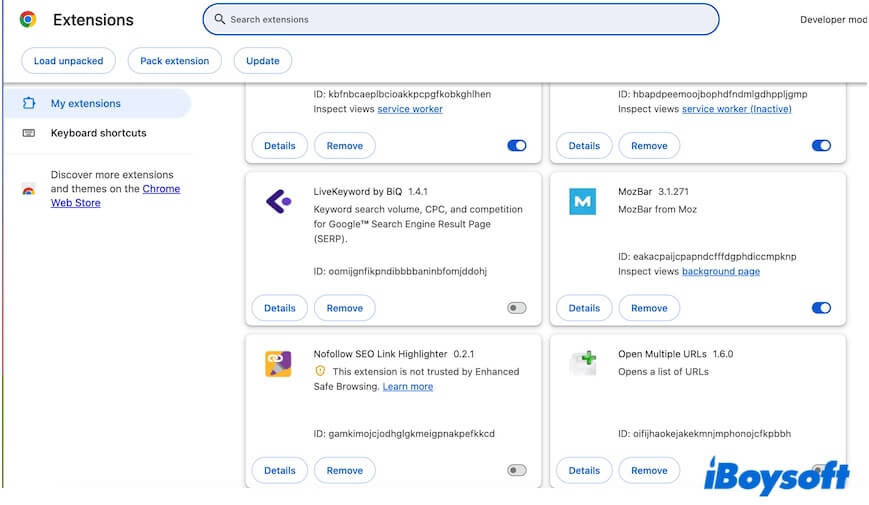
Substitua o formulário de PDF por outro aplicativo de edição de arquivo
Arquivos PDF não codificam texto como um fluxo contínuo de caracteres, fazendo com que o recurso de busca não funcione em PDFs. No entanto, muitos editores de arquivos possibilitam isso. Portanto, se o seu Command F não estiver funcionando em um PDF, indica que este PDF não está muito bem formado.
Você pode mudar para outro software de edição de arquivos e salvar outra cópia do PDF, então você pode usar Command + F para buscar por strings de texto nele.
Atualize o aplicativo que você usa
Se o Command F não estiver funcionando apenas em um determinado aplicativo, isso mostra que o aplicativo pode estar desatualizado. Você pode verificar se há atualizações disponíveis e atualizá-lo imediatamente.
Compartilhe esta postagem se achar útil e legível.