El Command + F es el atajo de teclado para buscar cadenas de texto dentro de una aplicación especificada o encontrar archivos en toda tu Mac. Sin previo aviso, el Command F no está funcionando en Chrome, un PDF, Safari, un texto, Pages, etc.
Vale la pena mencionar que puede haber algunas diferencias en los atajos de búsqueda entre diferentes aplicaciones. Puedes hacer clic en "Editar" en la barra de menú > Encontrar para confirmar la combinación de teclas precisa para buscar una palabra en un Mac.
Si ese no es el caso y quieres salir de este problema lo más rápido posible, sigue este post. Puede diagnosticar las causas que llevan a que el Command F no funcione en tu Mac y ofrecerte formas correspondientes.
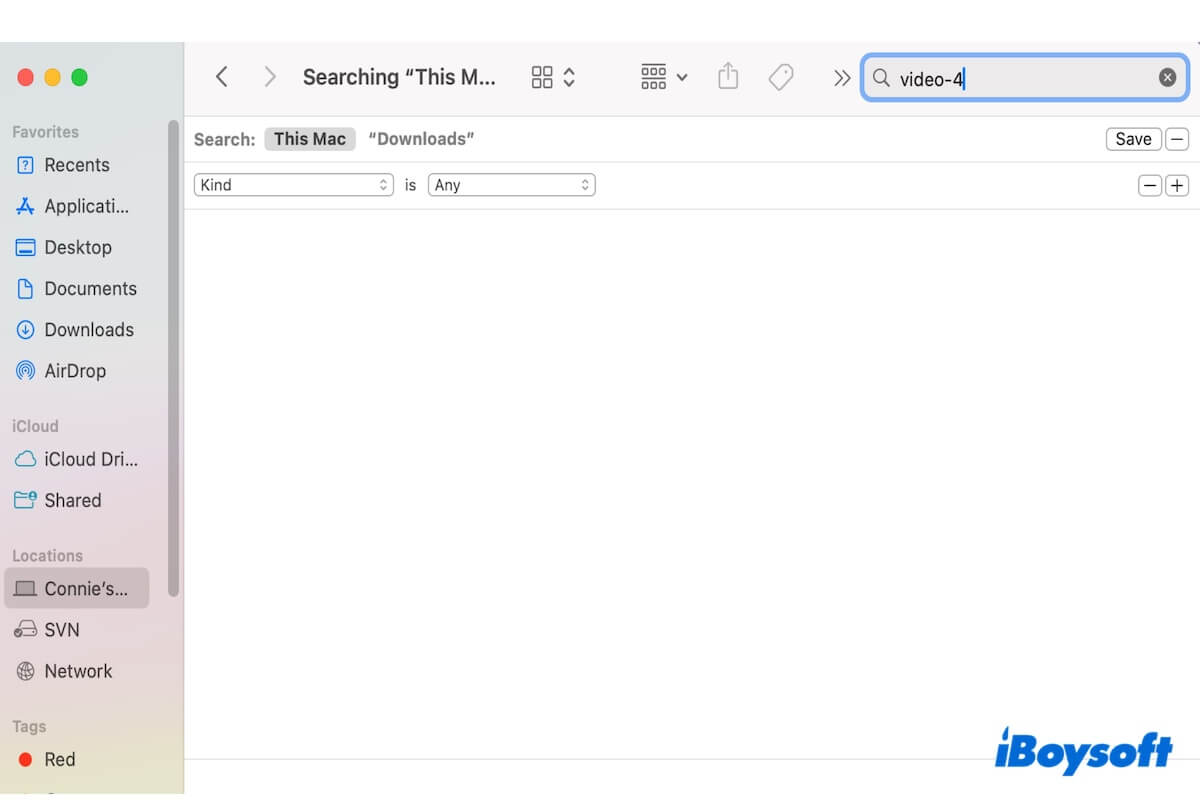
¿Por qué no funciona Command + F en Mac?
El problema de Command-F no funciona es complejo. Puede resultar de diversas fallas, incluyendo el mal funcionamiento del teclado, configuraciones incorrectas de atajos de teclado, errores de software, errores de aplicaciones, conflictos de extensiones del navegador y uso incorrecto de atajos de búsqueda.
Ve a ayuda más personas a encontrar las causas para una mejor resolución de problemas.
Command F no funciona, soluciónalo de estas maneras
Ya sea que Command F no esté funcionando en un PDF, Chrome, Finder, una aplicación en particular, un archivo de texto, u otro, puedes realizar una búsqueda de archivos después de probar las siguientes soluciones.
- Cambia a otra forma de búsqueda
- Vuelve a abrir la aplicación en la que estás buscando el texto
- Reinicia tu Mac
- Verifica si el teclado está funcionando correctamente
- Verifica tus configuraciones de atajos de teclado
- Desactiva las extensiones que usas en el navegador
- Actualiza la aplicación que utilizas para buscar
Cambia a otra forma de búsqueda
Algunos de ustedes han encontrado que el Command F no está funcionando después de una actualización de Mac. Los casos típicos son, Command F no está funcionando en un PDF y Safari ya no reconoce Command-Option-F para iniciar una búsqueda después de actualizar a Ventura.
Vale la pena mencionar, que Command-F se utiliza para buscar texto en la página o aplicación y encontrar archivos en tu Mac, mientras que Command-Option-F se utiliza para buscar en internet desde un navegador.
Las formas de búsqueda no son únicas. Puedes abrir el menú "Editar" y pasar el cursor sobre "Buscar" para ver todos los atajos de búsqueda disponibles y luego hacer clic directamente en la opción Buscar para abrir la caja de búsqueda.
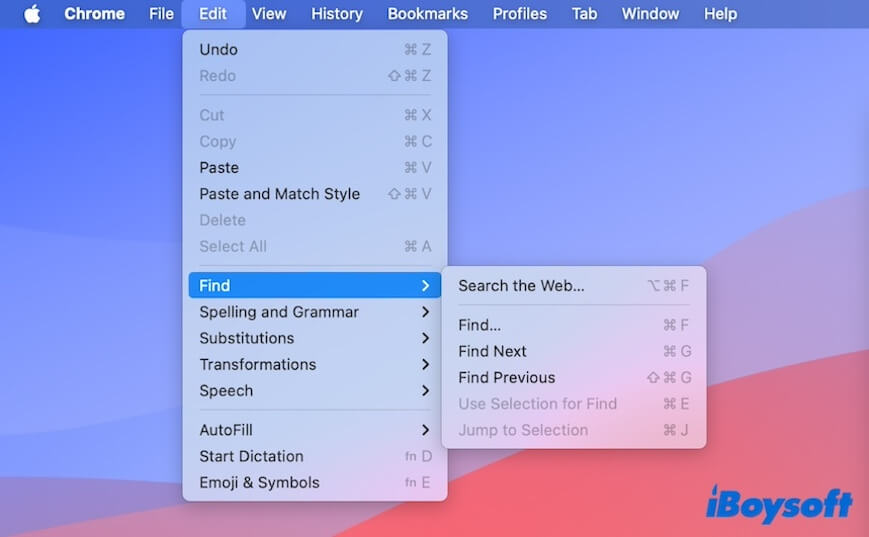
También puedes probar las siguientes alternativas:
- Pulsa Command + Espacio para encontrar cualquier elemento en toda tu Mac.
- Pulsa Command + G para abrir la caja de búsqueda.
Vuelve a abrir la aplicación en la que estás buscando el texto
Si Command F no funciona en Chrome, Safari u otro software, cierra la aplicación y espera un momento. Luego, reiníciala y presiona Command + F en tu teclado para verificar si la combinación de teclas funciona ahora.
Esto se debe a que a veces errores temporales en la aplicación bloquean que los accesos directos de búsqueda funcionen correctamente.
Reinicia tu Mac
Si Command + F ya no funciona para buscar dentro de cualquier aplicación, reinicia tu Mac. Un simple reinicio refrescará tu Mac y eliminará los errores temporales del sistema que provocan que Command F no funcione, especialmente después de una actualización del sistema.
Verifica si el teclado está funcionando correctamente
Si puedes abrir el cuadro de búsqueda a través de la opción Buscar en la barra de menú pero no puedes hacerlo a través de las teclas de tu teclado, revisa el estado de tu teclado.
- Puedes abrir un documento y presionar la tecla F para ver si puedes escribir, y presionar Command + C/V para copiar y pegar un párrafo de texto para verificar la tecla Command.
- Reconecta tu teclado externo si todas las teclas del teclado no responden.
Verifica la configuración de accesos directos de tu teclado
Si has cambiado la configuración predeterminada de tu teclado, como reemplazar la función de Command con la tecla Control, este es el problema que causa el problema de que Command F no funcione.
- Ve al icono de Apple > Configuración del Sistema > Teclado.
- Selecciona "Accesos Directos de Teclado."
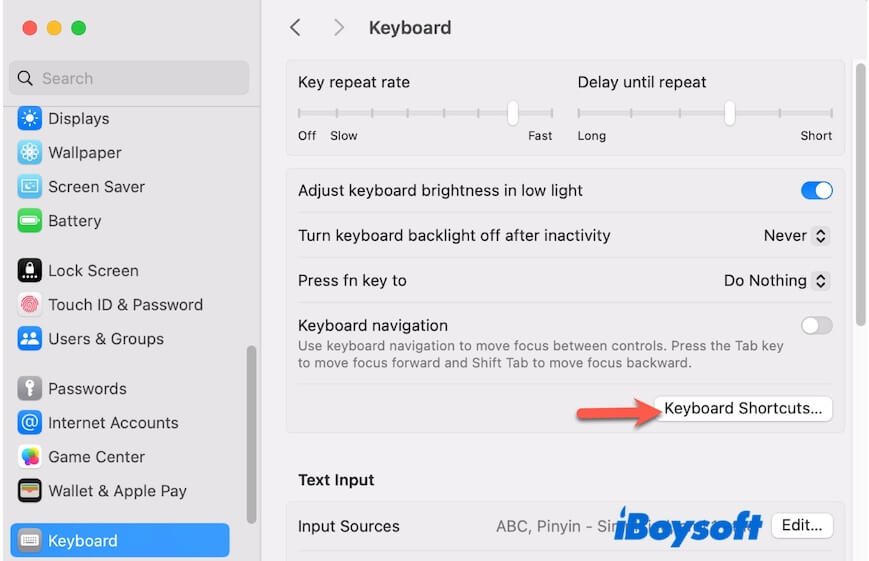
- Haz clic en "Teclas Modificadoras."
- Verifica qué tecla representa la tecla Command. También puedes volver a utilizar Command para representar la tecla Command.
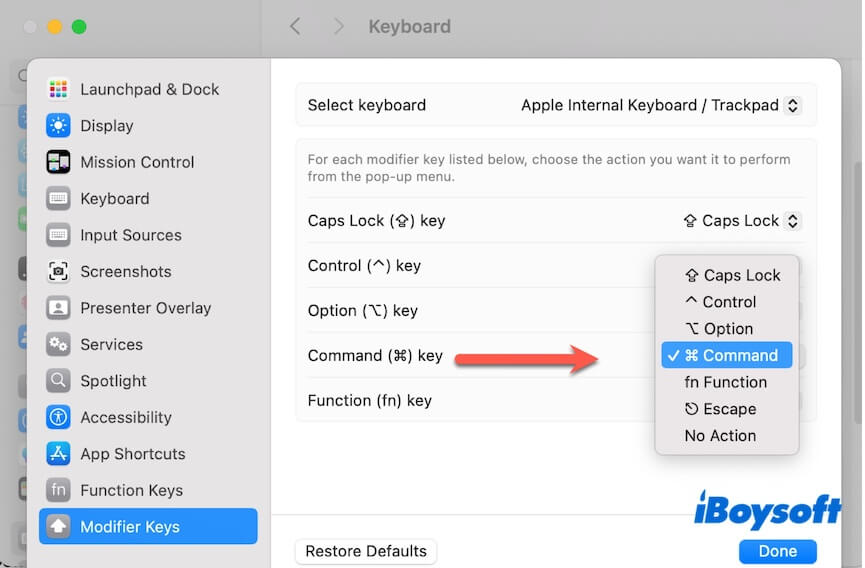
Desactiva las extensiones que utilizas en el navegador
Curiosamente, Command F solo no funciona en Chrome o Safari en Mac, tampoco puedes escribir en el cuadro de búsqueda ni se resaltan los textos coincidentes.
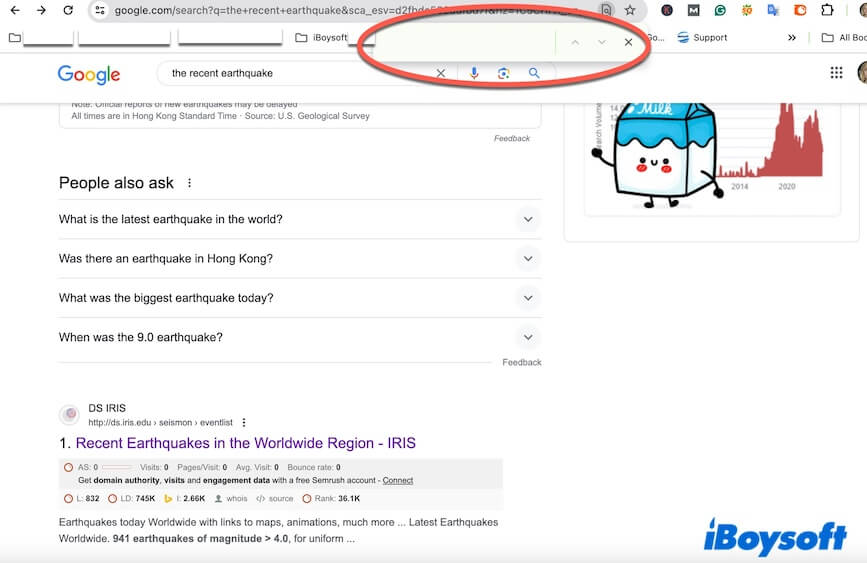
En ese caso, verifica la configuración de las extensiones. Tal vez alguna extensión que hayas añadido recientemente tiene conflictos con la función de búsqueda. O bien, algunas extensiones de malware se añaden automáticamente a tu navegador y afectan tus operaciones.
Puedes desactivar o eliminar estas extensiones sospechosas de navegadores como Chrome o Safari.
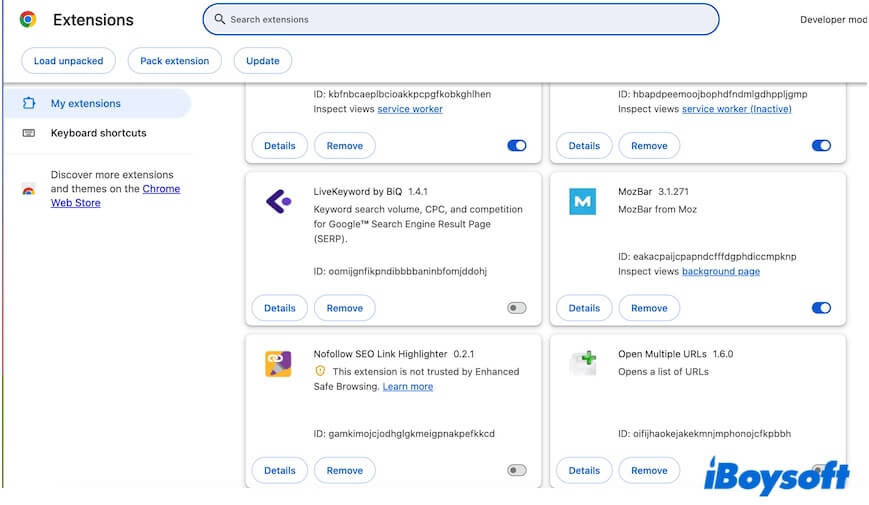
Cambia el formulario PDF con otra aplicación de edición de archivos
Los archivos PDF no codifican el texto como un flujo continuo de caracteres, lo que provoca que la función de búsqueda no funcione en los PDFs. Sin embargo, muchos editores de archivos lo hacen posible. Por lo tanto, si tu Command F no funciona en un PDF, indica que este PDF no está muy bien formado.
Puedes cambiar a otro software de edición de archivos y guardar otra copia del PDF, luego puedes usar Comando + F para buscar cadenas de texto en él.
Actualiza la aplicación que utilizas
Si Comando F no está funcionando solo en una aplicación específica, indica que la aplicación puede estar desactualizada. Puedes verificar si tiene actualizaciones disponibles y actualizarla inmediatamente.
Comparte esta publicación si crees que es útil y legible.