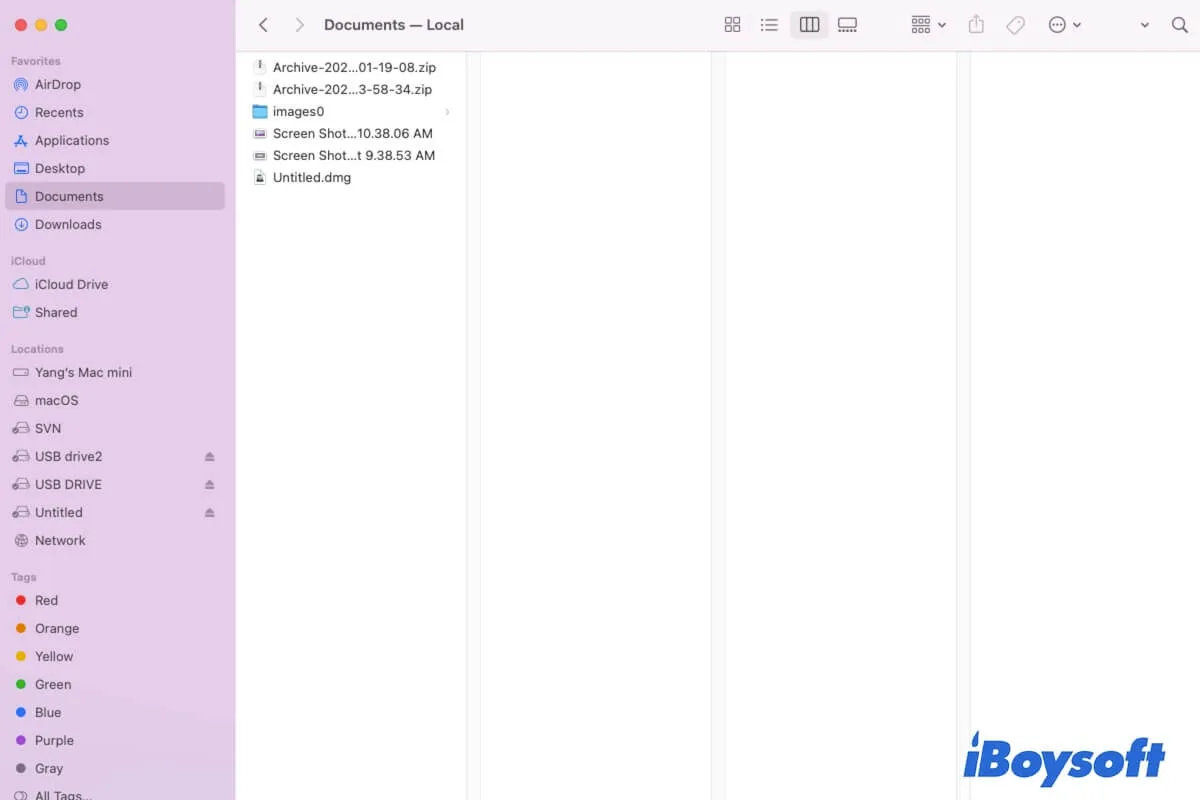Ya sea que quieras encontrar un archivo específico o todos los archivos en tu Mac, no es una tarea simple ya que están dispersos en diferentes ubicaciones (Por lo tanto, es necesario organizar archivos en tu Mac). Pero Apple ha diseñado múltiples funcionalidades en macOS para permitirte encontrar tus archivos y carpetas deseados, incluyendo Finder, Spotlight Search, Terminal, etc.
Si quieres aprender cómo encontrar archivos en Mac, estás en el lugar correcto. Esta publicación te dice dónde se almacenan los archivos en un Mac y también cubre todas las formas de encontrar archivos, incluso los que han desaparecido en un Mac.
Formas rápidas de encontrar archivos en un Mac:
| Maneras | Pasos Específicos | Situación de Aplicación | Dificultad |
| Revisar la carpeta Recientes | 1. Abrir Finder. 2. Hacer clic en la carpeta Recientes en la barra lateral. | Encontrar los archivos vistos o editados recientemente en tu Mac. | Fácil |
| Revisar las carpetas predeterminadas en Finder | 1. Abrir Finder. 2. Revisar las carpetas en la barra lateral izquierda una por una. | Encontrar los archivos de los que no estás seguro en qué carpeta están guardados. | Medio |
| Utilizar "Ir a Carpeta" en Finder | 1. Abrir Finder. 2. Hacer clic en Ir en la barra de menú superior. 3. Elegir Ir e ingresar la ruta del archivo. | Encontrar archivos de los que conoces la ruta exacta. Comando-Espacio | Fácil |
| Probar la función de búsqueda avanzada en Finder | 1. Abrir Finder. 2. Hacer clic en el icono de búsqueda en la esquina superior derecha. 3. Ingresar el nombre del archivo, la fecha de creación o edición del archivo, u otra información sobre el archivo. 4. Explorar los resultados. | Encontrar archivos de los que has obtenido alguna información pero no estás seguro de dónde están guardados. | Medio |
| Utilizar atajos | Mayús - Comando - O: Abrir la carpeta Documentos. Mayús - Comando - D: Abrir la carpeta de escritorio. Mayús - Comando - F: Abrir la carpeta Recientes. Opción - Comando - L: Abrir la carpeta Descargas. Mayús - Comando - H: Abrir la carpeta de inicio de tu cuenta de usuario macOS. | Solo adecuado para encontrar las carpetas predeterminadas en tu Mac. | Fácil |
| Utilizar Spotlight | 1. Presionar Comando-Espacio para abrir Spotlight. 2. Ingresar el nombre del archivo u otra información sobre el archivo objetivo. | Encontrar archivos de los que has obtenido alguna información pero no estás seguro de dónde están guardados. | Fácil |
| Utilizar iBoysoft MagicMenu | 1. Descargar gratis e instalar iBoysoft MagicMenu en Mac. 2. Hacer clic con el botón derecho en un lugar vacío del escritorio. 3. Seleccionar la carpeta a la que quieres acceder. | Abrir carpetas para encontrar archivos sin abrir Finder. | Fácil |
| Mostrar los archivos ocultos | 1. Abrir Finder. 2. En la pestaña de Ubicaciones, hacer clic en Macintosh HD o macOS. 3. Presionar las teclas Comando-Mayús-Punto (.) | Encontrar archivos ocultos en tu Mac. | Fácil |
| Revisar la Papelera | 1. Hacer clic en la Papelera en el Dock. 2. Explorar y seleccionar los archivos deseados. 3. Hacer clic con el botón derecho sobre ellos y elegir Restaurar. | Encontrar archivos eliminados por error. | Fácil |
| Utilizar una herramienta de recuperación de datos | 1. Descargar gratis, instalar y abrir iBoysoft Data Recovery for Mac. 2. Seleccionar el disco Macintosh HD o macOS y hacer clic en Buscar Datos Perdidos. 3. Esperar a que termine el proceso de búsqueda y filtrar los archivos por ruta o tipo. 4. Previsualizar los archivos y seleccionar los deseados, y hacer clic en Recuperar. | Encontrar archivos que han sido eliminados permanentemente o no se pueden encontrar de las formas anteriores. | Fácil |
Descargue gratis iBoysoft Data Recovery para Mac para que busque los archivos perdidos en su Mac.
¿Dónde se almacenan los archivos en Mac?
Todos sus archivos en su Mac se almacenan en las carpetas dentro del directorio de su usuario y se organizan por el administrador de archivos - Finder. Para verlos, puede abrir Finder, hacer clic en el volumen de macOS (o Macintosh HD) bajo la sección de Ubicaciones en la barra lateral izquierda, y abrir la carpeta Usuarios > la carpeta con el nombre de su cuenta de Mac. Desde aquí, encontrará todos sus archivos de usuario dentro de las diferentes carpetas.
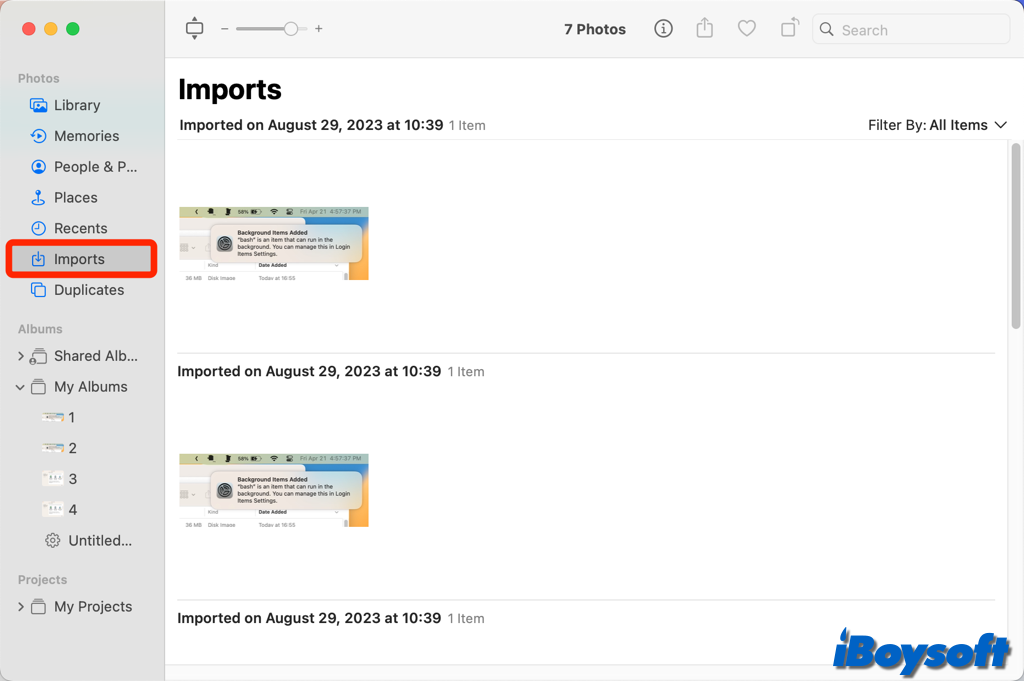
Esta publicación responde dónde se almacenan las fotos en Mac, incluidas las fotos tomadas, imágenes descargadas, imágenes transmitidas por AirDrop, capturas de pantalla, etc. Además, le guía para encontrar las fotos que desea en su Mac.
Comparta para decirle a sus amigos dónde se almacenan los archivos en un Mac.
¿Cómo encontrar archivos en Mac?
Aunque todos los archivos en su Mac están organizados por Finder, aún no son fáciles de ver con un vistazo ya que hay abundantes archivos ante sus ojos. Pero no se preocupe, en esta parte, le suministraremos diferentes formas de encontrar los archivos y carpetas en su Mac. Lea estos métodos paso a paso cuidadosamente y elija el que prefiera probar.
Cómo encontrar archivos en Mac:
- Revise la carpeta Recientes
- Revise las carpetas predeterminadas en Finder
- Utilice "Ir a la carpeta" en el Finder
- Pruebe la funcionalidad de búsqueda avanzada de Finder
- Utilice accesos directos
- Busque con Spotlight
- Utilice iBoysoft MagicMenu
Revise la carpeta Recientes
macOS guarda sus documentos de Word, hojas de Excel, imágenes, PDF y otros recientemente abiertos y editados en la carpeta especificada llamada Recientes en Finder.
Si deseas volver a acceder a los archivos recientemente vistos en tu Mac, especialmente aquellos que no recuerdas dónde los has guardado, puedes navegar por la carpeta Recientes en Finder.
- Inicia Finder haciendo clic en él en el Dock.
- Haz clic en la carpeta Recientes en la barra lateral izquierda de Finder (debajo de AirDrop).
Ahora, puedes verificar y encontrar tu archivo objetivo en la carpeta Recientes.
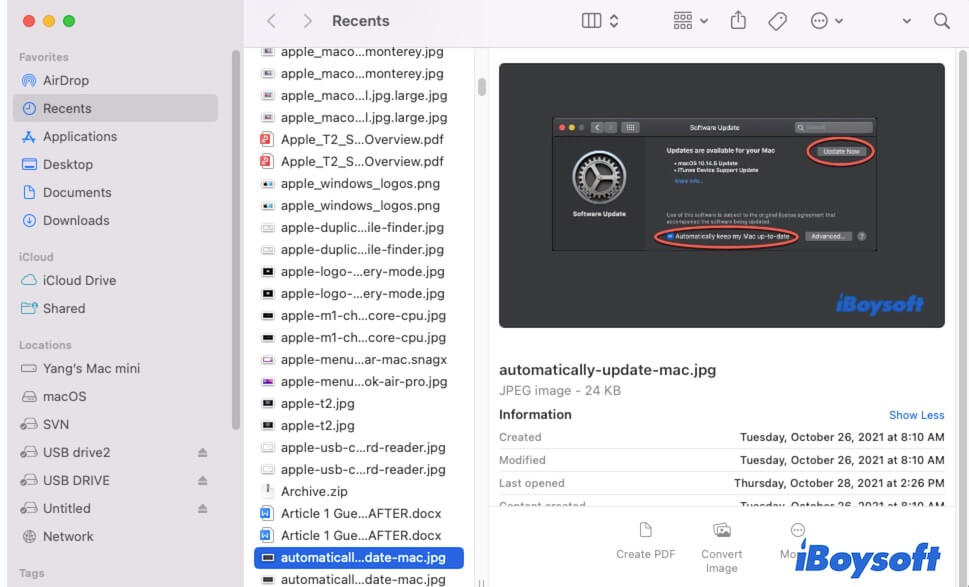
Nota: Si la barra lateral de Finder falta y no puedes ver la carpeta Recientes, mueve el cursor a la pestaña Favoritos y haz clic en la flecha junto a ella para mostrar todas las carpetas. Si aparecen las otras carpetas en la barra lateral excepto la carpeta Recientes, haz clic en Finder en la barra de menú superior > Preferencias > Barra lateral, y luego marca Recientes.
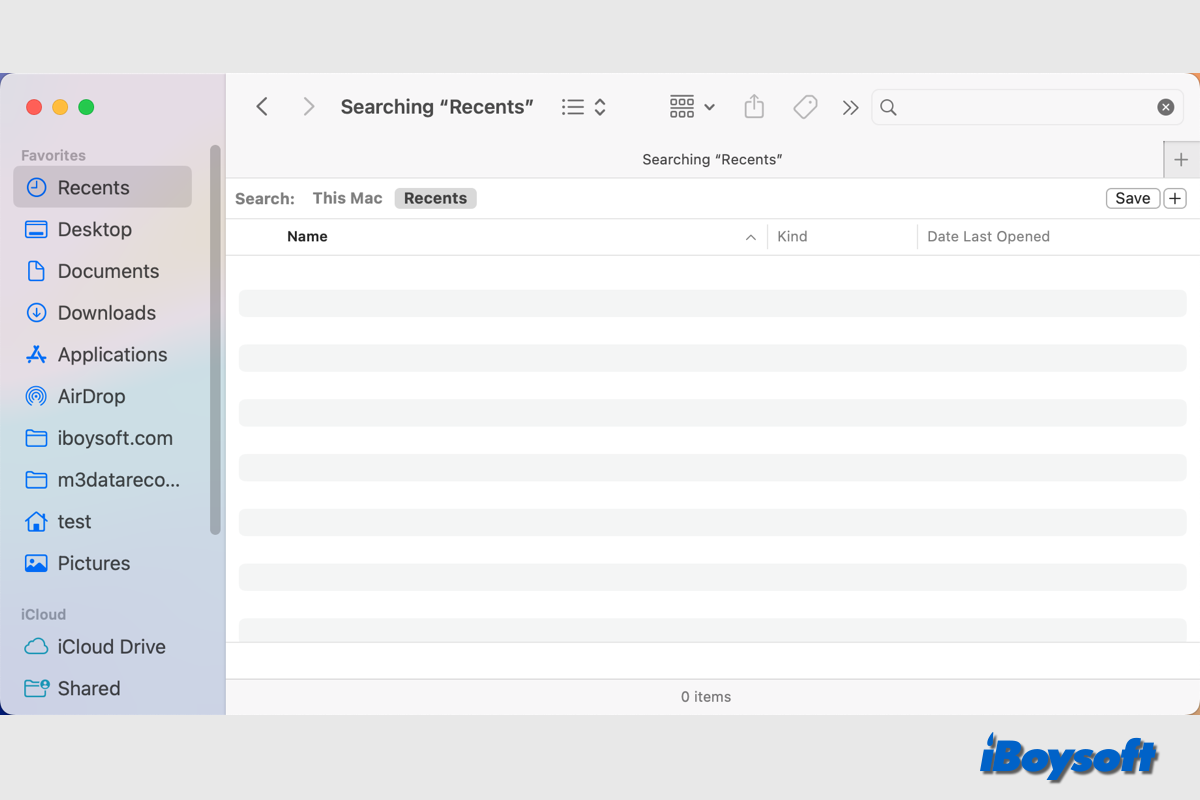
Si encuentras que la carpeta Recientes en Finder está anormalmente vacía, aquí tienes soluciones que puedes probar.
Explora las carpetas predeterminadas en Finder
Comúnmente guardas tus archivos en las carpetas Documentos, Escritorio, Descargas y Aplicaciones en tu Mac. Esas carpetas son llamadas las carpetas predeterminadas en Finder y se colocan en la barra lateral de Finder.
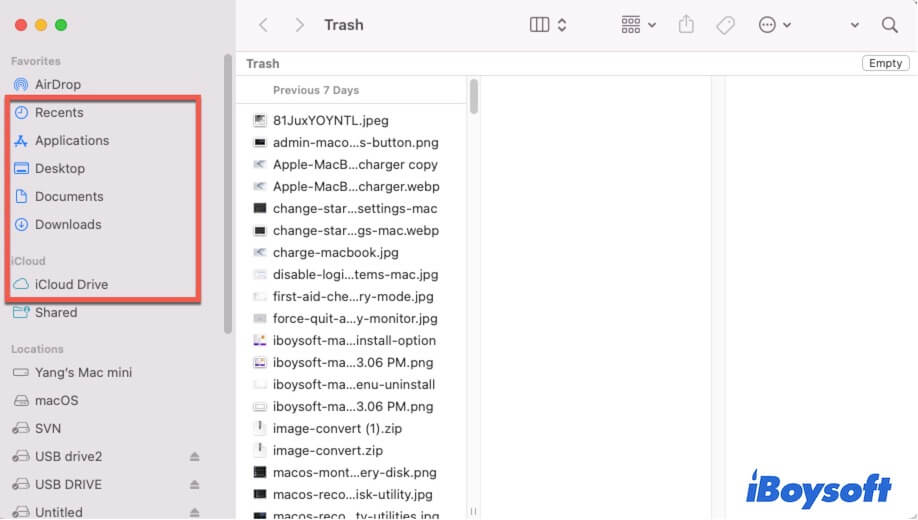
Puedes abrir Finder y explorar las cuatro carpetas para encontrar tus archivos deseados en Mac.
- La carpeta Documentos: Usualmente la utilizas para guardar los documentos creados o editados por ti mismo.
- La carpeta Descargas: Comúnmente guardas los archivos descargados de los sitios web o recibidos de otros al transferir o compartir a esta carpeta.
- La carpeta Escritorio: Todos los elementos se muestran en tu escritorio.
- La carpeta Aplicaciones: Almacena todas las aplicaciones instaladas en tu Mac de forma predeterminada.
Si sincronizaste tu Mac con iCloud, también puedes encontrar tus carpetas de escritorio y documentos en iCloud Drive en la barra lateral de Finder.
También puedes acceder a las cuatro carpetas predeterminadas y otras carpetas locales desde el menú Ir. Haz clic en Ir en la barra de menú de Finder. Luego, puedes ver las carpetas en el menú desplegable de Ir.
Utiliza "Ir a la Carpeta" en Finder
Si conoces la ruta exacta del archivo, puedes utilizar la funcionalidad Ir a la Carpeta en Finder para acceder al archivo específico en tu Mac. Este método suele utilizarse para ayudar a los usuarios a encontrar la carpeta Biblioteca en Mac y sus subcarpetas como la carpeta Soporte de Aplicaciones y la carpeta Caché. Y puedes usarlo para encontrar archivos de forma recursiva en tu Mac localizando primero la carpeta de nivel superior.
Por ejemplo, así es cómo abrir la carpeta de Biblioteca en Mac con Ir a Finder:
- Abrir Finder y hacer clic en el menú Ir en la barra de menú superior de Finder.
- Elegir Ir a la Carpeta.
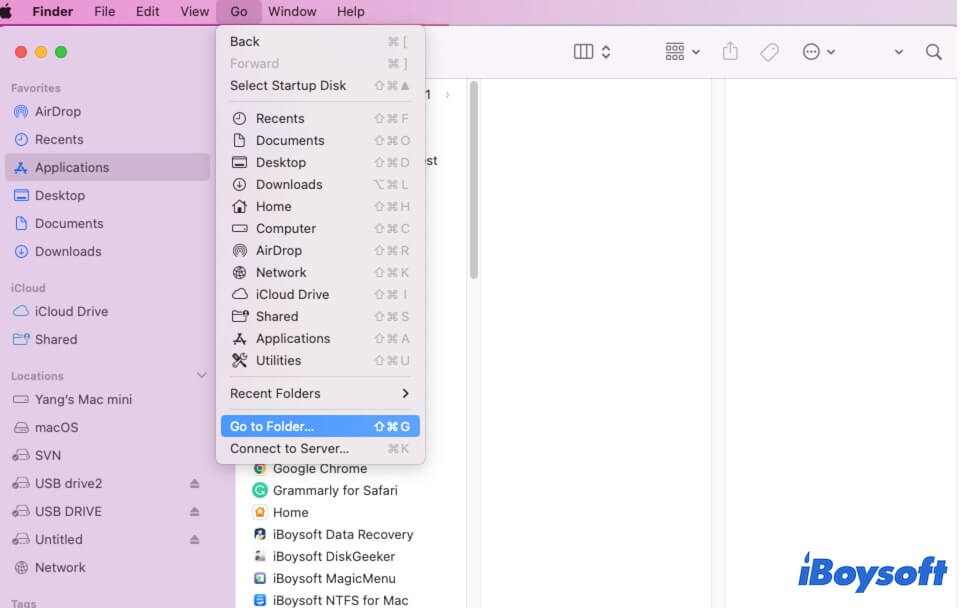
- Ingresar la ruta de la carpeta de Biblioteca en el cuadro de búsqueda. Aquí, ~/Biblioteca/ es la carpeta de Biblioteca del usuario actual mientras que /Biblioteca/ es la carpeta de Biblioteca principal de nivel superior para todos los usuarios en Mac.
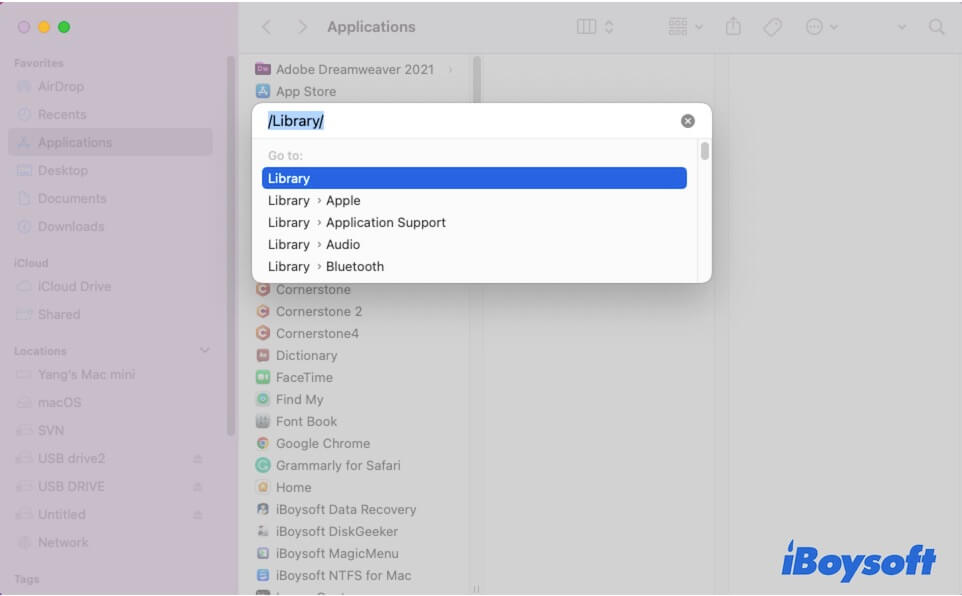
- Pulsar Enter.
Probar la funcionalidad de búsqueda avanzada de Finder
Si cada carpeta en la barra lateral de Finder almacena muchos archivos y subcarpetas y los archivos no se colocan estrictamente en la carpeta correspondiente a la categoría, es difícil encontrar los archivos deseados revisando las carpetas por defecto una por una.
En esta situación, puede utilizar la opción Buscar en Finder para buscar el archivo específico en su Mac.
- Abrir Finder.
- Hacer clic en el icono de Búsqueda en la esquina superior derecha.
- Ingresar el nombre del archivo de contacto si lo recuerda. Si no, ingresar las palabras clave del nombre del archivo o escribir la hora de creación o edición del archivo objetivo.
De manera predeterminada, Finder comenzará a buscar su archivo deseado desde esta carpeta seleccionada. Si no encuentra un elemento que coincida con la información que ingresó, consultará "Esta Mac" para intentar encontrar el archivo objetivo que se encuentra en otro lugar en su máquina Mac.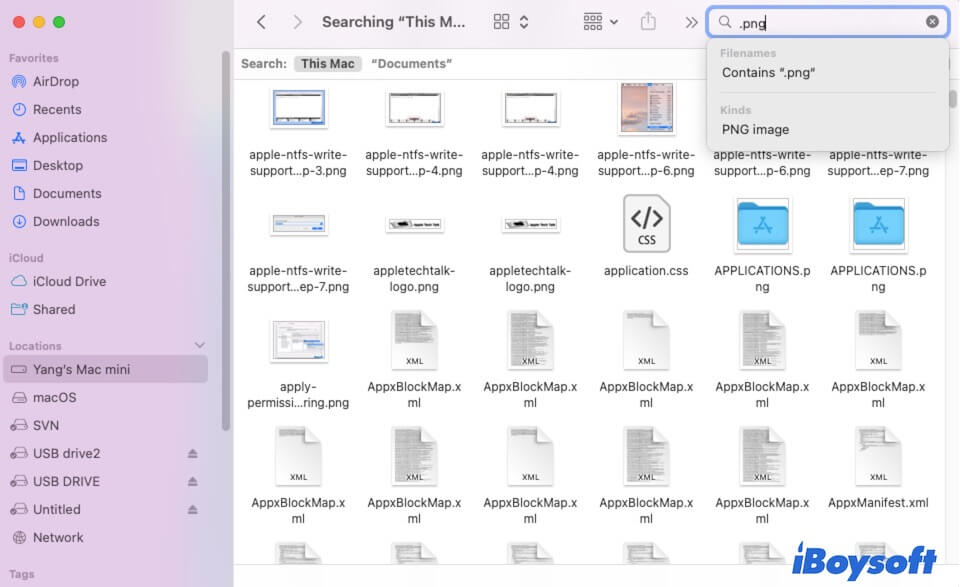
- Revisar los elementos listados y encontrar su archivo deseado.
Usar accesos directos
Si está buscando una carpeta específica en su Mac, puede abrirla con los accesos directos de apertura de carpeta de Mac como Comando + F. Esta combinación de teclas ayuda a buscar archivos en toda su Mac. Debe abrir Finder y luego presionar Comando - F para abrir el cuadro de búsqueda. Si Comando + F no está funcionando, pruebe otros accesos directos.
Aquí están los accesos directos comunes para encontrar archivos en su Mac:
- Mayúsculas - Comando - O: Abrir la carpeta de Documentos.
- Mayúsculas - Comando - D: Abrir la carpeta del escritorio.
- Mayúsculas - Comando - F: Abrir la carpeta de Recientes.
- Opción - Comando - L: Abrir la carpeta de Descargas.
- Mayúsculas - Comando - H: Abrir la carpeta de Inicio de su cuenta de usuario macOS.
- Mayúsculas - Comando - I: Abrir iCloud Drive.
Buscar con Spotlight
¿Qué es Spotlight en Mac? Spotlight es una herramienta de búsqueda en Mac que indexa todo en el disco duro de su Mac. Puede usarlo para localizar cualquier elemento en su Mac, incluyendo documentos, carpetas, imágenes, software, etc.
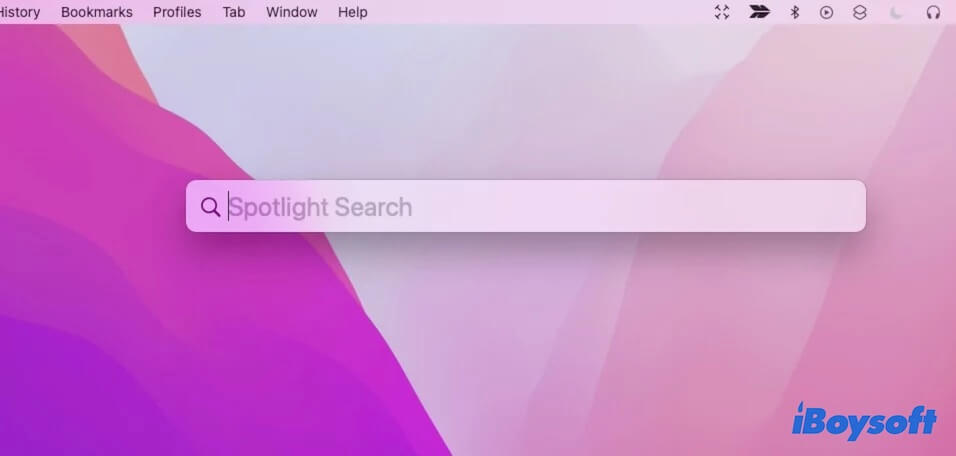
Aquí te explicamos cómo usar Spotlight para encontrar un archivo en tu Mac:
- Pulsa las teclas Comando-Espacio para iniciar la Búsqueda Spotlight en tu Mac. También puedes hacer clic en el icono "lupa" en la esquina superior derecha de tu pantalla para abrir Spotlight.
- Ingresa el nombre del archivo o las palabras clave del nombre del archivo (si no lo recuerdas claramente) en el cuadro de búsqueda.
- Revisa los resultados de la búsqueda si están disponibles abajo.
- Haz clic en los resultados de la búsqueda para obtener una vista previa y encontrar el que buscas.
- Doble clic en el archivo objetivo para abrirlo.
Utiliza iBoysoft MagicMenu
Si quieres simplificar tu trabajo de búsqueda de archivos y eres nuevo en Mac, puedes utilizar iBoysoft MagicMenu para encontrar rápidamente el archivo o carpeta que deseas en tu Mac.
Esta herramienta es un potenciador del clic derecho que te permite acceder a las carpetas predeterminadas en tu Mac sin necesidad de abrir Finder, incluyendo la carpeta de Descargas, la carpeta de Documentos, la carpeta de Escritorio, la carpeta de Inicio, la carpeta de Aplicaciones, la carpeta de Imágenes, la carpeta de Películas.
También puedes añadir tus carpetas frecuentes, enlaces a páginas web, discos, etc. al menú contextual para acceder rápidamente.
Así es como puedes encontrar carpetas en MacBook con iBoysoft MagicMenu:
- Descarga e instala iBoysoft MagicMenu.
- Haz clic derecho en un lugar vacío de tu escritorio.
- Selecciona Acceso Rápido y elige la carpeta que deseas abrir.

Comparte los métodos para ayudar a otros a encontrar archivos en Mac.
¿Por qué no puedes encontrar archivos en Mac?
Si no puedes encontrar archivos en Mac, verifica si los has reorganizado. Por lo general, los archivos desaparecen de tu Mac porque:
- Has cambiado la ubicación de los archivos. Quizás utilizaste la funcionalidad "Usar Pila" en tu escritorio. Así que los archivos se redistribuyen en diferentes carpetas.
- No has visto los archivos entre múltiples archivos. Si buscas un archivo específico en una carpeta llena de archivos diferentes, es posible que lo hayas pasado por alto.
- Los archivos están ocultos. Quizás los archivos que estás buscando son archivos ocultos en tu Mac.
- Los archivos fueron eliminados por error de tu Mac. Es posible que hayas movido los archivos a la Papelera por error.
¿Cómo encontrar archivos perdidos en Mac?
Primero, puedes intentar usar Spotlight para buscar el archivo ingresando su nombre en la caja de búsqueda. Si aún no puedes encontrar el archivo en tu Mac, prueba los siguientes métodos para restaurarlos.
Cómo encontrar archivos perdidos en Mac:
- Verifica si los archivos están ocultos
- Revisa la carpeta de la Papelera
- Utiliza una herramienta de recuperación de datos
Verifica si los archivos están ocultos
Si el archivo que deseas encontrar está oculto, puedes encontrarlo mediante una búsqueda normal. Algunos usuarios informan que los archivos descargados están todos ocultos en Sonoma. Para mostrar los archivos ocultos en tu Mac, puedes probar estos pasos:
- Abre Finder.
- Haz clic en Macintosh HD o en el Volumen macOS (el volumen de inicio) en la pestaña de Ubicaciones en la barra lateral izquierda.
- Mantén presionadas las teclas Comando - Shift - Punto (.) en tu teclado. Esto es para mostrar los archivos y carpetas ocultos en tu Mac.
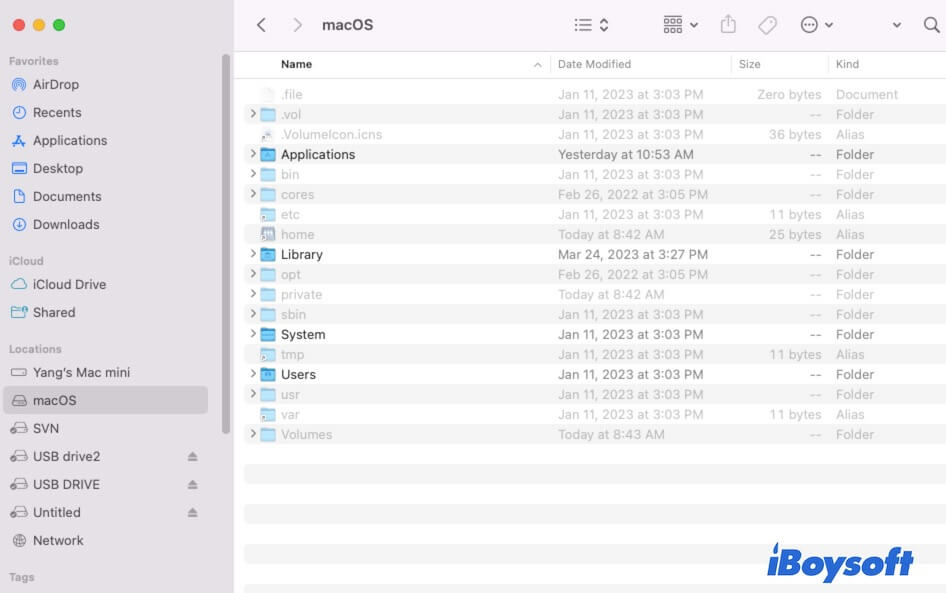
- Verifica las carpetas ocultas y busca los archivos perdidos en tu Mac.
Si no puedes encontrar la carpeta de Documentos y otras carpetas predeterminadas en la barra lateral de Finder en tu Mac, haz clic en Finder en la barra de menú superior > Preferencias. Selecciona la pestaña de Barra lateral y marca las carpetas que deseas mostrar en la barra lateral de Finder.
Revisa la carpeta de la Papelera
Tal vez arrastraste tu archivo a la Papelera de Mac o presionaste las teclas Comando + Shift por error. Puedes ir a la Papelera en el Dock para verificar si los archivos desaparecidos están ahí.
Si lo están, selecciona los archivos y haz clic derecho en todos o uno por uno, y luego haz clic en Recuperar para restaurarlos al lugar donde estaban antes.
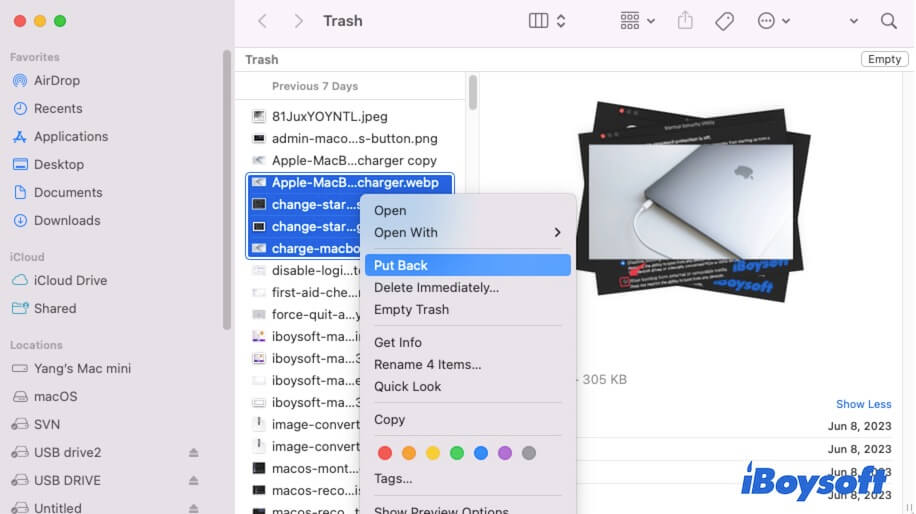
Utiliza una herramienta de recuperación de datos
Si aún no puedes encontrar los archivos perdidos en tu Mac, puedes intentar usar una herramienta de recuperación de datos para escanear todos los archivos perdidos en tu Mac. Aquí, iBoysoft Data Recovery for Mac es altamente recomendado y ampliamente utilizado.
Este programa de recuperación de datos es fácil de usar y puede recuperar datos del disco duro de Mac, discos duros externos, unidades USB flash, tarjetas SD, etc., incluso si los dispositivos externos están corruptos o inaccesibles. Diseñado con gráficos avanzados, puede buscar rápidamente datos perdidos en tu Mac. Luego, puedes elegir listar los resultados de la búsqueda por ruta o tipo, lo que ahorra mucho tiempo al encontrar los archivos deseados.
Aquí tienes cómo usar iBoysoft Data Recovery para Mac para encontrar archivos perdidos en tu Mac:
- Descarga gratuita, instala y ejecuta iBoysoft Data Recovery para Mac en tu ordenador Mac.
- Elige el volumen Macintosh HD - Datos o macOS - Datos).

- Haz clic en Buscar Datos Perdidos y espera a que el proceso de búsqueda se complete.
- Filtra archivos por ruta o tipo y prévisualos.
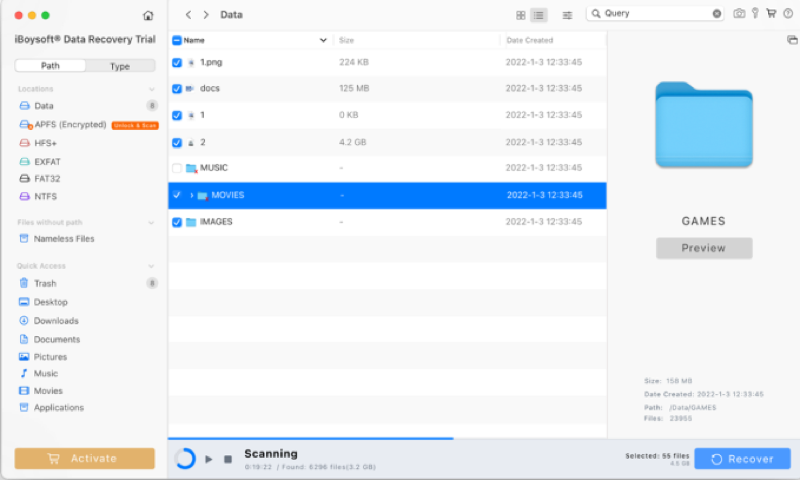
- Haz clic en Recuperar para guardar tus archivos deseados en una ubicación diferente.
Si te gusta esta publicación, compártela en tus redes sociales.
Preguntas frecuentes sobre cómo encontrar archivos en Mac?
- Q¿Cómo puedo encontrar todos los archivos en mi Mac?
-
A
Para encontrar todos los archivos en tu Mac, abre Finder y haz clic en Macintosh HD o macOS en la pestaña de ubicaciones en la barra lateral izquierda. Luego, abre la carpeta de Usuarios > la carpeta de (tu nombre de usuario). Aquí puedes encontrar todas tus carpetas de usuario que contienen todos tus archivos de usuario.
- Q¿Por qué no puedo encontrar mis Documentos en mi Mac?
-
A
Porque has configurado para que no se muestre la carpeta de Documentos en la barra lateral del Finder. Puedes mostrarla en Finder con estos pasos.
1. Abre Finder y haz clic en Finder en la barra de menú superior.
2. Haz clic en Preferencias > Barra lateral.
3. Marca la casilla junto a Documentos.
- Q¿Cuál es el atajo para encontrar archivos en Mac?
-
A
Puedes presionar las teclas Shift + Command + O para abrir la carpeta de Documentos, presionar Option + Command + L para abrir la carpeta de Descargas, y presionar Shift + Command + F para abrir la carpeta de Recientes y revisar los archivos en estas carpetas.