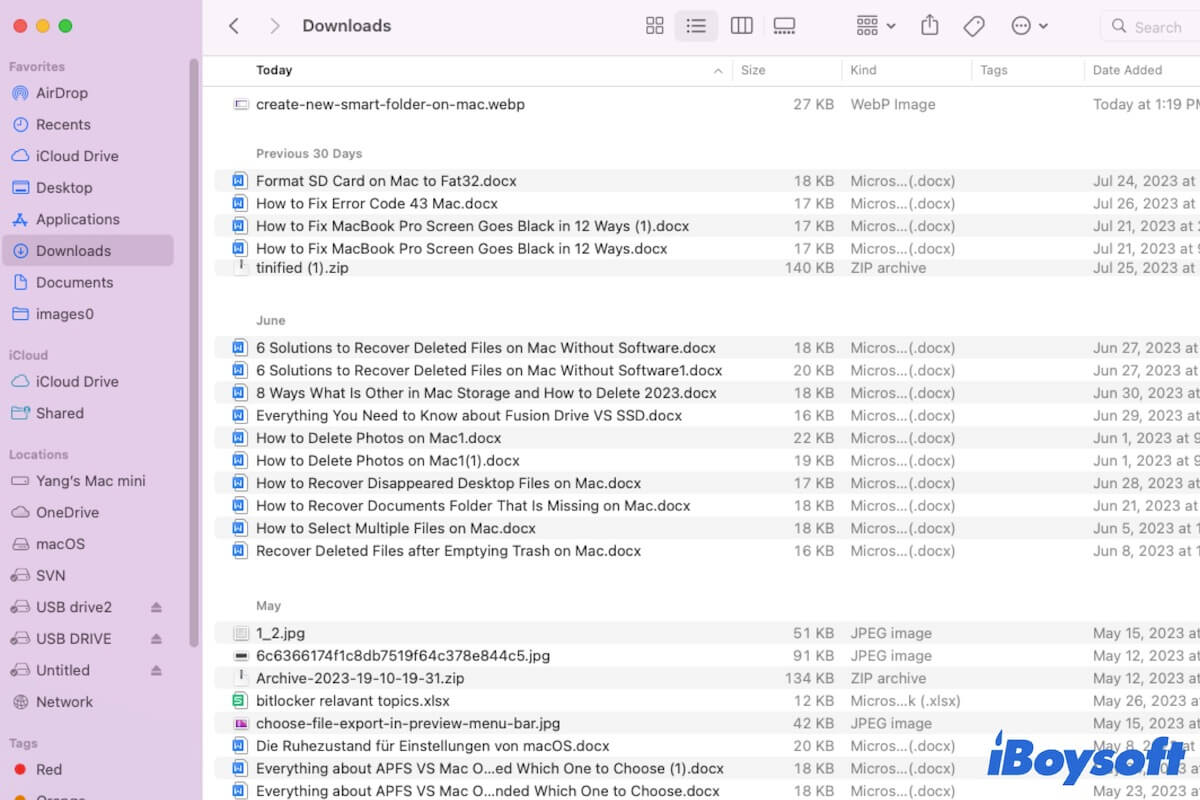La gran cantidad de archivos desordenados en su Mac le molesta mucho. Es hora de organizar sus archivos. Organizar archivos y carpetas en su Mac puede hacer que su Mac se vea ordenado y limpio y, en consecuencia, ayudarle a encontrar un archivo específico más fácil y rápido.
Si desea aprender cómo organizar archivos en un Mac, está en el lugar correcto. Esta guía está aquí para mostrarle diferentes trucos para ordenar los numerosos archivos dispersos en su Mac de manera ordenada.
Mejores prácticas para organizar archivos y carpetas en un Mac
| Formas | Escenarios aplicables |
| Eliminar archivos duplicados | Tu Mac tiene carpetas que contienen documentos, imágenes u otros similares o iguales. |
| Utilizar la opción Reducir desorden de macOS | Tu Finder o Escritorio está lleno de diferentes tipos de archivos. |
| Combinar carpetas similares | Existen carpetas con el mismo nombre o similar contenido en tu Mac. |
| Agregar carpetas importantes al menú contextual derecho | Es adecuado para aquellos que están acostumbrados a usar el menú contextual derecho. |
| Agregar carpetas frecuentemente utilizadas a la barra lateral del Finder | Es aplicable para aquellos que les gusta trabajar con Finder. |
| Clasificar archivos en grupos con opciones del menú contextual | Es conveniente para organizar y encontrar archivos en una carpeta o en el escritorio. |
| Agrupar archivos con etiquetas | Etiquetar un archivo específico en una carpeta o en el escritorio. |
| Utilizar pilas para organizar automáticamente archivos en el escritorio | Organizar archivos y otros elementos en el escritorio. |
| Organizar tu escritorio en estructura | Enumerar elementos en el escritorio en orden para una rápida localización. |
| Utilizar carpetas inteligentes | Agrupar archivos basados en criterios establecidos. |
| Crear una carpeta para cada proyecto | Ordenar los incontables archivos en las carpetas de Documentos, Descargas o Escritorio. |
| Limpiar la carpeta de Descargas | Hacer más fácil la organización de archivos en Mac. |
iBoysoft MagicMenu no solo te permite acceder rápidamente a una carpeta objetivo haciendo clic derecho, sino que también elimina archivos duplicados y fotos similares en la carpeta específica. ¡Pruébalo ahora!
Comparte las mejores formas de organizar archivos en un Mac.
¿Cómo organizar archivos en un Mac/MacBook?
Hay muchos trucos para ordenar archivos en tu Mac. Puedes combinarlos para que tu Mac esté bien organizado.
Pero antes de ponerte manos a la obra para organizar archivos en tu MacBook Air u otro modelo, debes aprender estas reglas básicas para evitar que los archivos en tu Mac estén desordenados en el futuro:
- Nombre sus archivos de manera significativa, como nombrándolos por fecha, tipo, uso, etc.
- Cree una carpeta cuando inicie un proyecto para almacenar los archivos relacionados.
- No duplique los mismos archivos en diferentes ubicaciones en su Mac.
- No coloque archivos y carpetas innecesarios en el Escritorio.
- Adquiera el hábito de eliminar el archivo viejo después de haber creado una versión modificada.
1. Eliminar archivos duplicados
Los ordenadores inevitablemente almacenan archivos duplicados o similares, lo que dificulta la localización del archivo objetivo en momentos cruciales. Y los archivos duplicados en su Mac también dificultan la organización de archivos. Por lo tanto, es necesario eliminar los duplicados de su Mac con prioridad.
Pero es difícil encontrar duplicados manualmente. Afortunadamente, puede utilizar iBoysoft MagicMenu. Este potente mejorador del menú contextual no solo puede escanear los archivos duplicados en la carpeta objetivo, sino también comparar fotos similares en la carpeta seleccionada.
Puede descargar gratis iBoysoft MagicMenu para encontrar y limpiar los archivos duplicados o fotos similares en su Mac:
- Descargue e instale iBoysoft MagicMenu en su Mac.
- Haga clic derecho en la carpeta objetivo como la carpeta de Documentos y luego seleccione "Archivos duplicados" o "Fotos similares."
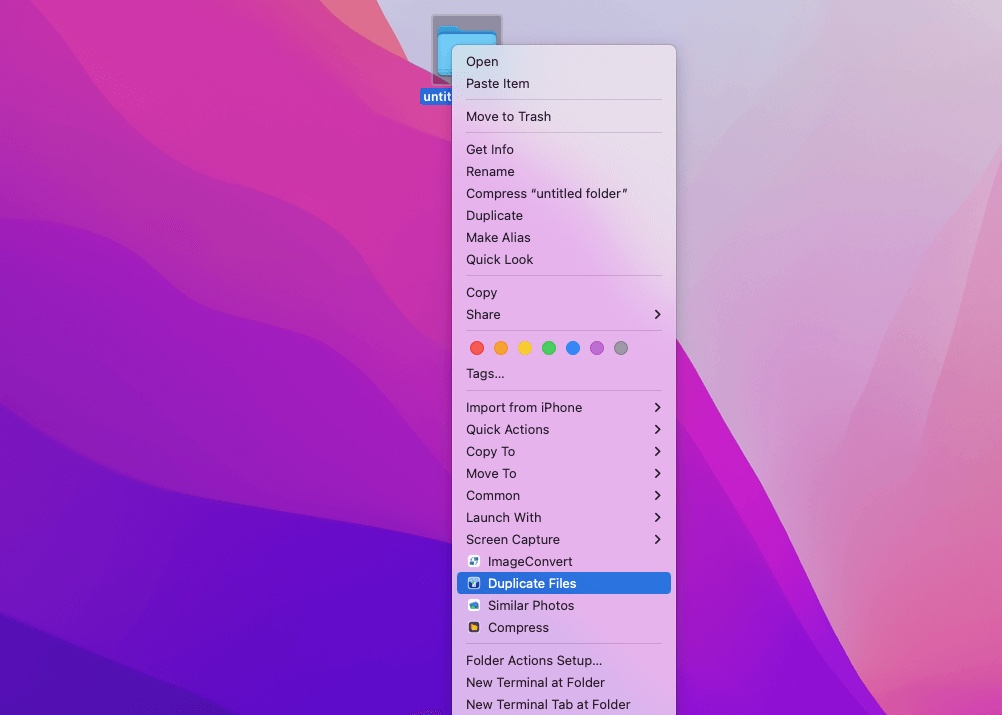
- Revise los resultados del escaneo y elimine los duplicados listados.
2. Utilice la opción de Reducir desorden de macOS
Apple ha diseñado una herramienta llamada Reducir desorden en macOS. Esta herramienta sirve para clasificar todos los archivos en su Mac de forma conveniente para la limpieza de archivos inútiles. Puede utilizarla para limpiar los archivos innecesarios en su Mac antes de ordenar los innumerables archivos.
Así es como:
- Haga clic en el menú de Apple > Acerca de este Mac.
- Seleccione la pestaña de Almacenamiento > Administrar.
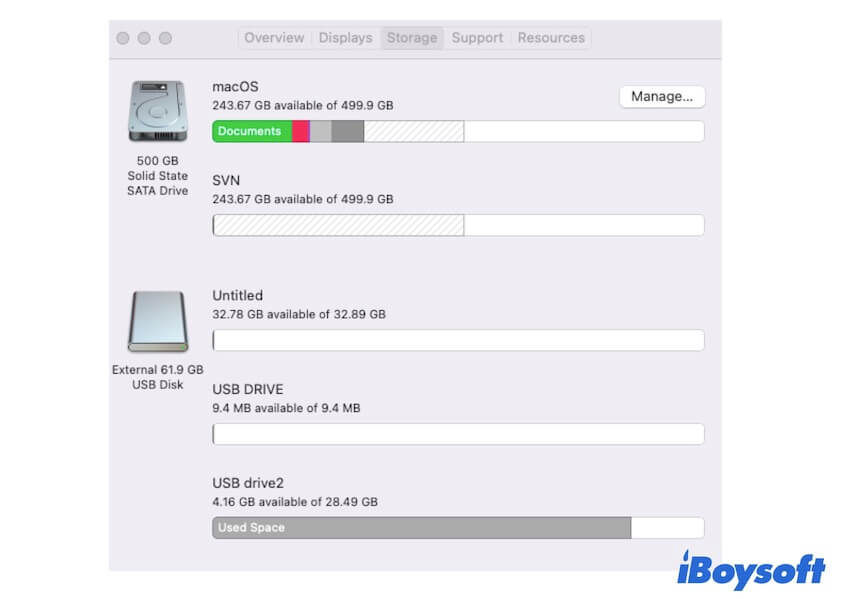
- En la sección de Recomendaciones, haga clic en Revisar archivos junto a Reducir desorden.
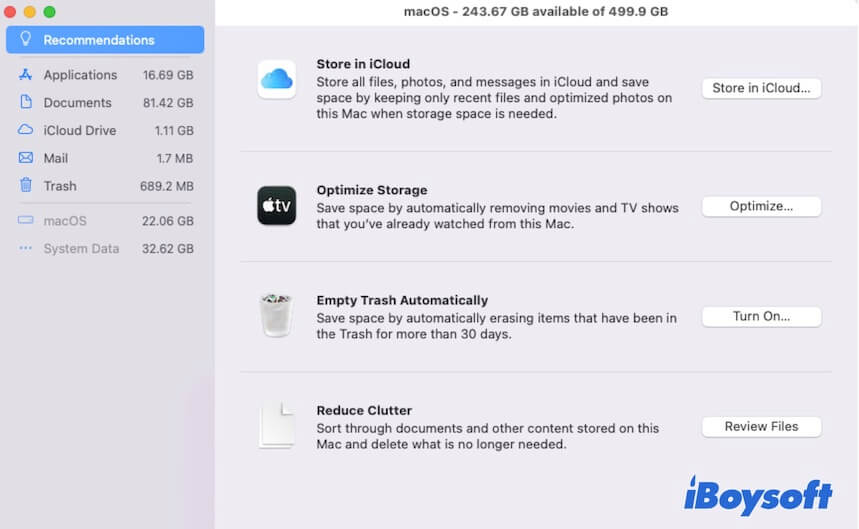
- Revise los archivos en cada categoría y elimine los que no necesita.
3. Fusionar carpetas similares
Las carpetas con el mismo nombre y contenido similar dispersas por su Mac lo confunden al intentar localizar la correcta cuando la necesita. Para organizar estas carpetas similares, la mejor y más rápida solución es fusionarlas.
Pero fusionar carpetas no es tan simple como usar una para reemplazar a la otra. Eso puede causar que los datos sean sobrescritos. Si no estás familiarizado con cómo fusionar dos carpetas similares en tu Mac, sigue estos pasos:
- Abre Terminal.
- Ingresa ditto y presiona la barra espaciadora.
- Arrastra y suelta la carpeta de origen en la ventana de Terminal primero. Luego, arrastra y suelta la carpeta de destino también.
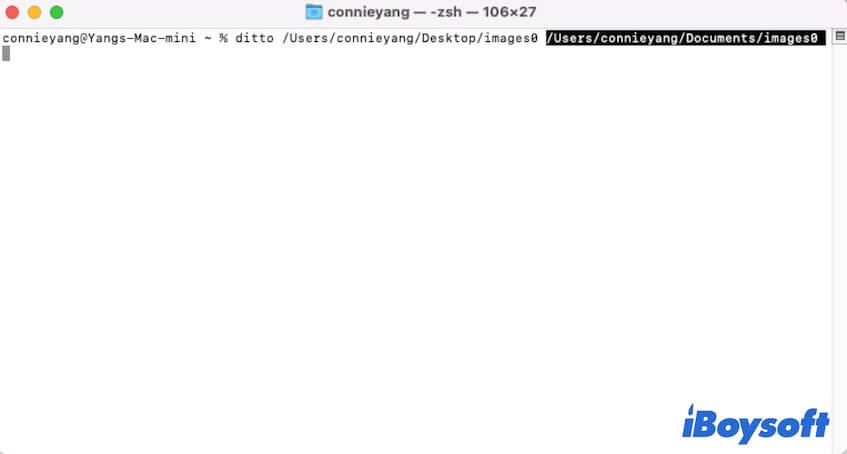
- Presiona Enter.
Los archivos que están en la carpeta de origen pero no en la carpeta de destino son copiados a la carpeta de destino. Luego, puedes eliminar la carpeta de origen.
4. Agrega carpetas importantes a tu menú de clic derecho
Puedes poner muchos documentos y carpetas comúnmente utilizados en tu Escritorio para un acceso rápido, lo que lleva al desorden en tu escritorio.
De hecho, puedes usar iBoysoft MagicMenu, un mejorador avanzado de clic derecho, para agregar tus carpetas favoritas, documentos, aplicaciones, navegadores, discos, particiones o enlaces de páginas web a tu menú de clic derecho. Entonces, cuando necesitas acceder a alguno de ellos, simplemente haz clic derecho para abrirlos rápidamente.
Para hacer eso, ve a:
- Descarga gratuita, instala, abre y activa iBoysoft MagicMenu en tu Mac.
- Haz clic en "Acceso rápido" > "Agregar."
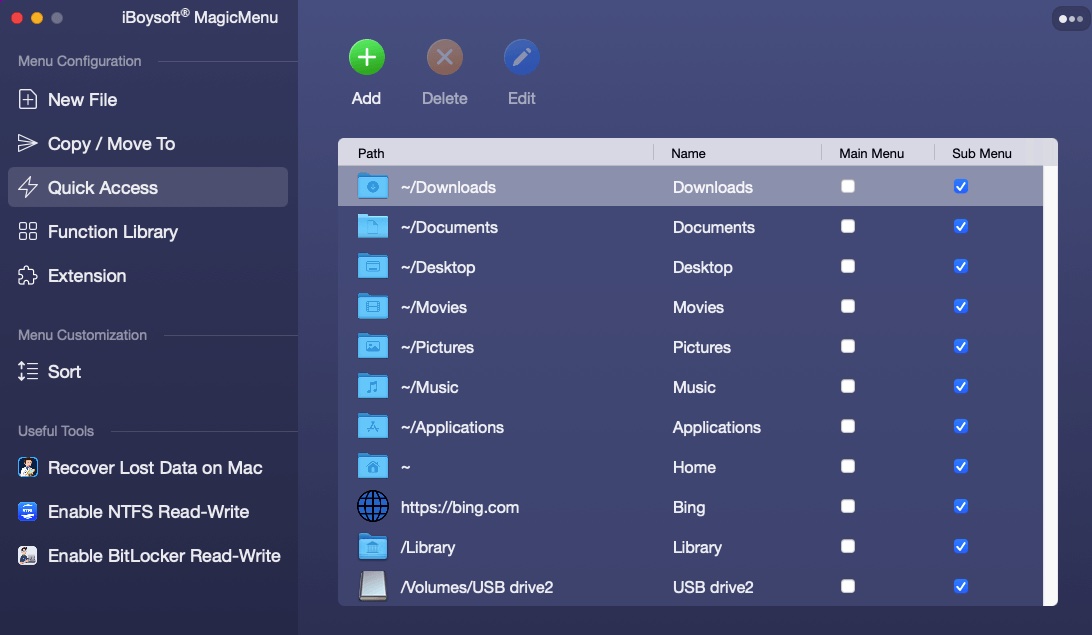
- Navega por las carpetas, aplicaciones, discos, etc. en tu Mac para agregar los que desees. Para agregar un enlace web, cópialo desde el navegador a la casilla de ruta. La casilla de nombre siempre se llena automáticamente. O puedes cambiarlo manualmente.
Luego, cuando haces clic derecho en un lugar vacío en tu escritorio o en Finder y seleccionas "Acceso rápido", puedes abrir rápidamente el elemento objetivo que agregaste a tu menú contextual.

¿Por qué no contarles a tus seguidores sobre esta maravillosa herramienta para organizar carpetas en Mac?
5. Agrega carpetas frecuentemente utilizadas a la barra lateral de Finder
Si estás acostumbrado a usar Finder, también puedes agregar tus carpetas favoritas o subcarpetas a la barra lateral de Finder. Eso te ahorra mucho tiempo al recorrer las subcarpetas en ciertas carpetas.
Para agregar una carpeta o subcarpeta a la barra lateral de Finder, necesitas:
- Abre Finder.
- Encuentra la carpeta que deseas listar en la barra lateral del Finder.
- Arrastra la carpeta objetivo a la barra lateral de tu Finder.
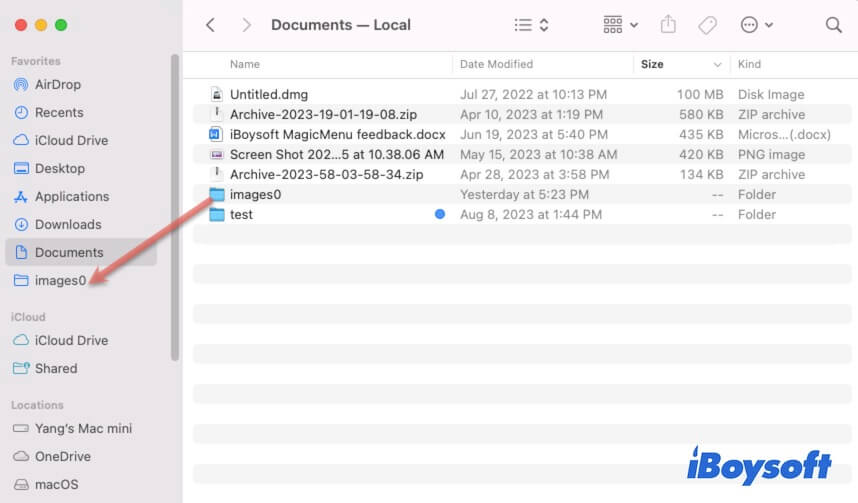
6. Ordena archivos en grupos con opciones de menú contextual
El menú de clic derecho contiene algunas opciones que son especialmente para organizar carpetas en tu Mac.
Cuando abres Finder y haces clic derecho en un espacio en blanco en una carpeta, puedes elegir "Usar grupos." Por defecto, los elementos en esa carpeta se organizarán automáticamente en grupos por tipo. Por supuesto, puedes seleccionar "Agrupar por" en el menú de clic derecho para cambiar la forma de clasificación, incluyendo por nombre, aplicación, tamaño, fecha de creación, fecha de modificación, etc.
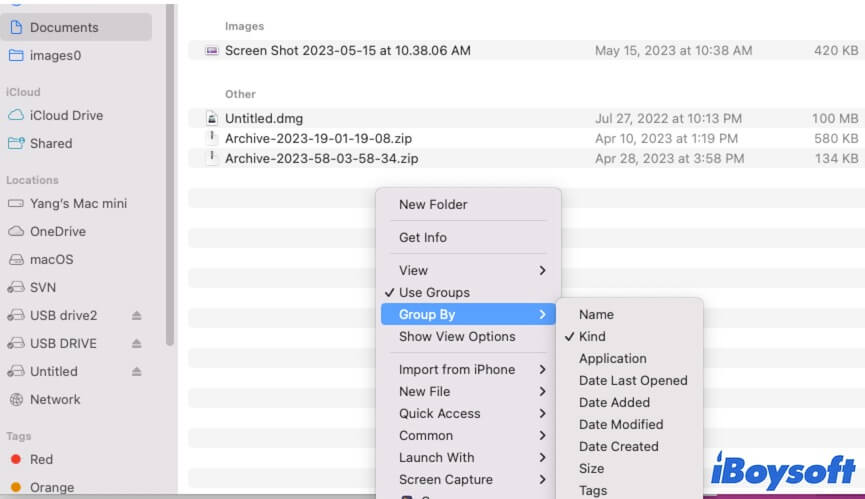
De manera diferente, si haces clic derecho en un espacio en blanco en el Escritorio, necesitas seleccionar "Ordenar por" y luego elegir un modo en el que deseas que se ordenen los archivos, carpetas y otros elementos en tu Mac.
7. Agrupar archivos con etiquetas
También puedes usar etiquetas para organizar archivos en tu Mac. Las etiquetas de Mac pueden resaltar un archivo especial con un punto de color, lo que te permite ver el archivo mucho más rápido en tu Mac. Además, puedes etiquetar diferentes grupos de elementos con etiquetas de colores diferentes para que puedas localizar rápidamente archivos en diferentes categorías.
- Abre Finder.
- Encuentra el archivo o carpeta al que deseas añadir etiquetas.
- Haz clic derecho en él y elige un color para la etiqueta.
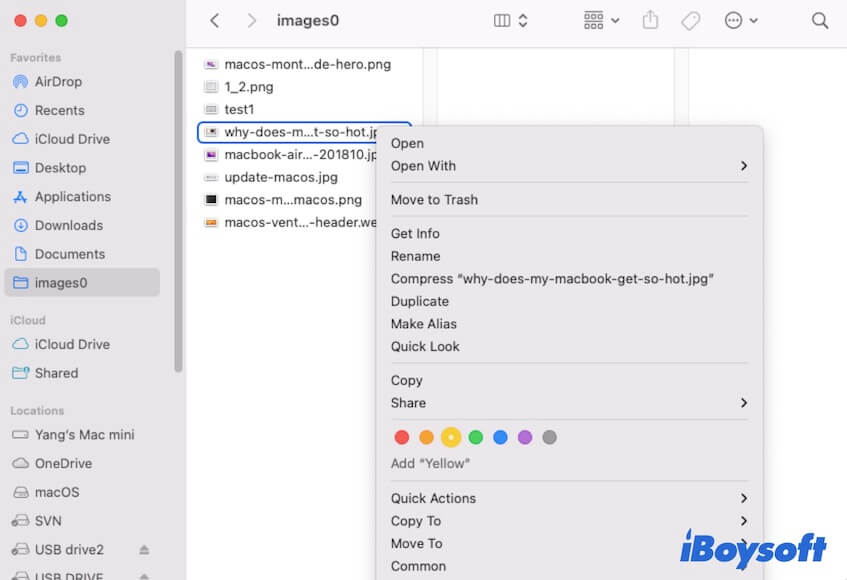
- Repite la operación en todos los archivos que desees agrupar con etiquetas.
8. Utiliza stacks para organizar automáticamente archivos en el escritorio
Si estás acostumbrado a mantener documentos importantes, carpetas, aplicaciones, etc. en tu escritorio, puedes utilizar la herramienta Stacks nativa para ordenar el desorden en el escritorio. Este organizador automático de archivos en tu Mac es una opción en el menú de clic derecho que funciona para mover archivos en tu Mac en grupos sin copiarlos.
Puedes seguir los pasos para utilizar Stacks para organizar archivos en el Escritorio de tu Mac:
- Haz clic derecho o Ctrl + clic en un espacio en blanco en tu escritorio.
- Haz clic en "Usar Stacks" en el menú contextual. Todos los elementos de tu escritorio se agruparán automáticamente por tipo.
- Para cambiar la forma en que se clasifican los Stacks, haz clic derecho en tu escritorio nuevamente, pasa el cursor sobre "Agrupar Stacks por" y vuelve a seleccionar una opción en el menú desplegable.
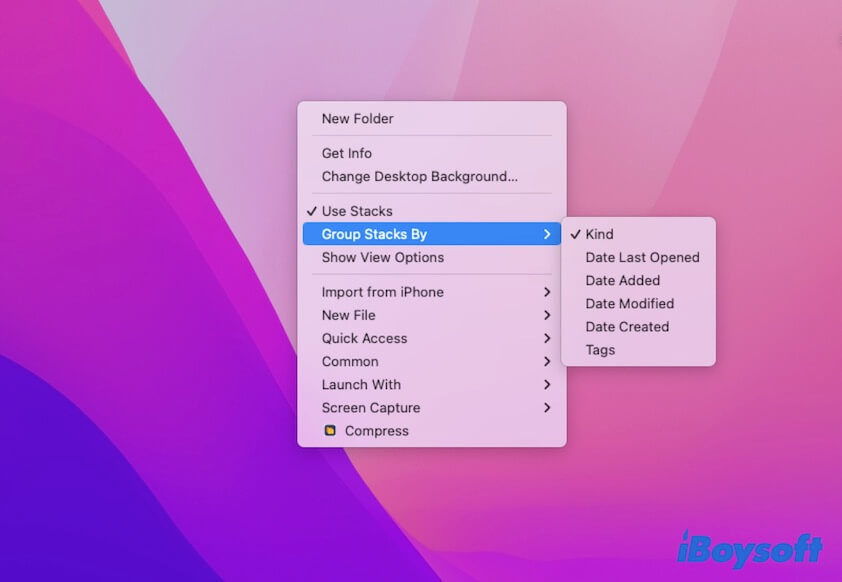
Si deseas cancelar la agrupación de elementos del escritorio por Stacks, puedes hacer clic derecho en tu escritorio y desmarcar "Usar Stacks".
9. Limpia tu escritorio en estructura
Si deseas que tu escritorio luzca ordenado, puedes usar la opción "Limpiar" en el menú contextual para organizar los archivos en él.
Simplemente haz clic en "Limpiar" y los elementos dispersos en el escritorio se listarán por tipo. Puedes ver que aparecen en orden de disco, aplicación, carpeta, archivo, e imagen. Si deseas cambiar la forma en que se muestran en el escritorio, haz clic derecho en el escritorio y elige "Limpiar por".
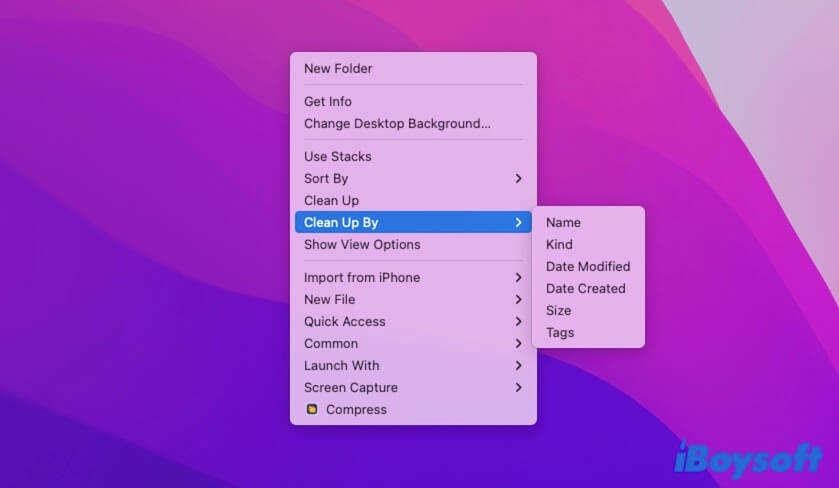
10. Usa carpetas inteligentes
La carpeta inteligente es una carpeta de búsqueda en lugar de una carpeta real en Mac que se utiliza principalmente para encontrar archivos en una categoría específica que configuras. Puedes crear una carpeta inteligente para guardar automáticamente todos los archivos que coincidan con los criterios que hayas establecido para tu búsqueda rápida.
Así es como puedes organizar tus archivos en Mac con carpetas inteligentes:
- Abre Finder.
- Vete a la barra de menú superior de Finder y haz clic en "Archivo" > "Nueva Carpeta Inteligente."
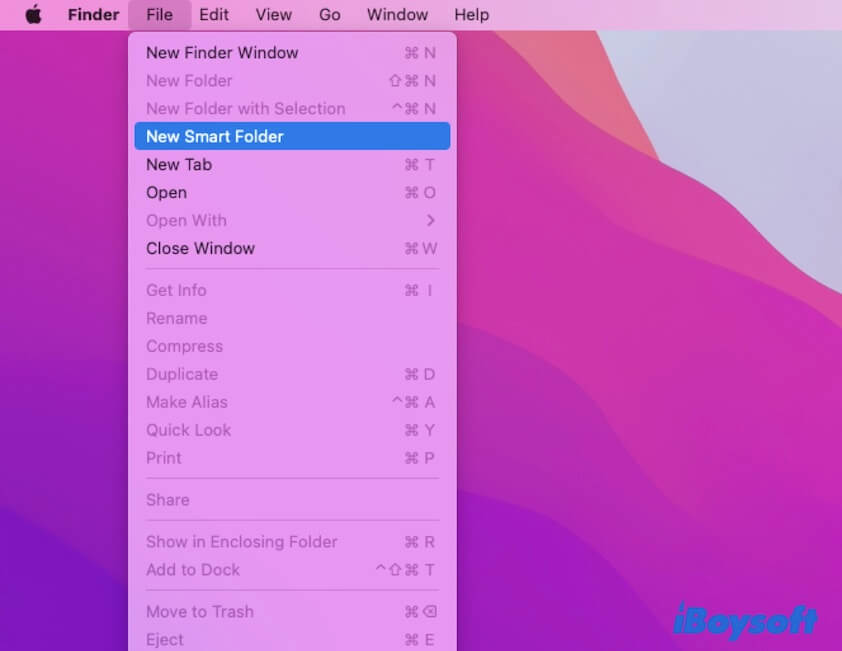
- Selecciona Este Mac o la carpeta específica para la cual deseas organizar los archivos.
- Haz clic en +.
- Expande los menús desplegables para establecer tus criterios de búsqueda específicos.
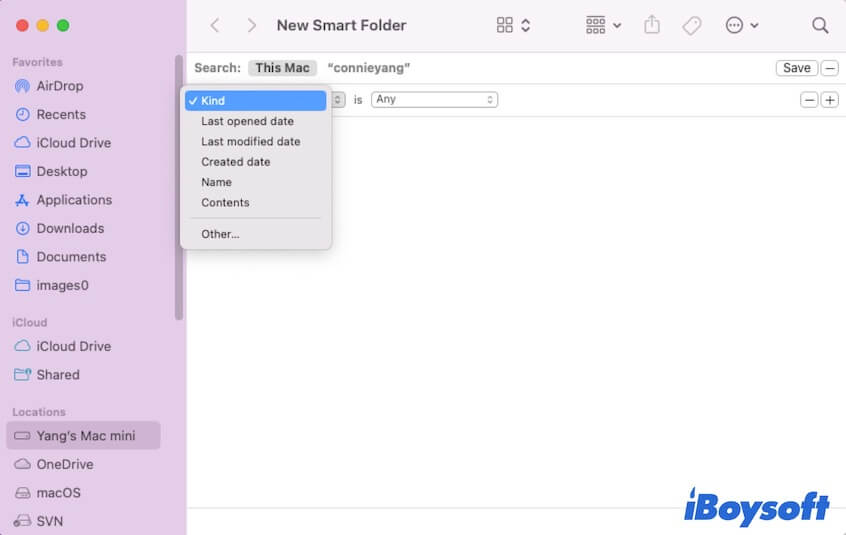
- Haz clic en "Guardar" para crear la carpeta inteligente.
Ahora puedes usar la carpeta inteligente para encontrar un grupo de archivos mucho más rápido.
11. Crea una carpeta para cada proyecto
Cuanto más tiempo trabajes con tu modelo de Mac, más archivos y carpetas almacenará. Los archivos acumulados dificultarán encontrar uno específico rápidamente. Por lo tanto, es necesario crear una nueva carpeta en tu Mac para cada proyecto o tema. Puedes mover todos los archivos relacionados con ese proyecto a una carpeta. Esos archivos estarán organizados perfectamente.
12. Limpia la carpeta Descargas
Vale la pena señalar que todos tus archivos descargados, incluyendo instaladores de aplicaciones, documentos, imágenes, etc., se almacenan en la carpeta Descargas en tu Mac de forma predeterminada.
Cada vez que instales una aplicación, ¿has eliminado manualmente el instalador? Si no lo has hecho, los archivos DMG o ZIP acumulativos en la carpeta Descargas no son amigables para la gestión y organización de archivos en tu Mac.
Por lo tanto, limpiar tu carpeta de Descargas de forma rutinaria también es una manera de organizar archivos en tu MacBook.
Comparte esta guía completa para organizar archivos en un Mac con otros.
Preguntas frecuentes sobre cómo organizar archivos en Mac
- Q¿Cómo organizo archivos en carpetas en un Mac?
-
A
Haz clic derecho en el escritorio o en Finder en tu Mac y selecciona Nueva Carpeta. Haz clic en la nueva carpeta y presiona Retorno para cambiar su nombre. Luego, mueve los archivos de la misma categoría o asociados a un tema específico dentro de la carpeta.
- Q¿Mac tiene un sistema de limpieza?
-
A
Yes. The system cleanup of a Mac is in the native Storage Management. Go to the Apple menu > Storage > Manage. In the Recommendations section, click Review Files next to Reduce Clutter. Then, you can delete your unwanted files by group.
- Q¿Qué herramienta se utiliza para organizar archivos en Mac?
-
A
Hay muchas herramientas en un Mac que se pueden utilizar para organizar archivos, incluyendo Finder, las opciones de Usar pilas, Ordenar por y Limpiar en el menú de clic derecho, carpetas inteligentes y más.
- Q¿Cómo limpio archivos basura en Mac?
-
A
Para limpiar archivos basura en tu Mac, puedes vaciar la Papelera, limpiar instaladores de aplicaciones en la carpeta de Descargas, eliminar archivos duplicados, etc. Es un trabajo laborioso y complejo limpiar archivos basura en un Mac manualmente. Puedes usar iBoysoft DiskGeeker, el limpiador de Mac multifuncional, para ayudarte a limpiar archivos basura en un Mac con unos pocos clics.