La quantité énorme de fichiers en désordre sur votre Mac vous perturbe beaucoup. Il est temps de mettre de l'ordre dans vos fichiers. Organiser les fichiers et dossiers sur votre Mac peut rendre votre Mac propre et net et, par conséquent, vous aider à trouver un fichier spécifique plus facilement et plus rapidement.
Si vous voulez apprendre comment organiser les fichiers sur un Mac, vous êtes au bon endroit. Ce guide est là pour vous montrer différentes astuces pour mettre de l'ordre dans les nombreux fichiers éparpillés sur votre Mac de manière ordonnée.
Meilleures pratiques pour organiser les fichiers et dossiers sur un Mac
| Méthodes | Scénarios applicables |
| Supprimer les fichiers en double | Votre Mac contient des dossiers contenant des documents, des images similaires ou identiques, et d'autres. |
| Utiliser l'option Réduire l'encombrement de macOS | Votre Finder ou votre Bureau est parsemé de différents types de fichiers. |
| Fusionner des dossiers similaires | Il y a des dossiers ayant le même nom ou un nom similaire et contenant un contenu similaire sur votre Mac. |
| Ajouter des dossiers importants à votre menu clic droit | C'est pratique pour ceux qui sont habitués à utiliser le menu clic droit. |
| Ajouter des dossiers fréquemment utilisés à la barre latérale du Finder | C'est applicable pour ceux qui aiment travailler avec le Finder. |
| Trier les fichiers en groupes avec les options du menu contextuel | C'est pratique pour organiser et retrouver des fichiers dans un dossier ou sur le Bureau. |
| Regrouper les fichiers avec des étiquettes | Étiqueter un fichier spécifique dans un dossier ou sur le Bureau. |
| Utiliser des piles pour organiser automatiquement les fichiers sur le Bureau | Organiser les fichiers et autres éléments sur le Bureau. |
| Nettoyer votre Bureau de manière structurée | Listez les éléments sur le Bureau pour une localisation rapide. |
| Utiliser des dossiers intelligents | Regrouper les fichiers selon des critères définis. |
| Créer un dossier pour chaque projet | Ranger les innombrables fichiers dans le dossier Documents, Téléchargements ou Bureau. |
| Nettoyer le dossier Téléchargements | Rendre l'organisation des fichiers sur Mac plus facile. |
iBoysoft MagicMenu vous permet non seulement d'accéder rapidement à un dossier cible via un clic droit, mais aussi de supprimer les fichiers en double et les photos similaires dans le dossier spécifique. Essayez-le maintenant!
Partagez les meilleures méthodes pour organiser les fichiers sur un Mac.
FAQ sur comment organiser les fichiers sur Mac
- QComment puis-je organiser les fichiers dans des dossiers sur un Mac?
-
A
Cliquez avec le bouton droit sur le bureau ou dans Finder sur votre Mac et sélectionnez Nouveau dossier. Cliquez sur le nouveau dossier et appuyez sur Entrée pour changer son nom. Ensuite, déplacez les fichiers de la même catégorie ou liés à un thème spécifique dans le dossier.
- QEst-ce que Mac a une fonction de nettoyage du système?
-
A
Yes. The system cleanup of a Mac is in the native Storage Management. Go to the Apple menu > Storage > Manage. In the Recommendations section, click Review Files next to Reduce Clutter. Then, you can delete your unwanted files by group.
- QQuel outil est utilisé pour organiser les fichiers sur un Mac?
-
A
Il existe de nombreux outils sur un Mac qui peuvent être utilisés pour organiser les fichiers, y compris Finder, les options Utiliser les piles, Trier par, et Nettoyer dans le menu contextuel, les dossiers intelligents, et plus encore.
- QComment puis-je nettoyer les fichiers inutiles sur Mac?
-
A
Pour nettoyer les fichiers inutiles sur votre Mac, vous pouvez vider la Corbeille, nettoyer les installateurs d'applications dans le dossier Téléchargements, supprimer les fichiers en double, etc. C'est un travail fastidieux et complexe pour nettoyer manuellement les fichiers inutiles sur un Mac. Vous pouvez utiliser iBoysoft DiskGeeker, le nettoyeur Mac multifonctionnel, pour vous aider à nettoyer les fichiers inutiles sur un Mac en quelques clics.
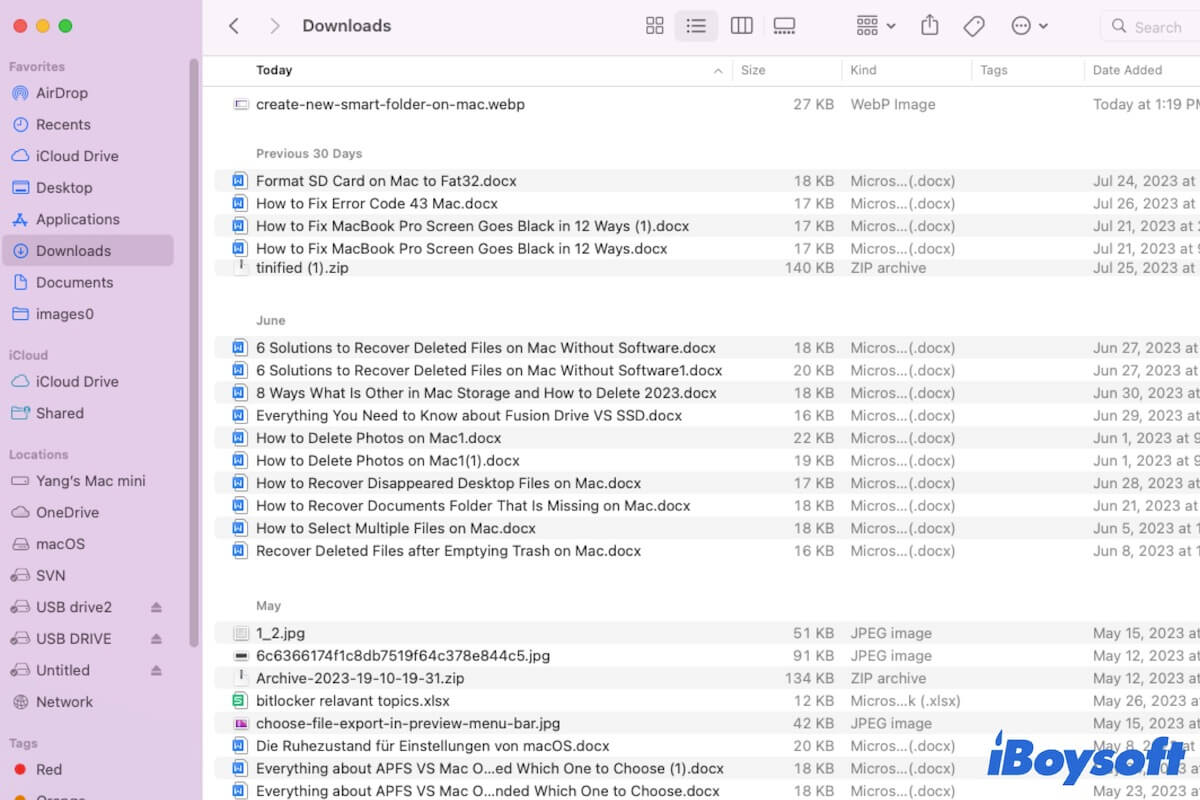
Comment organiser les fichiers sur un Mac/MacBook?
Il existe de nombreuses astuces pour ranger les fichiers sur votre Mac. Vous pouvez les combiner pour que votre Mac soit bien organisé.
Mais avant de passer à l'organisation des fichiers sur votre MacBook Air ou un autre modèle, voici les règles de base que vous devez apprendre pour éviter que les fichiers sur votre Mac ne soient désordonnés à l'avenir:
1. Supprimer les fichiers en double
Vos ordinateurs stockent inévitablement des fichiers en double ou similaires, ce qui rend plus difficile la localisation du fichier cible en temps crucial. Et les fichiers en double sur votre Mac rendront également l'organisation des fichiers plus difficile. Il est donc nécessaire de supprimer les doublons de votre Mac en priorité.
Mais il est difficile de trouver les doublons manuellement. Heureusement, vous pouvez utiliser iBoysoft MagicMenu. Ce puissant améliorateur de clic droit peut non seulement scanner les fichiers en double dans le dossier cible, mais aussi comparer des photos similaires dans le dossier sélectionné.
Download
iBoysoft MagicMenu
Rating:4.8
Vous pouvez télécharger gratuitement iBoysoft MagicMenu pour trouver et nettoyer les fichiers en double ou les photos similaires sur votre Mac :
2. Utilisez l'option de réduction de l'encombrement de macOS
Apple a conçu un outil appelé Réduire l'encombrement dans macOS. Il fonctionne pour trier tous les fichiers de votre Mac de manière pratique pour le nettoyage des fichiers inutiles. Vous pouvez l'utiliser pour nettoyer les fichiers inutiles sur votre Mac avant de trier les innombrables fichiers.
Voici comment faire :
3. Fusionnez les dossiers similaires
Les dossiers portant le même nom et contenant un contenu similaire dispersés sur votre Mac vous induisent en erreur pour localiser celui qui vous intéresse en cas de besoin. Pour organiser ces dossiers similaires, la meilleure et la plus rapide solution est de les fusionner.
Mais fusionner des dossiers n'est pas aussi simple que d'utiliser l'un pour remplacer l'autre. Cela peut entraîner l'écrasement de données. Si vous ne savez pas comment fusionner deux dossiers similaires sur votre Mac, suivez ces étapes :
Les fichiers présents dans le dossier source mais pas dans le dossier de destination sont tous copiés dans le dossier de destination. Ensuite, vous pouvez supprimer le dossier source.
4. Ajoutez des dossiers importants à votre menu clic droit
Vous pouvez mettre de nombreux documents et dossiers couramment utilisés sur votre bureau pour un accès rapide, ce qui entraîne un encombrement de votre bureau.
En fait, vous pouvez utiliser iBoysoft MagicMenu, un améliorateur de clic droit avancé, pour ajouter vos dossiers, documents, applications, navigateurs, disques, partitions ou liens de pages Web préférés à votre menu clic droit. Ensuite, lorsque vous devez y accéder, il vous suffit de cliquer avec le bouton droit pour les ouvrir rapidement.
Download
iBoysoft MagicMenu
Rating:4.8
Pour ce faire, allez à :
Ensuite, lorsque vous cliquez avec le bouton droit sur un espace vide sur votre bureau ou dans Finder et sélectionnez "Accès rapide", vous pouvez rapidement ouvrir l'élément cible que vous avez ajouté à votre menu contextuel.
Pourquoi ne pas informer vos abonnés de cet outil merveilleux pour organiser les dossiers sur Mac ?
5. Ajoutez des dossiers fréquemment utilisés à la barre latérale de Finder
Si vous avez l'habitude d'utiliser Finder, vous pouvez également ajouter vos dossiers ou sous-dossiers préférés à la barre latérale de Finder. Cela vous fait gagner beaucoup de temps pour rechercher dans les sous-dossiers de certains dossiers.
Pour ajouter un dossier ou un sous-dossier à la barre latérale de Finder, vous devez :
6. Classer les fichiers en groupes avec des options de menu contextuel
Le menu clic-droit contient des options spécialement conçues pour organiser les dossiers sur votre Mac.
Lorsque vous ouvrez Finder et faites un clic droit dans un espace vide d'un dossier, vous pouvez choisir "Utiliser les groupes". Par défaut, les éléments dans ce dossier seront automatiquement organisés en groupes par type. Bien entendu, vous pouvez sélectionner "Grouper par" dans le menu clic-droit pour changer la façon dont les éléments sont classés, y compris par nom, application, taille, date de création, date de modification, etc.
De manière différente, si vous faites un clic droit dans un espace vide sur le Bureau, vous devez sélectionner "Trier par" puis choisir un mode selon lequel vous souhaitez que les fichiers, dossiers et autres éléments sur votre Mac soient triés.
7. Regrouper les fichiers avec des tags
Vous pouvez également utiliser des tags pour organiser les fichiers sur votre Mac. Les tags Mac peuvent mettre en évidence un fichier spécial avec un point coloré, ce qui vous permet de repérer plus rapidement le fichier sur votre Mac. De plus, vous pouvez étiqueter différents groupes d'éléments avec des tags de couleurs différentes afin de localiser rapidement des fichiers dans différentes catégories.
8. Utiliser les piles pour organiser automatiquement les fichiers sur le bureau
Si vous avez l'habitude de garder des documents importants, des dossiers, des applications, etc. sur votre bureau, vous pouvez utiliser l'outil natif Stacks pour ranger votre bureau en désordre. Cet organisateur de fichiers automatique sur votre Mac est une option dans le menu contextuel qui sert à déplacer des fichiers sur votre Mac en groupes sans les copier.
Vous pouvez suivre les étapes pour utiliser Stacks pour organiser les fichiers sur votre bureau Mac:
Si vous souhaitez annuler le regroupement des éléments du bureau par Stacks, vous pouvez faire un clic droit sur votre bureau et décocher "Utiliser les piles".
9. Nettoyez votre bureau en structure
Si vous souhaitez que votre bureau soit bien organisé, vous pouvez utiliser l'option "Nettoyer" dans le menu contextuel pour organiser les fichiers dessus.
Cliquez simplement sur "Nettoyer", puis les éléments éparpillés sur le bureau seront répertoriés par type. Vous verrez qu'ils sont classés du disque dur, à l'application, au dossier, au fichier et à l'image. Si vous souhaitez modifier leur affichage sur le bureau, faites un clic droit sur le bureau et choisissez "Nettoyer par".
10. Utilisez des dossiers intelligents
Le dossier intelligent est un dossier de recherche plutôt qu'un vrai dossier sur Mac, principalement utilisé pour trouver des fichiers dans une catégorie spécifique que vous avez définie. Vous pouvez créer un dossier intelligent pour enregistrer automatiquement tous les fichiers qui correspondent aux critères que vous avez définis pour votre recherche rapide.
Voici comment organiser les fichiers sur votre Mac avec des dossiers intelligents :
Maintenant, vous pouvez utiliser le dossier intelligent pour trouver un groupe de fichiers beaucoup plus rapidement.
11. Créez un dossier pour chaque projet
Plus vous travaillez avec votre modèle de Mac, plus les fichiers et dossiers s'accumuleront. Les fichiers accumulés rendront plus difficile la recherche rapide d'un fichier spécifique. Il est donc nécessaire de créer un nouveau dossier sur votre Mac pour chaque projet ou thème. Vous pouvez déplacer tous les fichiers liés à ce projet dans un dossier. Ces fichiers seront organisés dans un ordre parfait.
12. Nettoyez le dossier Téléchargements
Il est bon de noter que tous vos fichiers téléchargés, y compris les installateurs d'applications, les documents, les images, etc. sont stockés dans le dossier Téléchargements de votre Mac par défaut.
Chaque fois que vous installez une application, avez-vous manuellement supprimé l'installateur ? Si ce n'est pas le cas, les fichiers DMG ou ZIP cumulés dans le dossier Téléchargements ne sont pas pratiques pour la gestion des fichiers sur votre Mac.
Donc, nettoyer régulièrement votre dossier Téléchargements est également une façon d'organiser les fichiers sur votre MacBook.
Partagez ce guide complet sur le rangement des fichiers sur un Mac avec d'autres.