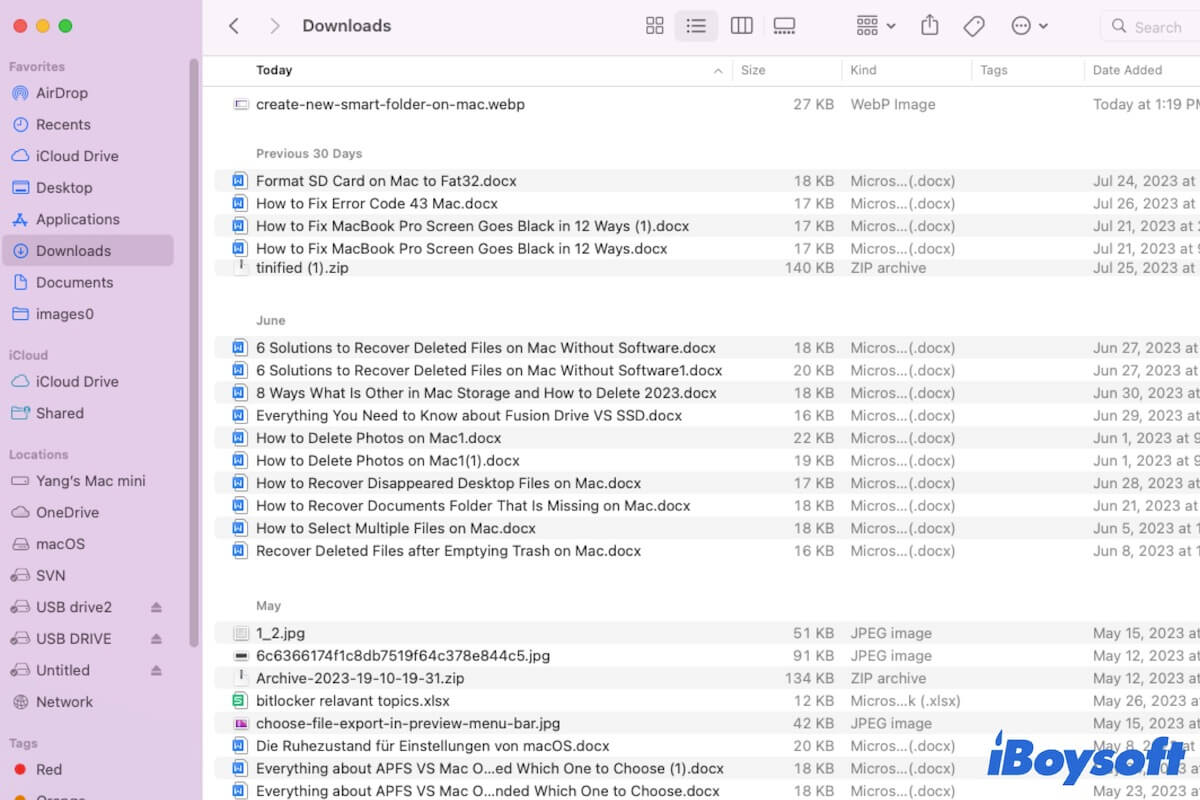Die riesige Menge an durcheinandergebrachten Dateien auf Ihrem Mac stört Sie sehr. Es ist Zeit, Ihre Dateien durcheinanderzubringen. Das Organisieren von Dateien und Ordnern auf Ihrem Mac kann dazu führen, dass Ihr Mac ordentlich und sauber aussieht und Ihnen somit dabei hilft, eine bestimmte Datei einfacher und schneller zu finden.
Wenn Sie lernen wollen, wie man Dateien auf einem Mac organisiert, dann sind Sie hier genau richtig. Dieser Leitfaden zeigt Ihnen verschiedene Tricks, um die zahlreichen verstreuten Dateien auf Ihrem Mac ordentlich zu sortieren.
Beste Praktiken zum Organisieren von Dateien und Ordnern auf einem Mac
iBoysoft MagicMenu ermöglicht es Ihnen nicht nur, über das Kontextmenü schnell auf einen Zielordner zuzugreifen, sondern auch doppelte Dateien und ähnliche Fotos im jeweiligen Ordner zu löschen. Probieren Sie es jetzt aus!
Teilen Sie die besten Möglichkeiten, Dateien auf einem Mac zu organisieren.
Wie organisiert man Dateien auf einem Mac/MacBook?
Es gibt viele Tricks, um Dateien auf Ihrem Mac aufzuräumen. Sie können sie kombinieren, um Ihren Mac gut organisiert zu halten.
Aber bevor Sie sich daran machen, Dateien auf Ihrem MacBook Air oder einem anderen Modell zu organisieren, sollten Sie diese grundlegenden Regeln lernen, um zu vermeiden, dass Dateien auf Ihrem Mac in Zukunft ungeordnet sind:
- Benennen Sie Ihre Dateien sinnvoll, z. B. nach Datum, Typ, Verwendung, etc.
- Erstellen Sie einen Ordner, wenn Sie ein neues Projekt beginnen, um die zugehörigen Dateien zu speichern.
- Duplizieren Sie keine Dateien an verschiedenen Orten auf Ihrem Mac.
- Legen Sie keine unnötigen Dateien und Ordner auf den Desktop.
- Gewöhnen Sie sich daran, alte Dateien zu löschen, nachdem Sie eine modifizierte Version erstellt haben.
1. Löschen Sie doppelte Dateien
Ihre Computer speichern zwangsläufig doppelte oder ähnliche Dateien, was die Suche nach der gewünschten Datei in wichtigen Momenten erschwert. Und doppelte Dateien auf Ihrem Mac machen die Dateiorganisation auch schwieriger. Es ist daher notwendig, die Duplikate auf Ihrem Mac in erster Linie zu entfernen.
Aber es ist schwer, Duplikate manuell zu finden. Glücklicherweise können Sie iBoysoft MagicMenu verwenden. Dieser leistungsstarke Rechtsklick-Verstärker kann nicht nur das Scannen der doppelten Dateien im Zielordner unterstützen, sondern auch ähnliche Fotos im ausgewählten Ordner vergleichen.
Sie können iBoysoft MagicMenu kostenlos herunterladen, um die doppelten Dateien oder ähnlichen Fotos auf Ihrem Mac zu finden und zu bereinigen:
- Laden Sie iBoysoft MagicMenu auf Ihrem Mac herunter und installieren Sie es.
- Klicken Sie mit der rechten Maustaste auf den Zielordner, wie den Dokumente-Ordner, und wählen Sie dann "Doppelte Dateien" oder "Ähnliche Fotos".
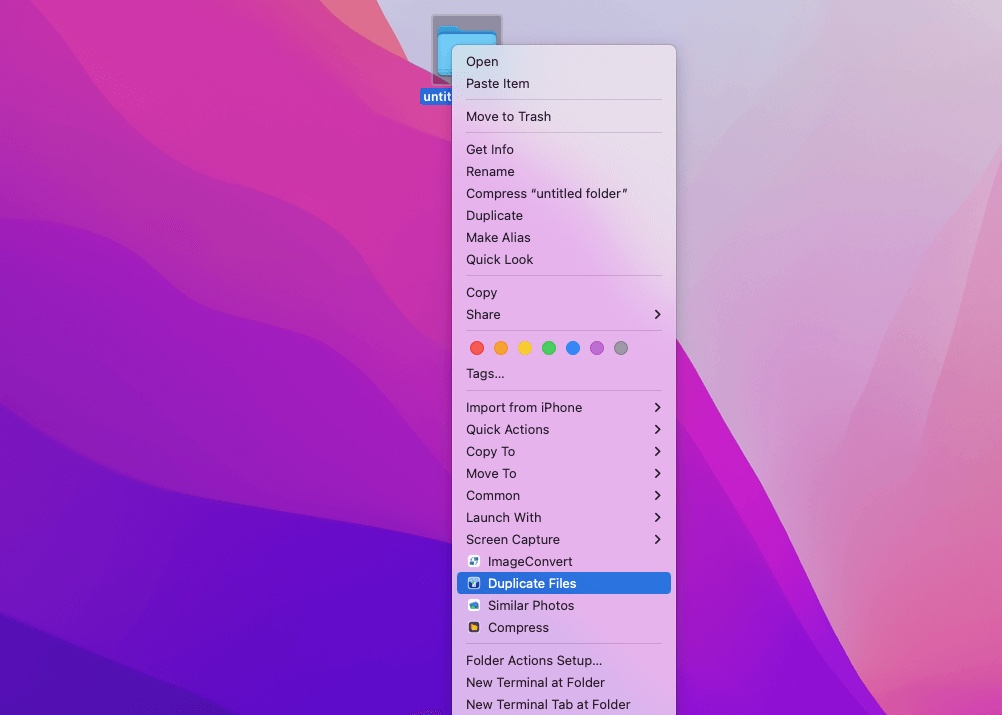
- Überprüfen Sie die Scanergebnisse und löschen Sie die aufgelisteten Duplikate.
2. Nutzen Sie die macOS Reduce Clutter-Option
Apple hat ein Tool namens Reduce Clutter in macOS entwickelt. Es dient dazu, alle Dateien auf Ihrem Mac bequem für die Bereinigung unnötiger Dateien zu sortieren. Sie können es verwenden, um vor dem Sortieren der unzähligen Dateien die unnötigen Dateien auf Ihrem Mac aufzuräumen.
So funktioniert es:
- Klicken Sie auf das Apple-Menü > Über diesen Mac.
- Wählen Sie den Speicher-Tab > Verwalten.
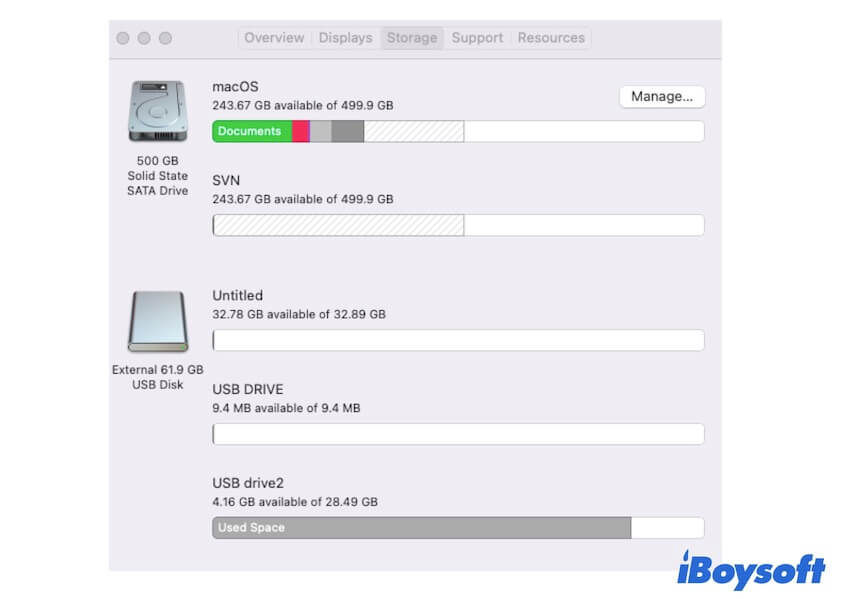
- Klicken Sie im Abschnitt Empfehlungen auf "Dateien überprüfen" neben Reduce Clutter.
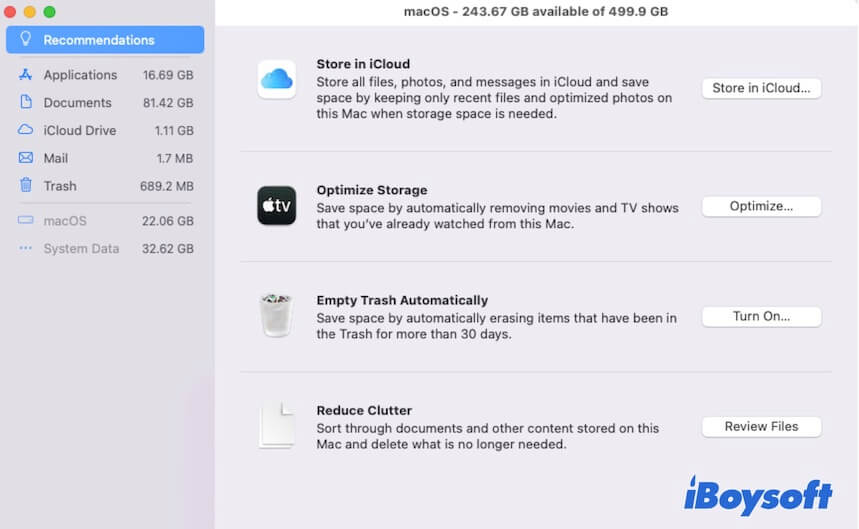
- Überprüfen Sie die Dateien in jeder Kategorie und löschen Sie die nutzlosen.
3. Ähnliche Ordner zusammenführen
Ordner mit demselben Namen und ähnlichen Inhalten, die über Ihren Mac verstreut sind, machen es schwierig, den gewünschten Ordner zu finden, wenn Sie ihn brauchen. Um diese ähnlichen Ordner zu organisieren, ist die beste und schnellste Lösung, sie zusammenzuführen.
Aber das Zusammenführen von Ordnern ist nicht so einfach wie das Verwenden eines Ordners, um den anderen zu ersetzen. Dadurch können Daten überschrieben werden. Wenn Sie nicht vertraut sind mit dem Zusammenführen von zwei ähnlichen Ordnern auf Ihrem Mac, befolgen Sie diese Schritte:
- Öffnen Sie das Terminal.
- Geben Sie ditto ein und drücken Sie die Leertaste.
- Ziehen Sie zuerst den Quellordner in das Terminalfenster. Ziehen Sie dann auch den Zielordner hinein.
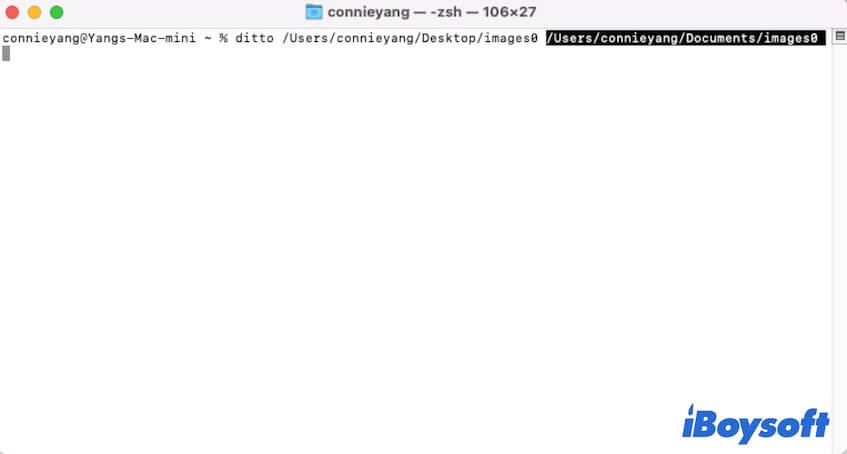
- Drücken Sie die Eingabetaste.
Dateien, die sich im Quellordner befinden, aber nicht im Zielordner, werden alle in den Zielordner kopiert. Dann können Sie den Quellordner löschen.
4. Fügen Sie wichtige Ordner Ihrem Rechtsklick-Menü hinzu
Sie können viele häufig verwendete Dokumente und Ordner auf Ihrem Desktop ablegen, um schnell darauf zugreifen zu können, was zu Unordnung auf Ihrem Desktop führt.
Tatsächlich können Sie iBoysoft MagicMenu, einen fortschrittlichen Rechtsklick-Verstärker, verwenden, um Ihre Lieblingsordner, Dokumente, Apps, Browser, Festplatten, Partitionen oder Webseitenlinks zu Ihrem Rechtsklick-Menü hinzuzufügen. Wenn Sie dann auf eines davon zugreifen müssen, klicken Sie mit der rechten Maustaste, um sie schnell zu öffnen.
Gehen Sie dazu wie folgt vor:
- Kostenlos herunterladen, installieren, öffnen und aktivieren Sie iBoysoft MagicMenu auf Ihrem Mac.
- Klicken Sie auf "Schnellzugriff" > "Hinzufügen."
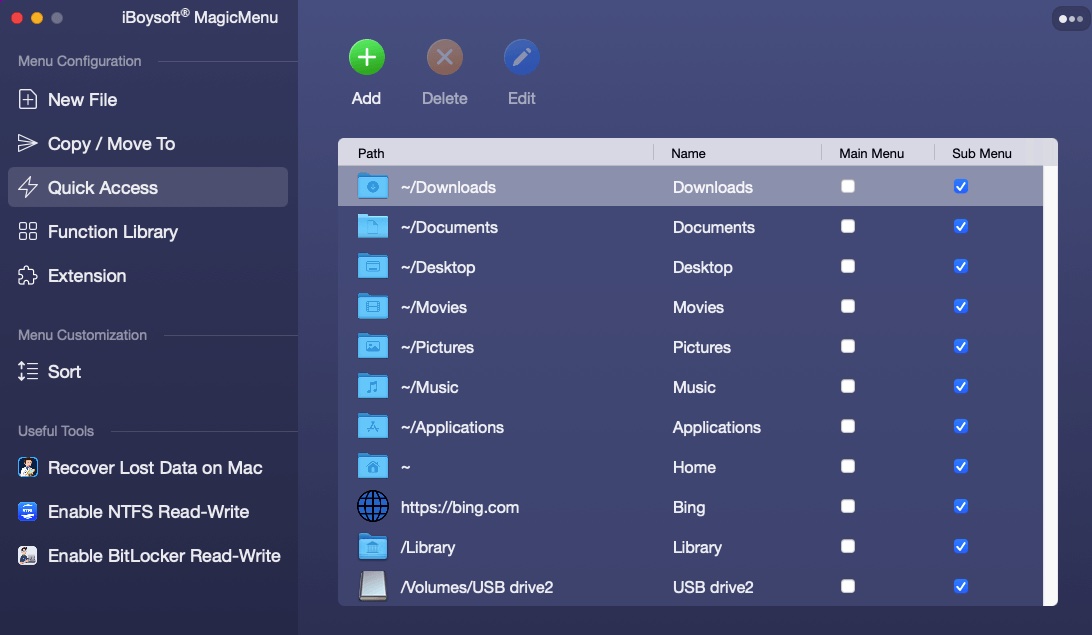
- Durchsuchen Sie die Ordner, Apps, Festplatten usw. auf Ihrem Mac, um Ihre gewünschten hinzuzufügen. Um einen Weblink hinzuzufügen, kopieren Sie ihn aus dem Browser in das Pfadfeld. Das Namensfeld wird automatisch ausgefüllt. Oder Sie können es manuell ändern.
Dann, wenn Sie auf die leere Stelle auf Ihrem Desktop oder im Finder mit der rechten Maustaste klicken und "Schnellzugriff" wählen, können Sie schnell das Zielobjekt öffnen, das Sie zu Ihrem Kontextmenü hinzugefügt haben.

Warum teilen Sie nicht Ihren Followern dieses wunderbare Tool zur Organisation von Ordnern auf dem Mac mit?
5. Fügen Sie häufig verwendete Ordner der Finder-Seitenleiste hinzu
Wenn Sie daran gewöhnt sind, den Finder zu verwenden, können Sie auch Ihre Lieblingsordner oder Unterordner der Finder-Seitenleiste hinzufügen. Das spart Ihnen viel Zeit, um die Unterordner in bestimmten Ordnern durchzusehen.
Um einen Ordner oder Unterordner der Finder-Seitenleiste hinzuzufügen, benötigen Sie:
- Öffnen Sie den Finder.
- Suchen Sie den Ordner, den Sie im Finder-Sidebar auflisten möchten.
- Ziehen Sie den Zielordner in Ihre Finder-Sidebar.
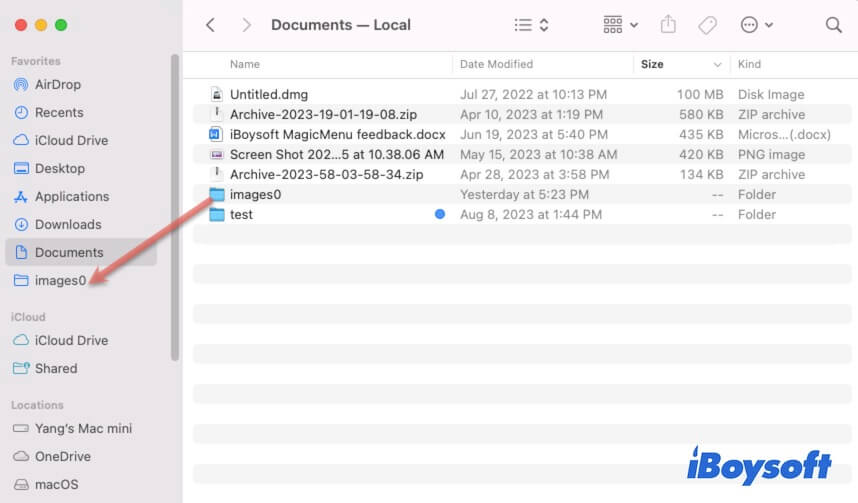
6. Dateien in Gruppen mit Kontextmenüoptionen sortieren
Das Kontextmenü enthält einige Optionen, die speziell für das ‚Organisieren von Ordnern auf Ihrem Mac‘ sind.
Wenn Sie den Finder öffnen und mit der rechten Maustaste an eine leere Stelle in einem Ordner klicken, können Sie „Gruppieren“ auswählen. Standardmäßig werden die Elemente in diesem Ordner automatisch nach Art gruppiert. Natürlich können Sie im Kontextmenü „Gruppieren nach“ auswählen, um die Klassifizierungsweise zu ändern, einschließlich Name, Anwendung, Größe, Erstellungsdatum, Änderungsdatum, usw.
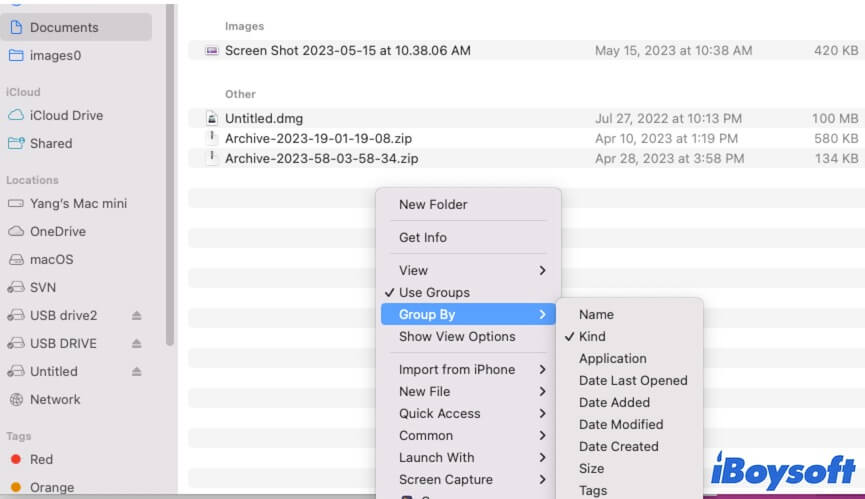
Anders, wenn Sie mit der rechten Maustaste an eine leere Stelle auf dem Desktop klicken, wählen Sie „Sortieren nach“ und wählen dann eine Sortierreihenfolge aus, nach der Sie die Dateien, Ordner und andere Elemente auf Ihrem Mac sortieren möchten.
7. Dateien mit Tags gruppieren
Sie können auch Tags verwenden, um Dateien auf Ihrem Mac zu organisieren. Die Mac-Tags können eine spezielle Datei mit einem farbigen Punkt hervorheben, der es Ihnen ermöglicht, die Datei auf Ihrem Mac schneller zu finden. Außerdem können Sie verschiedene Gruppen von Elementen mit verschiedenen farbigen Tags kennzeichnen, damit Sie Dateien in verschiedenen Kategorien schnell finden können.
- Öffnen Sie den Finder.
- Suchen Sie die Datei oder den Ordner, dem Sie Tags hinzufügen möchten.
- Klicken Sie mit der rechten Maustaste darauf und wählen Sie eine Farbe für den Tag aus.
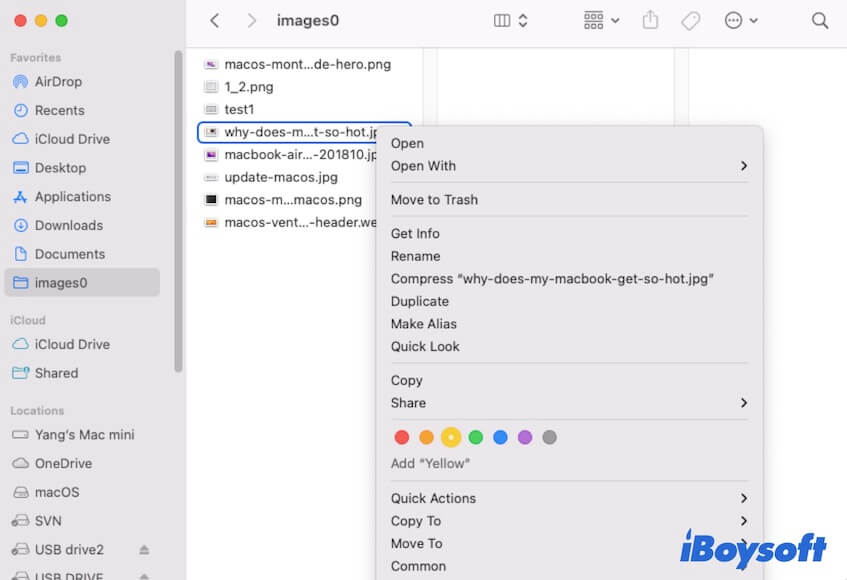
- Wiederholen Sie den Vorgang für alle Dateien, die Sie mit Tags gruppieren möchten.
8. Verwenden Sie Stapel, um Dateien automatisch auf dem Desktop zu organisieren
Wenn Sie es gewohnt sind, wichtige Dokumente, Ordner, Apps usw. auf Ihrem Desktop zu behalten, können Sie das native Stapel-Tool verwenden, um den unordentlichen Desktop zu ordnen. Dieser ‚automatische Dateiorganisierer auf Ihrem Mac‘ ist eine Option im Kontextmenü, die dazu dient, Dateien auf Ihrem Mac in Gruppen zu verschieben, ohne sie zu kopieren.
Sie können den folgenden Schritten folgen, um Stapel zu verwenden und ‚Dateien auf Ihrem Mac-Desktop zu organisieren‘:
- Klicken Sie mit der rechten Maustaste oder Strg + Klick auf eine leere Stelle auf Ihrem Desktop.
- Klicken Sie im Kontextmenü auf „Stapel verwenden“. Alle Elemente auf Ihrem Desktop werden automatisch nach Art gruppiert.
- Um die Klassifizierung der Stapel zu ändern, klicken Sie erneut mit der rechten Maustaste auf Ihren Desktop und fahren Sie mit der Maus über „Gruppenstapel nach“, wählen Sie erneut eine Option im Dropdown-Menü aus.
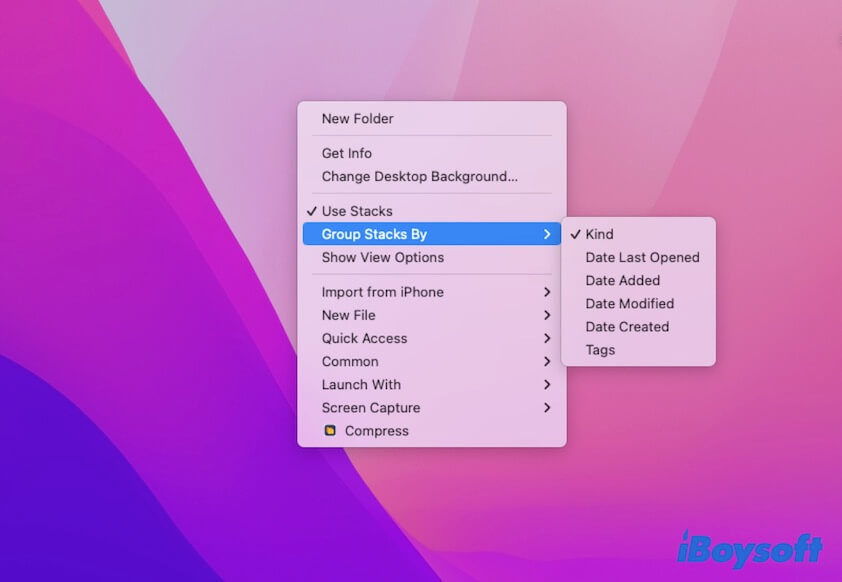
Wenn Sie die Gruppierung von Desktop-Elementen durch Stapel aufheben möchten, können Sie mit der rechten Maustaste auf Ihren Desktop klicken und „Stapel verwenden“ abwählen.
9. Strukturieren Sie Ihren Desktop
Wenn Sie möchten, dass Ihr Desktop in Struktur aussieht, können Sie die Option "Aufräumen" im Kontextmenü verwenden, um Dateien darauf zu organisieren.
Klicken Sie einfach auf "Aufräumen", dann werden die auf dem Desktop verstreuten Elemente nach Art aufgelistet. Sie können sehen, dass sie in der Reihenfolge von Laufwerk, App, Ordner, Datei bis hin zu Bild angezeigt werden. Wenn Sie die Art und Weise ändern möchten, wie sie auf dem Desktop angezeigt werden, klicken Sie mit der rechten Maustaste auf den Desktop und wählen Sie "Aufräumen nach".
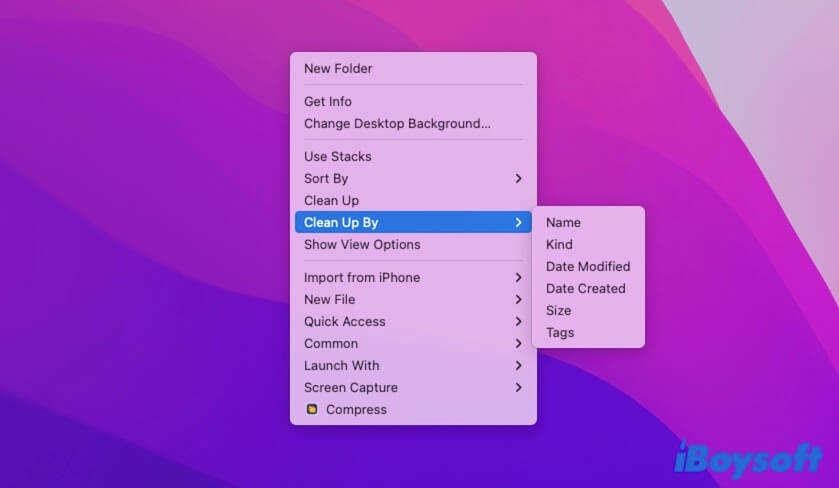
10. Verwenden Sie intelligente Ordner
Der intelligente Ordner ist der Suchordner anstelle eines realen Ordners auf dem Mac, der hauptsächlich zur Suche nach Dateien in einer bestimmten von Ihnen festgelegten Kategorie verwendet wird. Sie können einen intelligenten Ordner erstellen, um automatisch alle Dateien zu speichern, die den von Ihnen festgelegten Kriterien für Ihre schnelle Suche entsprechen.
So organisieren Sie Dateien auf Ihrem Mac mit intelligenten Ordnern:
- Öffnen Sie den Finder.
- Wechseln Sie zur oberen Finder-Menüleiste und klicken Sie auf "Datei" > "Neuer intelligenter Ordner".
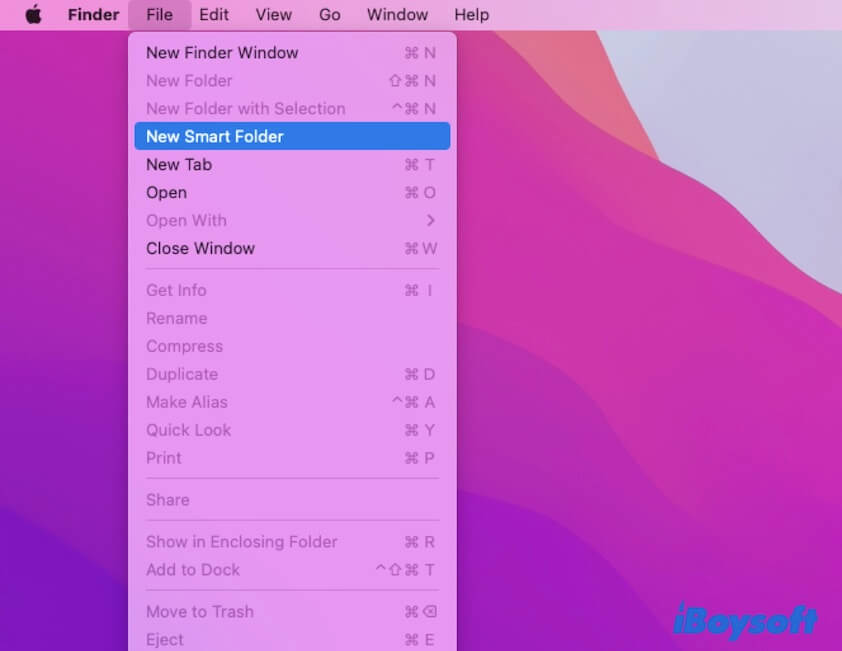 "Neuen intelligenten Ordner"" width="842" height="651">
"Neuen intelligenten Ordner"" width="842" height="651"> - Wählen Sie Diesen Mac oder den spezifischen Ordner, für den Sie Dateien organisieren möchten.
- Klicken Sie auf +.
- Erweitern Sie die Dropdown-Menüs, um Ihre spezifischen Suchkriterien festzulegen.
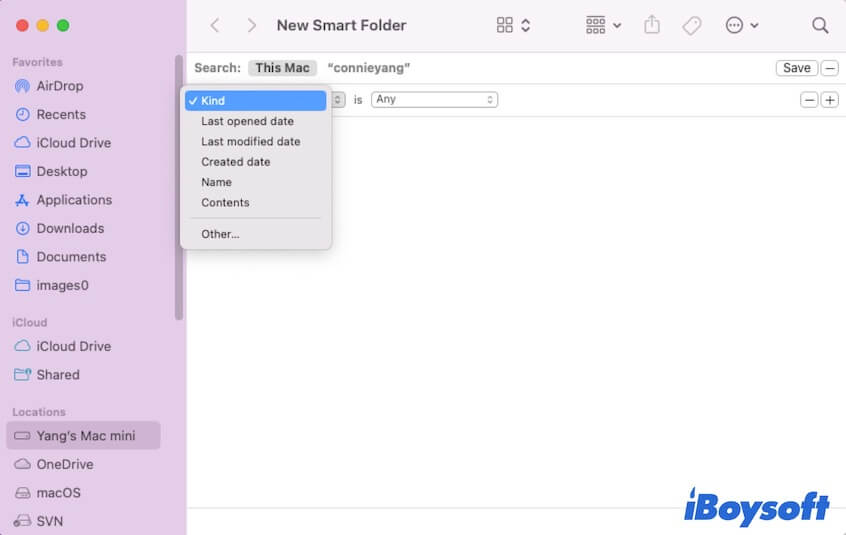
- Klicken Sie auf "Speichern", um den intelligenten Ordner zu erstellen.
Jetzt können Sie den intelligenten Ordner nutzen, um eine Gruppe von Dateien viel schneller zu finden.
11. Erstellen Sie einen Ordner für jedes Projekt
Je länger Sie mit Ihrem Mac-Modell arbeiten, desto mehr Dateien und Ordner werden gespeichert. Die angesammelten Dateien machen es schwierig, eine bestimmte zu finden. Daher ist es notwendig, für jedes Projekt oder Thema einen neuen Ordner auf Ihrem Mac zu erstellen. Sie können alle Dateien, die mit diesem Projekt zusammenhängen, in einen Ordner verschieben. Diese Dateien werden in perfekter Ordnung organisiert.
12. Räumen Sie den Downloads-Ordner auf
Es ist erwähnenswert, dass alle Ihre heruntergeladenen Dateien, einschließlich App-Installationsprogramme, Dokumente, Bilder usw., standardmäßig im Downloads-Ordner auf Ihrem Mac gespeichert werden.
Haben Sie jedes Mal, wenn Sie eine App installiert haben, das Installationsprogramm manuell gelöscht? Wenn nicht, sind die kumulierten DMG- oder ZIP-Dateien im Downloads-Ordner nicht freundlich für die Dateiverwaltung und Organisation auf Ihrem Mac.
Das regelmäßige Aufräumen Ihres Downloads-Ordners ist also auch eine Möglichkeit, Dateien auf Ihrem MacBook zu organisieren.
Teilen Sie diese umfassende Anleitung zum Aufräumen von Dateien auf einem Mac mit anderen.
FAQs zum Organisieren von Dateien auf dem Mac
- QWie organisiere ich Dateien in Ordnern auf einem Mac?
-
A
Klicken Sie mit der rechten Maustaste auf den Desktop oder im Finder Ihres Mac und wählen Sie Neuer Ordner. Klicken Sie auf den neuen Ordner und drücken Sie Return, um seinen Namen zu ändern. Bewegen Sie dann die Dateien der gleichen Kategorie oder zu einem bestimmten Thema zugeordnet in den Ordner.
- QHat der Mac eine Systembereinigung?
-
A
Yes. The system cleanup of a Mac is in the native Storage Management. Go to the Apple menu > Storage > Manage. In the Recommendations section, click Review Files next to Reduce Clutter. Then, you can delete your unwanted files by group.
- QWelches Tool wird verwendet, um Dateien auf einem Mac zu organisieren?
-
A
Es gibt viele Tools auf einem Mac, um Dateien zu organisieren, darunter Finder, die Verwenden von Stapeln, Sortieren nach und Aufräumen-Optionen im Rechtsklick-Menü, Intelligente Ordner und mehr.
- QWie kann ich Junk-Dateien auf dem Mac reinigen?
-
A
Um Junk-Dateien auf Ihrem Mac zu bereinigen, können Sie den Papierkorb leeren, App-Installationsdateien im Downloads-Ordner bereinigen, doppelte Dateien löschen usw. Es ist zeitaufwändige und komplexe Arbeit, manuell Junk-Dateien auf einem Mac zu bereinigen. Sie können iBoysoft DiskGeeker, den vielseitigen Mac-Cleaner, verwenden, um Ihnen bei der Reinigung von Junk-Dateien auf einem Mac mit nur wenigen Klicks zu helfen.