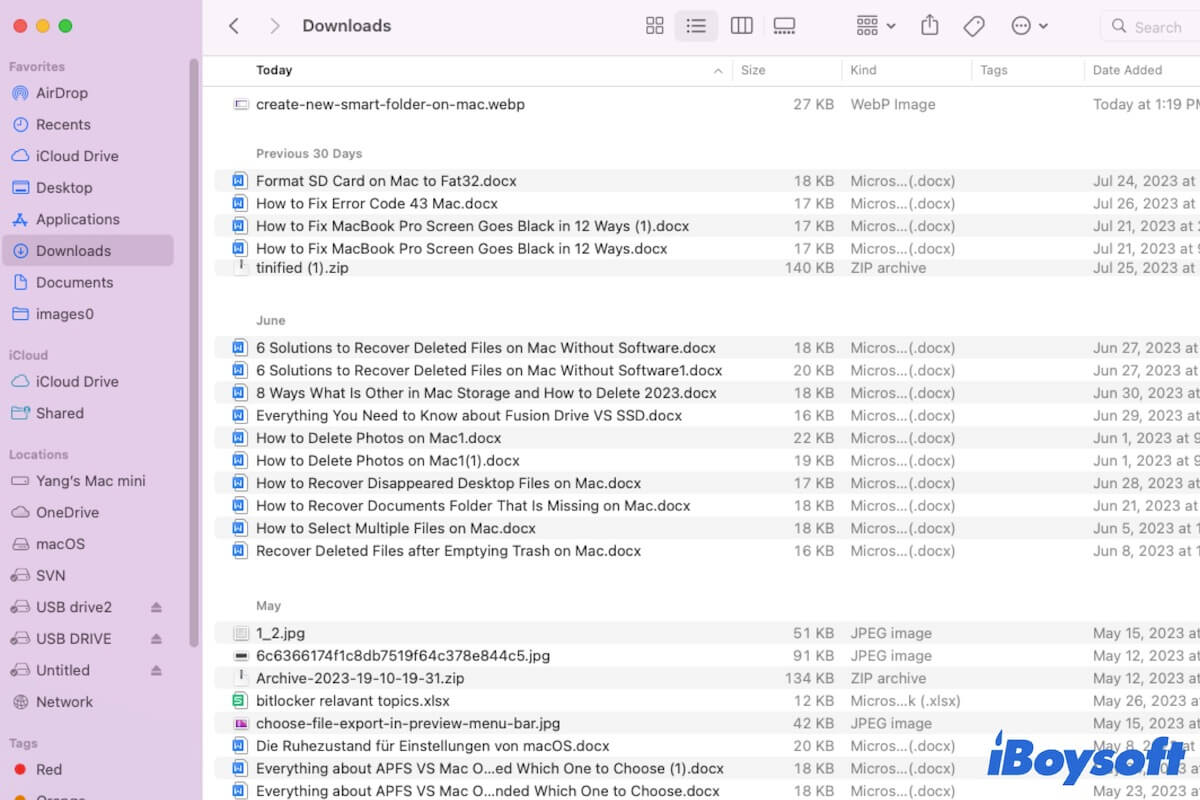A grande quantidade de arquivos bagunçados no seu Mac te incomoda muito. É hora de organizar seus arquivos. Organizar arquivos e pastas no seu Mac pode deixar seu Mac mais arrumado e consequentemente, te ajudar a encontrar um arquivo específico de maneira mais fácil e rápida.
Se você deseja aprender como organizar arquivos em um Mac, você está no lugar certo. Este guia está aqui para te mostrar diferentes truques para organizar os inúmeros arquivos dispersos no seu Mac de forma organizada.
Melhores práticas para organizar arquivos e pastas em um Mac
| Métodos | Cenários Aplicáveis |
| Excluir arquivos duplicados | Seu Mac tem pastas contendo documentos, imagens ou outros documentos iguais ou similares. |
| Utilize a opção Reduzir Desordem do macOS | Seu Finder ou Desktop está repleto de diferentes tipos de arquivos. |
| Agrupe pastas similares | Existem pastas com o mesmo nome ou similar e contêm conteúdo semelhante em seu Mac. |
| Adicione pastas importantes ao menu de clique direito | É adequado para você que está acostumado a usar o menu de clique direito. |
| Adicione pastas frequentemente utilizadas à barra lateral do Finder | É aplicável para você que gosta de trabalhar com o Finder. |
| Organize arquivos em grupos com opções de menu de contexto | É conveniente para organizar e encontrar arquivos em uma pasta ou na área de trabalho. |
| Agrupe arquivos com tags | Rotule um arquivo específico em uma pasta ou na área de trabalho. |
| Use pilhas para organizar automaticamente arquivos na área de trabalho | Organize arquivos e outros itens na área de trabalho. |
| Limpe sua área de trabalho em estrutura | Liste itens na área de trabalho para uma localização rápida. |
| Use Pastas Inteligentes | Agrupe arquivos com base em critérios definidos. |
| Crie uma pasta para cada projeto | Organize os inúmeros arquivos nas pastas Documentos, Downloads ou Desktop. |
| Limpe a pasta Downloads | Facilite a organização de arquivos no Mac. |
O iBoysoft MagicMenu não só permite que você acesse rapidamente uma pasta específica com o clique direito, mas também exclui arquivos duplicados e fotos similares na pasta específica. Experimente agora!
Compartilhe as melhores formas de organizar arquivos em um Mac.
Como organizar arquivos em um Mac/MacBook?
Há muitos truques para organizar arquivos em seu Mac. Você pode combiná-los para deixar seu Mac bem organizado.
Mas antes de começar a organizar arquivos em seu MacBook Air ou outro modelo, você deve aprender essas regras básicas para evitar que os arquivos em seu Mac fiquem desorganizados no futuro:
- Nomeie seus arquivos de maneira significativa, como nomeá-los por data, tipo, uso, etc.
- Crie uma pasta quando iniciar um projeto para armazenar os arquivos relacionados.
- Não duplique os mesmos arquivos em diferentes locais em seu Mac.
- Não coloque arquivos e pastas desnecessários na Área de Trabalho.
- Adquira o hábito de remover o arquivo antigo depois de criar um arquivo modificado.
1. Excluir arquivos duplicados
Seus computadores inevitavelmente armazenam arquivos duplicados ou semelhantes, o que aumenta a dificuldade de localizar o arquivo desejado em momentos cruciais. E os arquivos duplicados em seu Mac também tornarão a organização de arquivos mais difícil. Portanto, é necessário remover as duplicatas do seu Mac com prioridade.
No entanto, é difícil encontrar duplicatas manualmente. Felizmente, você pode usar o iBoysoft MagicMenu. Este poderoso aprimorador de clique com o botão direito não só suporta a verificação dos arquivos duplicados na pasta de destino, mas também a comparação de fotos semelhantes na pasta selecionada.
Você pode baixar gratuitamente o iBoysoft MagicMenu para descobrir e limpar os arquivos duplicados ou fotos semelhantes em seu Mac:
- Baixe e instale o iBoysoft MagicMenu em seu Mac.
- Clique com o botão direito na pasta de destino, como a pasta Documentos, e depois selecione "Arquivos Duplicados" ou "Fotos Semelhantes".
- Revise os resultados da verificação e exclua as duplicatas listadas.
2. Utilize a opção Reduzir Desordem do macOS
A Apple projetou uma ferramenta chamada Reduzir Desordem no macOS. Ela serve para classificar todos os arquivos em seu Mac de forma conveniente para a limpeza de arquivos inúteis. Você pode usá-la para limpar os arquivos desnecessários em seu Mac antes de classificar os inúmeros arquivos.
Veja como:
- Clique no menu Maçã > Sobre Este Mac.
- Selecione a guia Armazenamento > Gerenciar.
- Na seção Recomendações, clique em Revisar Arquivos ao lado de Reduzir Desordem.
- Verifique os arquivos em cada categoria e exclua os inúteis.
3. Juntar pastas semelhantes
Pastas com o mesmo nome e conteúdo semelhante espalhadas pelo seu Mac podem dificultar a localização da desejada quando necessário. Para organizar essas pastas semelhantes, a melhor e mais rápida solução é juntá-las.
Mas mesclar pastas não é tão simples como usar uma para substituir a outra. Isso pode causar a sobrescrita de dados. Se você não está familiarizado com a forma de mesclar duas pastas semelhantes no seu Mac, siga estes passos:
- Abra o Terminal.
- Digite ditto e pressione a tecla de espaço.
- Arraste e solte a pasta de origem na janela do Terminal primeiro. Em seguida, arraste e solte a pasta de destino também.
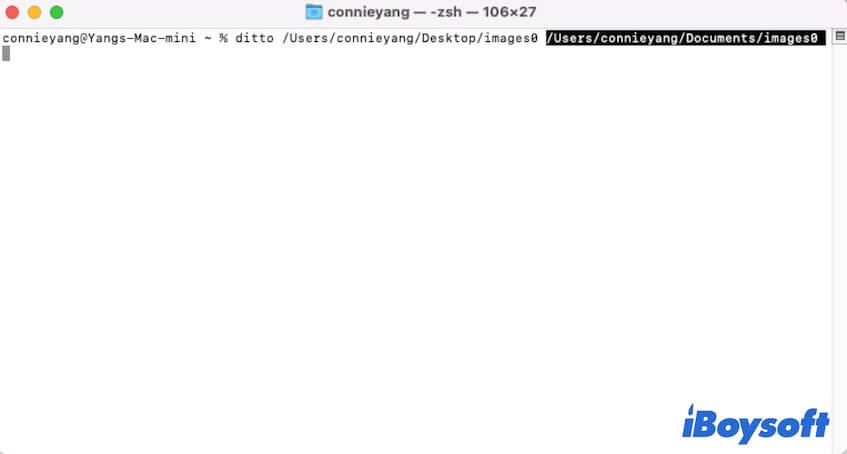
- Pressione Return.
Os arquivos que estão na pasta de origem, mas não estão na pasta de destino, são todos copiados para a pasta de destino. Então, você pode excluir a pasta de origem.
4. Adicione pastas importantes ao menu de clique direito
Você pode colocar muitos documentos e pastas comumente usados na sua área de trabalho para acesso rápido, o que leva à desordem na área de trabalho.
Na verdade, você pode usar iBoysoft MagicMenu, um aprimorador avançado de clique direito, para adicionar suas pastas, documentos, aplicativos, navegadores, discos, partições ou links de páginas da web favoritos no seu menu de clique direito. Então, quando você precisar acessar qualquer um deles, basta clicar com o botão direito para abri-los rapidamente.
Para fazer isso, vá para:
- Baixe gratuitamente, instale, abra e ative o iBoysoft MagicMenu no seu Mac.
- Clique em "Acesso Rápido" > "Adicionar."
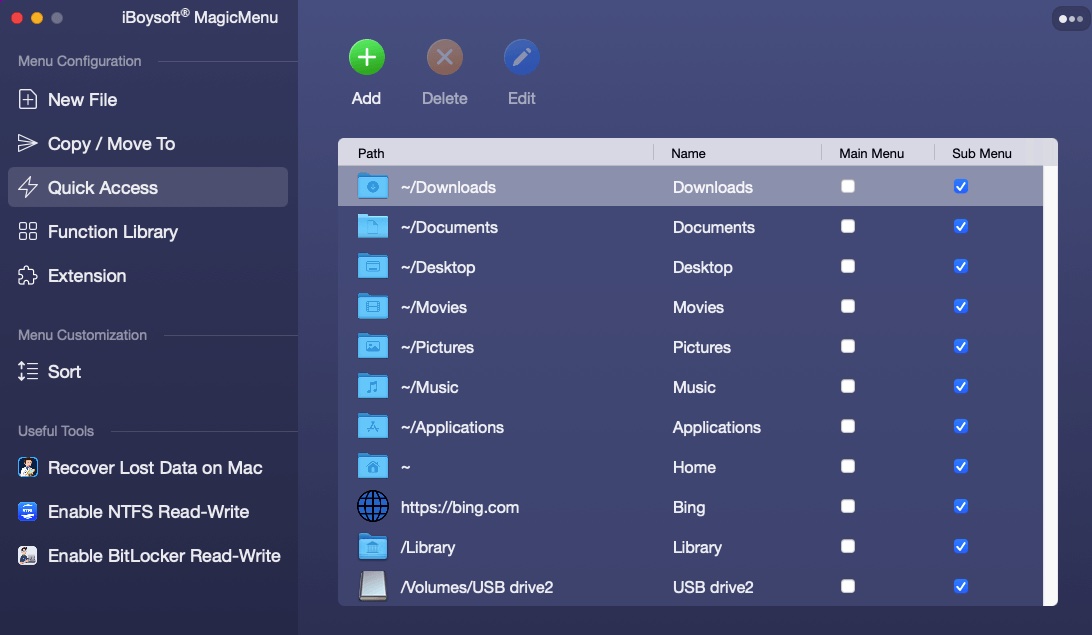
- Navegue pelas pastas, aplicativos, discos, etc. no seu Mac para adicionar os que deseja. Para adicionar um link da web, copie-o do navegador para o campo de caminho. O campo de nome é sempre preenchido automaticamente. Ou você pode alterá-lo manualmente.
Então, quando você clicar com o botão direito no local vazio na sua área de trabalho ou no Finder e selecionar "Acesso Rápido", poderá abrir rapidamente o item de destino que adicionou ao seu menu de contexto.

Por que não contar aos seus seguidores sobre essa maravilhosa ferramenta para organizar pastas no Mac?
5. Adicione pastas frequentemente usadas à barra lateral do Finder
Se você está acostumado a usar o Finder, também pode adicionar suas pastas ou subpastas favoritas à barra lateral do Finder. Isso economiza muito tempo ao procurar pelas subpastas em certas pastas.
Para adicionar uma pasta ou subpasta à barra lateral do Finder, você precisa:
- Abra o Finder.
- Encontre a pasta que deseja listar na barra lateral do Finder.
- Arraste a pasta-alvo para a barra lateral do Finder.
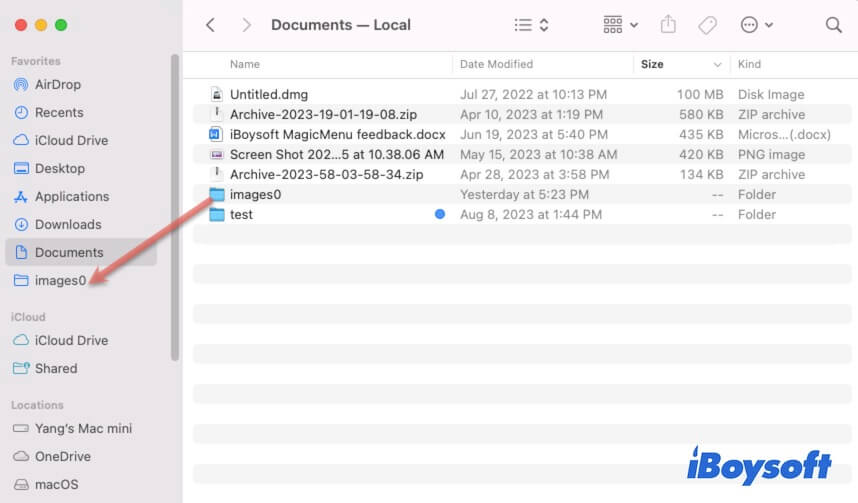
6. Classifique arquivos em grupos com opções de menu de contexto
O menu de clique direito contém algumas opções especialmente para organizar pastas no seu Mac.
Ao abrir o Finder e clicar com o botão direito em um local vazio em uma pasta, você pode escolher "Usar Grupos". Por padrão, os itens nessa pasta serão automaticamente organizados em grupos por tipo. É claro que você pode selecionar "Agrupar Por" no menu de clique direito para alterar a forma de classificação, incluindo nome, aplicativo, tamanho, data de criação, data de modificação, etc.
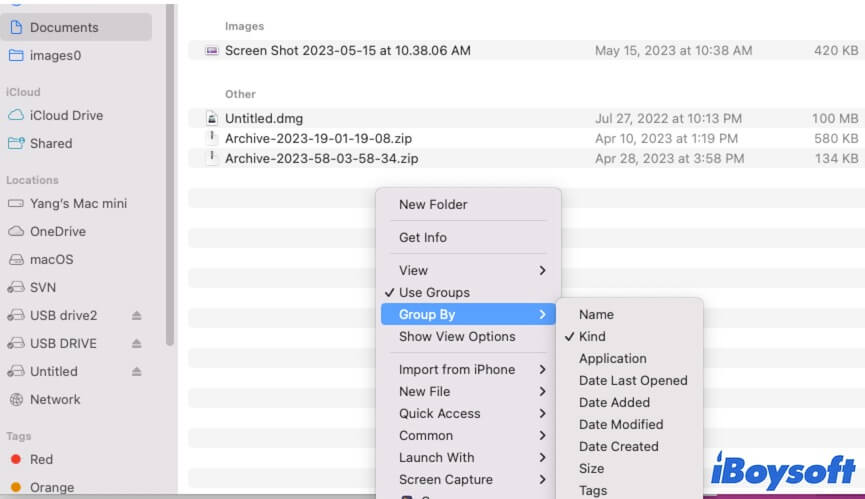
Diferentemente, se você clicar com o botão direito em um local vazio na Área de Trabalho, será necessário selecionar "Ordenar Por" e depois escolher um modo pelo qual deseja que os arquivos, pastas e outros itens no seu Mac sejam classificados.
7. Agrupe arquivos com tags
Você também pode usar tags para organizar arquivos no seu Mac. As tags do Mac podem destacar um arquivo especial com um ponto colorido, o que permite visualizar o arquivo com mais rapidez no seu Mac. Além disso, você pode rotular diferentes grupos de itens com tags coloridas diferentes para que possa localizar rapidamente arquivos em diferentes categorias.
- Abra o Finder.
- Encontre o arquivo ou pasta ao qual deseja adicionar tags.
- Clique com o botão direito sobre ele e escolha uma cor para a tag.
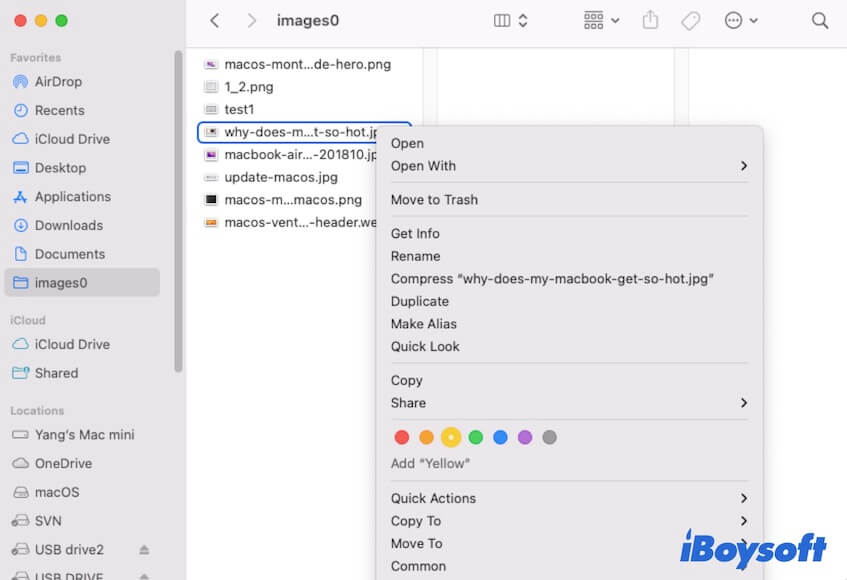
- Repita a operação em todos os arquivos que deseja agrupar com tags.
8. Use pilhas para organizar automaticamente arquivos na área de trabalho
Se você está acostumado a manter documentos importantes, pastas, aplicativos, etc., em sua área de trabalho, pode usar a ferramenta nativa Pilhas para organizar a área de trabalho bagunçada. Este organizador automático de arquivos no seu Mac é uma opção no menu de clique direito que funciona para mover arquivos em seu Mac em grupos sem copiar.
Siga as etapas para usar Pilhas para organizar arquivos na área de trabalho do Mac:
- Clique com o botão direito ou Ctrl + clique em um local vazio na sua área de trabalho.
- Clique em "Usar Pilhas" no menu de contexto. Todos os itens na sua área de trabalho serão automaticamente agrupados por tipo.
- Para alterar a forma como as Pilhas são classificadas, clique novamente com o botão direito na sua área de trabalho e passe o mouse sobre Agrupar Pilhas Por, re-selecione uma opção no menu suspenso.
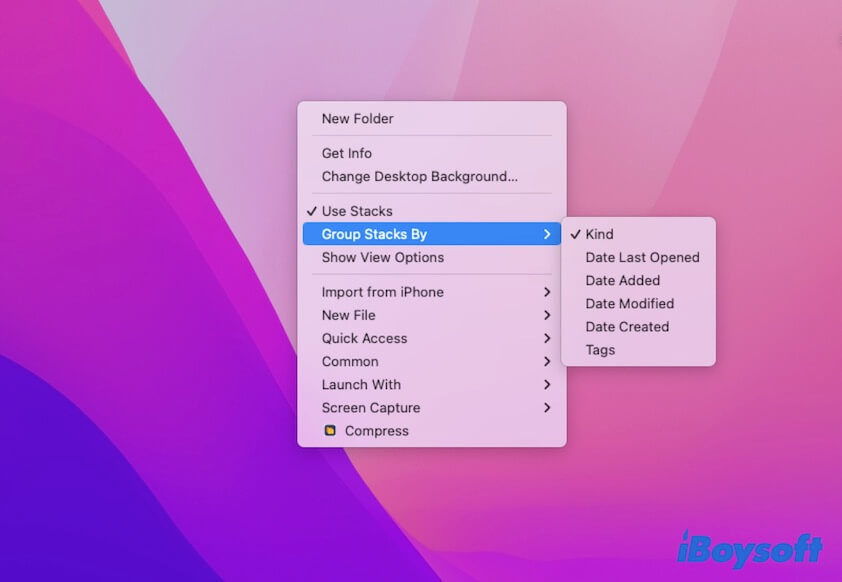
Se desejar cancelar a agrupamento de itens na área de trabalho por Pilhas, é possível clicar com o botão direito na sua área de trabalho e desmarcar "Usar Pilhas".
9. Limpe a sua área de trabalho em estrutura
Se você deseja que a sua área de trabalho tenha uma estrutura organizada, você pode usar a opção "Limpar" no menu de contexto para organizar os arquivos nela.
Simplesmente clique em "Limpar", e os itens espalhados na área de trabalho serão listados por tipo. Você poderá vê-los ordenados de disco, aplicativo, pasta, arquivo até imagem. Se desejar mudar a forma como são exibidos na área de trabalho, clique com o botão direito e escolha "Limpar Por".
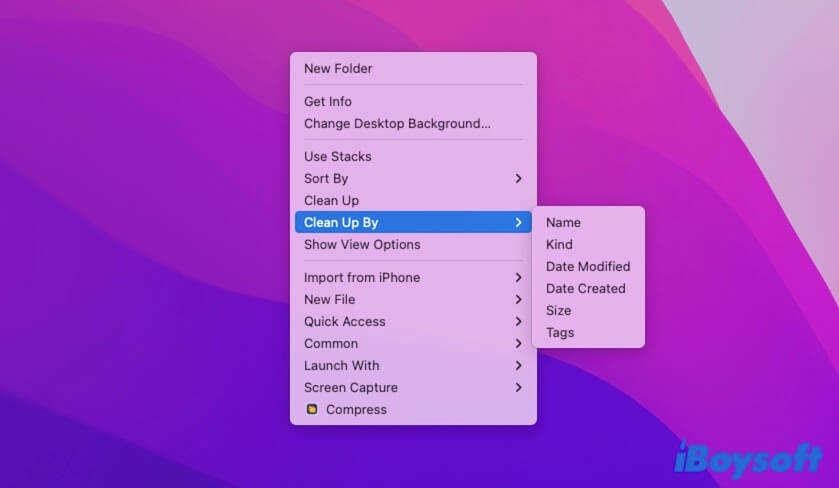
10. Usar Pastas Inteligentes
A Pasta Inteligente é uma pasta de pesquisa em vez de uma pasta real no Mac que é usada principalmente para encontrar arquivos em uma determinada categoria que você definiu. Você pode criar uma Pasta Inteligente para salvar automaticamente todos os arquivos que correspondem aos critérios que você definiu para sua pesquisa rápida.
Aqui está como organizar arquivos no seu Mac com Pastas Inteligentes:
- Abra o Finder.
- Vá para a barra de menu superior do Finder e clique em "Arquivo" > "Nova Pasta Inteligente."
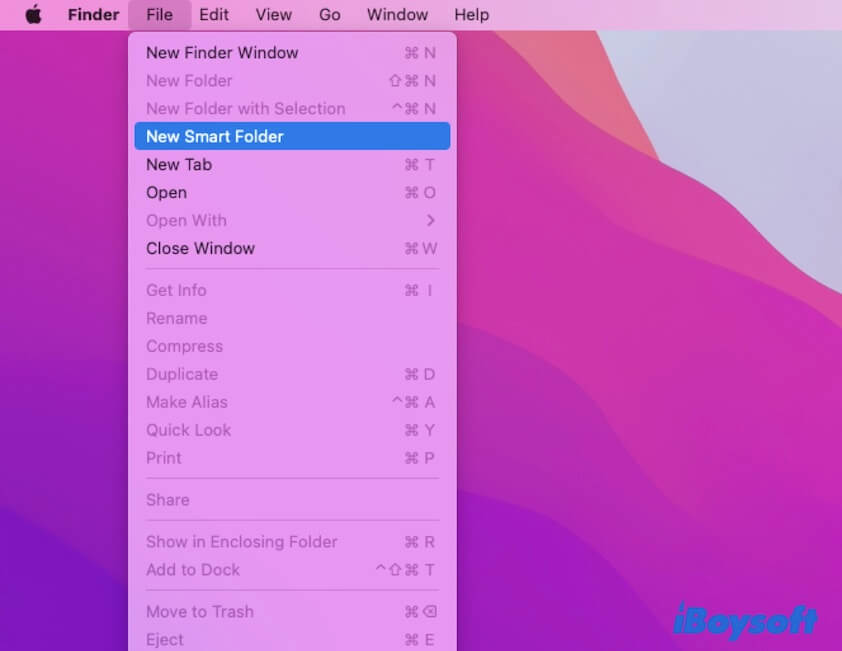
- Selecione "Este Mac" ou a pasta específica que deseja organizar os arquivos.
- Clique em +.
- Expanda os menus drop-down para definir seus critérios de pesquisa específicos.
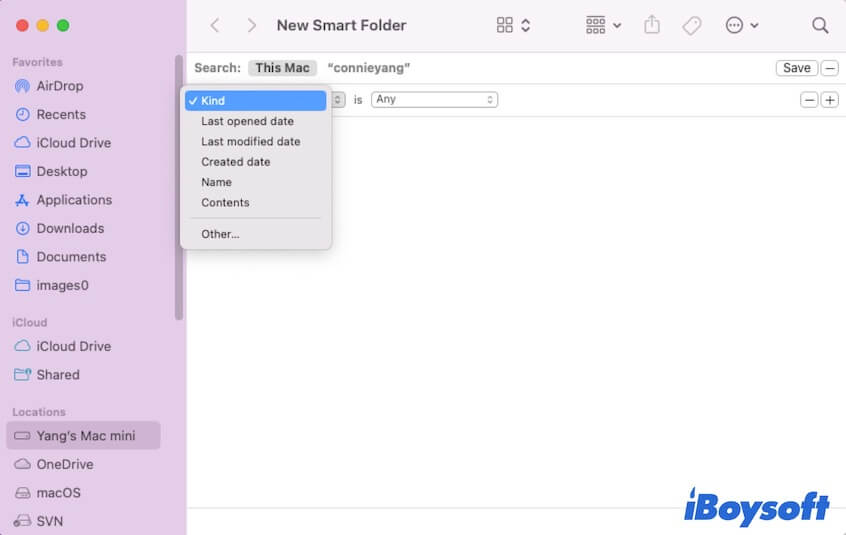
- Clique em "Salvar" para criar a Pasta Inteligente.
Agora, você pode usar a Pasta Inteligente para encontrar um grupo de arquivos muito mais rapidamente.
11. Criar uma pasta para cada projeto
Quanto mais tempo você trabalha com o seu modelo de Mac, mais arquivos e pastas ele armazenará. Os arquivos acumulados dificultarão a rápida localização de um específico. Por isso, é necessário criar uma nova pasta no seu Mac para cada projeto ou tema. Você pode mover todos os arquivos relacionados a esse projeto para uma pasta. Esses arquivos serão organizados em perfeita ordem.
12. Limpar a pasta Downloads
Vale ressaltar que todos os seus arquivos baixados, incluindo instaladores de aplicativos, documentos, imagens, etc., são armazenados por padrão na pasta Downloads do seu Mac.
Toda vez que você instalar um aplicativo, você exclui manualmente o instalador? Se não, os arquivos DMG ou ZIP acumulados na pasta Downloads não são favoráveis para a gestão e organização de arquivos no seu Mac.
Portanto, limpar a sua pasta Downloads rotineiramente também é uma maneira de organizar arquivos no seu MacBook.
Compartilhe este guia abrangente sobre a organização de arquivos em um Mac com outros.
Perguntas Frequentes sobre como organizar arquivos no Mac
- QComo eu organizo arquivos em pastas em um Mac?
-
A
Clique com o botão direito na Área de Trabalho ou no Finder do seu Mac e selecione Nova Pasta. Clique na nova pasta e pressione Enter para mudar seu nome. Em seguida, mova os arquivos na mesma categoria ou associados a um tema específico para dentro da pasta.
- QO Mac possui uma limpeza de sistema?
-
A
Yes. The system cleanup of a Mac is in the native Storage Management. Go to the Apple menu > Storage > Manage. In the Recommendations section, click Review Files next to Reduce Clutter. Then, you can delete your unwanted files by group.
- QQue ferramenta é usada para organizar arquivos em um Mac?
-
A
Existem muitas ferramentas em um Mac que podem ser utilizadas para organizar arquivos, incluindo o Finder, as opções Usar Pilhas, Ordenar Por e Limpar no menu de clique com o botão direito, pastas inteligentes e mais.
- QComo limpar arquivos inúteis no Mac?
-
A
Para limpar arquivos inúteis em seu Mac, você pode esvaziar a Lixeira, limpar instaladores de aplicativos na pasta Downloads, excluir arquivos duplicados, etc. É um trabalho demorado e complexo limpar manualmente arquivos inúteis em um Mac. Você pode usar o iBoysoft DiskGeeker, o limpador multifuncional para Mac, para ajudá-lo a limpar arquivos inúteis em um Mac com apenas alguns cliques.