Macに散らかった大量のファイルは、非常に煩わしいものです。ファイルやフォルダを整理することで、Macをきれいで整然と見せることができ、それにより、特定のファイルをより簡単かつ迅速に見つけることができます。
Macでファイルを整理する方法を学びたいのであれば、正しい場所にいます。このガイドでは、Mac 上の散らばった多数のファイルを整理するためのさまざまなトリックを紹介します。
Macでファイルやフォルダを整理するためのベストプラクティス
| 方法 | 適用シナリオ |
| 重複ファイルを削除 | Macには、類似または同様のドキュメント、画像などが含まれたフォルダがあります。 |
| macOSの「不要ファイルを整理する」オプションを利用 | Finderまたはデスクトップに異なる種類のファイルが散在しています。 |
| 類似フォルダを統合 | Macには、同じ名前を持ち似た内容が含まれたフォルダがあります。 |
| 重要なフォルダを右クリックメニューに追加 | 右クリックメニューを使用することに慣れている方に適しています。 |
| よく使用するフォルダをFinderサイドバーに追加 | Finderで作業をするのが好きな方に適しています。 |
| コンテキストメニューオプションでファイルをグループ化 | フォルダやデスクトップ内のファイルを整理・検索するのに便利です。 |
| タグでファイルをグループ化 | フォルダやデスクトップの特定のファイルにラベルを付けます。 |
| スタックを使用してデスクトップ上のファイルを自動整理 | デスクトップ上のファイルやその他のアイテムを整理します。 |
| デスクトップを整理整頓 | デスクトップ上のアイテムをリスト化して素早く見つけられるようにします。 |
| スマートフォルダを使用 | 設定した基準に基づいてファイルをグループ化します。 |
| 各プロジェクトごとにフォルダを作成 | ドキュメント、ダウンロード、またはデスクトップフォルダー内の無数のファイルを整理します。 |
| ダウンロードフォルダを整理する | Mac上のファイルの整理を簡単にします。 |
iBoysoft MagicMenuを使用すると、右クリックで素早く目的のフォルダにアクセスするだけでなく、特定のフォルダ内の重複ファイルや似た写真を削除できます。今すぐお試しください!
Mac上のファイルを整理する最良の方法を共有します。
Mac/MacBook上のファイルを整理する方法?
Mac上のファイルを整理するための方法はたくさんあります。それらを組み合わせて Mac を整理することができます。
しかし、MacBook Airなどのモデルでファイルを整理し始める前に、Mac のファイルが将来乱雑にならないように、次の基本ルールを学んでおく必要があります。
- 日付、タイプ、用途などによってファイルに意味のある名前を付けます。
- プロジェクトを開始するときに、関連するファイルを保存するフォルダーを作成します。
- Mac 上の別の場所に同じファイルを複製しないでください。
- 不要なファイルやフォルダーをデスクトップに置かないでください。
- 変更したファイルを作成したら、古いファイルを削除する習慣をつけてください。
1. 重複ファイルを削除する
コンピュータには重複ファイルや類似ファイルが保存されるので、重要なときに目的のファイルを見つけるのが難しくなります。また、Mac に重複ファイルがあると、ファイルの整理も難しくなります。そのため、Mac から重複ファイルを優先的に削除する必要があります。
しかし、重複を手動で見つけるのは困難です。幸い、iBoysoft MagicMenuを使用できます。この強力な右クリック拡張機能は、対象フォルダ内の重複ファイルのスキャンだけでなく、選択したフォルダ内の類似の写真の比較もサポートします。
iBoysoft MagicMenuを無料でダウンロードして、Mac上の重複ファイルや類似した写真を見つけてクリーンアップできます:
- iBoysoft MagicMenuをMacに無料でダウンロードしてインストールする。
- ドキュメントフォルダなどの対象フォルダを右クリックし、「重複ファイル」または「類似の写真」を選択します。

- スキャン結果を見て、リストされた重複ファイルを削除します。
2. macOSの不要なファイルを削除オプションを利用する
AppleはmacOSに不要なファイルを削除というツールを設計しています。これはMac上のすべてのファイルを便利に整理し、不要なファイルを整理するのに便利です。これを使用して、数え切れないほどのファイルを整理する前に、Mac 上の不要なファイルを整理できます。
方法は次のとおりです:
- Appleメニューをクリックして「このMacについて」を選択します。
- ストレージタブを選択して「管理」をクリックします。
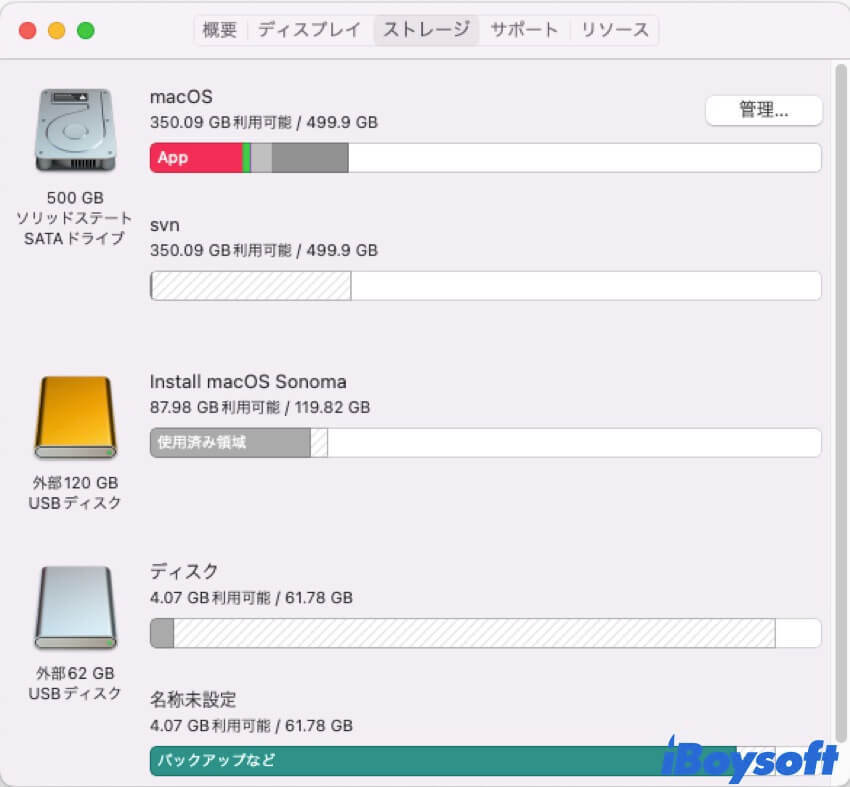
- おすすめセクションで、不要なファイルを削除の隣にある「ファイルを確認」をクリックします。
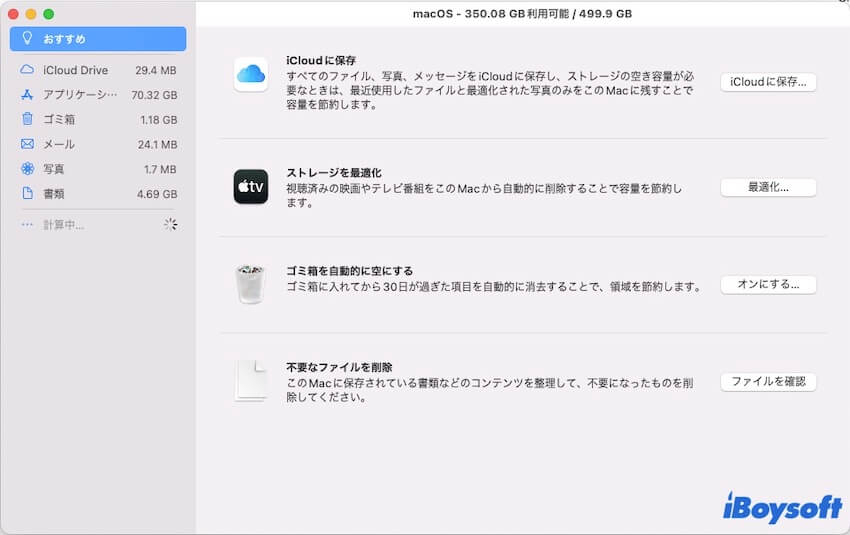
- 各カテゴリのファイルをチェックして不要なものを削除します。
3. 類似したフォルダを結合する
Macに散在する同じ名前のフォルダや類似したコンテンツを含むフォルダは、必要な時に目標を特定するのを困難にします。これらの類似のフォルダを整理するには、それらを結合するのが最善かつ最も迅速な解決策です。
ただし、フォルダの結合は、一方を使用して他方を置き換えるほど簡単ではありません。そうすると、データが上書きされる可能性があります。Mac で 2 つの類似のフォルダを結合する方法がわからない場合は、次の手順に従ってください。
- ターミナルを開きます。
- dittoを入力して、スペースキーを押します。
- まず、ソースフォルダをターミナルウィンドウにドラッグアンドドロップします。次に、宛先フォルダもそこにドラッグアンドドロップします。
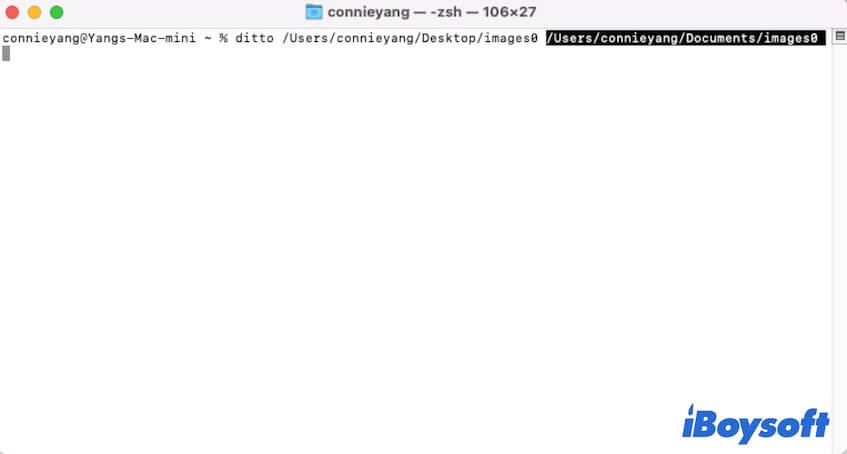
- Returnを押します。
目的のフォルダにはソースフォルダにあるが目的のフォルダにはないファイルがすべてコピーされます。次に、ソースフォルダを削除できます。
4. 重要なフォルダを右クリックメニューに追加する
よく使うドキュメントやフォルダをデスクトップに置いて、すばやくアクセスできるようにすると、デスクトップが散らかることがあります。
iBoysoft MagicMenuを使用して、お気に入りのフォルダ、ドキュメント、アプリ、ブラウザ、ディスク、パーティション、またはWebページリンクを右クリックメニューに追加できます。その後、それらにアクセスする必要がある場合は、右クリックするだけですぐに開くことができます。
そのためには、次の手順を実行してください:
- iBoysoft MagicMenuをMacに無料ダウンロードしてインストールし、開いてアクティブ化します。
- "クイックアクセス"をクリック> "+"。
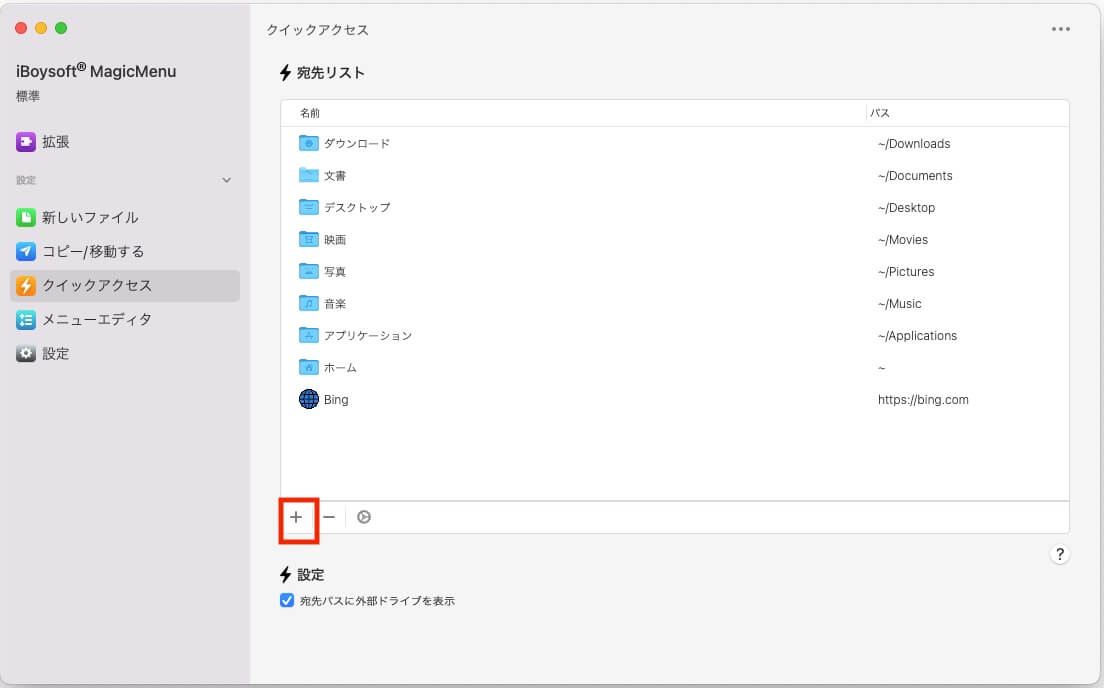
- Mac 上のフォルダ、アプリ、ディスクなどを参照して、必要なものを追加します。Web リンクを追加するには、ブラウザからパスボックスにコピーします。名前ボックスは常に自動的に入力されます。または、手動で変更することもできます。
その後、デスクトップまたは Finder の空白の場所を右クリックして [クイックアクセス] を選択すると、コンテキストメニューに追加した対象項目をすばやく開くことができます。
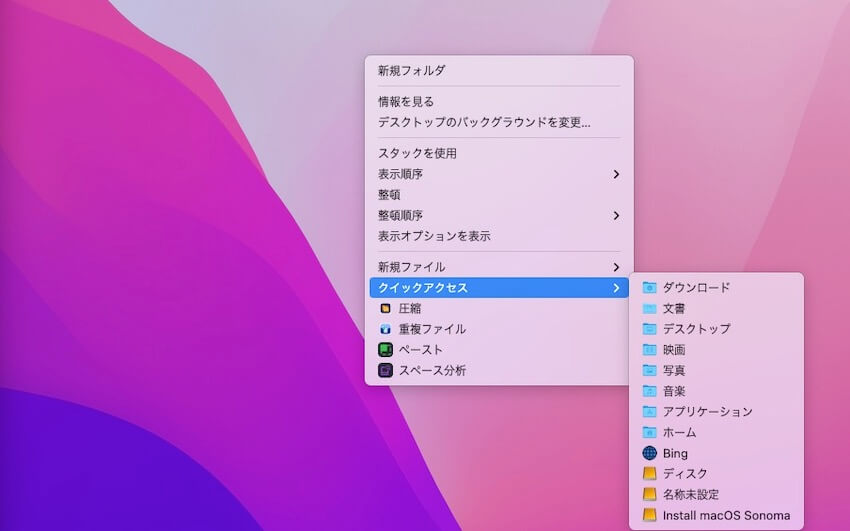
Mac でフォルダを整理するためのこの素晴らしいツールをフォロワーに教えてみませんか?
5. よく使うフォルダをFinderサイドバーに追加する
Finderを使用して慣れている場合は、お気に入りのフォルダやサブフォルダをFinderサイドバーに追加することもできます。これにより、特定のフォルダ内のサブフォルダを参照するのにかかる時間が節約されます。
フォルダやサブフォルダをFinderサイドバーに追加するには、次の手順が必要です:
- Finderを開きます。
- Finderサイドバーにリストしたいフォルダを見つけます。
- 対象のフォルダをFinderサイドバーにドラッグします。

6. コンテキストメニューオプションでファイルをグループ化する
右クリックメニューには、Mac 上のフォルダを整理するためのオプションがいくつかあります。
Finderを開いてフォルダ内の空白の場所を右クリックすると、「グループを使用」を選択できます。デフォルトでは、そのフォルダ内のアイテムは種類によって自動的にグループ化されます。もちろん、右クリックメニューで「表示順序」を選択して、名前、アプリケーション、サイズ、作成日、変更日など、分類方法を変更することもできます。
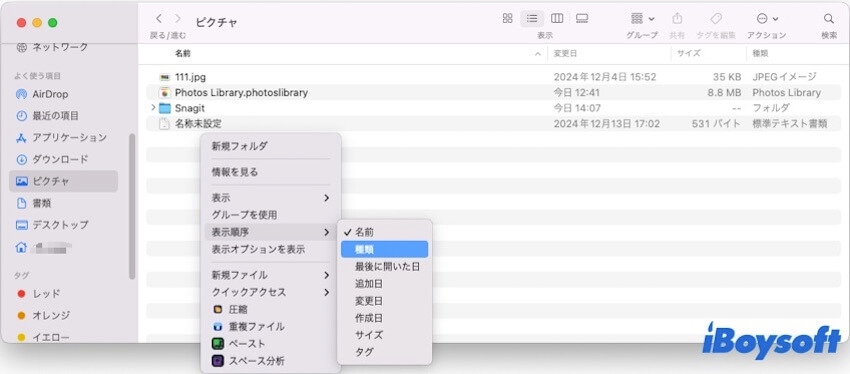
違うのは、デスクトップの空白の場所を右クリックすると、「並べ替え」を選択し、Mac上のファイル、フォルダ、その他のアイテムの並べ替え方法を選択する必要があります。
7. タグを使ってファイルをグループ化する
タグを使用して Mac 上のファイルを整理することもできます。Mac のタグでは、特定のファイルを色付きのドットで強調表示できるため、Mac 上でファイルをより速く確認できます。さらに、異なるカテゴリのファイルをすばやく見つけられるように、異なる色のタグを使用してさまざまな項目のグループにラベルを付けることができます。
- Finderを開きます。
- タグを追加したいファイルやフォルダを見つけます。
- 右クリックしてタグの色を選択します。

- タグでグループ化したいすべてのファイルに対して、この操作を繰り返します。
8. スタックを使用してデスクトップ上のファイルを自動的に整理する
重要なドキュメント、フォルダー、アプリなどをデスクトップに保存することに慣れている場合は、ネイティブのスタックツールを使用して乱雑なデスクトップを整理できます。Mac のこの自動ファイル オーガナイザーは、右クリック メニューのオプションで、Mac 上のファイルをコピーせずにグループに移動できます。
スタックを使用して Mac デスクトップ上のファイルを整理するには、次の手順に従います。
- デスクトップ上の空白の場所で右クリックまたはCtrl + クリックします。
- コンテキストメニューで「スタックを使用」をクリックします。デスクトップ上のすべてのアイテムが種類によって自動的にグループ化されます。
- スタックがどのように分類されるかを変更するには、再度デスクトップで右クリックして「スタックのグループ化方法」を選択して、ドロップダウンメニューでオプションを再選択します。

デスクトップアイテムをスタックでグループ化するのを解除したい場合は、デスクトップで右クリックして「スタックを使用」のチェックを外すことができます。
9. デスクトップを構造的に整理する
デスクトップの構造を整理したい場合は、コンテキストメニューの「整頓」オプションを使用してファイルを整理できます。
「整頓」をクリックするだけで、デスクトップ上に散らばっている項目が種類別に一覧表示されます。ディスク、アプリ、フォルダー、ファイル、画像の順に表示されます。デスクトップでの表示方法を変更するには、デスクトップを右クリックして「整頓順序」を選択します。
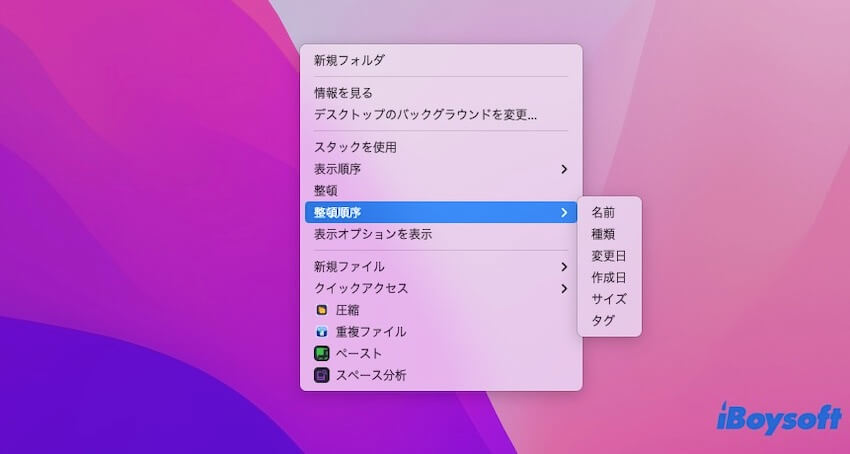
10. スマートフォルダを使用する
スマートフォルダは、Mac上の実際のフォルダではなく、特定のカテゴリーのファイルを探すために主に使用される検索フォルダーです。スマートフォルダを作成すると、クイック検索で設定した条件に一致するすべてのファイルを自動的に保存できます。
スマート フォルダを使用して Mac 上のファイルを整理する方法は次のとおりです。
- Finder を開きます。
- Finder の上部メニュー バーに移動し、[ファイル] > [新規スマートフォルダ] をクリックします。

- このMacまたはファイルを整理したい特定のフォルダを選択します。
- 「+」をクリックします。
- ドロップダウンメニューを展開して特定の検索条件を設定します。

- 「保存」をクリックしてスマート フォルダを作成します。
これで、スマートフォルダを使用して、ファイルのグループをより速く見つけることができます。
11. プロジェクトごとにフォルダを作成する
Mac モデルでの作業時間が長くなるほど、保存されるファイルとフォルダの数が増えます。ファイルが蓄積されると、特定のファイルをすばやく見つけるのが難しくなります。そのため、プロジェクトまたはテーマごとに Mac に新しいフォルダを作成する必要があります。そのプロジェクトに関連するすべてのファイルをフォルダに移動できます。それらのファイルは完璧な順序で整理されます。
12. ダウンロードフォルダを整理する
アプリのインストーラ、ドキュメント、画像など、ダウンロードしたすべてのファイルは、デフォルトで Mac のダウンロード フォルダに保存されることに注意してください。
アプリをインストールするたびに、インストーラを手動で削除しましたか? そうでない場合、ダウンロード フォルダに蓄積された DMG または ZIP ファイルは、Mac でのファイル管理や整理に適していません。
したがって、ダウンロードフォルダを定期的にクリーンアップすることは、MacBook 上のファイルを整理する方法でもあります。
Mac 上のファイルを整理するためのこの包括的なガイドを他の人と共有してください。
Macでファイルを整理する方法に関するFAQ
- QMacでフォルダ内のファイルをどのように整理しますか?
-
A
MacのデスクトップやFinderで右クリックして、「新しいフォルダ」を選択します。新しいフォルダをクリックしてEnterキーを押して名前を変更します。その後、同じカテゴリにあるまたは特定のテーマに関連するファイルをフォルダに移動します。
- QMacにシステムクリーンアップ機能はありますか?
-
A
Yes. The system cleanup of a Mac is in the native Storage Management. Go to the Apple menu > Storage > Manage. In the Recommendations section, click Review Files next to Reduce Clutter. Then, you can delete your unwanted files by group.
- QMacでファイルを整理するのに使用するツールは何ですか?
-
A
Finder、スタックを使う、ソート方法、右クリックメニューの「整理」オプション、スマートフォルダなど、Macでファイルを整理するために使用できる多くのツールがあります。
- QMacでジャンクファイルをクリーンアップする方法は?
-
A
Macでジャンクファイルをクリーンアップするには、ごみ箱を空にする、ダウンロードフォルダ内のアプリケーションインストーラーをクリーンアップする、重複ファイルを削除するなどがあります。マニュアルでジャンクファイルをクリーンアップする作業は時間がかかり複雑です。iBoysoft DiskGeekerなど、数回のクリックでMacでジャンクファイルをクリーンアップするのに役立つマルチ機能Macクリーナーを使用できます。
