簡単に言えば、スマートフォルダは、定義した条件に基づいて、Mac のあらゆる場所にある特定のカテゴリのファイルを特定のフォルダにグループ化するのに役立ちます。その後、Mac上のそれらのファイルを見つけることができます。この記事から、Mac/MacBook上のスマートフォルダについてもっと詳しく学ぶことができます。
Mac上のスマートフォルダとは何か、なぜ役立つのか?
Mac上のスマートフォルダとは何ですか?スマートフォルダはmacOSで検索フォルダとして知られています。これにより、Mac は設定された条件を満たすファイル検索を特定のフォルダに自動保存できます。スマートフォルダが作成されると、Mac でファイルを追加、変更、削除すると、そのスマートフォルダ内のファイル検索が自動的に更新されます。
スマートフォルダは、Mac上のファイルをより効果的に整理し、管理し、目的のファイルにスムーズにアクセスするのに役立ちます。ファイルの種類、名前、作成日、最終変更日、最後に開いた日、ファイルに含まれるキーワードなどの基準を指定して、特定のカテゴリのファイル用のスマートフォルダを作成することができます。
そうすれば、Mac でさまざまなファイルやフォルダを参照して目的のアイテムを探すのに時間を無駄にする必要がなくなります。そのため、スマートフォルダがMac上でどれだけ便利かがわかります。
Mac上のスマートフォルダについて、もっと多くの人に伝えてください。
フォルダとMac上のスマートフォルダの違いは何ですか?
Mac上のスマートフォルダ vs. フォルダ それらは非常に異なります。
スマートフォルダは、実際にはフォルダではなく、Macのスマート検索機能です。設定された条件に合致するファイル検索を保持し、Mac上の目的のファイルを素早く見つけるために使用されます。また、スマートフォルダは、Mac上でファイルを変更、追加、または削除すると自動的に更新されます。
ただし、Mac のフォルダは、右クリックで作成されるフォルダで、ファイル、サブフォルダとその他のアイテムを保存するために使用されます。フォルダ内のファイルに加えられた変更や修正は、Mac 上にあります。たとえば、スマート フォルダ内のファイルを削除しても、そのファイルは Mac 上に引き続き表示されます。フォルダ内のファイルを削除すると、実際には Mac のゴミ箱に削除されます。
Mac/MacBookでスマートフォルダを作成して使用する方法は?
では、Macでスマートフォルダを使用する方法は?スマートフォルダを作成するための要件は人それぞれ異なるため、ここでは例を挙げて、ファイル名に基づいて Mac で新しいスマートフォルダを作成する方法を説明します。他の条件でもこの一般的なアプローチに従ってスマートフォルダを作成することができます。
ファイル名によるMacBook上でスマートフォルダを作成するためのガイド:
- Finderを開き、トップのFinderメニューバーに移動します。
- Finderメニューバーで「ファイル」をクリックして、「新規スマートフォルダ」を選択します。
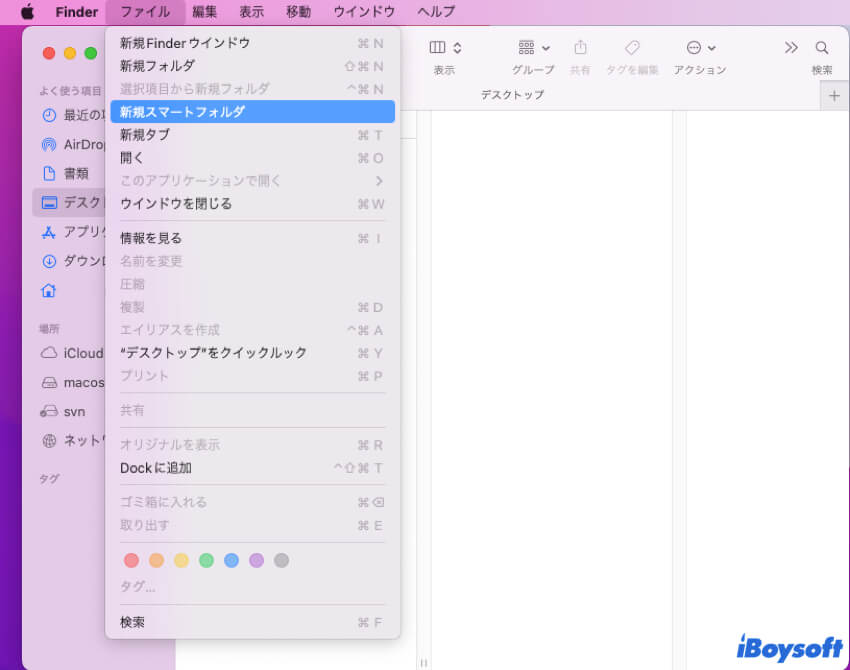
- ウィンドウの右上にある+(追加アイコン)をクリックします。
- 一番左側のドロップダウンボックスから「名前」(または他のオプション)を選択します。さらに後ろのドロップダウンボックスから「含む」などを選択し、その後テキストフィールドにファイル名を入力します。一致する結果が自動的に表示されます。
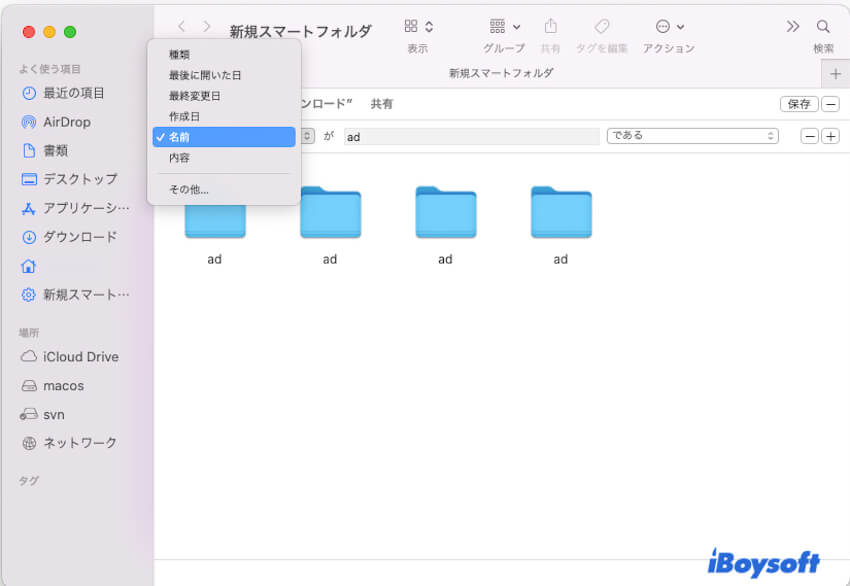
- 右上隅の「保存」をクリックして定義した条件を保存します。
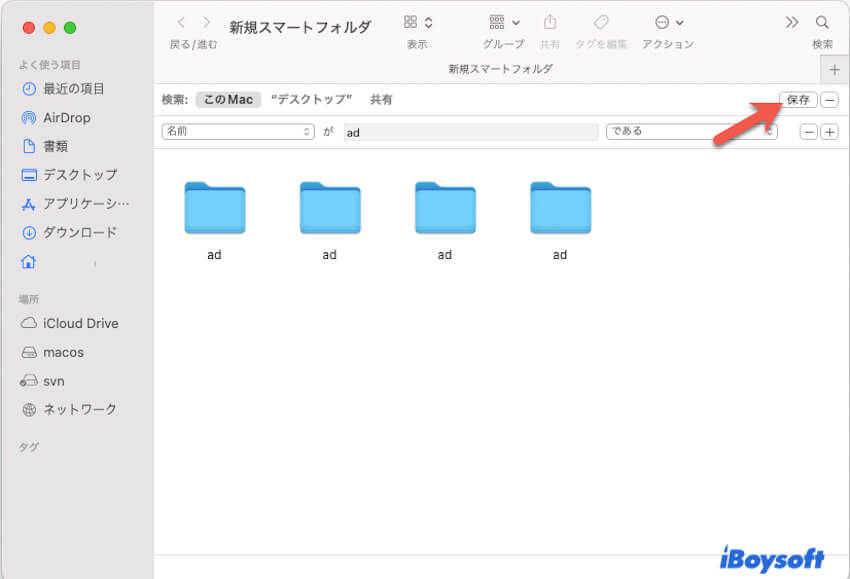
- ポップアップウィンドウに名前を入力し、「保存」をクリックします。
[サイドバーに追加] オプションにチェックを入れることをお勧めします。そうすると、スマートフォルダがFinderのサイドバーにリストされ、すぐにアクセスできるようになります。または、スマートフォルダの宛先をデスクトップやドキュメントフォルダ、他の場所に変更することもできます。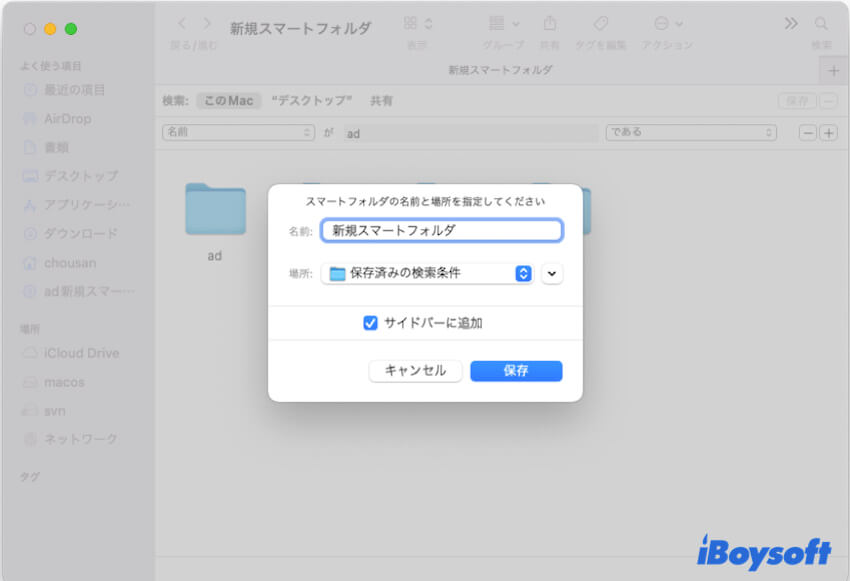
Mac上でスマートフォルダを作成した後、それを開き、スマートフォルダ内のファイル検索を素早く参照し、必要なアイテムを短時間で見つけることができます。
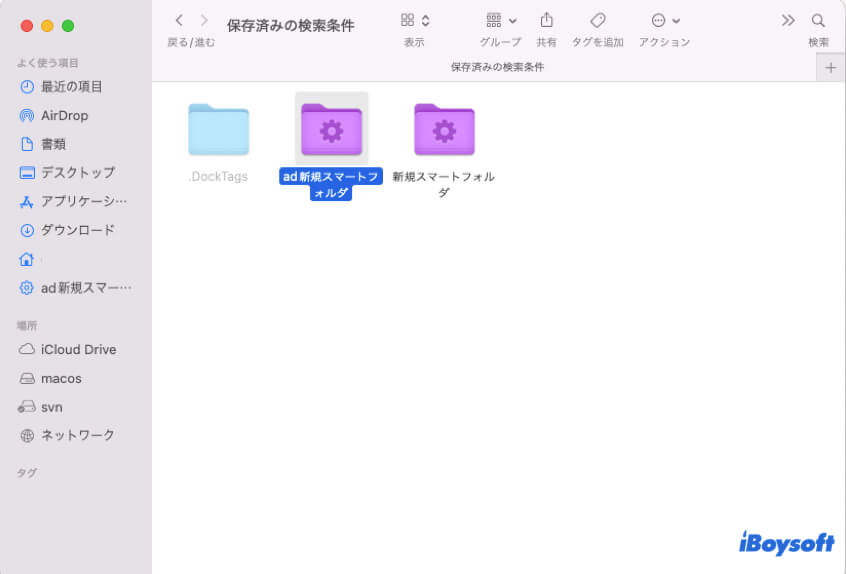
Macでスマートフォルダを作成する詳細な方法を他の人と共有してください。
Macでスマートフォルダを削除する方法は?
スマートフォルダは、ファイルを保持するのではなく、ファイルの検索を行う機能です。したがって、Mac上のスマートフォルダを削除してもファイルは削除されません。自由にMac上のスマートフォルダを削除しても構いません。
スマートフォルダをFinderのサイドバーに追加しても、Finderのサイドバーからスマートフォルダを削除することはできません。
また、スマートフォルダを作成する際には通常、スマートフォルダを保存検索フォルダに保存することが推奨されます。保存先を変更していない場合、ユーザーフォルダの隠しライブラリフォルダ内でスマートフォルダを見つけて削除することができます。
以下は、Mac上のスマートフォルダを削除する方法です:
- Command + Spaceを押してMac Spotlightを起動します。
- Spotlightの検索ボックスに「保存済みの検索条件」と入力し、表示される保存検索フォルダをクリックして開きます。
- 保存検索フォルダ内のスマートフォルダを右クリックし、「ゴミ箱に入れる」を選択します。または、直接ゴミ箱に移動することもできます。
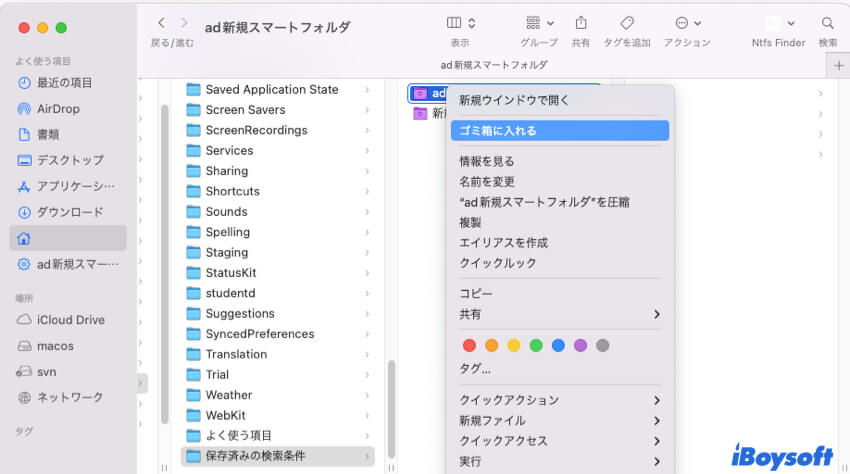
スマートフォルダをデスクトップやドキュメントフォルダなどの他の場所に保存した場合は、そこから探して削除するだけです。
スマートフォルダ(Mac)に関するよくある質問
- QMacのOutlookでスマートフォルダを作成する方法は?
-
A
1. Outlookを開き、右上隅の検索ボックスをクリックします。その後、検索タブが表示されます。
2. 検索タブでスコープボタンをクリックし、現在のフォルダまたはサブフォルダなどの検索スコープを設定します。
3. 検索タブのボタンを利用して検索条件を定義します。より詳細な定義を行いたい場合は、詳細をクリックして特定の検索要件を追加します。
4. 「保存された検索」をクリックし、Outlookスマートフォルダのための名前を入力します。
- QMac上での新しいスマートフォルダは何をするのか?
-
A
スマートフォルダはMac上で特定のカテゴリのファイルを素早く見つけるために使用される検索フォルダです。これにより、スポットライト検索を使用したりするように、特定のファイルを見つけるために無駄な手順を踏む必要はありません。
