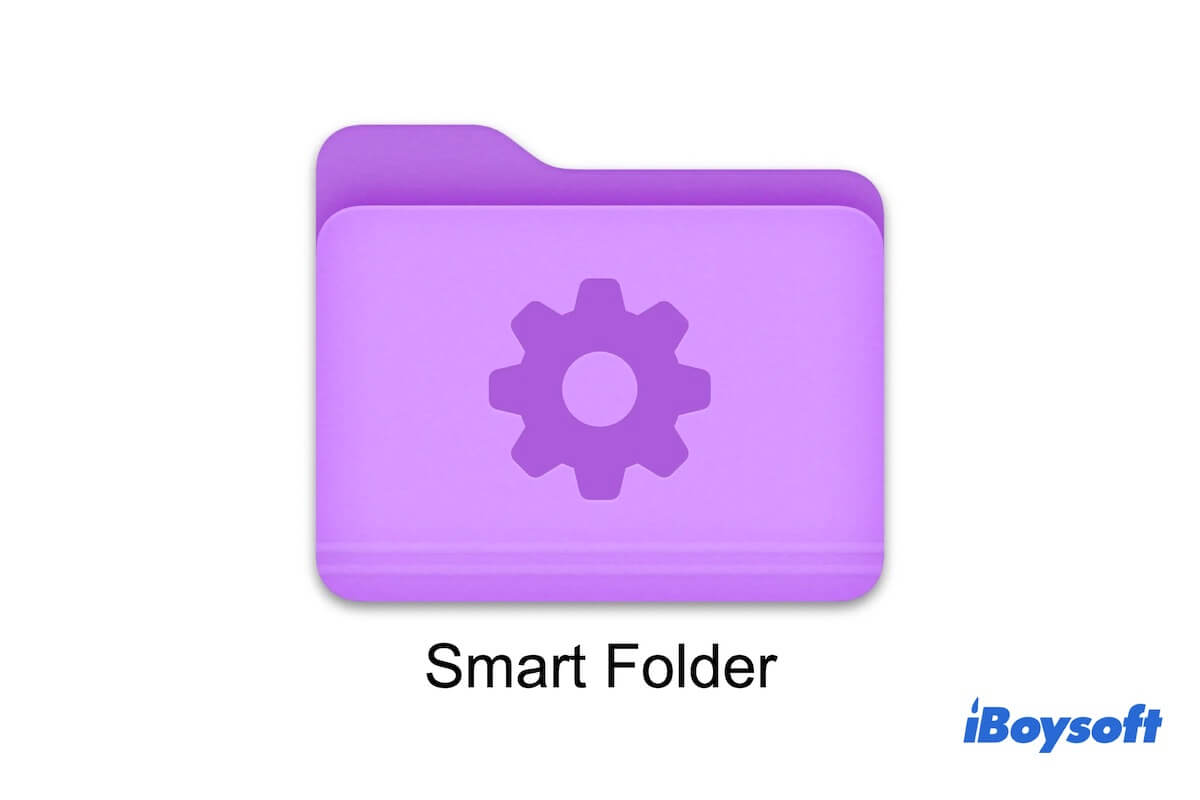Simply speaking, a Smart Folder helps you group a certain category of files from every corner of your Mac into a specific folder through the criteria you defined. Then, you can quickly find those files on your Mac. You can read on to learn more about the Smart Folder on your Mac/MacBook from this article.
What is a Smart Folder on Mac and why is it useful?
What is a Smart Folder on Mac? A Smart Folder is known as a search folder in macOS. It allows your Mac to auto-save the file searches that meet the set criteria into a specific folder. After a Smart Folder is created, the file searches in that Smart Folder will auto-update as you add, modify, or delete files on your Mac.
The Smart Folder helps you organize and manage the files on your Mac better and access target files quicker. You can create a Smart Folder for a certain category of files by specifying the criteria for them, such as the file type, the file name, created date, the last modified date, the last opened date, the keywords that a file contains, etc.
Then, you won't need to waste time finding a wanted item on your Mac by browsing various files and folders. So, we can see how useful a Smart Folder is on a Mac.
Go to tell more people what a Smart Folder is on Mac.
What is the difference between a folder and a Smart Folder on a Mac?
You may be don't know a Smart Folder vs. a folder on your Mac. They are very different.
A Smart Folder is actually not a folder but a Mac smart search feature. It just keeps the file searches that cater to the established criteria and are used to help you find target files on Mac quickly. And Smart Folders are auto-updated as you change, add, or remove files on your Mac.
But a folder on Mac is a right-click created folder that is used to store files, subfolders, and other items. Your modifications and changes made to the files inside the folder are meant to be on your Mac. For example, if you delete a file in a Smart Folder, the file still shows on your Mac. If you delete a file in a folder, it actually removed to Mac Trash.
How to create and use a Smart Folder on Mac/MacBook?
Then, how to use Smart Folder on Mac? As everyone's requirements for creating a Smart Folder are different, here we take an example to show you how to create a new Smart Folder on Mac according to the file name. You can also follow this general approach to create a Smart Folder with other criteria.
Guide to creating a Smart Folder on MacBook by the file name:
- Open Finder and move to the top Finder menu bar.
- Click "File" on the Finder menu bar > "New Smart Folder".
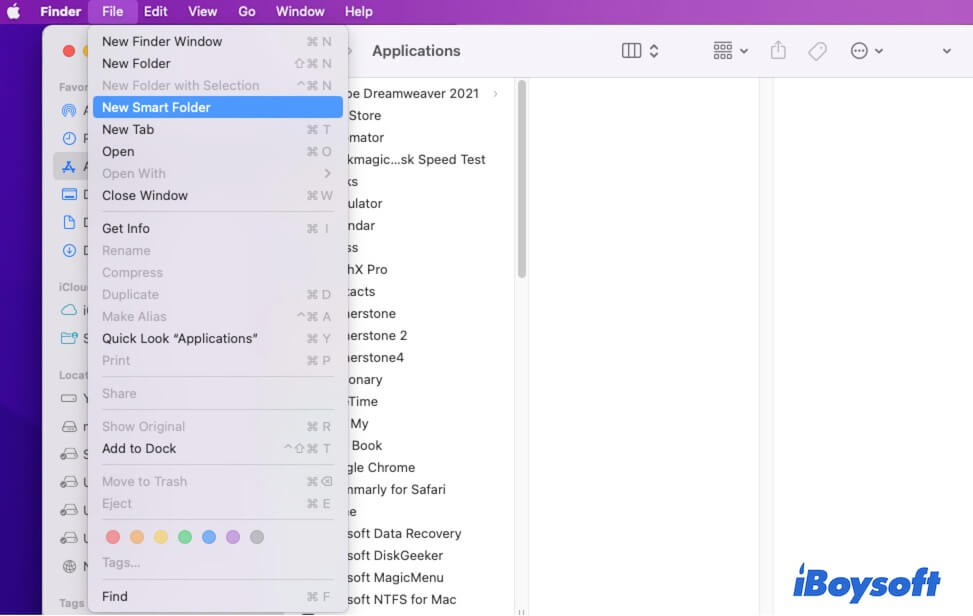
- Click + (the add icon) at the top right corner of the window.
- From the far left drop-down box, choose "Filename" (or any other option you want). And from the drop-down box at the back, choose contains, and then type the file name into the text field. You can see the matched results automatically appear below.
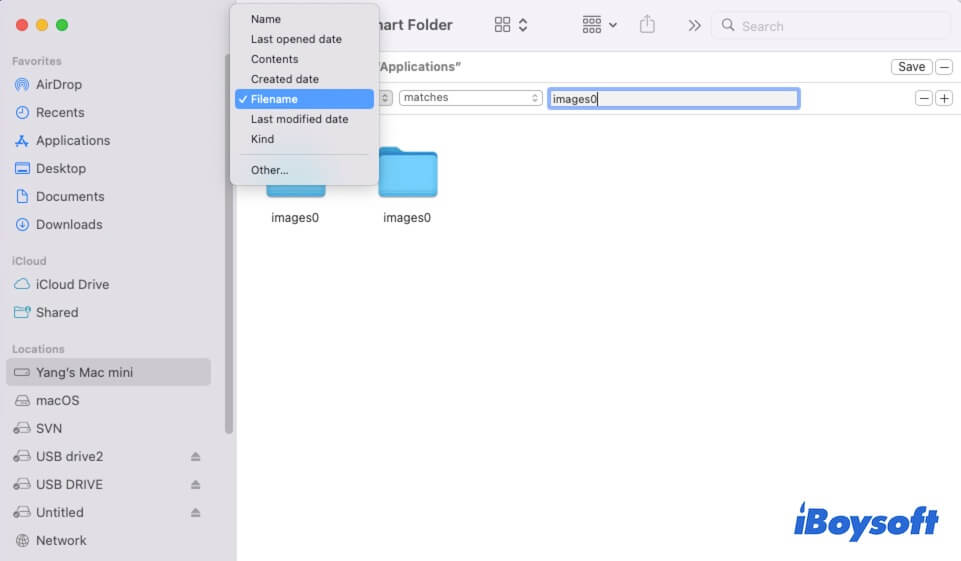
- Click "Save" at the upper right corner to save the criteria you define.
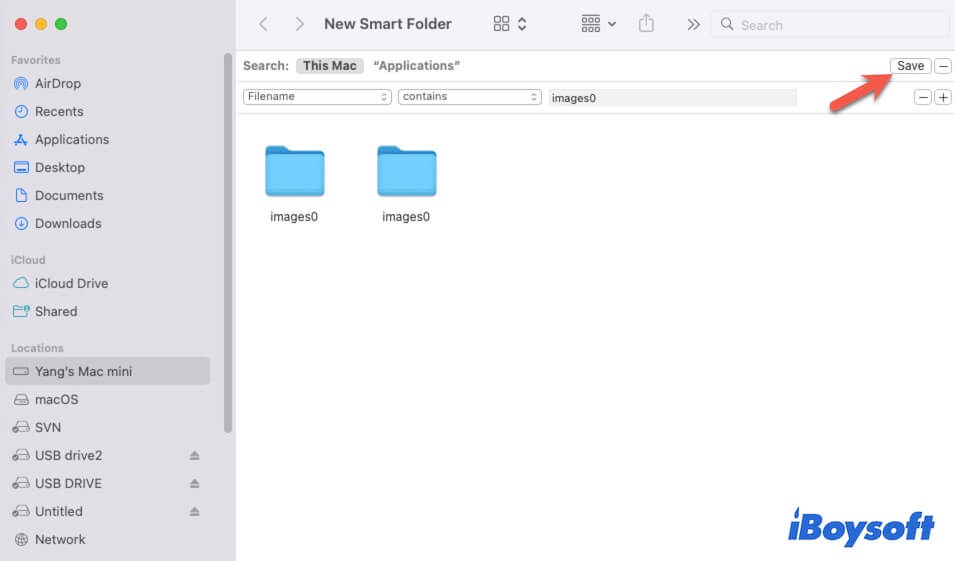
- On the pop-up window, enter a name for the Smart Folder and then click "Save".
You're suggested to tick the Add To Sidebar option. Then, the Smart Folder will list on your Finder sidebar for quick access. Or, you can change the destination of the Smart Folder to the Desktop or Documents folder or another place you want.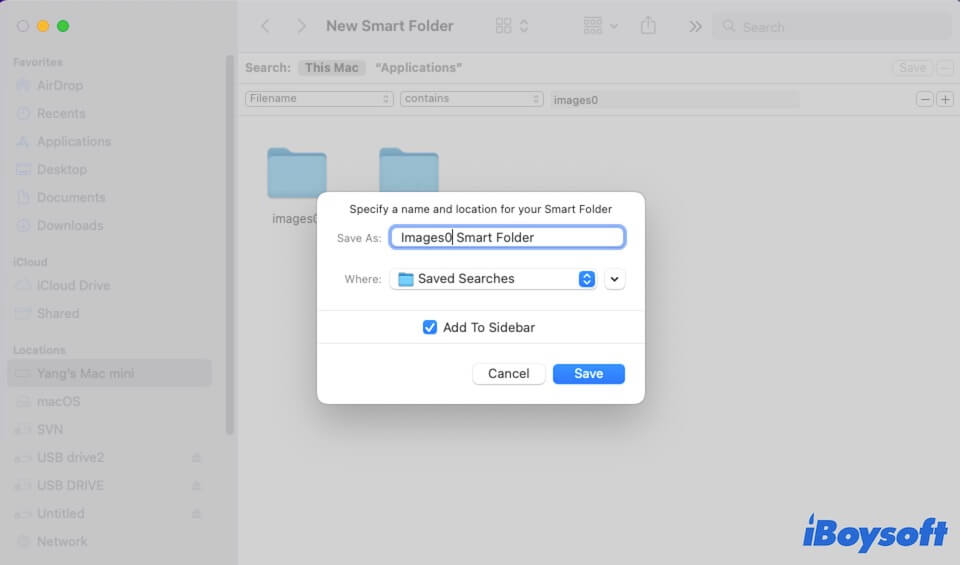
After creating the Smart Folder on your Mac, you can open it and quickly browse the file searches in the Smart Folder to find your wanted item in a short time.
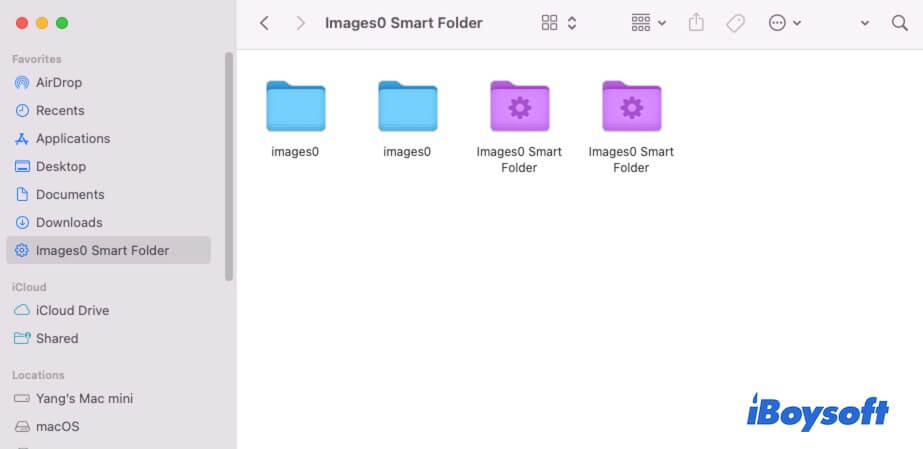
Share with others the detailed method to create a Smart Folder on Mac.
How to delete a Smart Folder on Mac?
A Smart Folder is just a function that contains the file searches for files rather than holding the files. So, deleting a Smart Folder won't delete the files on a Mac. You can feel free to delete a Smart Folder on your Mac.
Even though you add the Smart Folder to your Finder sidebar, you can't delete the Smart Folder by removing it from the Finder sidebar.
And when you create a Smart Folder, it usually recommends you save the Smart Folder to the Saved Searches folder. If you haven't changed its destination, you can find and delete the Smart Folder in the hidden Library folder under your Users folder.
Here's how to delete a Smart Folder on Mac:
- Press Command + Space to launch Mac Spotlight.
- Enter Saved Searches into the Spotlight search box and click on the Saved Searches folder listed below to open it.
- Right-click on the Smart Folder in the Saved Searches folder and select "Move to Trash". Or, you can directly move it to Trash.
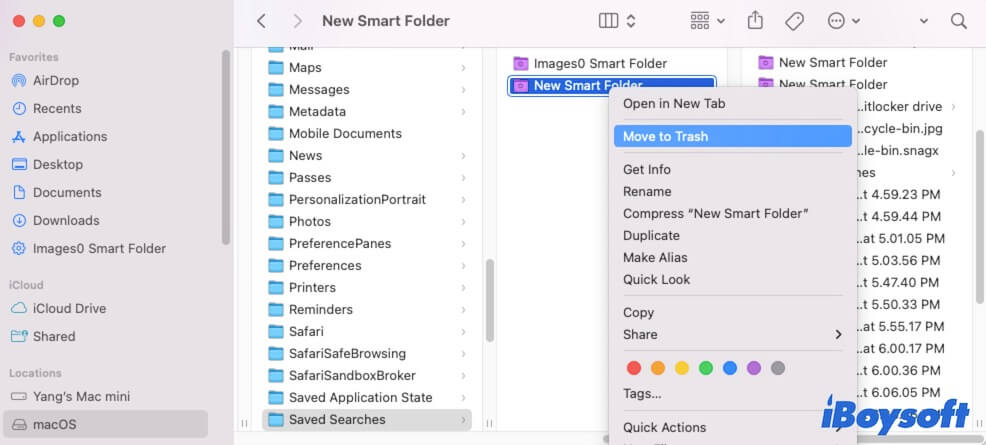
If you save the Smart Folder in the Desktop or Documents folder or other destination, simply go to find and delete it there.
FAQs about Smart Folder Mac
- QHow do I create a Smart Folder in Outlook for Mac?
-
A
1. Open Outlook and click the search box in the upper-right corner. Then, the Search tab will show up.
2. Click a scope button on the Search tab to set the search scope like the Current Folder or Subfolders.
3. Define your search criteria by utilizing the buttons on the Search tab. If you want to get a more detailed definition, click Advanced to add specific search requirements.
4. Click Save Search and enter a name for the Outlook Smart Folder.
- QWhat does a new Smart Folder do on a Mac?
-
A
A Smart Folder is a search folder that works to help you quickly find a certain category of files on your Mac. With it, you won’t need to waste more steps to find a specific file like using Spotlight Search.