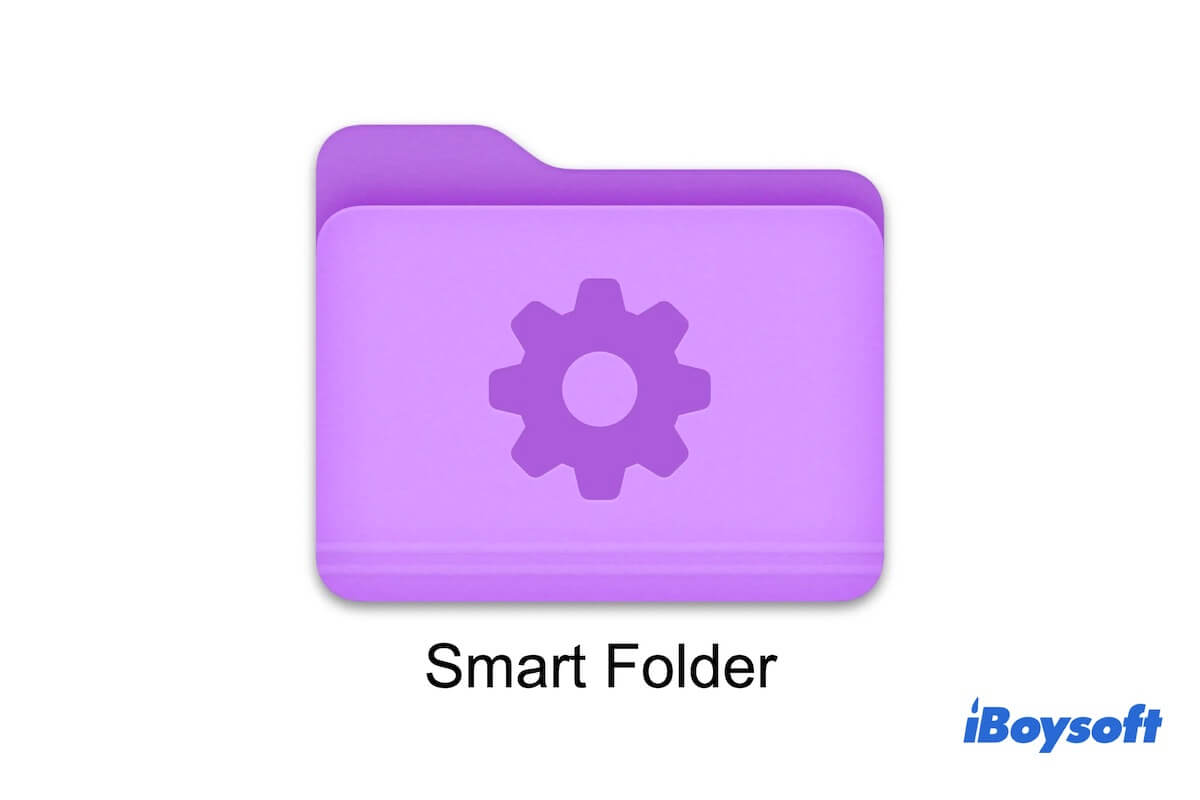Ganz einfach ausgedrückt ermöglicht Ihnen ein Smart Folder, eine bestimmte Kategorie von Dateien aus allen Ecken Ihres Macs in einem spezifischen Ordner zu gruppieren, basierend auf von Ihnen definierten Kriterien. Anschließend können Sie diese Dateien schnell auf Ihrem Mac finden. Lesen Sie weiter, um mehr über den Smart Folder auf Ihrem Mac/MacBook in diesem Artikel zu erfahren.
Was ist ein Smart Folder auf dem Mac und warum ist er nützlich?
Was ist ein Smart Folder auf dem Mac? Ein Smart Folder ist in macOS als Suchordner bekannt. Er ermöglicht es Ihrem Mac, Dateisuchen, die den festgelegten Kriterien entsprechen, automatisch in einem spezifischen Ordner zu speichern. Nachdem ein Smart Folder erstellt wurde, werden die Dateisuchen in diesem Smart Folder automatisch aktualisiert, wenn Sie Dateien auf Ihrem Mac hinzufügen, ändern oder löschen.
Der Smart Folder hilft Ihnen dabei, die Dateien auf Ihrem Mac besser zu organisieren und zu verwalten und schneller auf Zieldateien zuzugreifen. Sie können einen Smart Folder für eine bestimmte Kategorie von Dateien erstellen, indem Sie die Kriterien festlegen, z.B. Dateityp, Dateiname, Erstellungsdatum, Datum der letzten Änderung, Datum des letzten Öffnens, Schlüsselwörter, die eine Datei enthält, usw.
Dann müssen Sie keine Zeit mehr damit verschwenden, ein gewünschtes Element auf Ihrem Mac zu suchen, indem Sie verschiedene Dateien und Ordner durchsuchen. Sie können also sehen, wie nützlich ein Smart Folder auf einem Mac ist.
Erzählen Sie mehr Menschen, was ein Smart Folder auf dem Mac ist.
Was ist der Unterschied zwischen einem Ordner und einem Smart Folder auf einem Mac?
Sie wissen vielleicht nicht, dass ein Smart Folder vs. ein Ordner auf Ihrem Mac. Sie sind sehr unterschiedlich.
Ein Smart Folder ist eigentlich kein Ordner, sondern eine Smart-Suchfunktion auf dem Mac. Es speichert nur die Dateisuchen, die den festgelegten Kriterien entsprechen, und hilft Ihnen, Zieldateien auf dem Mac schnell zu finden. Und Smart Folders werden automatisch aktualisiert, wenn Sie Dateien auf Ihrem Mac ändern, hinzufügen oder entfernen.
Aber ein Ordner auf dem Mac ist ein mit einem Rechtsklick erstellter Ordner, der dazu dient, Dateien, Unterordner und andere Elemente zu speichern. Änderungen und Modifikationen an den Dateien im Ordner sollen auf Ihrem Mac vorgenommen werden. Wenn Sie beispielsweise eine Datei in einem Smart Folder löschen, wird die Datei auf Ihrem Mac weiterhin angezeigt. Wenn Sie eine Datei in einem Ordner löschen, wird sie tatsächlich in den Papierkorb des Macs verschoben.
Wie erstellt und verwendet man einen Smart Folder auf Mac/MacBook?
Wie verwendet man also einen Smart Folder auf dem Mac? Da die Anforderungen an das Erstellen eines Smart Folders von jedem unterschiedlich sind, nehmen wir hier ein Beispiel, um Ihnen zu zeigen, wie man einen neuen Smart Folder auf dem Mac erstellt und dies anhand des Dateinamens. Sie können auch diese allgemeine Methode verwenden, um einen Smart Folder mit anderen Kriterien zu erstellen.
Anleitung zum Erstellen eines Smart Folders auf dem MacBook anhand des Dateinamens:
- Öffnen Sie den Finder und wechseln Sie zur oberen Menüleiste des Finders.
- Klicken Sie auf "Datei" in der Finder-Menüleiste > "Neuer Smart Folder".
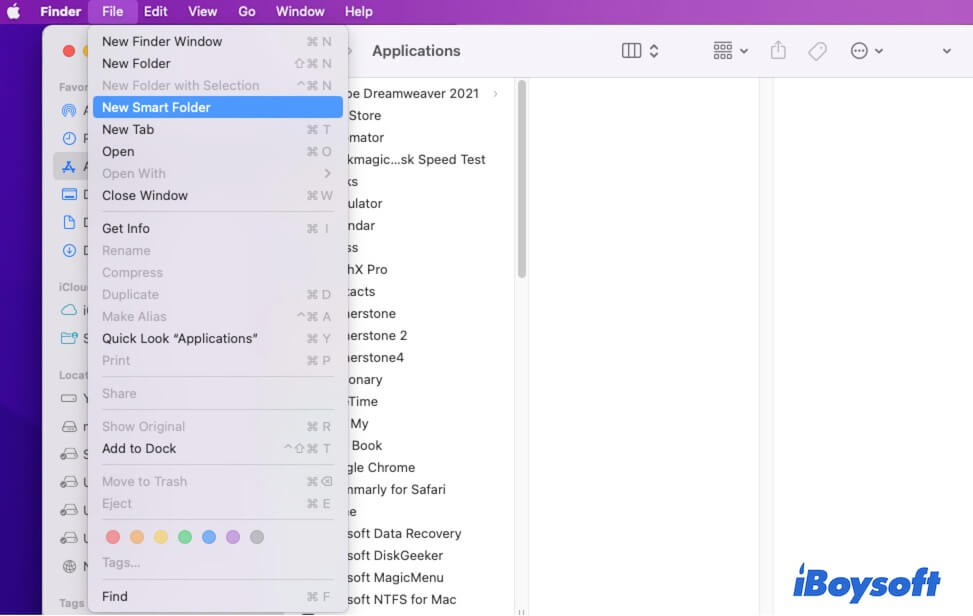
- Klicken Sie auf + (das Hinzufügen-Symbol) in der oberen rechten Ecke des Fensters.
- Wählen Sie im linken Dropdown-Menü "Dateiname" (oder eine andere gewünschte Option) aus. Und wählen Sie im Dropdown-Menü hinten "enthält" aus und geben Sie dann den Dateinamen in das Textfeld ein. Sie sehen automatisch die übereinstimmenden Ergebnisse darunter erscheinen.
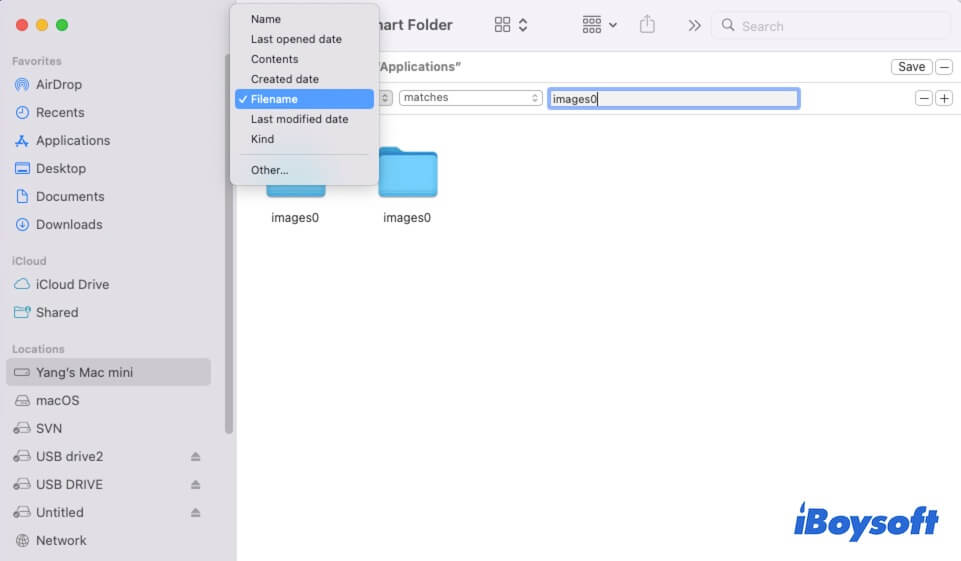
- Klicken Sie auf "Speichern" oben rechts, um die von Ihnen definierten Kriterien zu speichern.
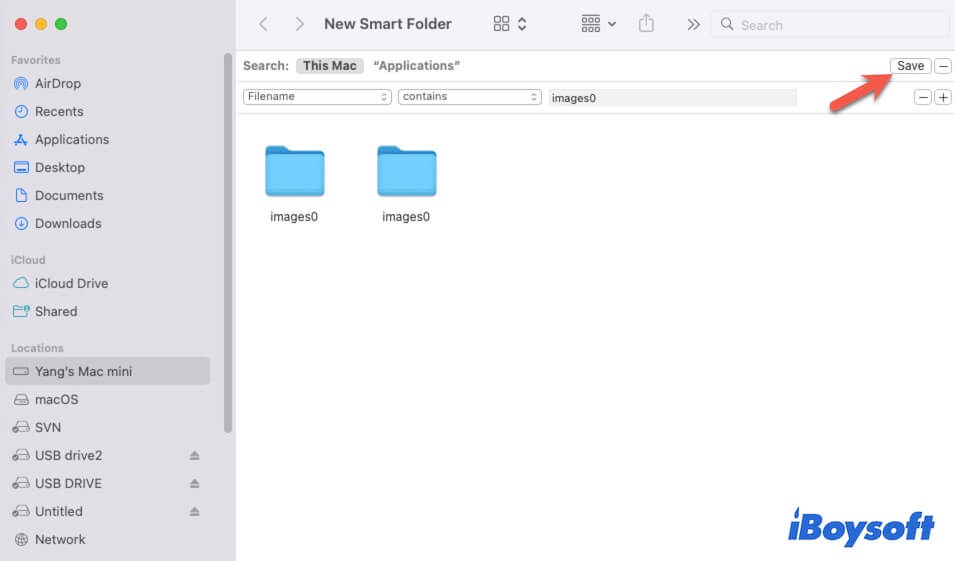
- Geben Sie im Pop-up-Fenster einen Namen für den Smart Folder ein und klicken Sie dann auf "Speichern".
Es wird empfohlen, die Option "Zur Seitenleiste hinzufügen" zu aktivieren. Der Smart Folder wird dann in der Finder-Seitenleiste aufgeführt, um schnell darauf zugreifen zu können. Oder Sie können den Speicherort des Smart Folders zum Desktop, zum Dokumentenordner oder an einen anderen gewünschten Ort ändern.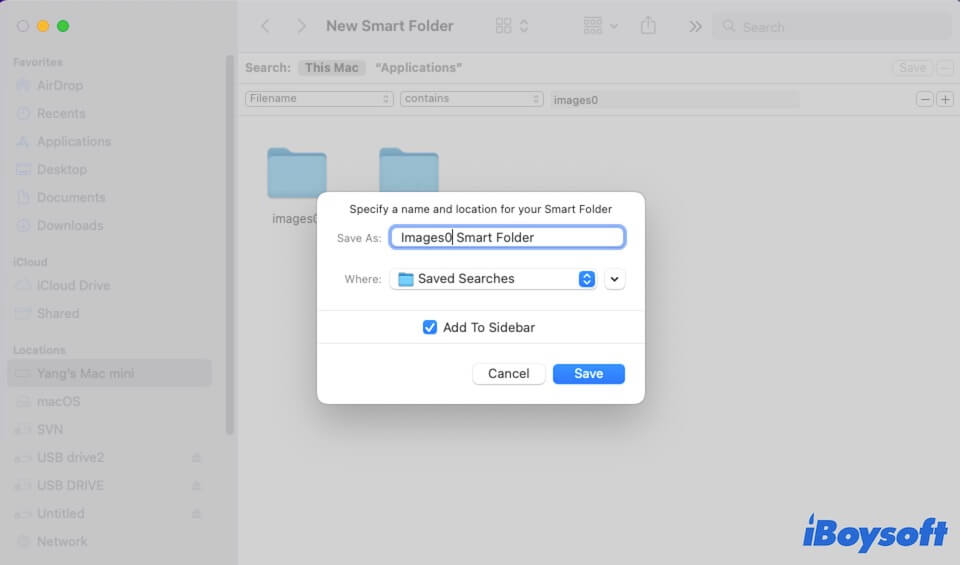
Nach dem Erstellen des Smart Folders auf Ihrem Mac können Sie ihn öffnen und die Dateisuchen im Smart Folder schnell durchsuchen, um das gewünschte Element in kurzer Zeit zu finden.
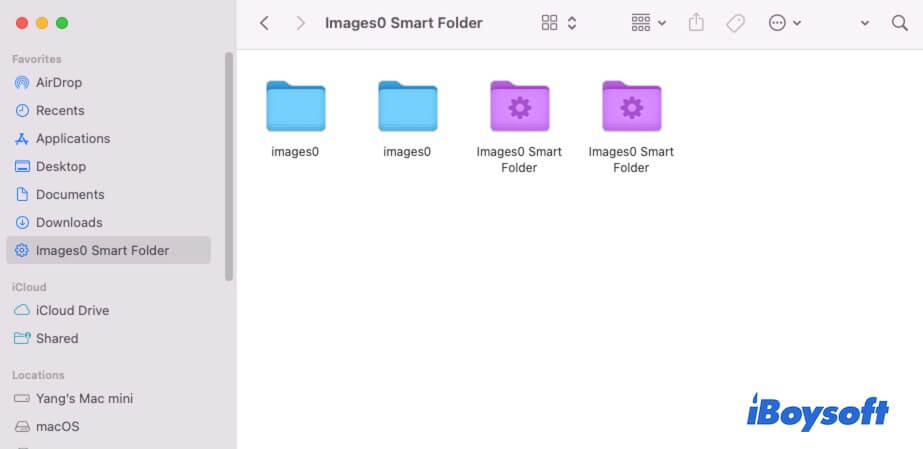
Teilen Sie anderen die detaillierte Methode mit, wie man einen Smart Folder auf dem Mac erstellt.
Wie löscht man einen Smart Folder auf dem Mac?
Ein Smart Folder ist lediglich eine Funktion, die Dateisuchen für Dateien enthält, anstatt die Dateien selbst zu halten. Daher werden beim Löschen eines Smart Folders auf einem Mac die Dateien nicht gelöscht. Sie können bedenkenlos einen Smart Folder auf Ihrem Mac löschen.
Auch wenn Sie den Smart Folder zu Ihrer Finder-Seitenleiste hinzufügen, können Sie den Smart Folder nicht löschen, indem Sie ihn aus der Finder-Seitenleiste entfernen.
Und wenn Sie einen Smart Folder erstellen, wird normalerweise empfohlen, den Smart Folder im Ordner "Gespeicherte Suchen" zu speichern. Wenn Sie das Ziel nicht geändert haben, können Sie den Smart Folder im versteckten Library-Ordner unter Ihrem Benutzerordner finden und löschen.
So löschen Sie einen Smart Folder auf dem Mac:
- Drücken Sie Befehl + Leertaste, um Spotlight auf dem Mac zu starten.
- Geben Sie "Gespeicherte Suchen" in das Spotlight-Suchfeld ein und klicken Sie auf den darunter aufgeführten Ordner "Gespeicherte Suchen", um ihn zu öffnen.
- Klicken Sie mit der rechten Maustaste auf den Smart Folder im Ordner "Gespeicherte Suchen" und wählen Sie "In den Papierkorb verschieben". Oder Sie können ihn direkt in den Papierkorb verschieben.
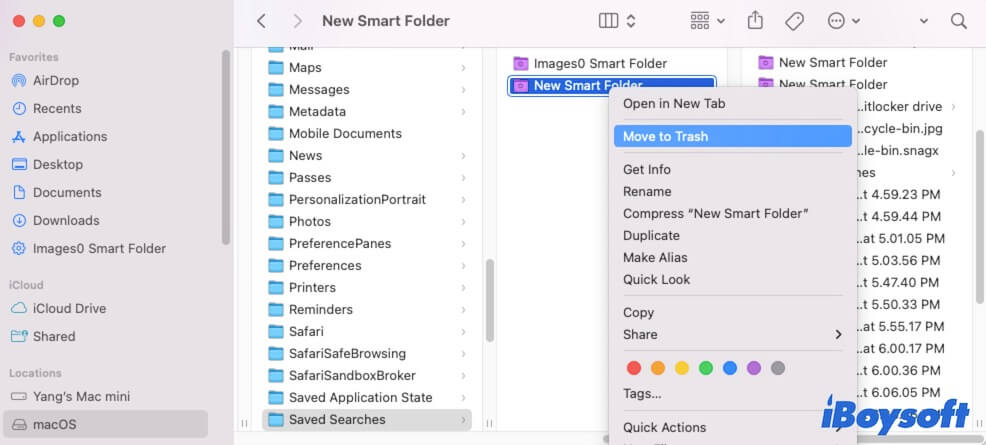
Wenn Sie den Smart Folder im Desktop-, Dokumente- oder einem anderen Ordner gespeichert haben, gehen Sie einfach dorthin, um ihn zu finden und zu löschen.
Häufig gestellte Fragen zu Smart Folder Mac
- QWie erstelle ich einen Smart Folder in Outlook für den Mac?
-
A
1. Öffnen Sie Outlook und klicken Sie auf das Suchfeld oben rechts. Dann wird das Suchregister angezeigt.
2. Klicken Sie auf einen Bereichsknopf im Suchregister, um den Suchbereich festzulegen, z.B. den aktuellen Ordner oder Unterordner.
3. Definieren Sie Ihre Suchkriterien, indem Sie die Schaltflächen im Suchregister verwenden. Wenn Sie eine detailliertere Definition wünschen, klicken Sie auf Erweitert, um spezifische Suchanforderungen hinzuzufügen.
4. Klicken Sie auf Suche speichern und geben Sie einen Namen für den Outlook Smart Folder ein.
- QWas bewirkt ein neuer Smart Folder auf einem Mac?
-
A
Ein Smart Folder ist ein Suchordner, der Ihnen dabei hilft, schnell eine bestimmte Kategorie von Dateien auf Ihrem Mac zu finden. Mit ihm müssen Sie nicht mehr umständlich nach einer bestimmten Datei suchen, wie dies bei der Spotlight-Suche der Fall wäre.