Documentos, imagens, videoclipes e mais arquivos se acumulam na área de trabalho e você sente que é difícil encontrá-los? Se você está enfrentando essa situação toda vez que abre seu Mac, é hora de criar uma área de trabalho limpa no Mac classificando seus arquivos em diferentes pastas e organizando os arquivos em ordem.
Então Como criar uma pasta no Mac? Este post irá guiá-lo através de três métodos eficazes para criar uma pasta no Mac e dicas sobre como organizar arquivos no Mac para melhorar sua produtividade.
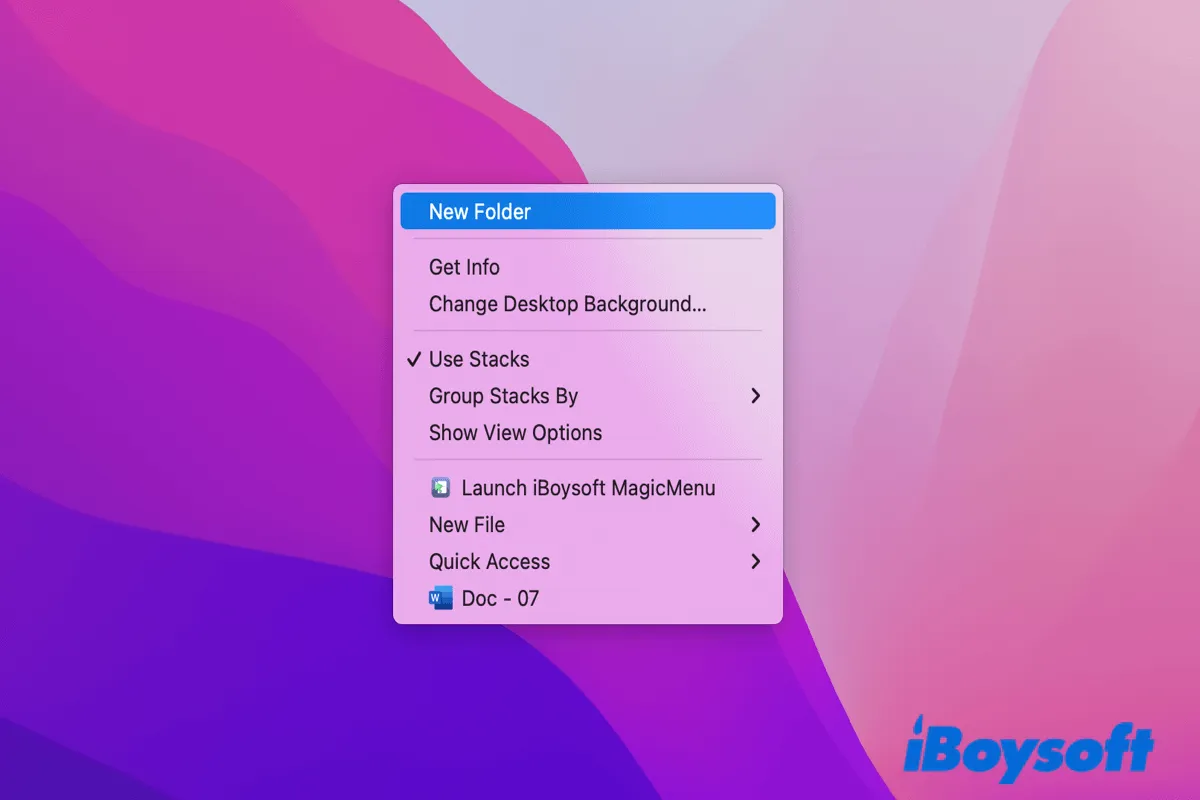
Como criar uma pasta no Mac (5 Maneiras)?
Existem cinco abordagens para criar uma pasta no Mac ou fazer uma pasta no Mac. Se você não consegue criar uma nova pasta na área de trabalho do Mac com uma das maneiras, tente outra.
Ou, você pode seguir este guia orientado por vídeo: Passos Fáceis para Criar uma Nova Pasta em um Mac.
Criar uma pasta no Mac com o Finder
O Finder exibe todo o conteúdo do seu Mac, iCloud Drive e dispositivos de armazenamento detectados fazendo uso de diferentes janelas e ícones. Você pode realizar várias tarefas no Finder, como alterar a exibição de arquivos, buscar por arquivos e excluir dados indesejados. Siga os passos abaixo para criar uma pasta no Mac com a ajuda do Finder.
Passo 1. Abra o Finder a partir do dock, que deve ser o primeiro ícone que você vê. Alternativamente, você pode localizar a área de trabalho do Mac.
Passo 2. Mova para o canto superior esquerdo da sua área de trabalho, você deverá ver o Finder ao lado do ícone da Apple. Clique em Arquivo e um menu de contexto suspenso aparecerá.
Passo 3. Selecione Nova Pasta de todas as opções listadas. Uma nova pasta fresca surgirá no Finder com o nome, pasta sem título.
Dicas: Sinta-se à vontade para alterar o nome da pasta conforme desejar.
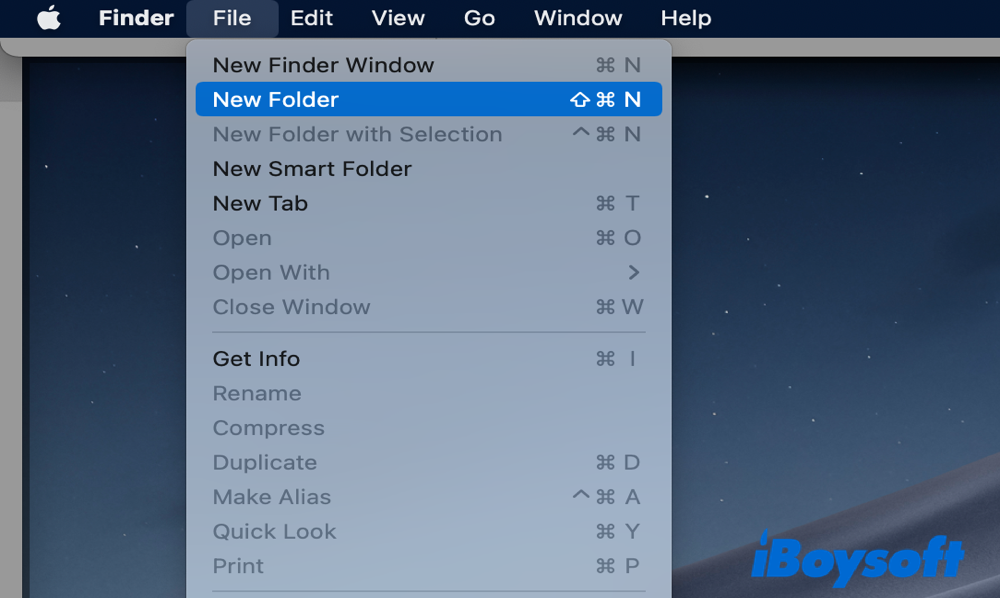
Criar uma pasta no Mac com o clique direito
Embora o clique direito no Mac seja menos poderoso em comparação com o do Windows, ainda pode realizar várias tarefas, como classificar arquivos por várias opções, usar pilhas para classificar arquivos e fazer uma pasta no Mac.
Passo 1. Navegue até a área de trabalho do Mac.
Passo 2. Clique com o botão direito do seu Mac com um Apple Magic Mouse ou qualquer outro mouse que se conecte ao seu Mac para abrir o menu do botão direito. Se você utiliza o trackpad, você pode fazer isso juntando dois dedos e tocando levemente no trackpad.
Passo 3. É fácil notar a primeira opção, Nova Pasta. Clique nela para criar uma nova pasta na área de trabalho do Mac.
Dicas: Novamente, o nome padrão da pasta é uma pasta sem título. Altere conforme desejar.
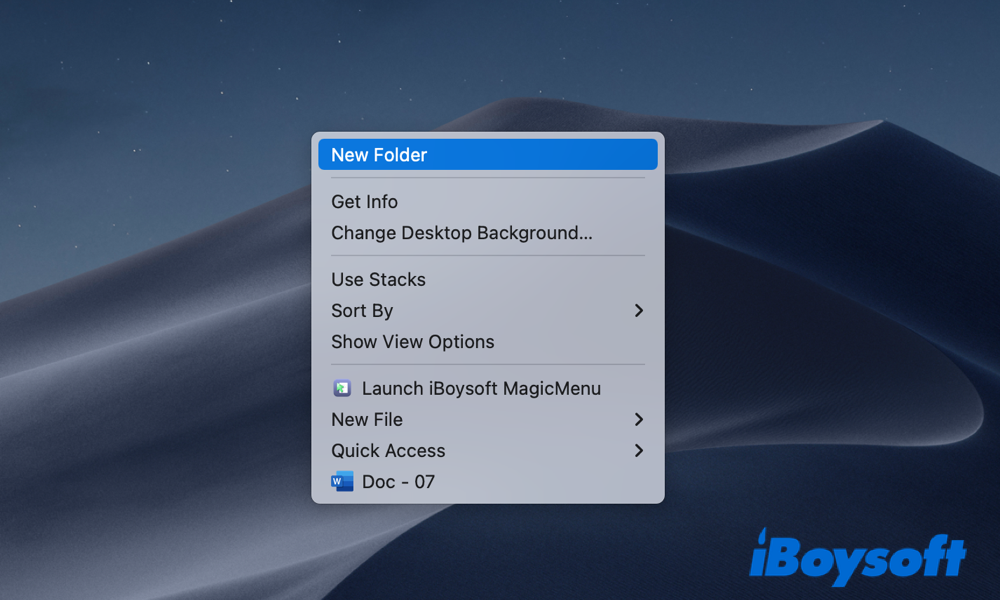
Criar uma pasta no Mac com atalhos de teclado
Além de utilizar o Finder e o menu do botão direito, um atalho de teclado é mais uma solução para como fazer uma pasta no Mac.
Passo 1. Navegue até a área de trabalho do Mac ou o Finder, dependendo de onde deseja que a nova pasta seja criada.
Passo 2. Pressione Comando-Shift-N no seu teclado. Uma pasta sem título aparecerá em breve.

Criar uma pasta no Mac com Terminal
O recurso do Terminal no macOS é muito poderoso e às vezes pode te surpreender. Sim, você pode executar o prompt de comando no Terminal para criar uma pasta no Mac. Pronto para tentar?
Passo 1. Pressione a tecla Comando + Espaço e digite Terminal. Abra a partir dos resultados.
Passo 2. Digite 'cd desktop' nele e pressione Enter.
Passo 3. Digite 'mkdir X' e pressione Enter. Substitua X pelo nome da sua pasta.

Criar uma pasta no Mac com arquivos existentes
Este método é frequentemente usado para gerar uma pasta que inclui arquivos específicos que você seleciona, digamos, você quer que todas as imagens na área de trabalho do Mac sejam salvas em uma pasta. Aqui está como fazer uma pasta no Mac com itens selecionados.
Passo 1. Vá para o Finder ou a área de trabalho do Mac que contém os arquivos que deseja categorizar em uma pasta.
Passo 2. Selecione os arquivos desejados, como imagens, documentos e outros.
Passo 3. Clique com o botão direito para abrir a lista de menu e escolha Nova Pasta com Seleção (x itens).
Dicas: Todos os itens selecionados serão categorizados em breve em uma pasta que se chama Nova Pasta Com Itens.

Os métodos mencionados acima estão te ajudando a saber como criar ou fazer uma pasta no Mac? Compartilhe com mais pessoas!
Como organizar arquivos no Mac?
Antes de começar a gerenciar os arquivos na pasta, a primeira coisa a fazer é renomear a pasta sem título. Você pode fazer isso de três maneiras.
- Clique duas vezes lentamente na pasta.
- Clique com o botão direito na pasta e escolha Renomear no menu de opções.
- Selecione a pasta sem título e pressione Enter no teclado para dar a ela um novo nome.
Depois de dar um nome apropriado para cada pasta, você pode começar a organizar seus arquivos em pastas com as seguintes dicas.
Como mover ou excluir arquivos em pastas
Mover: Se você tiver apenas um item para mover, basta arrastá-lo de uma pasta para outra. Para múltiplos itens para mover, selecione todos os objetos e arraste qualquer um deles para a pasta de destino. Todos os arquivos que você selecionar serão movidos para lá então.
Excluir: Seja um único arquivo ou a pasta inteira, existem duas maneiras de excluir os dados. Uma é selecionar os arquivos indesejados e arrastá-los para o ícone da Lixeira localizado na parte inferior direita da Dock. A outra é selecionar todos os arquivos e clicar com o botão direito sobre eles, escolher Mover para a Lixeira.
Como gerenciar arquivos no Mac de forma eficaz
Como todos sabemos, não há criação de novos arquivos ou recortar e colar no menu de contexto do clique direito no Mac. Se você quiser gerenciar ou organizar seus arquivos no Mac de forma mais fácil e eficaz, é melhor utilizar o iBoysoft MagicMenu, uma ferramenta leve projetada para personalizar e aprimorar seu menu de contexto de clique direito no Mac.
Você pode adicionar e personalizar com facilidade recursos, incluindo a criação de vários arquivos, copiar e mover arquivos, remover arquivos duplicados, comprimir arquivos, ocultar arquivos privados, recortar e colar arquivos, excluir arquivos permanentemente…
Ferramenta tão útil, mas fácil de operar, não é mesmo? Faça o download agora para começar a personalizar seu menu de contexto para organizar arquivos no Mac!
Passo 1: Faça o download gratuito e abra o iBoysoft MagicMenu.
Passo 2: Você pode clicar com o botão direito no seu arquivo e escolher Novo Arquivo (criar vários arquivos), Copiar para (copiar e colar no documento), Mover para (recortar para o documento).
Passo 3: Você pode adicionar algumas funções em Extensão. (Copiar Caminho, Recortar, Comprimir, Arquivos Duplicados…)
Passo 4: Você pode Adicionar e Remover as funções no Editor de Menu.
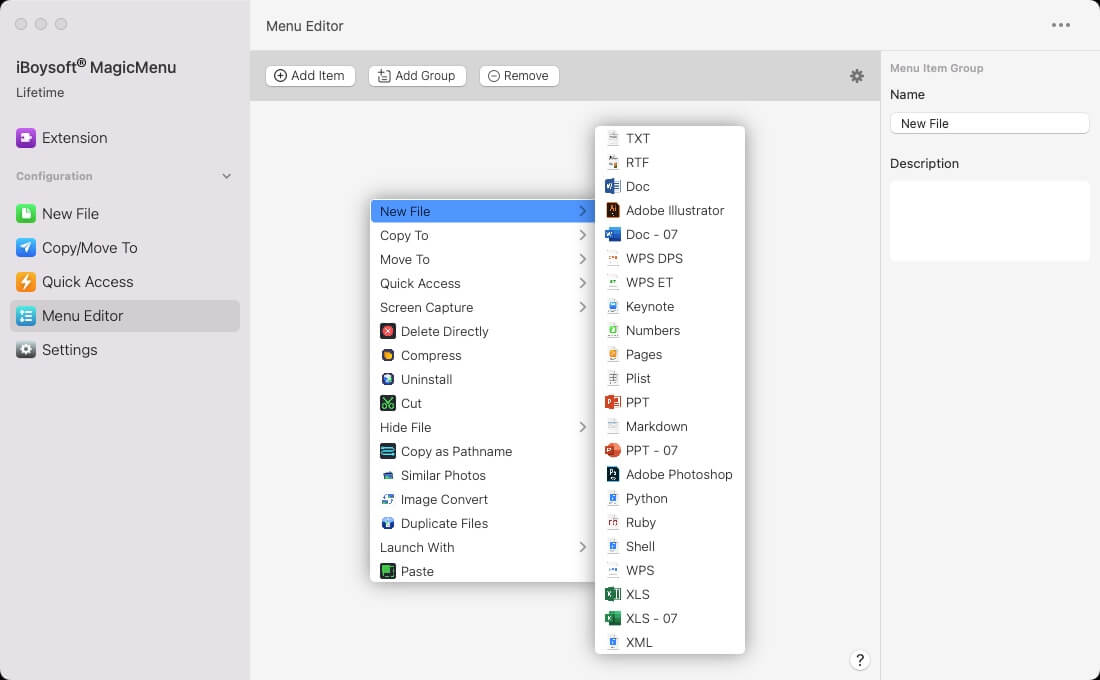
Sinta-se à vontade para compartilhar as dicas para organizar arquivos em pastas no Mac com seus amigos!
- QPor que não consigo criar uma pasta no Mac?
-
A
Várias razões podem contribuir para essa situação. Por exemplo, o destino onde você deseja adicionar pastas é um volume somente leitura, a conta de usuário que você possui possui apenas permissões de leitura e alguns softwares não permitem novas pastas durante a sincronização.
- QComo acesso uma pasta no Mac?
-
A
To access a certain folder on Mac, go to Finder > Go > Go to Folder… Then enter the pathname of the folder and matching ones will show up.