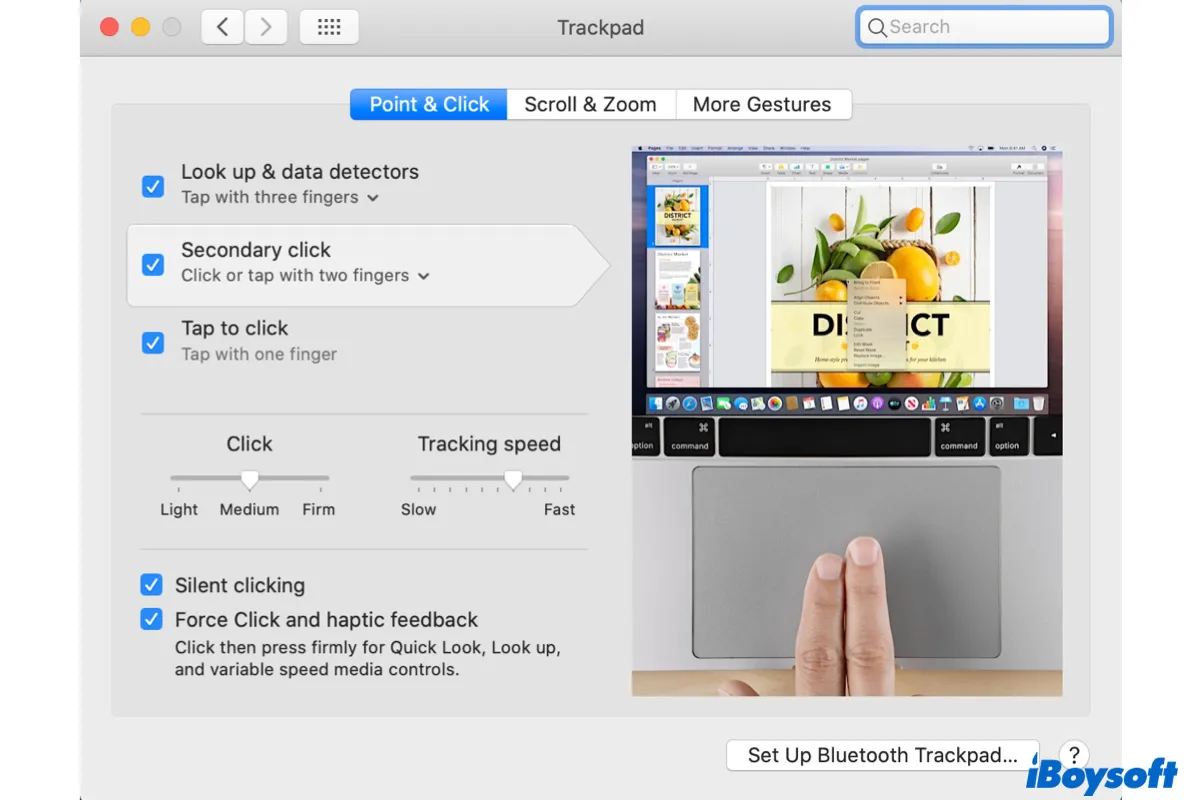Clicar com o botão direito em um Mac também é chamado de clique secundário ou ctrl+clique. Ele permite que você acesse as opções de atalho no menu de contexto. Então, como clicar com o botão direito no Mac? Existem várias maneiras.
Aqui, listamos as maneiras rápidas de clicar com o botão direito em um Mac com trackpad, magic mouse ou teclado.
1. Clicar com o botão direito em um MacBook Air ou Pro com trackpad: Vá para o menu da Apple > Configurações do Sistema > Trackpad > Ponteiro e clique, expanda o menu de Clique Secundário e escolha "Clicar ou tocar com dois dedos", "Clicar no canto inferior direito" ou "Clicar no canto inferior esquerdo".
2. Clicar com o botão direito em um Mac com mouse: Conecte o magic mouse ao seu Mac e clique no lado direito do mouse.
3. Clicar com o botão direito em um Mac com o teclado: Pressione a tecla Control e depois clique uma vez com o mouse ou toque no trackpad.
Observação: Se você deseja aprender mais detalhes das maneiras de clicar com o botão direito em um MacBook sem mouse, continue navegando em nosso guia.
Como clicar com o botão direito em um MacBook com trackpad
Para clicar com o botão direito em um MacBook sem mouse (como um MacBook Air ou Pro), basta usar o trackpad. O trackpad do MacBook (ou o Magic trackpad) é uma superfície de toque múltiplo abaixo do teclado.
Os gestos comuns para clicar com o botão direito no trackpad incluem tocar com dois dedos ou no canto inferior direito ou esquerdo. Você pode ajustar as configurações do trackpad para alterar o gesto de clique com o botão direito em seu MacBook.
Passos para habilitar o clique com o botão direito em um MacBook com trackpad:
- Vá para o menu da Apple no canto superior esquerdo da tela do seu Mac.
- Selecione Preferências do Sistema, role a barra lateral para encontrar e clique em Trackpad.
- Navegue até a aba Ponto e Clique da janela do Trackpad.
- Clique para abrir o menu suspenso de Clique secundário.
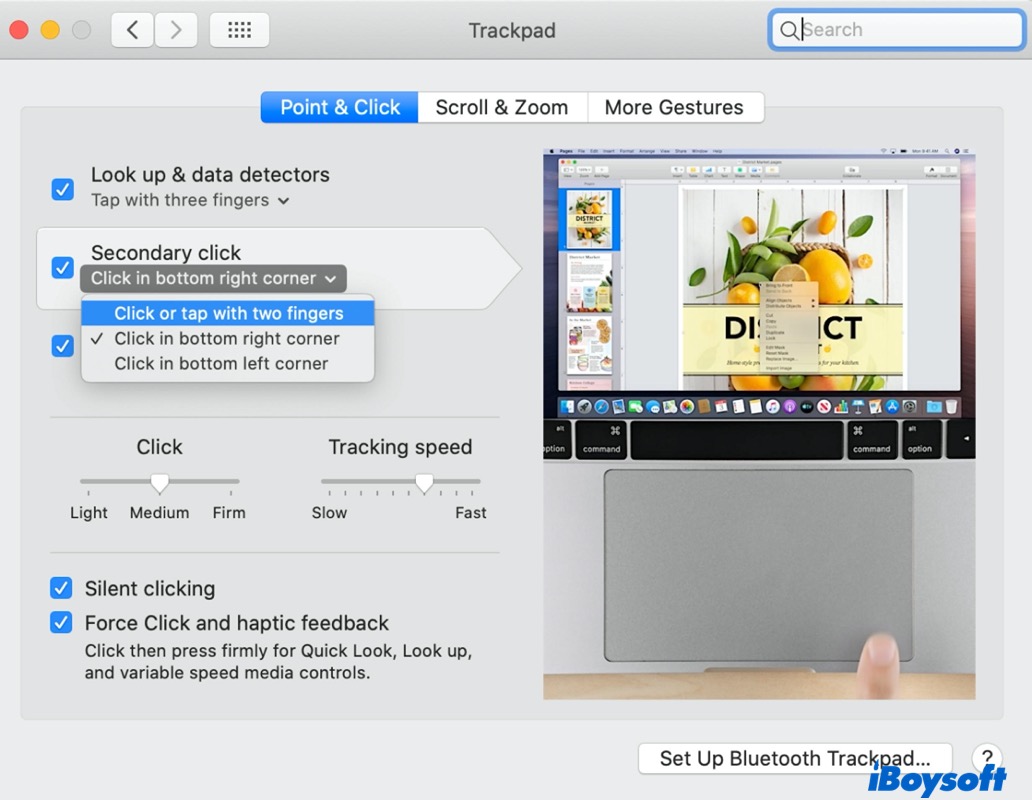
- Escolha a maneira como deseja clicar com o botão direito no seu MacBook com trackpad:
Clicar ou tocar com dois dedos: Esta opção permite clicar com o botão direito levemente tocando ou clicando no touchpad com 2 dedos.
Clicar no canto inferior direito: Esta opção permite clicar com o botão direito clicando no canto inferior direito do touchpad.
Clicar no canto inferior esquerdo: Esta opção é principalmente para pessoas canhotas, pois permite clicar com o botão direito clicando no canto inferior esquerdo do touchpad. - Feche a janela e suas configurações de clique com o botão direito são salvas.
Nota: Se você precisar ajustar a velocidade de rastreamento ou a pressão do clique, fique na janela do Trackpad em Preferências do Sistema e use o controle deslizante.
Temos que mencionar que você também pode clicar com o botão direito em um Mac com trackpad Force Touch. É uma versão aprimorada do trackpad nos MacBooks lançados em 2015 e posteriormente. Ele permite que você abra um menu de contexto com opções adicionais.
Para clicar com o botão direito em um Mac com trackpad Force Touch, você pode tocar com dois dedos, ou configurá-lo para tocar no canto direito ou inferior como mencionado acima, ou você pode pressionar e segurar o trackpad para realizar um clique com o botão direito.
Como clicar com o botão direito no Mac com um mouse
Clicar com o botão direito em um Mac com Magic Mouse ou outro mouse é a melhor opção se você tiver um iMac ou Mac mini.
O Magic Mouse não é um mouse de dois botões. Toda a parte superior do mouse é clicável. Se você clicar no lado esquerdo do mouse, será registrado como um clique esquerdo. Da mesma forma, basta clicar com o botão direito no Magic Mouse para um clique com o botão direito no seu Mac.
Se o clique com o botão direito no Mac não estiver funcionando, provavelmente você não ativou o clique com o botão direito com o seu Magic Mouse. Você pode seguir essas etapas para ativá-lo:
- Ir para o menu da Apple.
- Selecionar Configurações do Sistema > Mouse.
- Navegar até o painel Clique e Arraste.
- Marcar a caixa de seleção ao lado da opção Clique secundário.
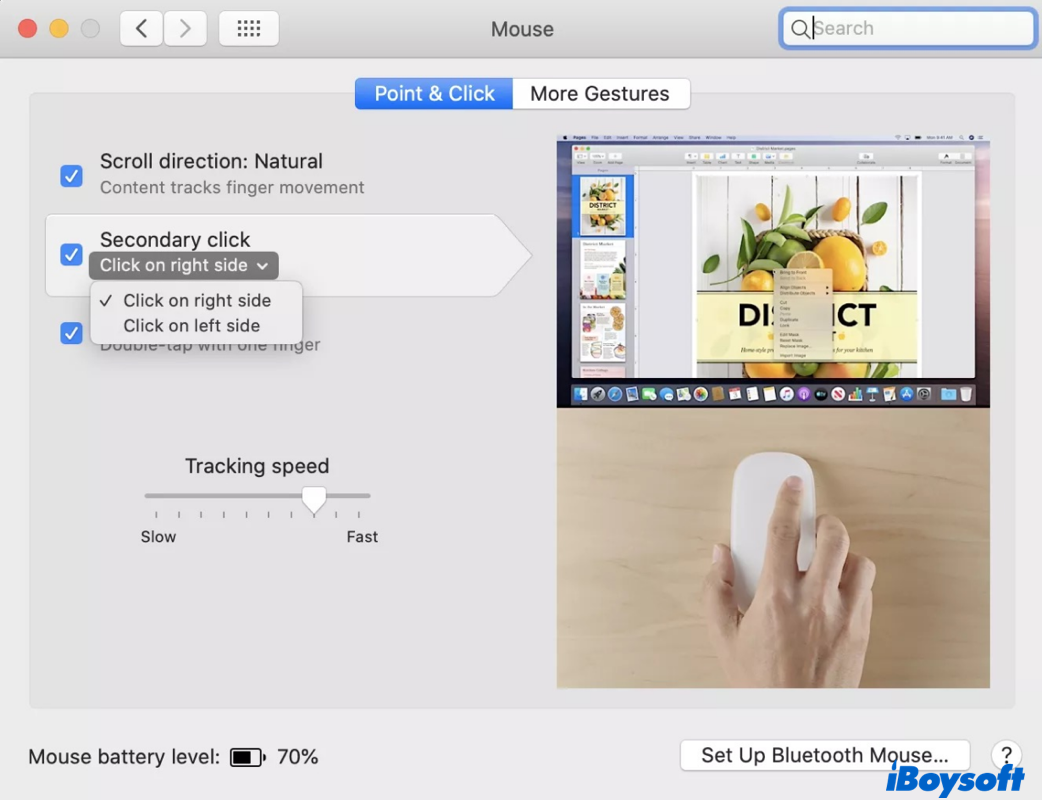
- Escolher entre as opções listadas no menu suspenso para clique com o botão direito no Mac:
Clique no lado direito: Esta é a opção padrão e atribui a função de clique com o botão direito para o lado direito do seu mouse.
Clique no lado esquerdo: Esta opção é muito intuitiva para usuários de Mac canhotos e atribui a função de clique com o botão direito para o lado esquerdo do seu mouse. - Agora você pode fechar a janela, e suas novas configurações estão salvas.
Nota: Se você conectar um mouse de terceiros ao seu Mac, ele funcionará da mesma forma que em um PC com Windows. Em resumo, basta clicar com o botão direito do mouse para realizar um clique com o botão direito no Mac.
Se você perceber que seu mouse não-Mac rola na direção oposta ao usá-lo, basta alterar as configurações de direção de rolagem na janela do Mouse.
Seria muito gentil da sua parte se puder compartilhar este artigo nas suas redes sociais para ajudar mais pessoas.
Como fazer um clique com o botão direito no Mac com o teclado
Fazer um clique com o botão direito no Mac com o teclado é outra opção alternativa. Você pode facilmente abrir um menu suspenso com funções adicionais utilizando combinações de teclas.
Clique com o botão direito no Mac com a tecla Control
Se você depende mais do teclado, esta é uma maneira bastante intuitiva e rápida de fazer um clique com o botão direito em um Apple Silicon Mac ou iMac. Basta pressionar e segurar a tecla Control (não confundir com a tecla Command) e clicar uma vez usando o trackpad ou mouse. Isso será registrado como um clique com o botão direito.
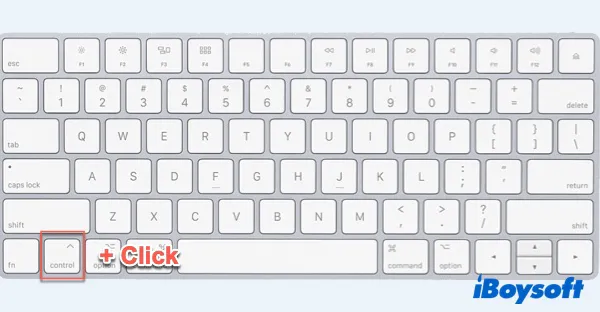
Se o Control + clique não funcionar no seu Mac, tente a combinação de teclas abaixo.
Clique com o botão direito no Mac com a combinação de teclas
- Abra as Configurações do Sistema e clique em Acessibilidade.
- Clique em Controle do Ponto > Métodos de Controle Alternativos e marque a caixa de seleção para Ativar Teclas do Mouse. Se você estiver em uma versão mais antiga do macOS, clique em Mouse e Trackpad e marque a caixa para Ativar Teclas do Mouse.
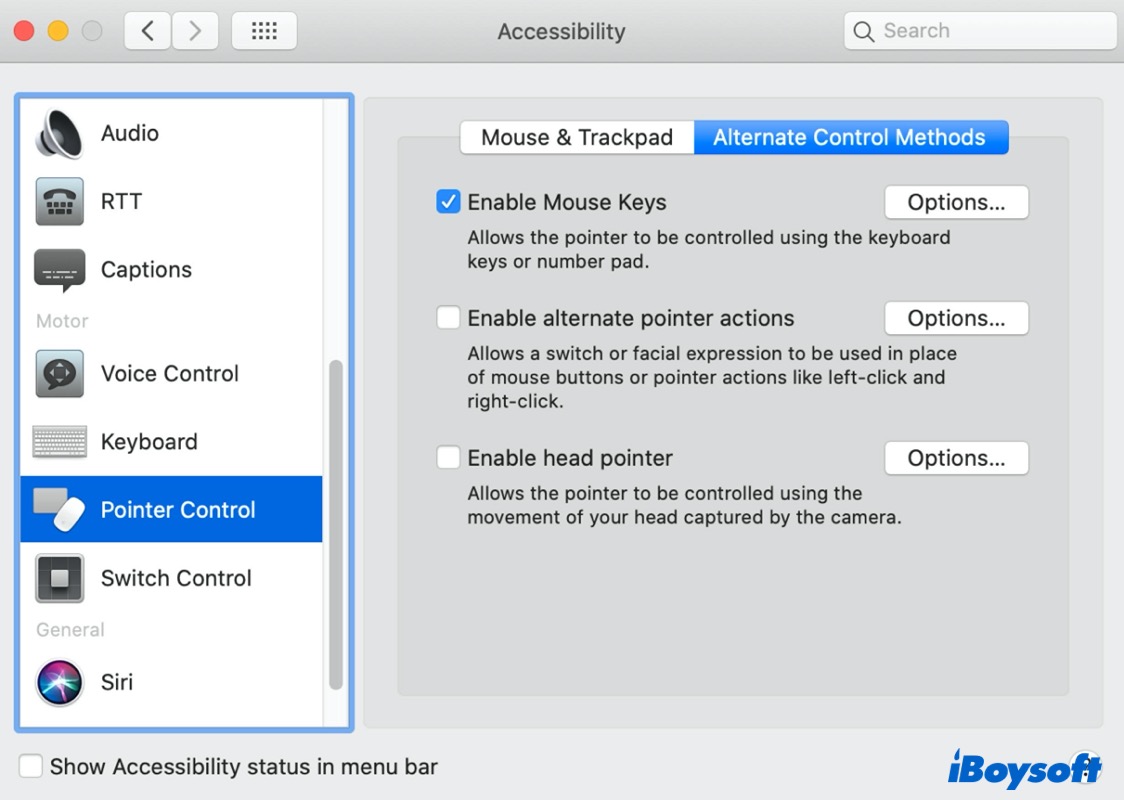
- A partir de agora, pressione as teclas Control + I ou as combinações de teclas fn + Control + I para clicar com o botão direito.
Lembre-se de que enquanto a função Teclas do Mouse estiver ativada, algumas teclas do seu teclado podem não funcionar corretamente. Portanto, desative a função assim que terminar de clicar com o botão direito. Você também pode pressionar Option + Command + F5 para acessar o atalho de acessibilidade, e então ativar e desativar rapidamente as Teclas do Mouse.
![]() Personalize o Menu de Clique com o Botão Direito no Mac
Personalize o Menu de Clique com o Botão Direito no Mac
Adicione atalhos para 'criar um novo arquivo', 'recortar/copiar arquivos', 'desinstalar aplicativos', etc. com o iBoysoft MagicMenu
Se você acha que este post é útil, por favor, compartilhe com mais pessoas!
Clique com o botão direito no Mac não está funcionando, o que fazer?
No entanto, se você estiver enfrentando o problema de clique com o botão direito no Mac não funciona, tente abrir Preferências do Sistema > Trackpad/Mouse > Ponto e Clique, desmarque 'Clique Secundário', e habilite novamente. Em seguida, reinicie seu Mac.
Agora verifique se você consegue clicar com o botão direito no seu Mac, se ainda não conseguir, talvez os arquivos Bluetooth.plist do seu Magic Mouse ou Trackpad estejam inválidos ou corrompidos. Para resolver o problema do clique com o botão direito do Mac não funcionar, exclua os arquivos Bluetooth.plist usando os passos abaixo:
- Abra o Finder, selecione Ir > Ir para a Pasta no Finder do Mac.
- Digite /Library/Preferences e clique em Ir.
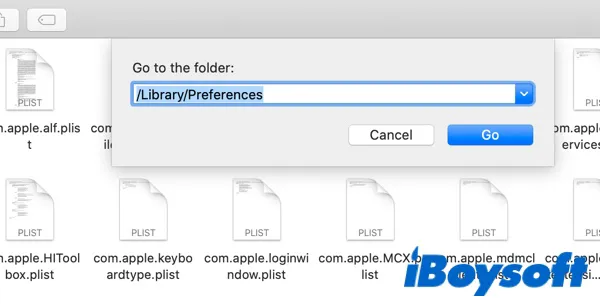
- Localize o arquivo com.apple.Bluetooth.plist e delete-o. Você também pode manter uma cópia de backup desse arquivo copiando e colando em outra pasta, caso precise dele um dia.
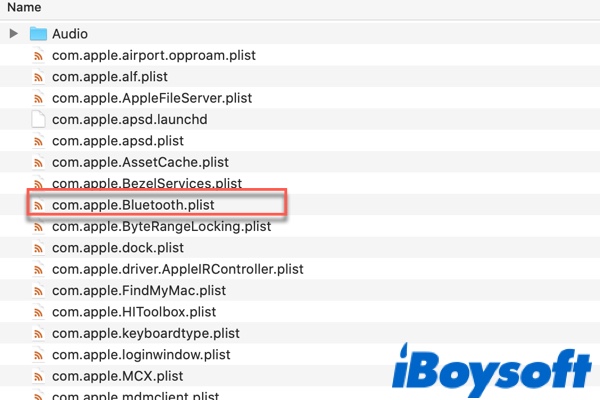
Um aperfeiçoador de clique direito está pronto para você
Independente de como você realiza o clique direito no Mac, se você não conseguir se livrar do hábito de clique direito da plataforma Windows, então um aperfeiçoador de clique direito no macOS é o que você precisa. Um aperfeiçoador de clique direito no Mac é uma pequena ferramenta para ajudar a personalizar e aprimorar o menu de clique direito do seu computador Mac.
iBoysoft MagicMenu é um dos melhores utilitários de aprimoramento de clique direito no mercado. Dentro deste software, você pode diretamente criar um novo arquivo no seu Mac desktop ou em uma pasta apenas clicando com o botão direito em uma área vazia na sua área de trabalho ou em uma pasta aberta e selecionando Novo Arquivo no menu de contexto. Ele também oferece atalhos para mover ou copiar um arquivo para o caminho de destino com um único clique direito.
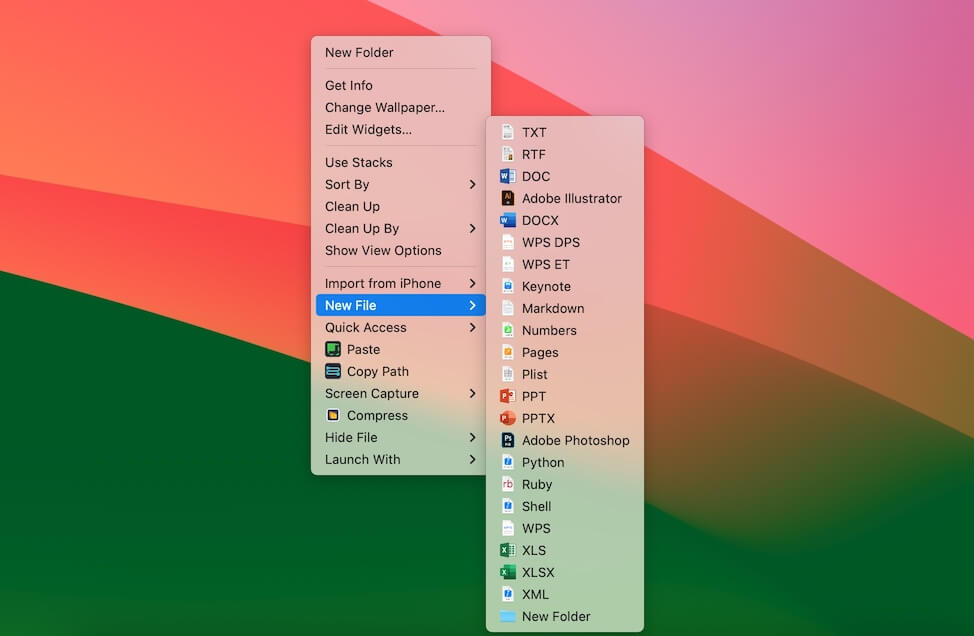
Em termos simples, o que você pode fazer no menu de clique direito do Windows, você também pode alcançar no macOS com a ajuda do iBoysoft MagicMenu. Se você está incomodado com as opções limitadas no menu de controle clicado que o macOS proporciona, não hesite em baixar gratuitamente o iBoysoft MagicMenu e experimentar os recursos mágicos agora!
Você poderia compartilhar este post nas suas redes sociais para ajudar mais pessoas? Obrigado!
FAQs sobre como clicar com o botão direito no Mac
- QPor que clicar com o botão direito em um Mac?
-
A
A opção de clicar com o botão direito no Mac abre um menu contextual extra para que você tenha uma melhor interação com seu Mac. Por exemplo, você pode clicar com o botão direito no Lixo do Mac para esvaziar o Lixo ou abri-lo.
- QComo clicar com o botão direito em um Mac sem mouse?
-
A
Sem um mouse, ainda é possível pressionar as teclas Control + I ou as combinações de teclas fn + Control + I para clicar com o botão direito no Mac. Mas antes de usar essa combinação de teclas, você precisa abrir Acessibilidade no Spotlight, em seguida, Clique em Controle do Ponteiro > Métodos de Controle Alternativo e marque a caixa para Ativar as Teclas do Mouse.