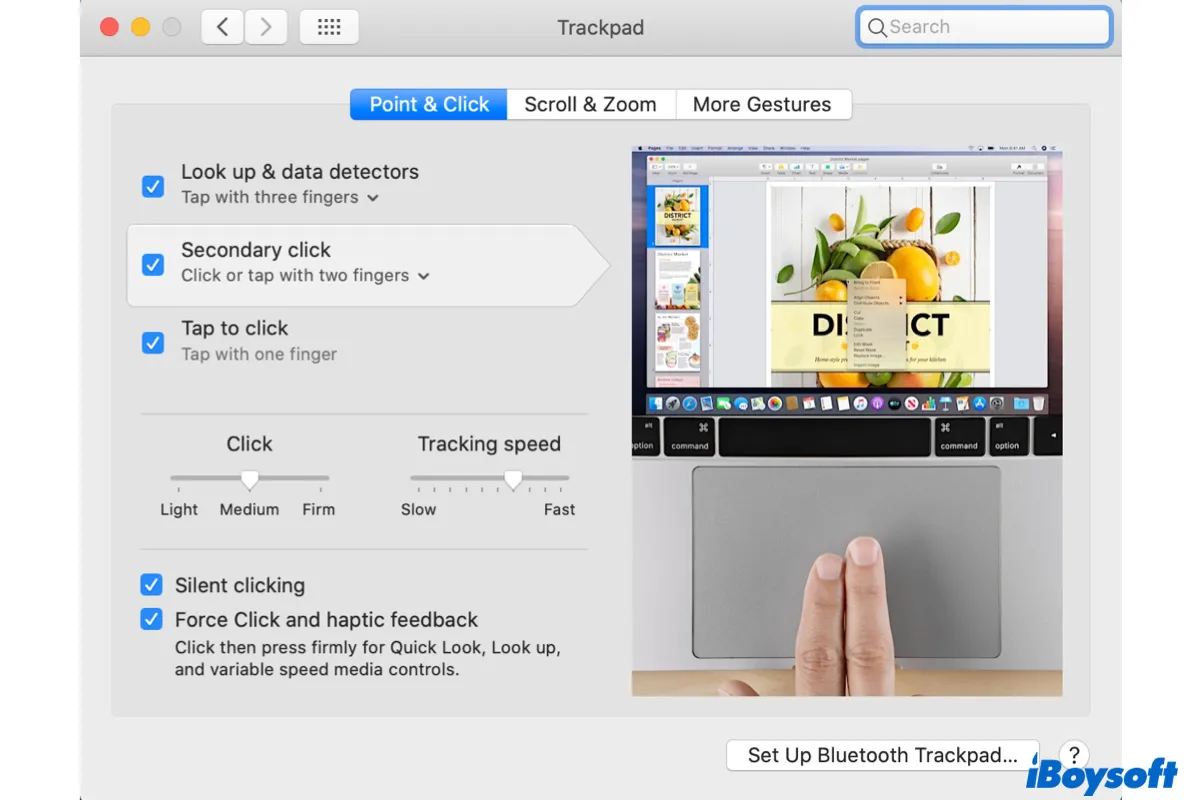Auf einem Mac wird das Klicken mit der rechten Maustaste auch als sekundärer Klick oder Steuerklick bezeichnet. Es hilft Ihnen, die Verknüpfungsoptionen im Kontextmenü zu öffnen. Also, wie klickt man mit der rechten Maustaste auf einem Mac? Es gibt viele Möglichkeiten.
Hier listen wir die schnellen Möglichkeiten auf, wie man mit einem Trackpad, einer Magic Mouse oder einer Tastatur auf einem Mac mit der rechten Maustaste klickt.
1. Rechtsklick auf dem MacBook Air oder Pro mit dem Trackpad: Gehen Sie zum Apfelmenü > Systemeinstellungen > Trackpad > Zeigen & Klicken, erweitern Sie das Menü Sekundärklick und wählen Sie dann "Mit zwei Fingern klicken oder tippen", "Im unteren rechten Eck klicken" oder "Im unteren linken Eck klicken".
2. Rechtsklick auf einem Mac mit einer Maus: Verbinden Sie die Magic Mouse mit Ihrem Mac und klicken Sie auf die rechte Seite der Maus.
3. Rechtsklick auf einem Mac mit der Tastatur: Drücken Sie die Steuertaste und klicken Sie dann mit der Maus oder tippen Sie auf das Trackpad.
Hinweis: Wenn Sie mehr Details darüber erfahren möchten, wie man auf einem MacBook ohne Maus mit der rechten Maustaste klickt, lesen Sie weiter in unserem Handbuch.
Wie man auf einem MacBook mit dem Trackpad mit der rechten Maustaste klickt
Um auf einem MacBook ohne Maus (wie einem MacBook Air oder Pro) mit der rechten Maustaste zu klicken, verwenden Sie einfach Ihr Trackpad. Das MacBook Trackpad (oder das Magic Trackpad) ist eine Multi-Touch-Oberfläche unter der Tastatur.
Die gängigen Gesten zum Rechtsklicken mit dem Trackpad umfassen das Tippen mit zwei Fingern oder das untere rechte oder linke Eck. Sie können die Trackpad-Einstellungen anpassen, um die Rechtsklick-Geste auf Ihrem MacBook zu ändern.
Schritte zum Aktivieren des Rechtsklicks auf einem MacBook mit Trackpad:
- Gehen Sie zum Apple-Menü in der oberen linken Ecke des Bildschirms Ihres Macs.
- Wählen Sie Systemeinstellungen, scrollen Sie in der Seitenleiste nach unten, um Trackpad zu finden, und klicken Sie darauf.
- Navigieren Sie zum Tab Zeigen & Klicken im Trackpad-Fenster.
- Klicken Sie, um das Dropdown-Menü Sekundärklick zu öffnen.
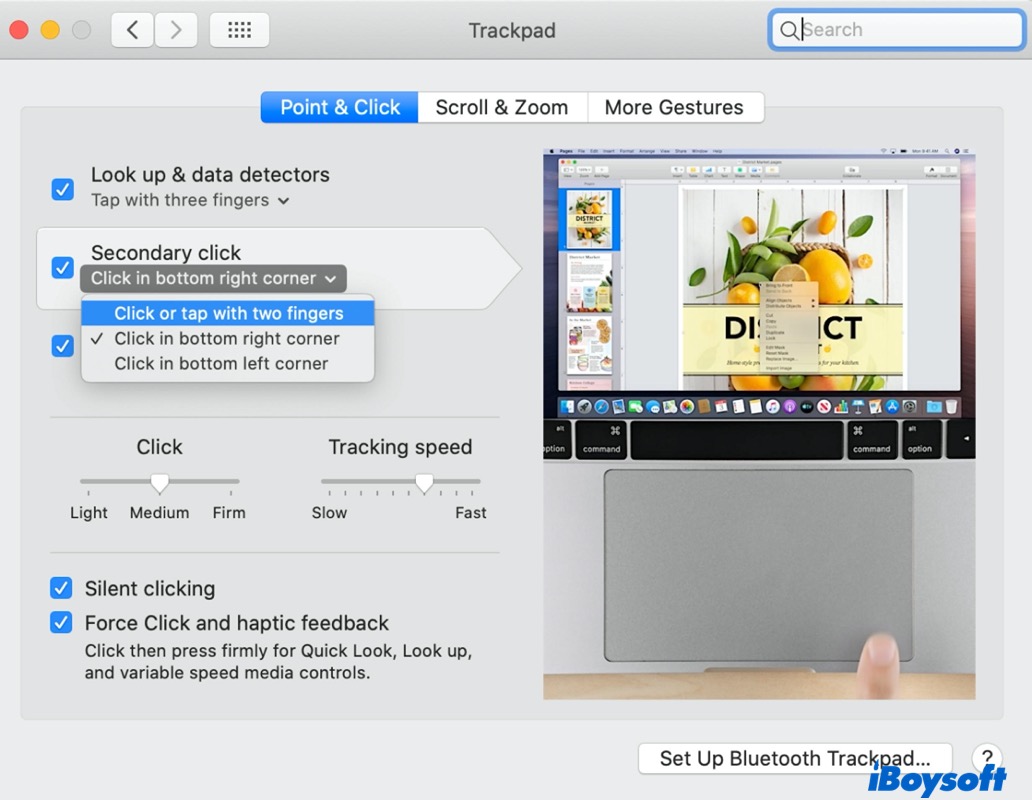
- Wählen Sie die Art und Weise aus, wie Sie auf Ihrem MacBook mit dem Trackpad rechts klicken möchten:
Mit zwei Fingern klicken oder tippen: Diese Option ermöglicht es Ihnen, durch leichtes Tippen oder Klicken mit 2 Fingern auf Ihrem Touchpad einen Rechtsklick auszuführen.
In der unteren rechten Ecke klicken: Diese Option ermöglicht es Ihnen, durch Klicken auf die untere rechte Ecke Ihres Touchpads einen Rechtsklick auszuführen.
In der unteren linken Ecke klicken: Diese Option ist hauptsächlich für Linkshänder, da sie es ermöglicht, durch Klicken auf die untere linke Ecke Ihres Touchpads einen Rechtsklick auszuführen. - Schließen Sie das Fenster, und Ihre Rechtsklick-Einstellungen werden gespeichert.
Hinweis: Wenn Sie die Tracking-Geschwindigkeit oder den Klickdruck einstellen müssen, bleiben Sie im Trackpad-Fenster in den Systemeinstellungen und verwenden Sie den Schieberegler.
Wir möchten darauf hinweisen, dass Sie auch auf einem Mac mit Force Touch-Trackpad rechts klicken können. Es handelt sich um eine verbesserte Version des Trackpads auf MacBooks, die 2015 und später veröffentlicht wurden. Es ermöglicht Ihnen, ein Kontextmenü mit zusätzlichen Optionen zu öffnen.
Um auf einem Mac mit Force Touch-Trackpad rechts zu klicken, können Sie mit zwei Fingern tippen oder es so einstellen, dass Sie wie oben beschrieben in der rechten oder unteren Ecke tippen, oder Sie können das Trackpad drücken und gedrückt halten, um einen Rechtsklick auszuführen.
Wie man auf einem Mac mit Maus rechts klickt
Ein Rechtsklick auf einem Mac mit einer Magic Mouse oder einer anderen Maus ist die beste Wahl, wenn Sie einen iMac oder Mac mini haben.
Die Magic Mouse ist keine Maus mit zwei Tasten. Der gesamte obere Teil der Maus ist klickbar. Wenn Sie auf die linke Seite der Maus klicken, wird dies als Linksklick registriert. Ebenso klicken Sie einfach auf die rechte Seite der Magic Mouse für einen Rechtsklick auf Ihrem Mac.
Wenn der Mac-Rechtsklick nicht funktioniert, haben Sie wahrscheinlich den Rechtsklick mit Ihrer Magic Mouse nicht aktiviert. Sie können diesen Schritten folgen, um ihn einzuschalten:
- Gehen Sie zum Apple-Menü.
- Wählen Sie Systemeinstellungen > Maus.
- Navigieren Sie zum Bereich Zeigen & Klicken.
- Aktivieren Sie das Kontrollkästchen neben der Option Sekundärklick.
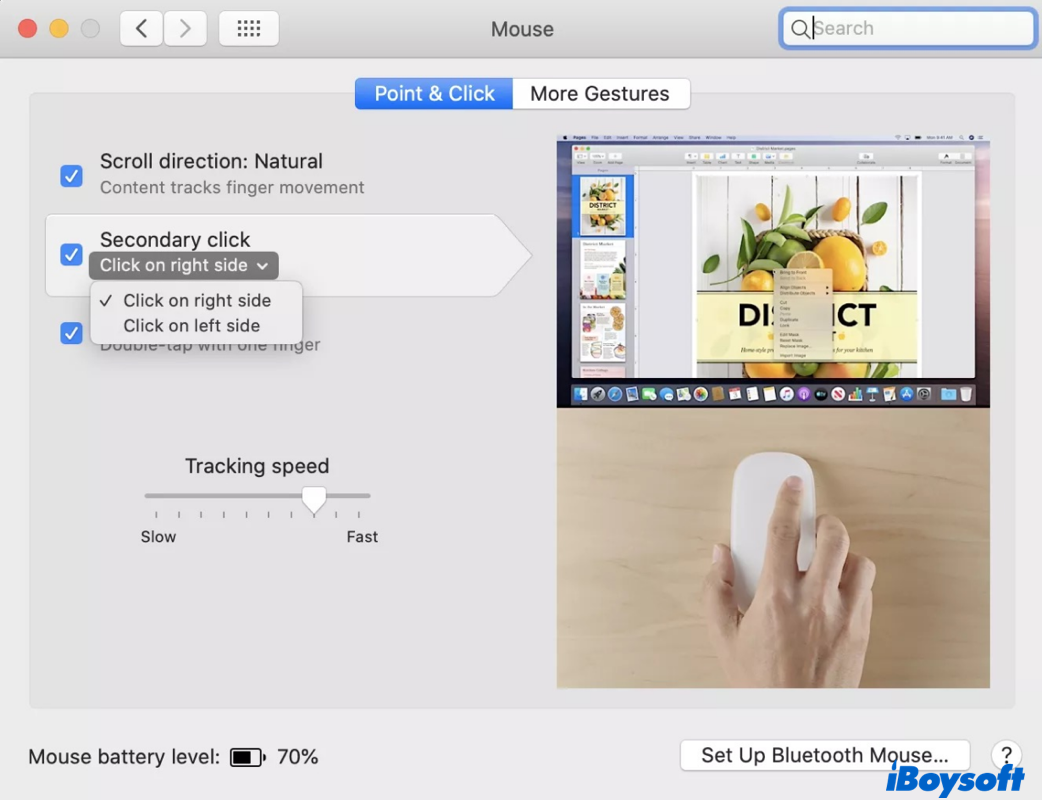
- Wählen Sie aus den Optionen im Dropdown-Menü, um auf Mac rechts zu klicken:
Klicken Sie auf die rechte Seite: Dies ist die Standardoption und weist die rechte Maustaste der rechten Seite Ihrer Maus zu.
Klicken Sie auf die linke Seite: Diese Option ist sehr intuitiv für linkshändige Mac-Benutzer und weist die rechte Maustaste der linken Seite Ihrer Maus zu. - Jetzt können Sie das Fenster schließen, und Ihre neuen Einstellungen werden gespeichert.
Hinweis: Wenn Sie eine Maus eines Drittanbieters an Ihren Mac anschließen, funktioniert sie genauso wie auf einem Windows-PC. Kurz gesagt, klicken Sie einfach mit der rechten Maustaste, um auf dem Mac einen Rechtsklick auszuführen.
Wenn Sie feststellen, dass Ihre nicht-Mac-Maus in entgegengesetzter Richtung scrollt, ändern Sie einfach die Einstellungen für die Scrollrichtung im Fenster "Maus".
Es ist sehr nett von Ihnen, wenn Sie diesen Artikel in Ihren sozialen Medien teilen, um mehr Menschen zu helfen.
Wie man auf einem Mac mit einer Tastenkombination rechts klickt
Auf einem Mac mit der Tastatur rechts klicken ist eine alternative Option. Durch die Verwendung von Tastenkombinationen können Sie ganz einfach ein Dropdown-Menü mit zusätzlichen Funktionen öffnen.
Auf dem Mac mit der Steuerungstaste rechts klicken
Wenn Sie sich mehr auf die Tastatur verlassen, ist dies eine ziemlich intuitive und schnelle Möglichkeit, um auf einem Apple Silicon Mac oder iMac rechts zu klicken. Drücken und halten Sie einfach die Steuerung-Taste (nicht zu verwechseln mit der Befehlstaste) und klicken Sie einmal mit dem Trackpad oder der Maus. Dies wird als Rechtsklick registriert.
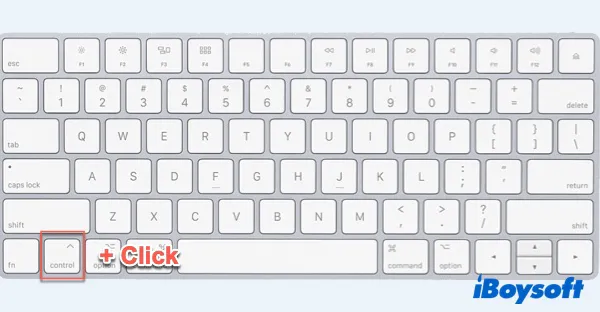
Wenn die Steuerung-Taste + Klick auf Ihrem Mac nicht funktioniert, versuchen Sie die folgende Tastenkombination.
Auf dem Mac mit der Tastenkombination rechts klicken
- Öffnen Sie Systemeinstellungen und klicken Sie auf Bedienungshilfen.
- Klicken Sie auf Maussteuerung > Alternative Steuermethoden und aktivieren Sie das Kontrollkästchen für Mauskeys aktivieren. Wenn Sie eine ältere Version von macOS verwenden, klicken Sie auf Maus & Trackpad und aktivieren Sie das Kontrollkästchen für Mauskeys aktivieren.
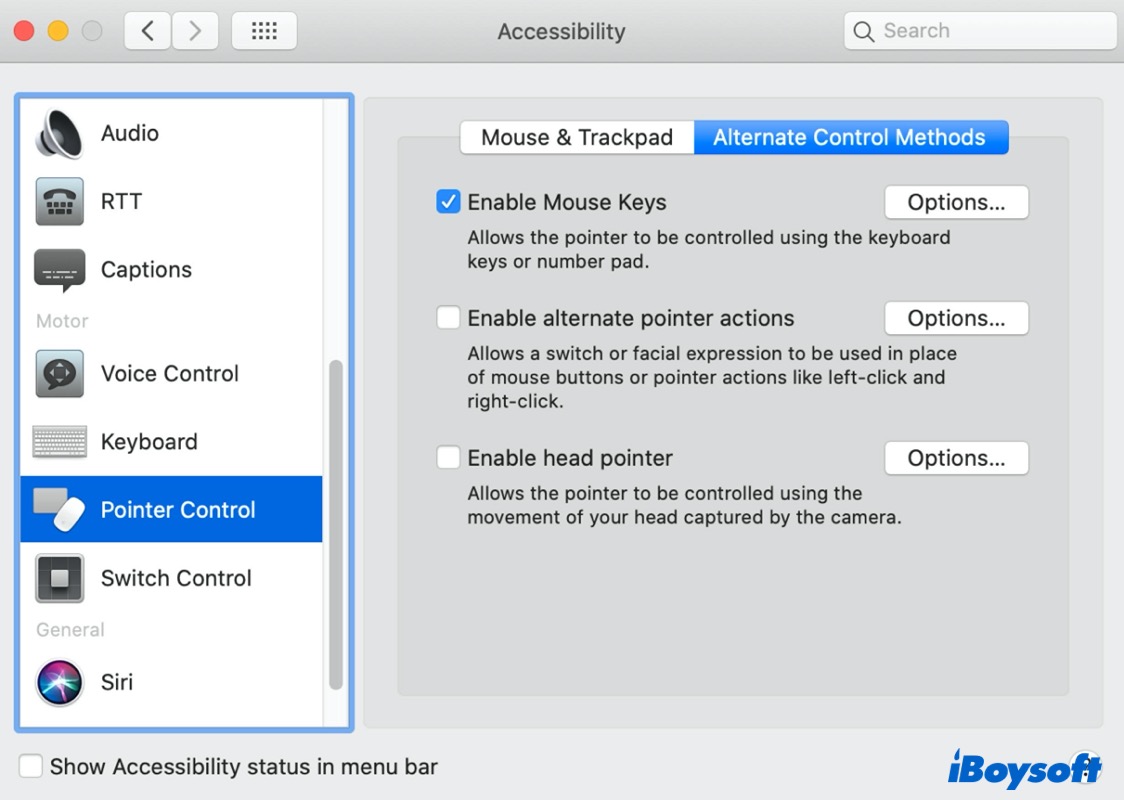
- Drücken Sie von nun an die Tastenkombinationen Strg + I oder fn + Strg + I, um einen Rechtsklick auszuführen.
Bitte beachten Sie, dass während die Funktion Mauskeys aktiviert ist, einige Tasten auf Ihrer Tastatur möglicherweise nicht ordnungsgemäß funktionieren. Daher sollten Sie die Funktion ausschalten, sobald Sie mit dem Rechtsklicken fertig sind. Sie können auch Option + Befehl + F5 drücken, um den Bedienungshilfen-Shortcut aufzurufen und dann die Mauskeys schnell ein- und auszuschalten.
![]() Benutzerdefiniertes Kontextmenü auf dem Mac anpassen
Benutzerdefiniertes Kontextmenü auf dem Mac anpassen
Fügen Sie Shortcuts für 'neue Datei erstellen', 'Dateien ausschneiden/kopieren', 'Apps deinstallieren' usw. mit iBoysoft MagicMenu hinzu
Wenn Sie diesen Beitrag hilfreich finden, teilen Sie ihn bitte mit anderen!
Rechtsklick auf dem Mac funktioniert nicht, was tun?
Wenn Sie jedoch auf das Problem stoßen, dass der Rechtsklick auf dem Mac nicht funktioniert, versuchen Sie, Systemeinstellungen > Trackpad/Maus > Zeigen & Klicken zu öffnen, das 'Sekundärklick' abzuwählen und dann erneut zu aktivieren. Anschließend starten Sie Ihren Mac neu.
Überprüfen Sie nun, ob Sie auf Ihrem Mac einen Rechtsklick ausführen können. Wenn nicht, sind möglicherweise die Bluetooth.plist-Dateien Ihrer Magic Mouse oder Ihres Trackpads ungültig oder beschädigt. Um das Problem des Mac-Rechtsklicks, der nicht funktioniert, zu lösen, löschen Sie die Bluetooth.plist-Dateien mit den folgenden Schritten:
- Öffnen Sie den Finder, wählen Sie Gehe zu > Gehe zu Ordner im Finder Ihres Macs.
- Geben Sie /Library/Preferences ein und klicken Sie auf Los.
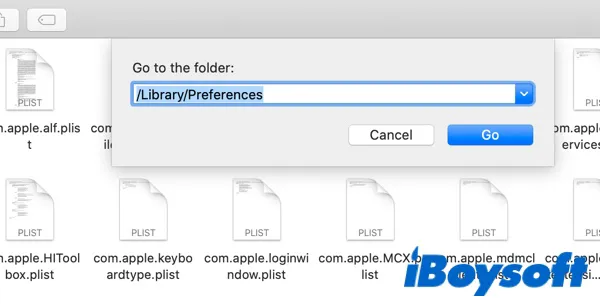
- Suchen Sie die Datei com.apple.Bluetooth.plist und löschen Sie sie. Sie können auch eine Sicherungskopie dieser Datei erstellen, indem Sie sie in einen anderen Ordner kopieren und einfügen, für den Fall, dass Sie sie eines Tages benötigen.
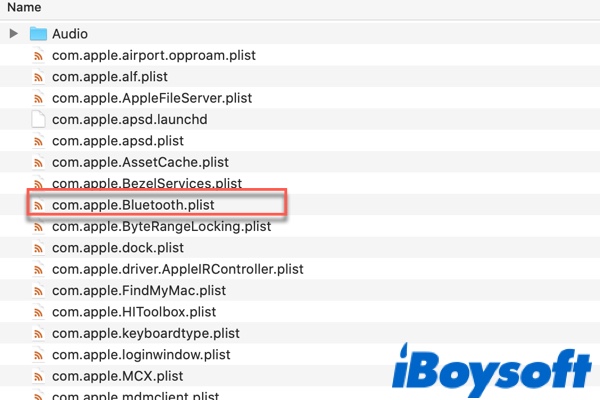
Ein Rechtsklick-Verstärker steht für Sie bereit
Es spielt keine Rolle, wie Sie den Rechtsklick auf dem Mac ausführen, wenn Sie eine Rechtsklick-Gewohnheit aus der Windows-Plattform nicht loswerden können, dann ist ein Rechtsklick-Verstärker auf macOS das, was Sie brauchen. Ein Mac-Rechtsklick-Verstärker ist ein kleines Tool, das dabei hilft, das Kontextmenü auf Ihrem Mac-Computer anzupassen und zu verbessern.
iBoysoft MagicMenu ist eines der besten Rechtsklick-Verbesserungsprogramme auf dem Markt. Mit dieser Software können Sie direkt eine neue Datei auf Ihrem Mac erstellen Desktop oder in einem Ordner, indem Sie mit der rechten Maustaste in einen leeren Bereich auf Ihrem Desktop oder in einem geöffneten Ordner klicken und dann Neue Datei aus dem Kontextmenü auswählen. Es bietet auch Verknüpfungen, um eine Datei mit einem einzigen Rechtsklick in den Zielpfad zu verschieben oder zu kopieren.
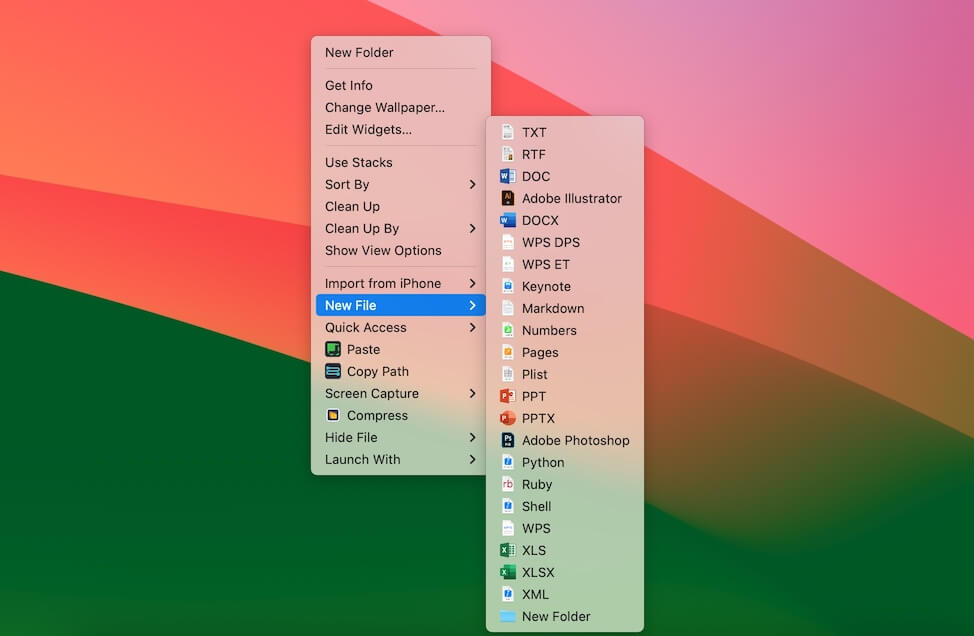
Kurz gesagt, was Sie im Windows-Rechtsklickmenü tun können, können Sie auch in macOS mit Hilfe von iBoysoft MagicMenu erreichen. Wenn Sie über die begrenzten Optionen im Steuerklickmenü, das macOS bereitstellt, genervt sind, zögern Sie nicht, iBoysoft MagicMenu kostenlos herunterzuladen und die magischen Funktionen jetzt auszuprobieren!
Würden Sie bitte diesen Beitrag in Ihren sozialen Medien teilen, um mehr Menschen zu helfen? Danke!
FAQs zum Thema Wie man auf dem Mac einen Rechtsklick ausführt
- QWarum rechtsklicken auf einem Mac?
-
A
Die Rechtsklick-Option auf dem Mac öffnet ein zusätzliches kontextbezogenes Menü, um eine bessere Interaktion mit Ihrem Mac zu ermöglichen. Sie könnten z. B. mit einem Rechtsklick auf Mac Papierkorb den Papierkorb leeren oder öffnen.
- QWie macht man auf einem Mac einen Rechtsklick ohne Maus?
-
A
Ohne Maus können Sie immer noch die Tasten Control + I oder fn + Control + I-Tastenkombinationen verwenden, um auf dem Mac einen Rechtsklick auszuführen. Bevor Sie aber diese Tastenkombination verwenden, öffnen Sie bitte die Spotlight-Zugänglichkeit, klicken dann auf Zeigersteuerung > Alternative Steuermethoden und setzen Sie ein Häkchen bei Maustasten aktivieren.