Macでの右クリックは、副ボタンのクリックまたはコントロールクリックとも呼ばれます。これにより、コンテキストメニューのショートカットオプションにアクセスできます。では、Macでの右クリック方法は? 方法はたくさんあります。
ここでは、トラックパッド、マジックマウス、またはキーボードを使ってMacで右クリックする簡単な方法を紹介します。
1. トラックパッドを使用してMacBook AirまたはProで右クリックする方法:Appleメニューに移動して、「システム設定」>「トラックパッド」>「ポイントとクリック」に進み、副ボタンのクリックメニューを展開し、「2本指でクリックまたはタップ」、「右下隅でクリック」、「左下隅でクリック」のいずれかを選択します。
2. マウスを使用してMacで右クリックする方法:Magic MouseをMacに接続し、マウスの右側をクリックします。
3. キーボードでMacでの右クリック:Controlキーを押した後、マウスでシングルクリックするか、トラックパッドをタップします。
注:マウスを使用せずにMacBookで右クリックする方法の詳細を学びたい場合は、当ガイドを引き続き参照してください。
MacBookのトラックパッドでの右クリック方法
マウスを使用せずにMacBook(MacBook AirまたはProなど)で右クリックするには、トラックパッドを使用します。 MacBookのトラックパッド(またはMagicトラックパッド)は、キーボードの下にあるマルチタッチサーフェスです。
トラックパッドで右クリックする一般的なジェスチャーは、2本指でタップするか、画面の右下または左下隅をタップすることです。トラックパッドの設定を調整することで、MacBookの右クリックジェスチャーを変更できます。
MacBookのトラックパッドで右クリックを有効にする手順:
- Macの画面の上部左隅にあるAppleメニューに移動します。
- システム環境設定を選択し、サイドバーをスクロールして、トラックパッドをクリックします。
- トラックパッドウィンドウからポイントとクリックタブに移動します。
- 副ボタンのクリックのドロップダウンメニューを開くためにクリックします。

- MacBookのトラックパッドで右クリックする方法を選択します:
2本指でクリックまたはタップ: このオプションを選択すると、2本の指でタッチパッドを軽くタップすることで右クリックできます。
右下隅でクリック: このオプションを選択すると、タッチパッドの右下隅をクリックすることで右クリックできます。
左下隅でクリック: このオプションを選択すると、タッチパッドの左下隅をクリックして右クリックになるため、主に左利きのユーザー向けです。 - ウィンドウを閉じると、右クリック設定が保存されます。
注意: トラッキング速度やクリック圧力を設定する必要がある場合は、システム環境設定の「トラックパッド」ウィンドウを開き、スライダーを操作してください。
なお、Force Touchトラックパッド搭載のMacでは右クリックも可能です。これは、2015年以降に発売されたMacBookのトラックパッドの改良版です。これにより、追加オプションを含むコンテキストメニューを開くことができます。
Force Touchトラックパッド搭載のMacで右クリックするには、2本指でタップするか、上記のように右隅または下隅をタップするように設定するか、トラックパッドを長押しして右クリックを実行することもできます。
Macでマウスを使って右クリックする方法
iMacまたはMac miniをお使いの場合は、Magic Mouseなどのマウスを使ってMacで右クリックするのが最適です。
Magic Mouseは2ボタンのマウスではありません。マウスの上部全体がクリック可能です。マウスの左側をクリックすると左クリックとして認識されます。同様に、Macで右クリックするには、Magic Mouseを右クリックするだけです。
Macの右クリックが機能しない場合、おそらくMagic Mouseで右クリックが有効になっていない可能性があります。以下の手順に従って有効にしてください。
- 「Apple」メニューに移動します。
- 「システム設定」 > 「マウス」を選択します。
- 「ポイントとクリック」パネルに移動します。
- 「副ボタンのクリック」オプションの横にあるチェックボックスをチェックします。

- Macで右クリックするためのドロップダウンメニューから選択してください:
右側をクリック:これはデフォルトのオプションであり、マウスの右側に右クリック機能を割り当てます。
左側をクリック:このオプションは左利きのMacユーザーに非常に直感的であり、マウスの左側に右クリック機能を割り当てます。 - これでウィンドウを閉じることができ、新しい設定が保存されます。
注意: Macにサードパーティのマウスを接続すると、Windows PC上と同じように動作します。つまり、Macで右クリックを実行するには、マウスの右ボタンをクリックするだけです。
Mac以外のマウスでスクロール方向が逆になる場合は、「マウス」ウィンドウでスクロール方向の設定を変更してください。
この記事をソーシャルメディアに投稿して、より多くの人の役に立てていただければ幸いです。
キーボードでMacで右クリックする方法
キーボードを使ってMacで右クリックするのも便利な方法の1つです。キーの組み合わせを使えば、追加機能が表示されるドロップダウンメニューを簡単に開けます。
Controlキーを使用したMacでの右クリック
キーボードを使うことが多い方にとって、Apple Silicon搭載のMacまたはiMacで右クリックする最も直感的で簡単な方法は、Controlキー(Commandキーと間違えないように注意)を押しながら、トラックパッドまたはマウスでシングルクリックするだけです。これは右クリックとして認識されます。
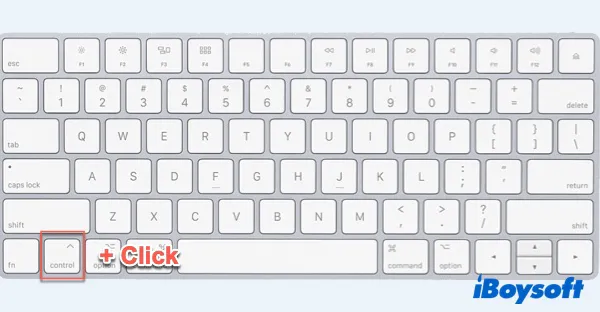
Controlキー + クリックがMacで機能しない場合は、以下のキー組み合わせをお試しください。
キー組み合わせを使用したMacでの右クリック
- システム設定を開き、アクセシビリティをクリックします。
- ポインタコントロールをクリックし、代替コントロール方法をクリックして、マウスキーを有効にするボックスをチェックします。古いバージョンのmacOSをお使いの場合は、マウスとトラックパッドをクリックし、マウスキーを有効にするボックスをチェックします。

- 今後、右クリックをするには、Control + I キーまたは fn + Control + I キーの組み合わせを押してください。
マウスキーを有効にした状態では、キーボードの一部のキーが正しく機能しない場合があります。そのため、右クリックを終了したらすぐに機能をオフにする必要があります。また、Option + Command + F5を押してアクセシビリティショートカットを表示し、マウスキーを素早く有効/無効にすることもできます。
![]() Macで右クリックメニューをカスタマイズ
Macで右クリックメニューをカスタマイズ
iBoysoft MagicMenuを使用して、'新規ファイル'、'ファイルを切り取り/コピー'、'アプリをアンインストール'などのショートカットを追加します。
この投稿が役立つと思われる場合は、より多くの人と共有してください!
Macで右クリックが機能しない場合、どうすればよいですか?
ただし、Macで右クリックが機能しない問題が発生している場合は、システム環境設定を開いて、トラックパッド/マウスをクリックし、'副ボタンのクリック'のチェックを外して、再度有効にしてください。その後、Macを再起動してください。
Macで右クリックできるかどうかを確認し、まだできない場合は、Magic MouseやTrackpadのBluetooth.plistファイルが無効または破損している可能性があります。Macで右クリックが機能しない問題を解決するには、以下の手順でBluetooth.plistファイルを削除してください:
- Finderを開き、MacのFinderから移動 > フォルダへ移動を選択します。
- /Library/Preferencesと入力して移動をクリックします。

- com.apple.Bluetooth.plistファイルを見つけて削除します。また、このファイルをコピーして別のフォルダに貼り付け、バックアップコピーを保存しておくと、将来必要になった場合に役立ちます。
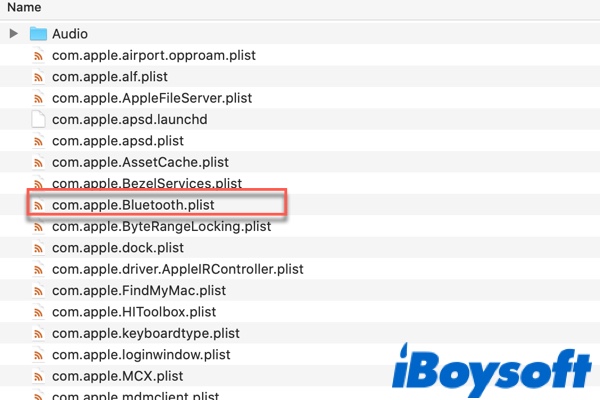
右クリックエンハンサーが準備されています
Macで右クリックを行う方法に関係なく、Windowsプラットフォームの右クリック習慣をなかなかやめられない場合は、macOSの右クリック強化ツールが必要です。Macの右クリック強化ツールは、Macコンピューターの右クリックメニューをカスタマイズし、強化するための小型ツールです。
iBoysoft MagicMenuは場で最も優れた右クリック強化ユーティリティの1つです。このソフトウェアでは、デスクトップやフォルダ内の空きエリアで右クリックして、コンテキストメニューから直接新規ファイルを選択することで、Mac上で新しいファイルを作成することができます。また、右クリック1回でファイルを目的のパスに移動またはコピーするためのショートカットも用意されています。
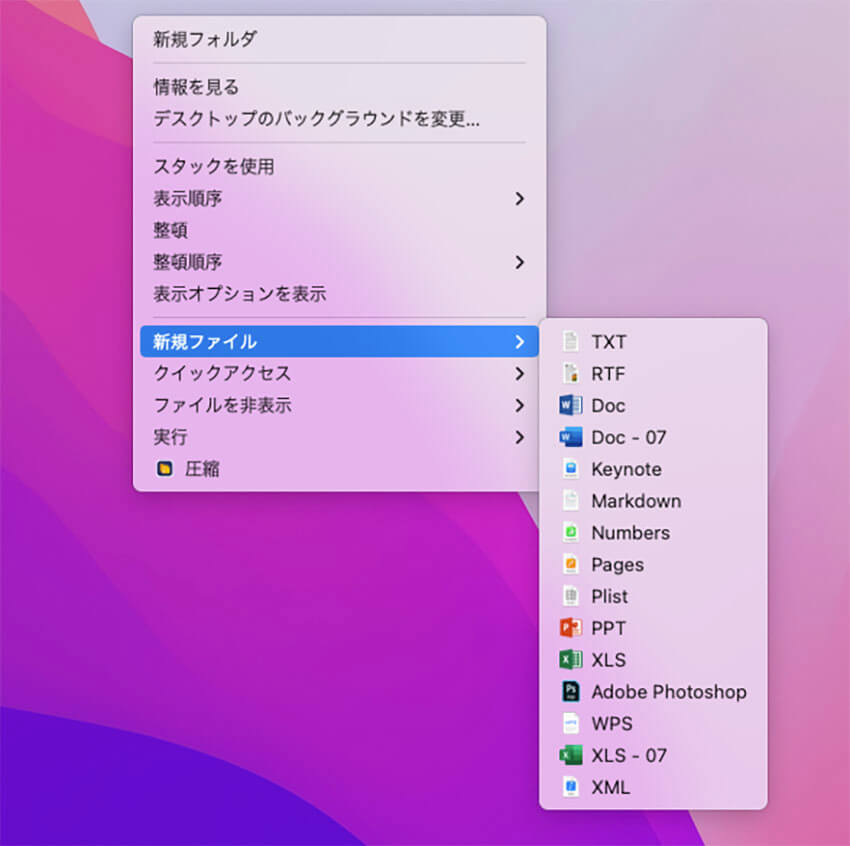
簡単に言えば、Windowsの右クリックメニューでできることは、iBoysoft MagicMenuを使えばmacOSでも実現できます。macOSのControlキーを押しながらクリックするメニューの選択肢の少なさに不満をお持ちなら、ぜひiBoysoft MagicMenuを無料でダウンロードして、魔法のような機能を試してみてください!
この投稿をソーシャルメディアで共有していただけませんか?よろしくお願いします!
Macで右クリックする方法に関するFAQ
- QなぜMacで右クリックするのですか?
-
A
Macの右クリックオプションは、Macとより良いインタラクションを持つための追加のコンテクストメニューを開きます。たとえば、Macトラッシュを右クリックしてトラッシュを空にしたり、トラッシュを開いたりすることができます。
- QマウスなしでMacで右クリックする方法は?
-
A
マウスがない場合、Control+Iキーまたはfn+Control+Iキーの組み合わせを使用して、Macで右クリックすることができます。ただし、このキーコンボを使用する前に、Spotlightでアクセシビリティを開き、ポインタコントロール>代替コントロール方法をクリックし、Enable Mouse Keysのチェックボックスをオンにする必要があります。
