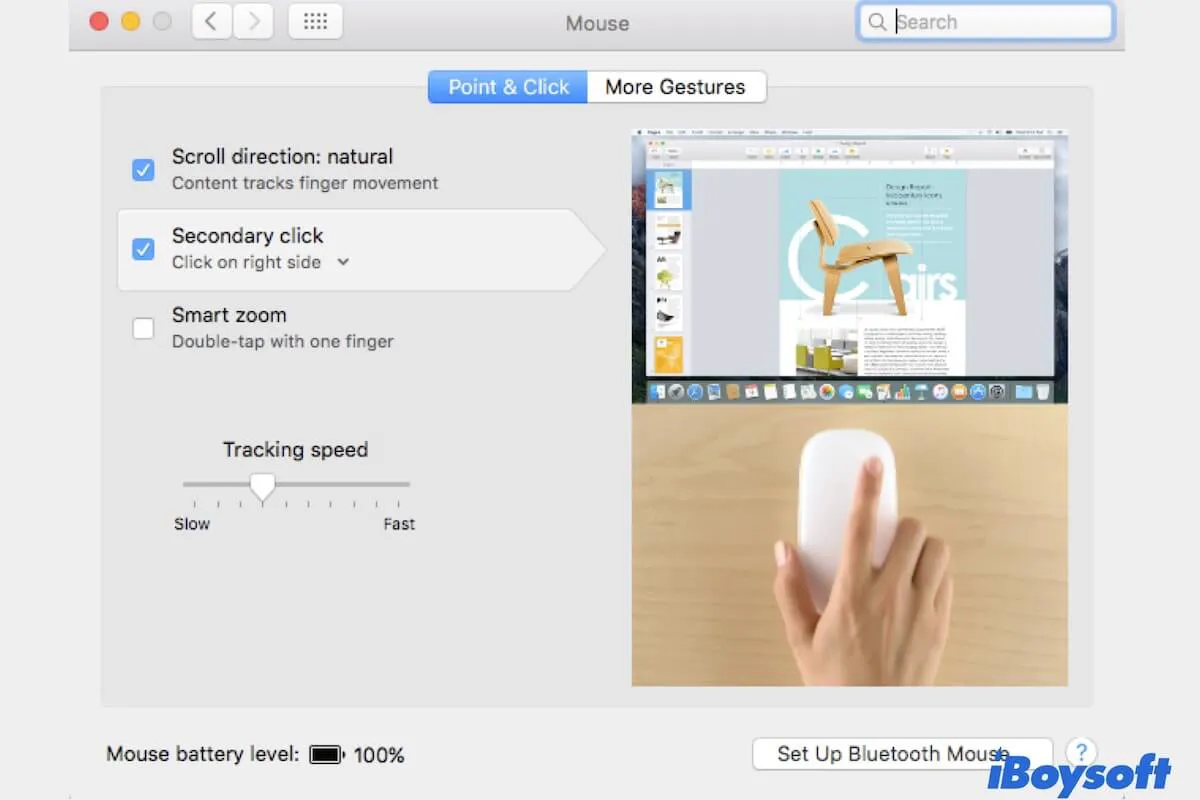Macでの右クリック機能は、あなたのワークフローを大幅にスムーズにし、簡素化します。しかし最近、マウスを使用するかトラックパッドで二本指をタップすると、コンテキストメニューが表示されないことに気づいたかもしれません。
あなたはなぜMacで右クリックが機能しないのか混乱しているかもしれず、緊急に解決策を探しています。この投稿では、Macで右クリックが機能しない問題を修正する理由を詳しく説明し、Magicマウス、Logitechマウスなどのサードパーティマウス、またはトラックパッドを使用するかに関係なく、その問題を修正するワークアラウンドを提供します。
Macで右クリックができない理由は何ですか?
Macのマウスまたはトラックパッドで右クリックが機能しないのは、通常、システム設定からです。特に、マウスやトラックパッドの設定をリセットしていないユーザーにとって。
もちろん、システムエラー、マウス接続、またはトラックパッドのハードウェアの問題がこのトラブルの原因である可能性は排除されません。システムがマウスやトラックパッドから送られるコマンドを受信できない場合、Magicマウスで右クリックするか、トラックパッドで二本指をタップしても何も起こりません。
![]() Macで右クリックメニューをカスタマイズ
Macで右クリックメニューをカスタマイズ
iBoysoft MagicMenuを使って、'新しいファイルを作成'、'ファイルを切り取り/コピー'、'アプリをアンインストール'などのショートカットを追加します。
なぜでしょうか?友達と共有してください。
Macのマウスまたはトラックパッドで右クリックが機能しない場合、修正方法は?
まず、マウスを使用している場合は、右クリック機能だけでなく、Appleマウス全体が機能しないかを確認する必要があります。もし問題がある場合は、マウスの接続を確認する必要があります。また、MacBookトラックパッド全体が機能しない場合、右クリックの不具合も発生します。
Macのマウスやトラックパッドで右クリックが機能しない場合は、以下の解決策に従って通常に戻すことができます。
- 右クリックの設定を確認する
- Macを再起動する
- Macで右クリックメニューを呼び出す方法を変更する
- SMCをリセットする
- Macをアップデートする
右クリックの設定を確認する
Macで右クリックが機能しない場合は、最も簡単な方法はマウスやトラックパッドの右クリック設定を確認してリセットすることです。
- Appleメニュー > システム環境設定 > マウスを開く。
- ポイント&クリックタブの下で、セカンダリクリックオプションを確認します。ドロップダウンメニューから右側をクリックを選択します。もちろん、好みに応じて左側をクリックを選択することもできます。
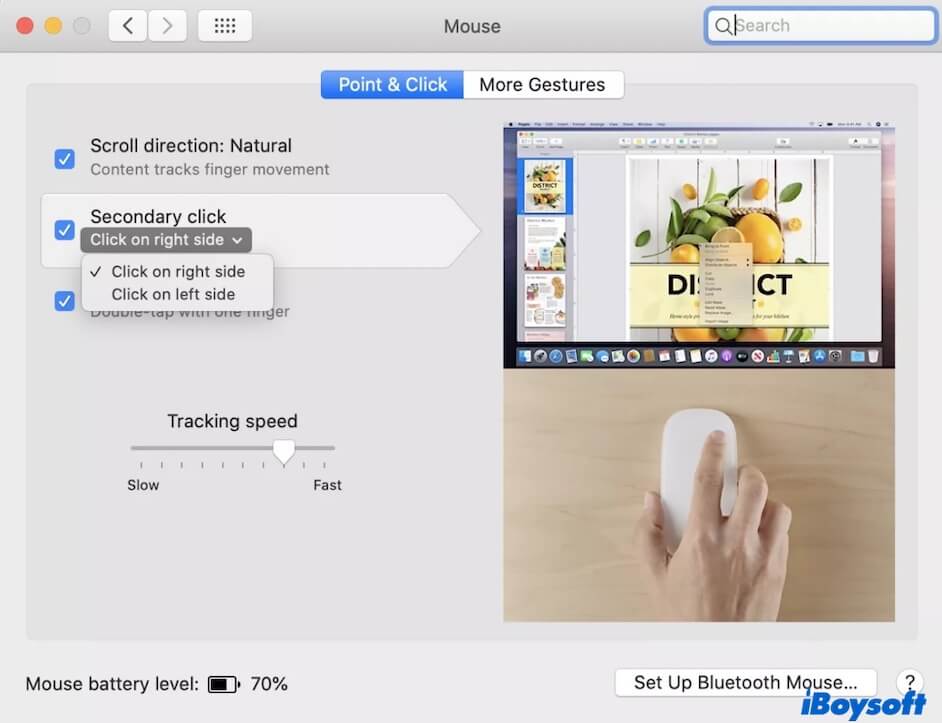
トラックパッドの設定を確認してリセットする:
- Appleメニュー > システム環境設定 > トラックパッドをクリックします。
- ポイント&クリックタブをクリックします。
- セカンダリクリックの横にあるボックスにチェックを入れ、ドロップダウンメニューを開くと、2本指でクリックまたはタップ、右下隅にクリック、左下隅にクリックなど、3つのオプションが表示されます。お好みのものを選択してください。
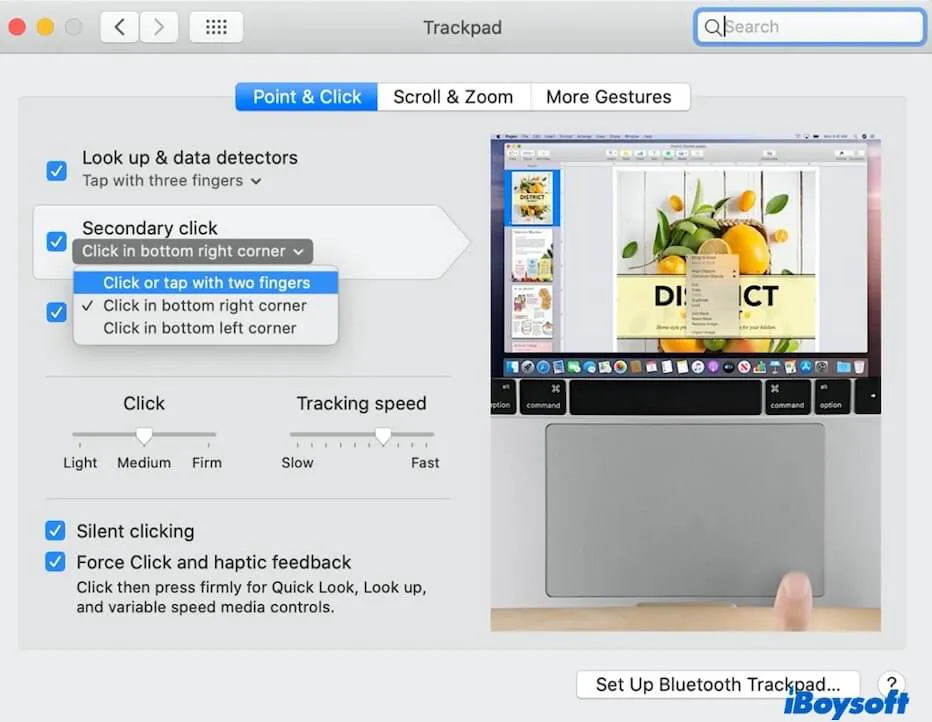
これで問題が解決されたか確認してください。
Macを再起動する
マウスとトラックパッドの設定をリセットしても問題が解決しない場合は、Macを再起動してみてください。Macを再起動することで、Mac上のすべての機能がリフレッシュされ、右クリックの不具合を引き起こすシステムの一時的なエラーが解消される可能性があります。
Macで右クリックメニューを呼び出す方法を変更する
Macで右クリック機能を活性化する方法は他にもたくさんあります。したがって、Macのマウスで右クリックが機能しない、またはMacのトラックパッドで2本指右クリックが機能しない場合は、代わりの方法を試してみることができます。
方法1:対象のファイルまたはフォルダを選択し、キーボードでコントロールキーを押しながらマウスまたはトラックパッドを単クリックします。
方法2: システム環境設定 > アクセシビリティ > ポインタコントロール > 代替制御方法を開きます。 マウスキーを有効にするの横にあるチェックボックスをクリックします。その後、Control + Iまたはfn + Control + Iショートカットキーを押して、Macで右クリックします。
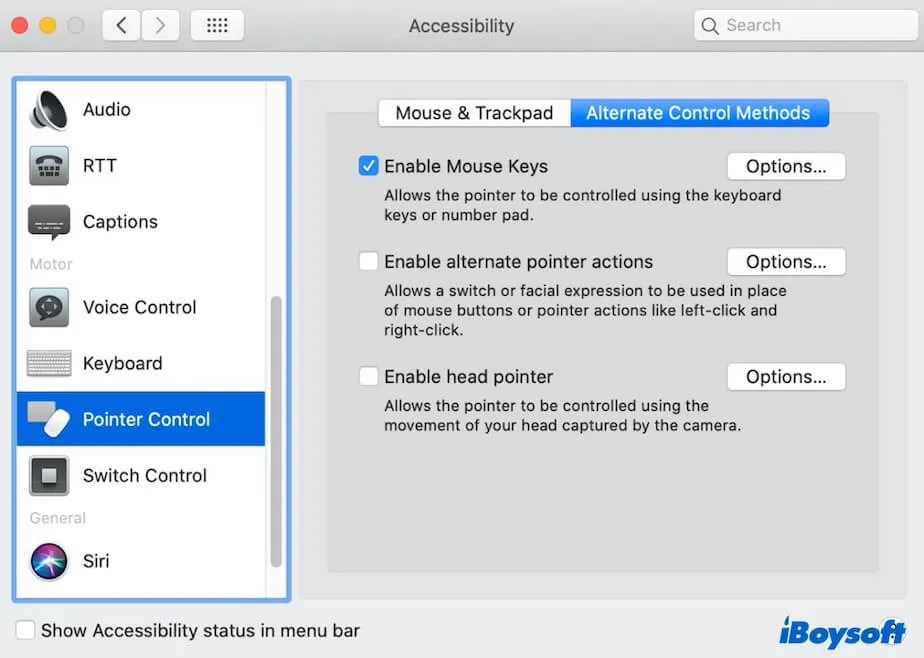
SMCのリセット
SMC(システム管理コントローラ)は、電源供給、バッテリーの充電、マウス、トラックパッド、サーマル管理など、IntelベースのMacの一部のハードウェア機能を制御します。Macのトラックパッドやマウスで右クリックが機能しない場合は、IntelベースのMac機器でSMCをリセットして正常に動作するようにできます。
IntelベースのMacでSMCをリセットするには:
- Macを完全にシャットダウンします。
- コントロール - Option - Shift(右側)のショートカットキーを約10秒間押します。T2セキュアドMacBookをお持ちの場合、右側のShiftキーを左側のShiftキーに交換してください。
- Macを起動します。
Apple Silicon Macの場合、SMCはありません。Macを約30秒間オフにしてから起動すると、SMCをリセットするのとほぼ同じ効果が得られます。
Macのアップデート
Mac Ventura、Monterey、Big Sur、またはそれ以前のバージョンで右クリックがまだ機能しない場合は、現在のバージョンの最新のマイナーアップデートにアップデートし、もしくは必要に応じて最新バージョンにアップグレードしてみてください。通常、システムのアップデートにはバグ修正、ソフトウェアの強化などが含まれます。
これらのMacで右クリックが機能しない問題を解決する方法をもっと多くの人に教えてください。
ボーナス:右クリックメニューをカスタマイズして作業効率を向上させる
Mac上での右クリック機能により、選択したファイルの基本情報を表示したり、フォルダを圧縮したり、ファイルを共有したりなど、Mac上の操作を簡素化するさまざまなオプションが提供されます。
しかし、右クリックメニューのオプションが限られていると、特にWindowsに慣れている人やMacを主要な作業ツールとして使用している人にとっては、作業効率が低下します。そのため、右クリックエンハンサーを使用して右クリックメニューをカスタマイズすることは必須であり、作業効率を向上させ、多くの時間を節約することができます。
ここでは、iBoysoft MagicMenuを強くお勧めします。この先進的な右クリックエンハンサーは、新しいファイルの作成、対象ファイルのすばやいアクセス、ファイル転送、アプリのアンインストール、画像変換、画面録画など、さまざまなショートカットを右クリックコンテキストメニューに追加できます。
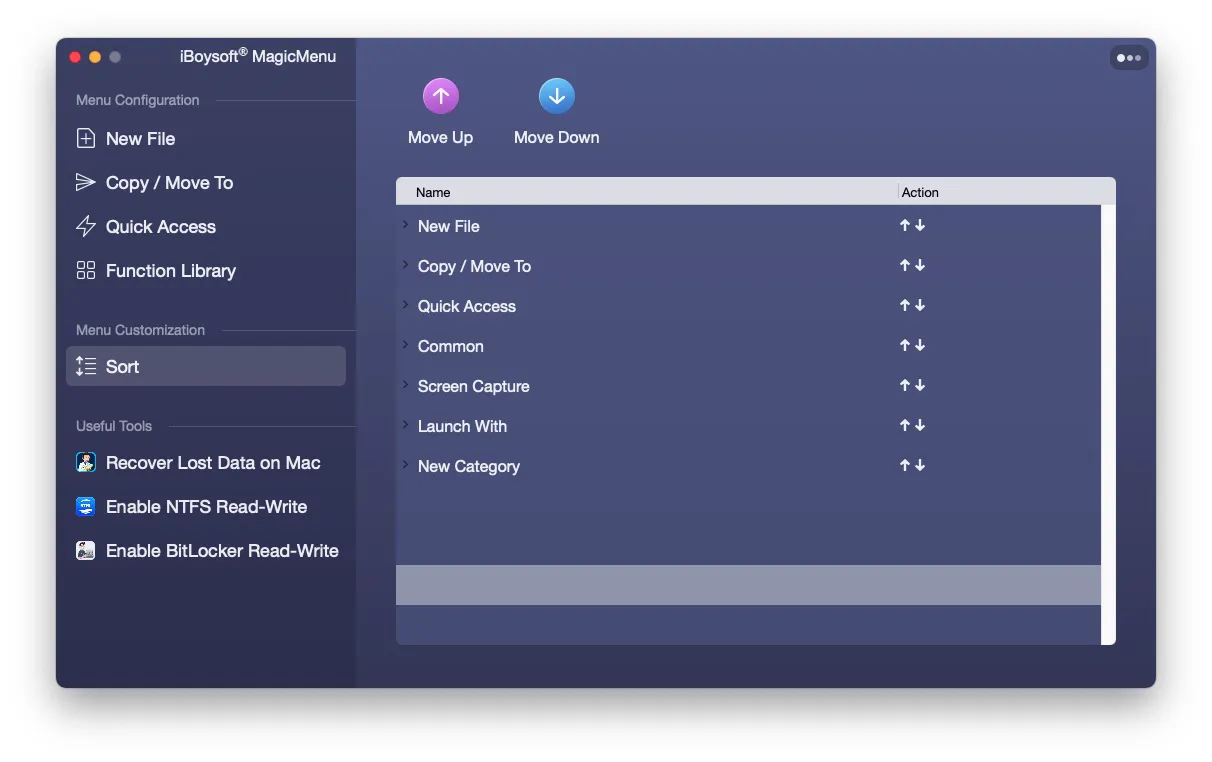
Macで右クリックメニューのこれらの便利な機能を使用するには、簡単に無料ダウンロードしてiBoysoft MagicMenuをMacにインストールし、起動してください。次に、アプリのメインインターフェースで拡張タブをクリックし、使用したいオプションが有効になっているかどうかを確認してください。
友達と共有して右クリックコンテキストメニューをカスタマイズする方法を教えてあげましょう。
最後に
Macのトラックパッドでの2本指右クリックが機能しないか、Appleやロジクールのマウスの右クリックがMacで機能しない場合、この記事で言及された簡単なトリックを試して、この問題を修正し、再び右クリックメニューを表示できるようにします。中でも、Macで右クリックシステムの設定をリセットすることは、常に最も迅速な解決策です。
Macで右クリックが機能しない場合のFAQ
- Q1. Mac で右クリックを有効にする方法は?
-
A
Open the Apple menu > System Preferences > Mouse (or Trackpad according to which one you use). Click on Point & Click and tick the box next to 'Secondary click'. Then, choose the way you want to launch the right-click functionality on a Mac, such as 'Click on right side' (for a mouse) or 'Click or tap with two fingers' (for the trackpad).
- Q2. Mac でトラックパッド上の右クリックが機能しないのはなぜですか?
-
A
If you want to show up the right-click menu on your Mac with a trackpad, you need to set the trackpad preferences first. Go to System Preferences > Trackpad. Under the 'Point & click' section, check 'Secondary click' and click the arrow below to choose a way to right-click with your trackpad.
- Q3. Mac でダブルタップして右クリックを有効にするには?
-
A
Click on the Apple menu > System Preferences > Mouse or Track (per your usage) > Point & Click. Tick the box beside 'Secondary click' and click the arrow below. If you use a mouse, choose 'Click on right side' or 'Click on left side'. If you use the trackpad, select one of the three options like 'Click or tap with two fingers'.