トラックパッドと比較して、一部のMacユーザーはスクロール、クリック、ダブルクリック、右クリック、スワイプ、ズームなどを行うためにマウスを使用することを好む場合があります。Macのマウス関連設定を通じて、Macとのやり取りに使用するマウスの動作やジェスチャーをカスタマイズできます。
Apple Magic Mouse、サードパーティー製のマウス、ケーブル接続のマウス、またはワイヤレスマウスを使用している場合、以下の手順に従ってMac用にマウスを構成できます。
Macとマウスを接続する方法
マウスの種類によって、Mac への接続方法が決まります。マウスの中には Bluetooth 対応のものもありますが、ケーブルと USB ポートを使用して Mac に接続する必要がある有線マウスもあります。
- Magic Mouse 2 を Mac に接続する: USB-C - Lightning ケーブルや Lightning - USB ケーブルを使用して、Lightning 端子を Magic Mouse 2 に接続し、もう一方の端子を Mac の USB ポートに接続してから、スイッチを切り替えて Magic Mouse をオンにし、マウスが Mac と自動的にペアリングされるのを待ちます。通知が表示されたらケーブルを外して、マウスをワイヤレスで使用できるようにします。
- Bluetooth 経由で任意のマウスを Mac とペアリングする: まずデバイスの電源をオンにし、Apple メニュー > システム設定から Bluetooth にアクセスして、ワイヤレスマウスの横にある [接続] ボタンをクリックします。
- USB ケーブル/ドングルを使用してマウスを Mac に接続する: マウスの USB ケーブルを Mac の適切な USB ポートに挿入します。または、USB ドングルを Mac のポートに接続し、マウスの電源を入れると、マウスが即座に接続されます。
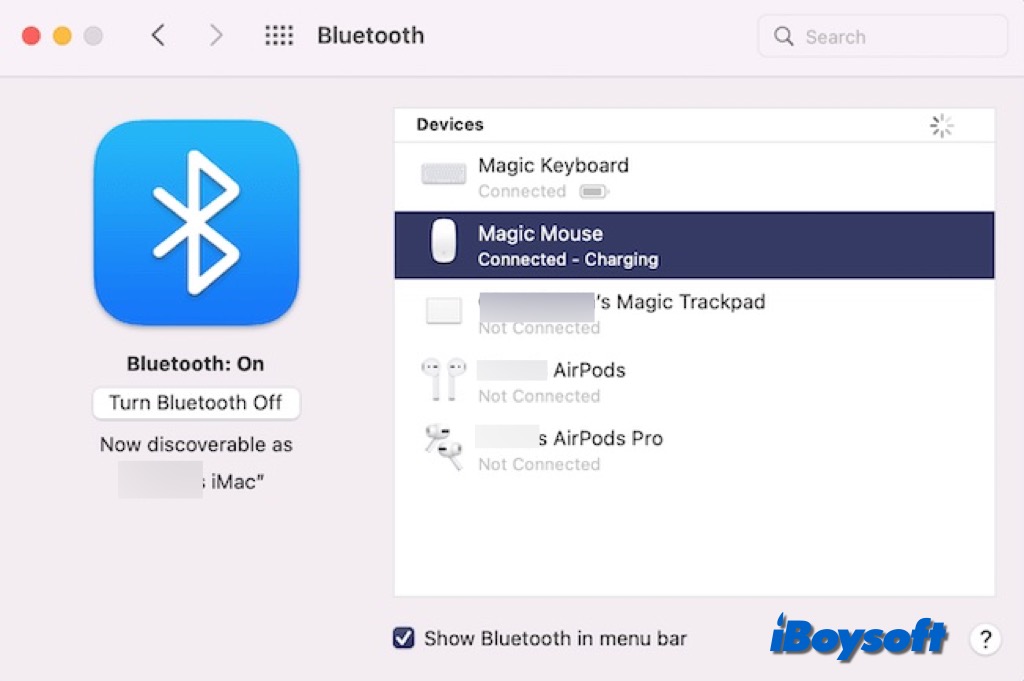
Mac のマウス設定にアクセスするには?
Mac のマウス関連の設定は、システム設定のさまざまな場所に分散されています。以下の手順でアクセスして、Mac のマウス設定を変更できます。
システム設定のマウスタブを使用する
マウスを Mac に接続すると、システム設定のサイドバーにマウス オプションが表示されます。これをクリックすると、マウスのその他の設定が表示されます。これには、ポイントアンドクリックとその他のジェスチャーの 2 つのセクションがあります。そこで、次のマウスオプションをカスタマイズできます。
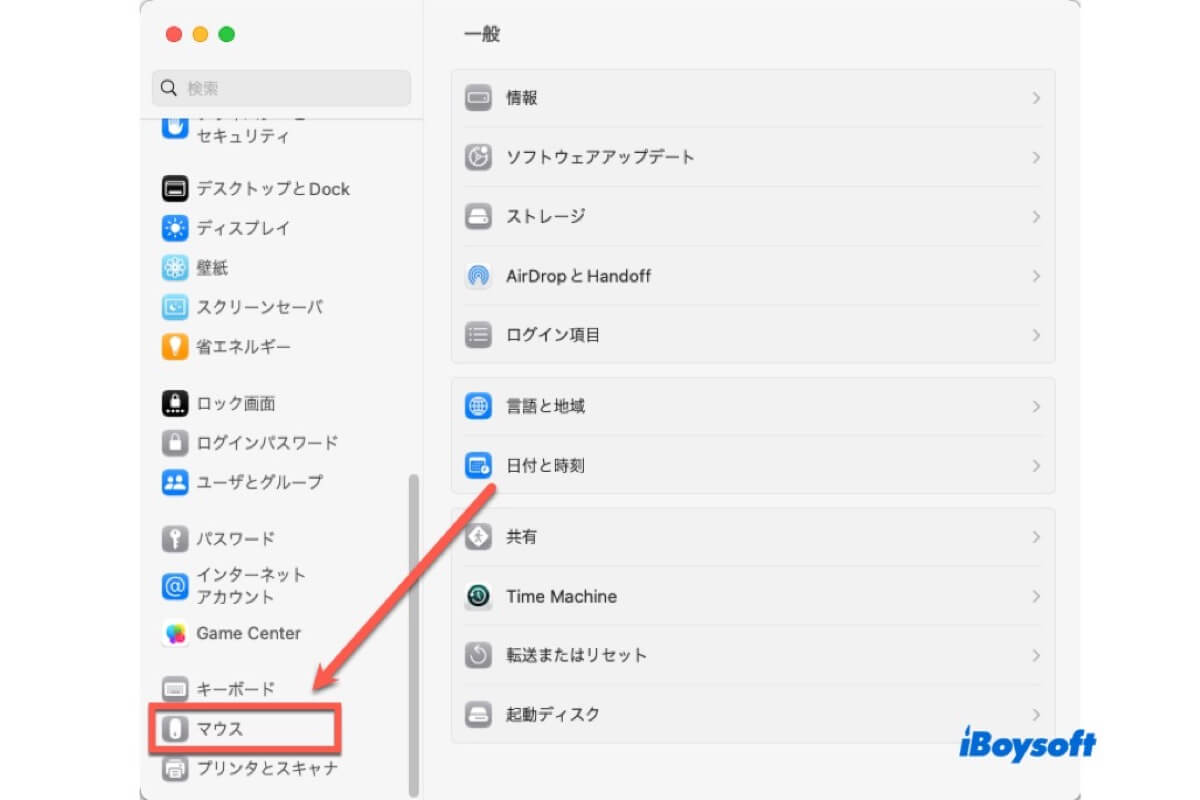
ポイントとクリック セクションでは、次の操作を行います。
マウスのトラッキング速度を変更する: スライダー バーをドラッグするだけで、マウスをドラッグしたときにポインタが移動する速度を調整できます。
- マウスのスクロール方向を変更する:ナチュラルスクロールオプションを有効にすると、ウィンドウの内容が指と同じ方向に移動します。
- マウスのセカンダリ クリック (右クリック) を有効/無効にする: セカンダリ クリックを有効にすると、マウスで Mac を右クリックでき、右側または左側をクリックできます。
- マウスのスマートズームをオン/オフにする: マウスを 1 本の指でダブルタップすると、Mac でマウスを使用してズームイン/ズームアウトできます。

その他のジェスチャセクションでは、次の操作が可能です。
- マウスを使用してページ間をスワイプする: ページ間をスワイプするの横にあるボタンをクリックして、ドキュメント内のページ間を移動するために使用するジェスチャを選択します。
- マウスを使用して全画面アプリケーション間をスワイプする: 全画面アプリケーション間をスワイプするの横にあるボタンをオンにして、2 本の指でスワイプし、全画面でアプリ間を移動します。
- マウスを使用して Mission Control に入る: マウスの Mission Control を有効にすると、マウスを 2 本の指でダブルタップして Mission Control に入ることができます。
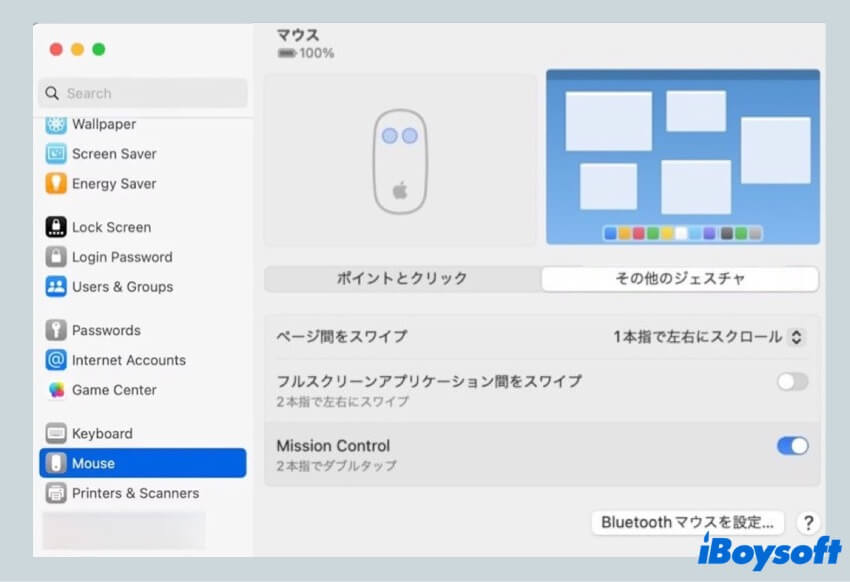
さらに、[詳細] ボタンをクリックしてポインター加速を有効にすることもできます。ポインター加速を有効にすると、マウスの動きに対するマウスの感度が高まります。
アクセシビリティでマウス設定を変更
システム設定のアクセシビリティでは、マウスの設定をカスタマイズすることもできます。詳細を見てみましょう。
- アクセシビリティ > ディスプレイ > ポインターから、Mac のマウス カーソルの色とサイズを変更します。
- アクセシビリティ > ポインターコントロール > マウスとトラックパッドから、マウスのダブルクリック速度とスクロール速度を変更し、マウスのスプリング ローディングを有効にします。
- アクセシビリティ > ポインター コントロール > 代替コントロール方法からマウス キーを有効にして、Mac のキーボードでマウスを制御します。
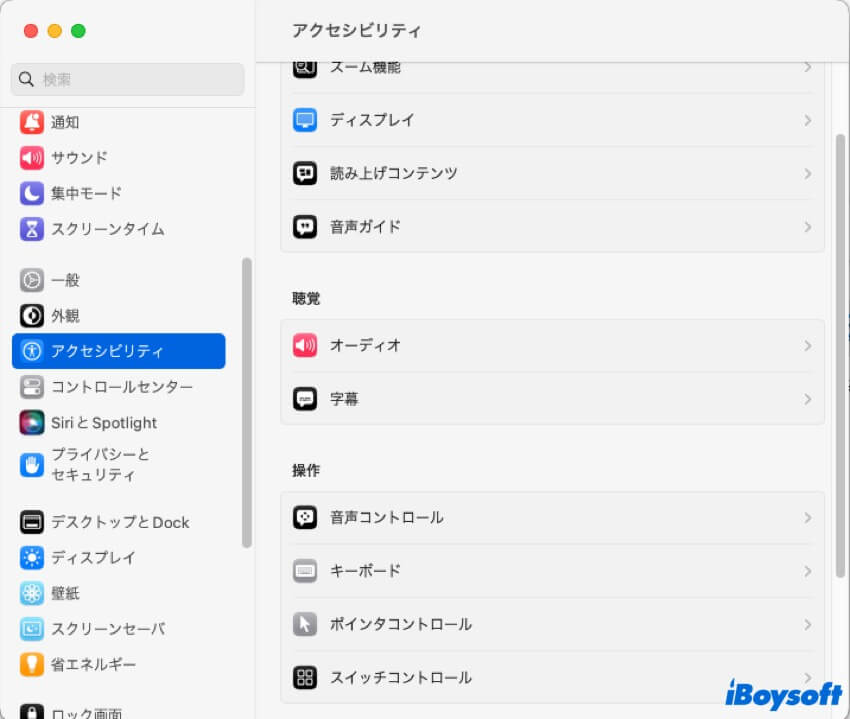
関連記事:
Mac マウス設定に関するこの有益な投稿を共有してください!