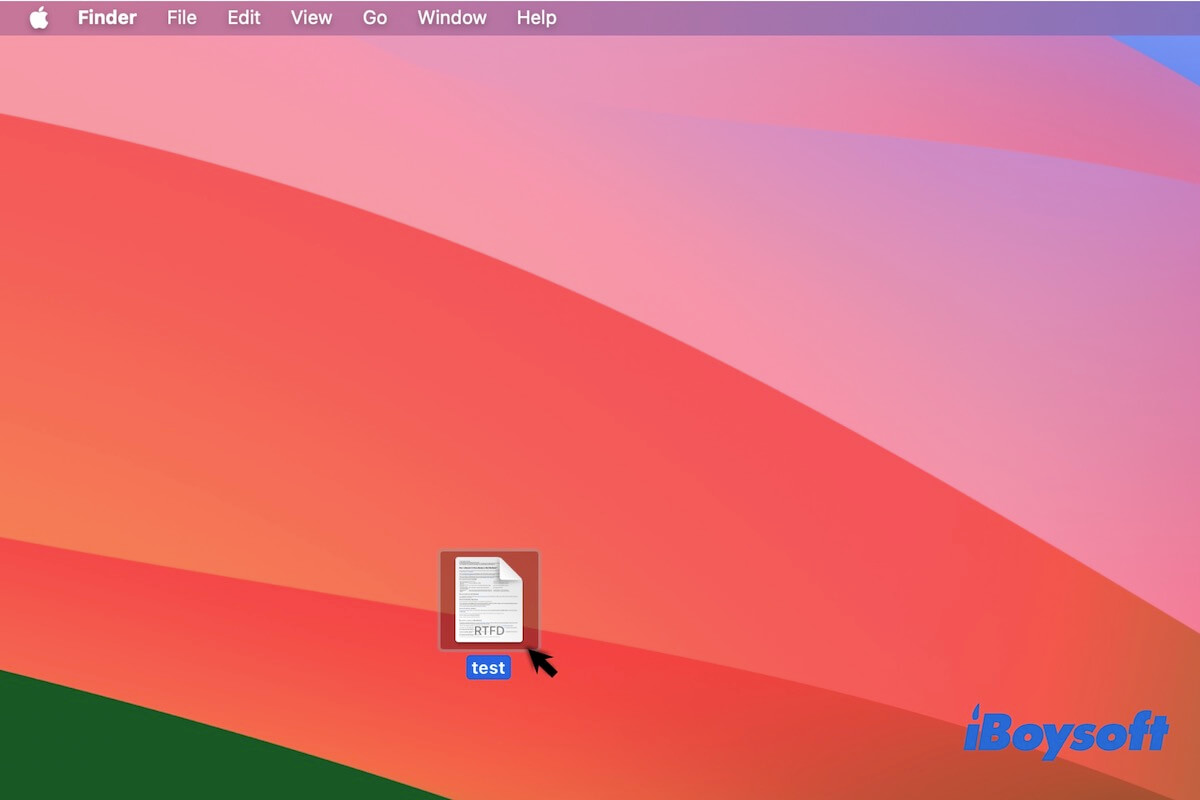Sonomaアップデート後、マウスクリックが断続的に機能しなくなり、原因がわからないという方も多いのではないでしょうか。Redditに投稿された事例をご紹介します。
私はMacBook Air M1をmacOS Sonomaにアップデートして以来、いくつかの奇妙なマウスクリックの問題を経験しています。Logitech Mx Master 3sマウスでクリックが反応しないか、断続的になります。他に同じ問題に直面した人はいますか?もしそうなら、修正方法を教えていただけますか?ありがとうございます。
実際、多くのMacユーザーが、マウスのクリックやトラックパッドのクリックが機能しないという奇妙な問題に遭遇しています。Macで右クリックや左クリックが反応しない場合は、この記事で紹介する実証済みの回避策を試せば、クリックを正常に戻すことができます。
Sonomaアップデート後のマウスクリックの問題を修正する素早い方法:
- マウスをMacに再接続する
- マウスセンサーをクリーンアップする
- ウイルス対策アプリを無効にするかアンインストールする
- デスクトップとDock設定をリセットする
- マウス&ポインター設定をリセットする
- 互換性のないサードパーティアプリをアンインストールする
- マウスPLISTファイルを再作成する
- ディスク容量を増やす
- NVRAM&SMCをリセットする
- セーフモードで起動する
- ChromeでGPUラスタリゼーションを有効にする
- Apple Magic Mouseに変更する
- Macをアップデートする
macOS Sonomaでのマウスクリックの問題を解決するための13の方法を共有してください。
Sonomaアップデート後のマウスクリックの問題を修正する方法
macOS Sonoma デバイスを再起動してマウスクリックの不具合を解消しようとしたけれど、カーソルが反応しないという経験はありませんか? マウスカーソルが動くようになるまで、Mac を何度も再起動することは可能です。その場合のみ、macOS Sonoma にアップデートした後にマウスクリックの不具合を解決するには、以下のヒントをお試しください。
以下に挙げる実証済みの方法は、マウスクリックに関するあらゆる問題に適用できます。
- Magic Mouse がすべてのクリックを「右クリック」として認識し続けます。
- テキストをクリックしてもマウスカーソルが動きません。
- マウスが反応せず、遅延があります。
- 右クリックしてもコンテキストメニューが表示されません。
- 左クリックが正常に機能しません。
- コンテキストメニューでオプションを選択できません。
- ドラッグ中にオブジェクトを放すことができません。
- フォルダ内の項目をマウスでクリックできないことがあります。
- Macでマウスがスクロールしません。
- どこでも右クリックできず、常にホバーテキストアイコンが表示されます。
- Macでトラックパッドの2本指クリックが時々機能しない "右クリック"が機能しません。
- Macでダブルクリックが機能しません。
手法1: マウスをMacに再接続する
マウスに何らかのエラーが発生し、Macでクリックが正常に動作しない可能性があります。そのため、Magic MouseをMacに再接続してください。
有線マウスをお使いの場合は、一度Macから取り外し、再度接続してください。
ワイヤレスマウスをお使いの場合は、Appleアイコン > システム設定 > Bluetoothに進みます。マウスを取り外し、Bluetoothを無効にします。しばらく待ってからBluetoothをオンにし、マウスとペアリングしてください。
手法2: マウスセンサーをクリーニングする
macOS Sonomaでマウスのクリックが機能しないのは、マウスセンサーの故障が原因である可能性があります。マウスセンサー付近に汚れがないか確認し、汚れを取り除いてください。その後、マウスをスクロールして正常に動作するかどうかを確認してください。
手法3: ウイルス対策アプリケーションを無効にするかアンインストールする
Appleサポートチームによると、この問題はMcAfee Total Protectionなどのウイルス対策ソフトウェアが原因である可能性があります。macOS Sonomaに対応するアップデートがリリースされていない可能性があります。そのため、マウスのクリックに異常な問題が発生している可能性があります。 Macのウイルス対策アプリケーションをすべて終了してみてください。変化がない場合は、さらに検証するためにすべてアンインストールしてください。
手法4: デスクトップとDockの設定をリセットする
Appleの技術者によると、ウィジェットとStage Managerの影響で、Finderでのマウスクリックの動作が変更されているようです。Finderで右クリックが機能しない場合は、「デスクトップとDock」のウィジェットとStage Managerの設定をリセットしてください。
- Appleメニュー > システム設定 > デスクトップとDock に移動します。
- 「デスクトップとステージマネジャー」セクションで、「デスクトップ上」のチェックを外し、「Stage Manager内」のチェックを外し、「壁紙をクリックしてデスクトップを表示」を「Stage Manager内のみ」に設定し、「Stage Manager」を無効にします。
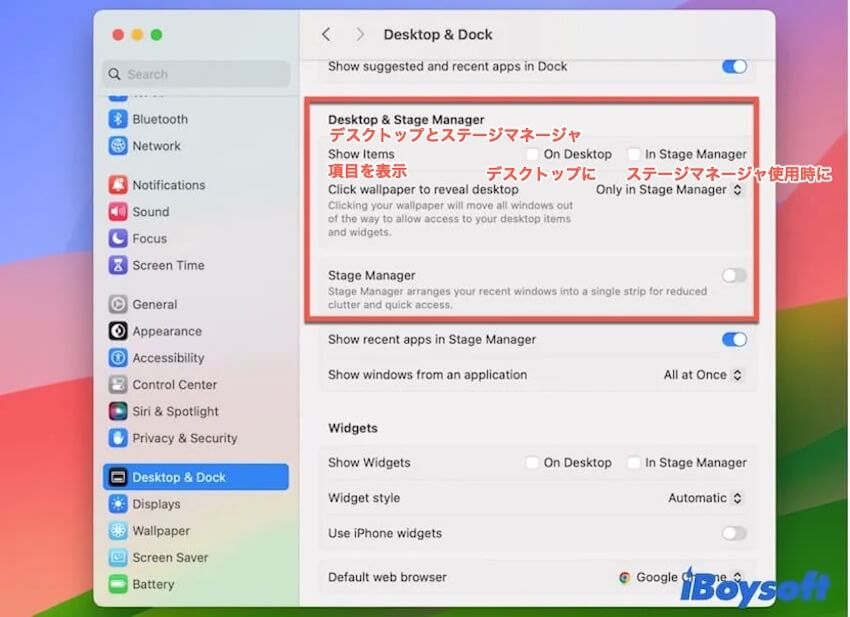
- ウィジェットセクションで、「デスクトップ」のチェックを外し、「ステージマネージャー内」という項目を外し、「iPhoneウィジェットを使用」をしないにします。
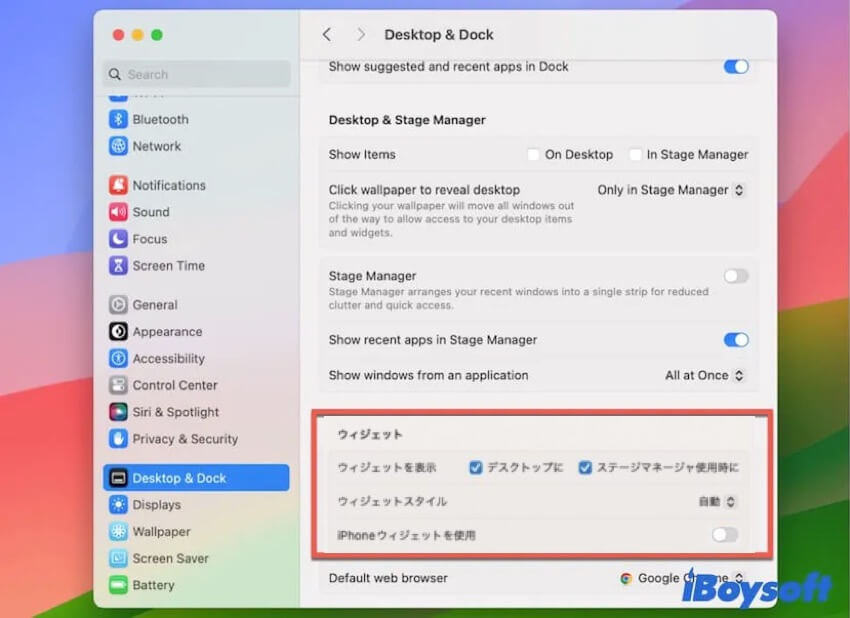
- 「ディスプレイごとに個別の操作スペース」を無効にします。
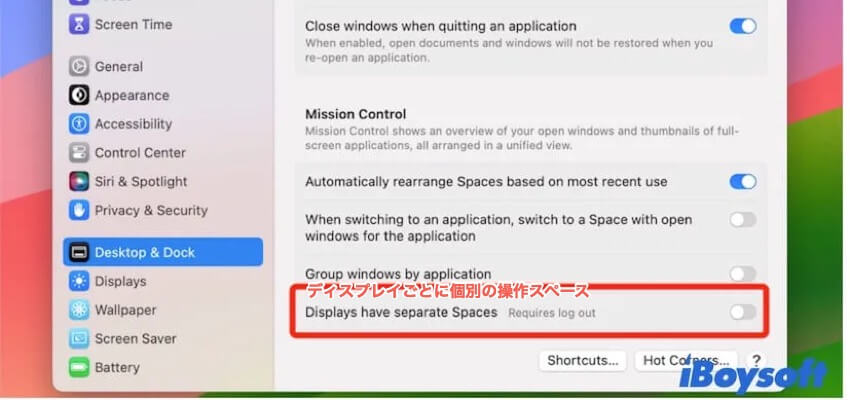
ウィジェット、ステージマネジャー、ディスプレイに個別のスペースがある設定を無効にした後、コンピューターを再起動して、macOS Sonoma でマウスクリックまたはトラックパッドクリックの問題が解決するかどうかを確認してください。
対処法5:マウスとポインターの設定をリセットする
マウスクリックは動作するものの、頻繁に遅延が発生する場合、またはマウスボタンを押したままカーソルを動かしないと右クリックメニューのオプションを選択できない場合は、トラッキングとクリック速度を上げることができます。
手順は以下のとおりです。
- Dock の「システム設定」>「アクセシビリティ」>「ポインターコントロール」をクリックします。
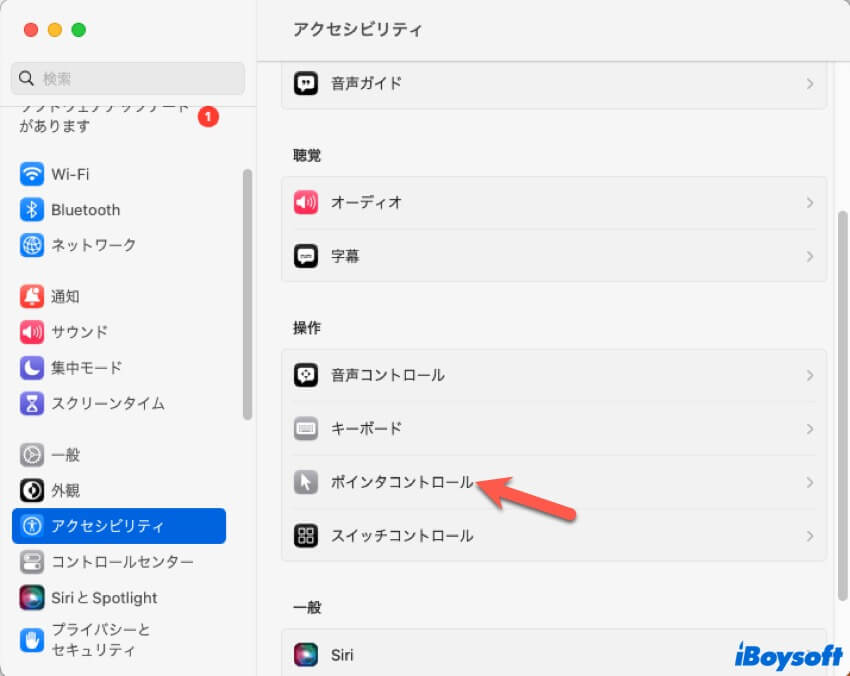
- スライダーを右側に移動すると、ダブルクリックの速度が上がり、スプリングローディングが有効になり、速度が調整されます。
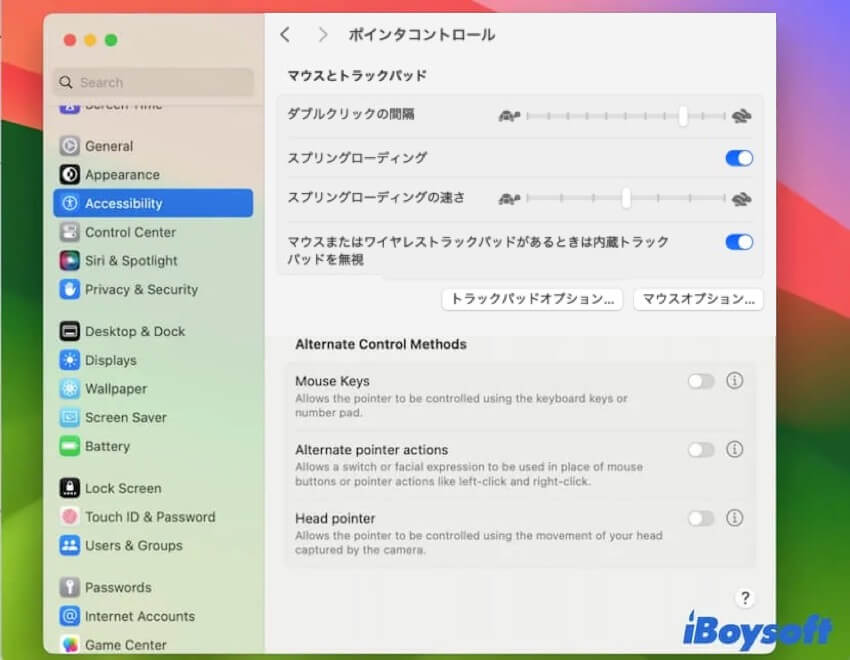
- 左側のサイドバーを下にスクロールして「マウス」(使用する場合)を選択し、トラッキング速度、ダブルクリック速度、スクロール速度を高速に変更します。
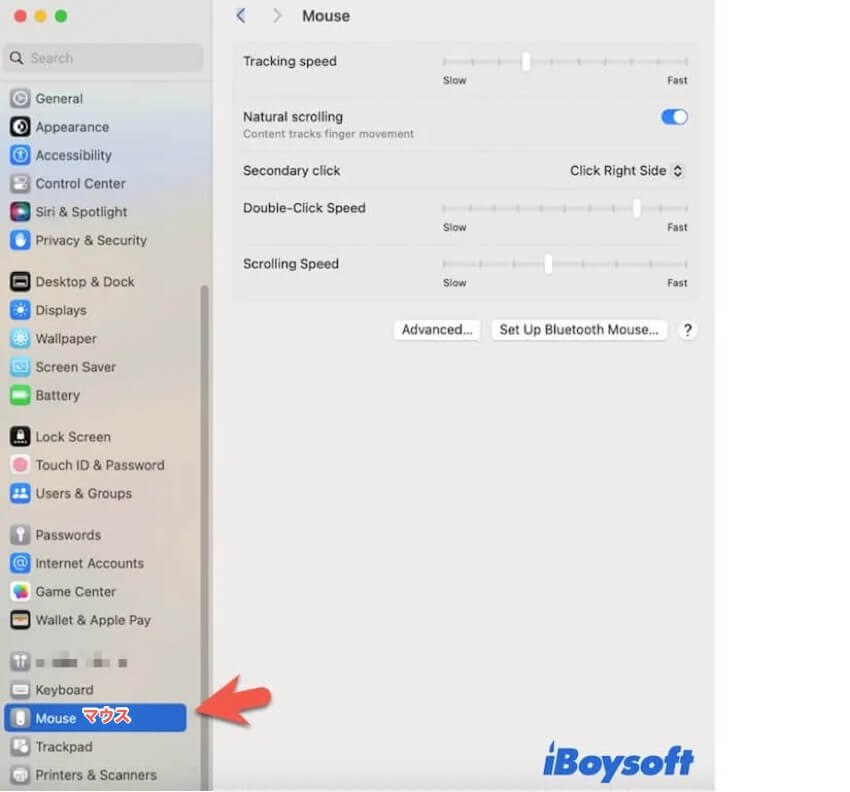
- 引き続きトラックパッド (使用する場合) を選択し、トラッキング速度とクリック速度を高速に設定します。
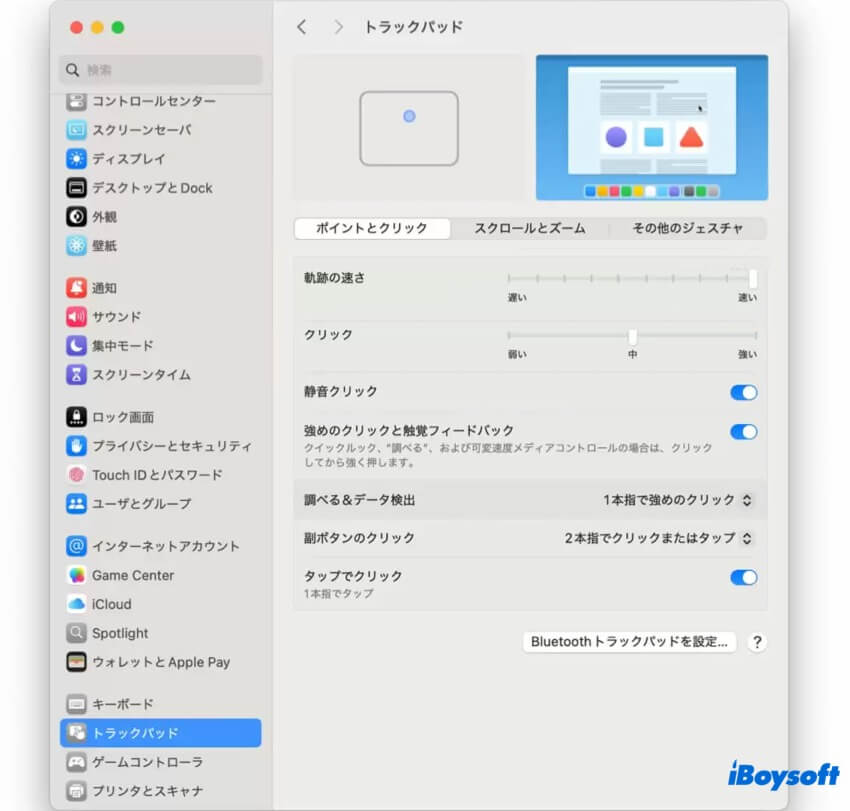
対処法6:非互換のサードパーティアプリをアンインストールする
一部のサードパーティ製アプリはmacOS Sonomaに完全には対応しておらず、マウスクリックに不具合が生じることがあります。現在インストールされているアプリがmacOS 14に対応しているかどうかを確認してください。対応していない場合は、App Storeでアップデートが提供されているかどうかを確認してください。提供されている場合は、すべてアップデートしてください。
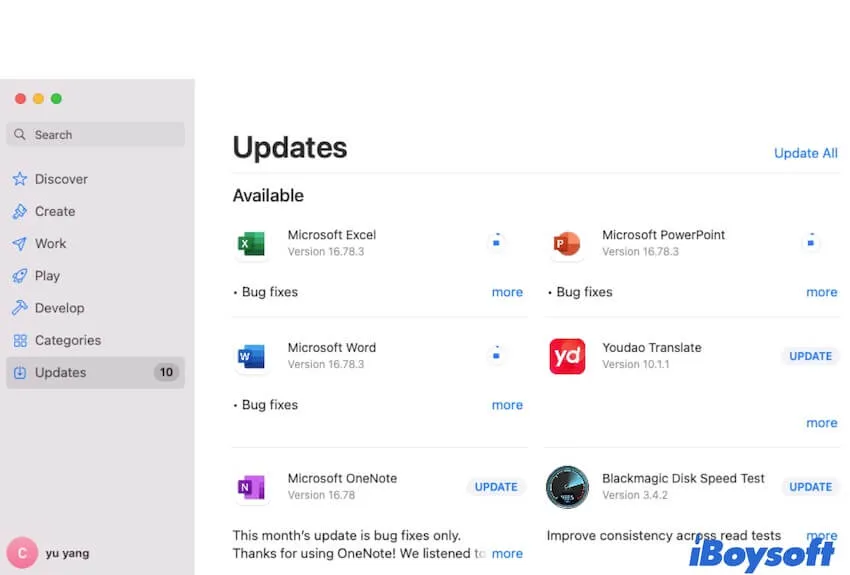
これらのプログラムがSonomaとまだ互換性がない場合は、それらをアンインストールして互換性のあるものに置き換えてください。
対処法7:マウスのPLISTファイルを再作成する
マウスの設定環境が破損または無効になっている可能性があります。そのため、マウスの動作が異常になったり、まったく動作しなくなったりすることがあります。マウスのPLISTファイル(プロパティリストファイル)を削除し、Macを再起動して自動的にマウスのPLISTファイルが再作成されるようにします。
マウスのPLISTファイルを削除するには:
- Finderウィンドウを開き、メニューバーで移動をクリックします。
- ドロップダウンメニューでフォルダへ移動を選択します。
- 検索バーに~/Library/Preferences/com.apple.driver.AppleHIDMouse.plistと入力し、Returnキーを押します。
- 以下のマウスPLISTファイルを選択し、ゴミ箱に移動します。
com.apple.driver.AppleBluetoothMultitouch.mouse.plist
com.apple.AppleMultitouchMouse.plist
com.apple.driver.AppleHIDMouse.plist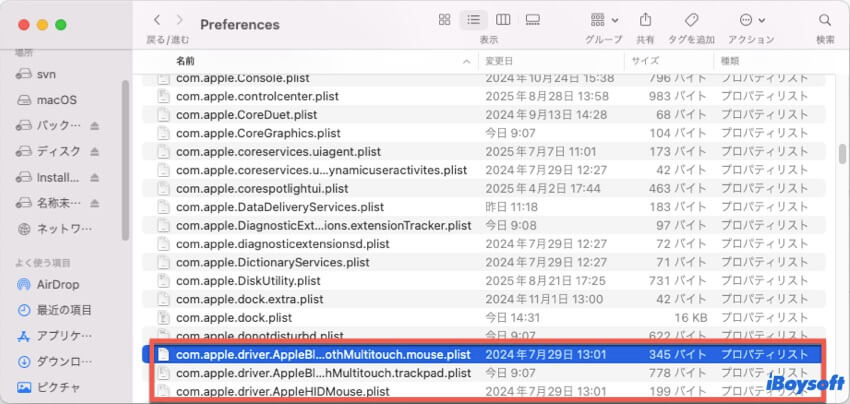
修正8:ディスク容量を解放する
Macに大量のファイルが蓄積され、macOS SonomaのインストールでMacの空き容量が不足している可能性があります。
そのため、Macの動作が遅くなり、マウスクリックの反応が遅くなったり、反応しなくなったりすることがあります。Macの空き容量は、Appleメニュー > このMacについて > ストレージ で確認できます。
Macの動作を高速化するために空き容量を増やすには、Macのユーザーキャッシュファイルやアプリキャッシュファイルなどの不要なファイルを整理するのに時間がかかるため、専門のMacクリーナーを使用することをお勧めします。
iBoysoft DiskGeeker は、優れた設計のMacクリーニング機能を備えたディスク管理ツールです。Mac上のすべての不要なファイルを素早くスキャンし、ワンクリックで削除できます。これにより、Macの空き容量が十分に確保され、マウスクリックの問題も解決されます。
iBoysoft DiskGeeker を使って Mac のジャンクファイルを削除する方法は以下の通りです。
- Mac に iBoysoft DiskGeeker を無料でダウンロード、インストールし、起動します。
- 左側のサイドバーで「macOS - データ」または「Macintosh HD - データ」ボリュームを選択します。
- 右側のサイドバーで「ジャンクをクリーンアップ」をクリックします。
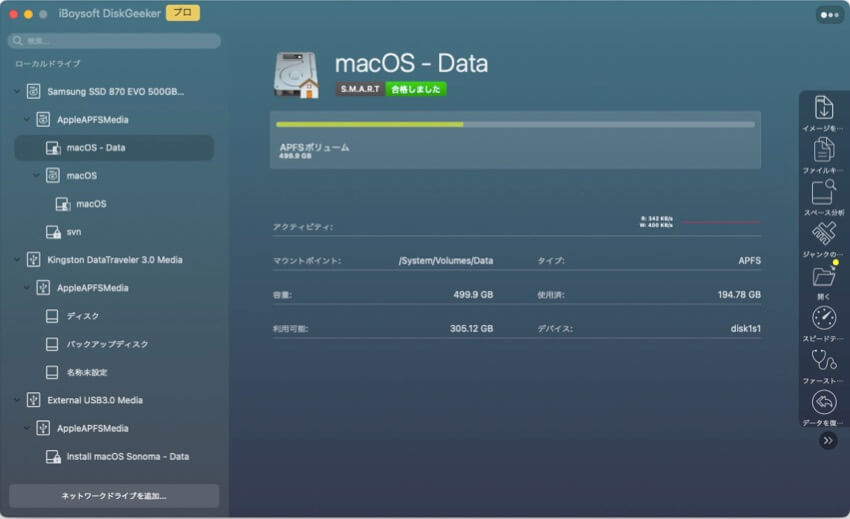
- スキャンプロセスが完了するまで待ってから、不要なファイルを選択し、「クリーン」をクリックします。
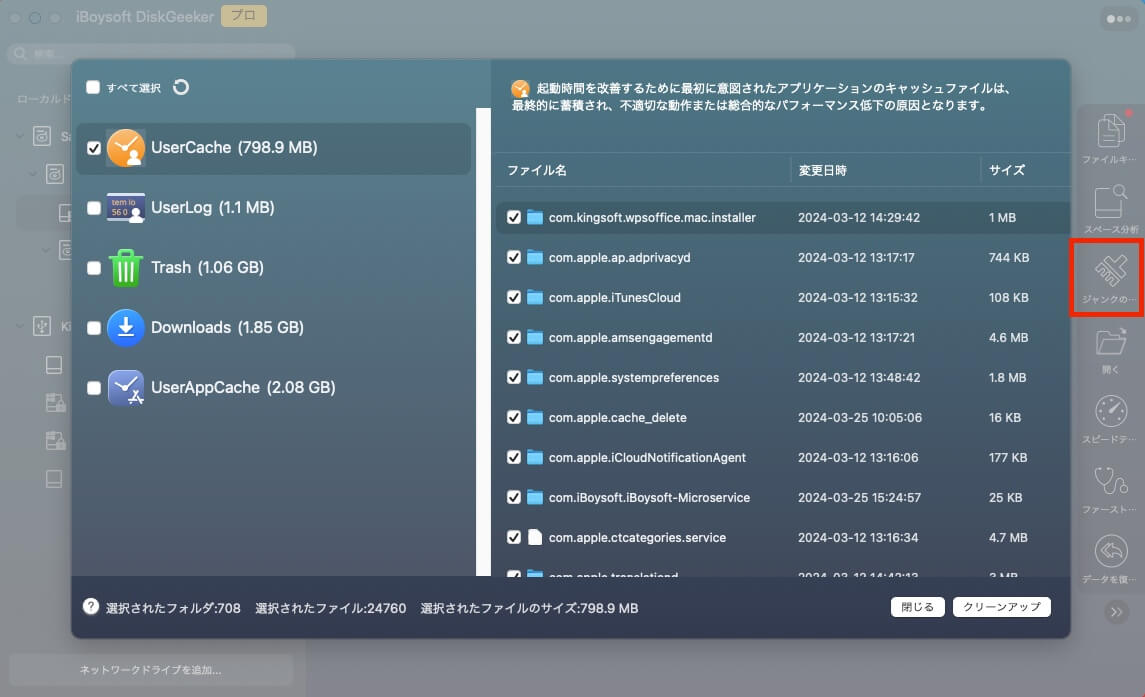
修正9:NVRAMおよびSMCのリセット
NVRAM (不揮発性ランダムアクセスメモリ) は一部のシステム設定を制御し、Macの正常な動作を維持します。そして、SMC (システム管理コントローラ) はキーボード、マウス、トラックパッドなどの低レベルハードウェア機能を管理します。したがって、マウスが動作しないときは、NVRAMとSMCをリセットして修正できます。
修正10:セーフモードで起動
セーフモードでは、Macを起動するために必要な最小限のカーネルコンポーネントのみが読み込まれ、サードパーティ製のプログラムはすべて隔離されます。Macをセーフモードで起動すると、起動ディスクのクイックチェックも実行されます。
Macをセーフモードで起動し、バックグラウンドで実行されているサードパーティ製プログラムや起動ディスクのエラーがMacのクリック問題の原因かどうかを確認できます。
セーフモードでカーソルが正常に動作する場合は、Macを通常モードで再起動し、「システム設定」>「ユーザーとグループ」>「ログイン項目」でスタートアップ項目を無効にしてみてください。
修正11:ChromeでGPUラスタライゼーションを有効にする
Chromeでのみ問題が発生する場合は、GPUラスタライゼーションが原因である可能性があります。Chromeを開き、「Chrome://flags/#enable-gpu-rasterization」と検索します。次に、「GPUラスタライゼーション」の横にあるドロップダウンメニューを展開し、「有効にする」を選択します。この方法は、Chromeでのみマウスクリックの動きが遅いユーザーに有効です。
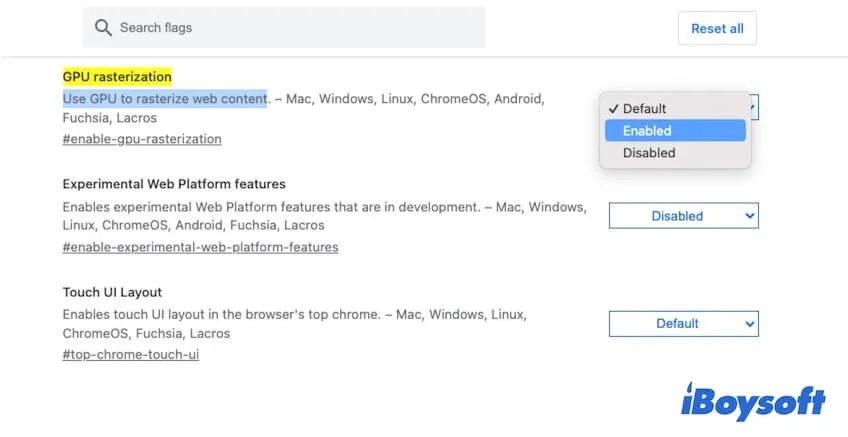
修正12:Apple Magic mouseに変更する
これらのマウスクリックの問題は、サードパーティ製のマウスで発生しているようです。マウスなどの一部のサードパーティ製ハードウェアはMacマシンで動作しますが、Apple製マウスの性能には及びません。
そのため、サードパーティ製のマウスをお使いの場合は、Apple Magic Mouseへの変更をお勧めします。
修正13:Macをアップデートする
Sonomaの未修正のバグがマウスクリックの問題を引き起こしている可能性も否定できません。macOS 14のマイナーアップデートが利用可能かどうかを確認し、Macをアップデートしてください。
これらの方法がうまくいった場合は、ぜひ他の人にも教えてあげてください。
なぜMacでマウスクリックが機能しないのですか?
Macでマウスクリックが機能しない問題は複雑です。さまざまな原因が考えられますが、よくある原因は以下のとおりです。
- マウスの故障
- システムのバグ
- ソフトウェアの互換性の問題
- ディスク容量不足
- サードパーティソフトウェアの干渉。
- 不適切なマウスまたはトラックパッドの設定。
結論
MacBook Pro、MacBook Air、Mac mini、その他のモデルでSonomaアップデートを適用すると、マウスクリックが断続的に発生する問題が発生し、作業効率が大幅に低下します。Macでマウスクリックエラーが発生した場合は、この記事で紹介する効果的な対策を試してみてください。
この記事が参考になったと思われた方は、ぜひソーシャルメディアでシェアしてください。
Sonomaアップデート後のマウスクリックの問題に関するFAQ
- QMacのマウスクリックを修正するにはどうすればよいですか?
-
A
Macからマウスを切断して再接続し、マウス設定やポインターの制御設定をリセットすることができます。
- Qなぜ私のマウスがMacで奇妙に動作しているのですか?
-
A
接続の問題、システムエラー、サードパーティーの競合、RAMやディスクスペースの不足、ソフトウェアの非互換性などが原因である可能性があります。