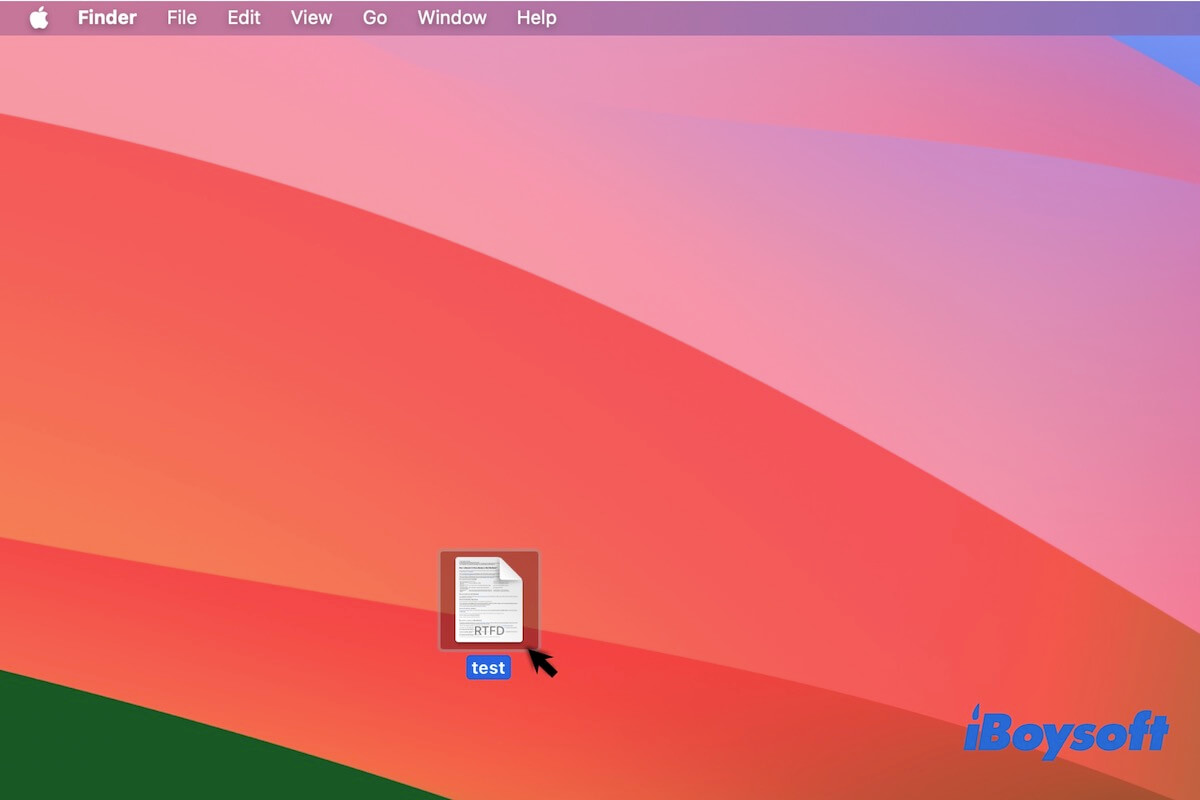Sie können nach dem Sonoma-Update intermittierende Mausklick-Probleme haben und keine Ahnung haben, was die Schwierigkeiten verursacht. Hier ist ein Fall von Reddit:
Ich habe seit dem Update meines MacBook Air M1 auf macOS Sonoma einige seltsame Mausklick-Probleme. Die Klicks werden unresponsive oder sporadisch mit meiner Logitech Mx Master 3s Maus. Hat sonst noch jemand das gleiche Problem festgestellt? Falls ja, können Sie mir sagen, wie ich es beheben kann? Danke.
Tatsächlich sind viele Mac-Benutzer auf das seltsame Problem gestoßen, dass der Mausklick oder Trackpad-Klick nicht funktioniert. Egal, ob Ihr Rechtsklick oder Linksklick auf Ihrem Mac nicht reagiert, können Sie den bewährten Workarounds in diesem Beitrag folgen, um den Klick wieder normal zu machen.
Schnelle Möglichkeiten, um Mausklick-Probleme nach dem Sonoma-Update zu beheben:
- Die Maus mit Ihrem Mac neu verbinden
- Die Maussensor reinigen
- Antiviren-Apps deaktivieren oder deinstallieren
- Die Desktop- & Dock-Einstellungen zurücksetzen
- Die Maus- & Zeiger-Einstellungen zurücksetzen
- Inkompatible Drittanbieter-Apps deinstallieren
- Maus-PLIST-Dateien neu erstellen
- Mehr Speicherplatz freigeben
- NVRAM & SMC zurücksetzen
- Im abgesicherten Modus starten
- GPU-Rasterisierung in Chrome aktivieren
- Zur Apple Magic-Maus wechseln
- Mac aktualisieren
Teilen Sie die 13 Möglichkeiten, um mehr Menschen bei der Behebung der Mausklick-Probleme unter macOS Sonoma zu helfen.
Wie man Mausklick-Probleme nach dem Sonoma-Update behebt
Vielleicht haben Sie bereits versucht, Ihr macOS Sonoma-Gerät neu zu starten, um die seltsamen Mausklick-Probleme zu beheben, nur um festzustellen, dass der Cursor weiterhin unresponsive bleibt. Sie können Ihren Mac viele Male neu starten, bis der Mauscursor sich bewegen kann. Nur in diesem Fall können Sie die folgenden Tricks befolgen, um das Mausklick-Problem nach dem Update auf macOS Sonoma zu beheben.
Die unten aufgeführten bewährten Methoden sind für alle Szenarien von Mausklick-Problemen anwendbar, einschließlich:
- Die Magic Mouse registriert jeden Klick als "Rechtsklick".
- Die Maus bewegt den Cursor nicht, wenn der Text angeklickt wird.
- Die Maus reagiert nicht und ist verzögert.
- Das Rechtsklicken ruft kein Kontextmenü auf.
- Der Linksklick funktioniert nicht richtig.
- Es ist nicht möglich, die Optionen im Kontextmenü auszuwählen.
- Es ist nicht möglich, das Objekt beim Ziehen loszulassen.
- Manchmal funktioniert der Mausklick nicht bei Elementen in einem Ordner.
- Die Maus scrollt nicht auf dem Mac.
- Kann nirgendwo mit Rechtsklick klicken, ständig wird das Hover-Text-Symbol angezeigt.
- Manchmal funktioniert der 2-Finger-Klick auf dem Trackpack für "Rechtsklick" auf dem Mac nicht.
- Doppelklick funktioniert nicht auf dem Mac.
Problembehebung 1: Die Maus mit Ihrem Mac neu verbinden
Möglicherweise gibt es Fehler mit Ihrer Maus, die dazu führen, dass die Klicks auf Ihrem Mac nicht richtig reagieren. Also, verbinden Sie die Magic Mouse erneut mit Ihrem Mac.
Wenn Sie eine kabelgebundene Maus verwenden, trennen Sie diese erst ab und verbinden Sie sie dann wieder mit Ihrem Mac.
Verwenden Sie eine drahtlose Maus, gehen Sie zum Apple-Symbol > Systemeinstellungen > Bluetooth. Trennen Sie dann die Maus und deaktivieren Sie Bluetooth. Warten Sie einen Moment und schalten Sie dann Bluetooth ein und verbinden Sie es mit Ihrer Maus.
Problembehebung 2: Reinigen Sie den Maus-Sensor
Möglicherweise funktionieren die Mausklicks auf macOS Sonoma nicht aufgrund eines fehlerhaften Maus-Sensors. Überprüfen Sie, ob sich Schmutz in der Nähe des Maus-Sensors befindet und reinigen Sie ihn. Scrollen Sie dann mit der Maus, um zu sehen, ob sie ordnungsgemäß funktioniert.
Problembehebung 3: Deaktivieren oder deinstallieren Sie Antiviren-Anwendungen
Das Apple-Support-Team sagt, dass das Problem möglicherweise auf Antivirensoftware wie McAfee Total Protection zurückzuführen ist. Diese könnte möglicherweise kein Update herausgebracht haben, um mit macOS Sonoma kompatibel zu sein. Daher treten merkwürdige Mausklick-Probleme auf. Versuchen Sie, die Antiviren-Anwendungen auf Ihrem Mac zu schließen. Wenn keine Änderungen auftreten, deinstallieren Sie alle zur weiteren Überprüfung.
Problembehebung 4: Desktop- und Dock-Einstellungen zurücksetzen
Ein Apple-Techniker zeigt, dass durch Widgets und Stage Manager die Art und Weise, wie Mausklicks in Finder ausgeführt werden, geändert wurde. Wenn der Rechtsklick in Finder nicht funktioniert, gehen Sie zurück und setzen Sie die Widgets und Stage Manager-Einstellungen in Desktop & Dock zurück.
- Gehen Sie zum Apfel-Menü > Systemeinstellungen > Desktop & Dock.
- In der Sektion "Desktop & Bühnenmanager" deaktivieren Sie "Am Desktop", deaktivieren Sie "Im Bühnenmanager", setzen Sie "Klicken Sie auf das Hintergrundbild, um den Desktop anzuzeigen" auf "Nur im Bühnenmanager" und deaktivieren Sie "Bühnenmanager."
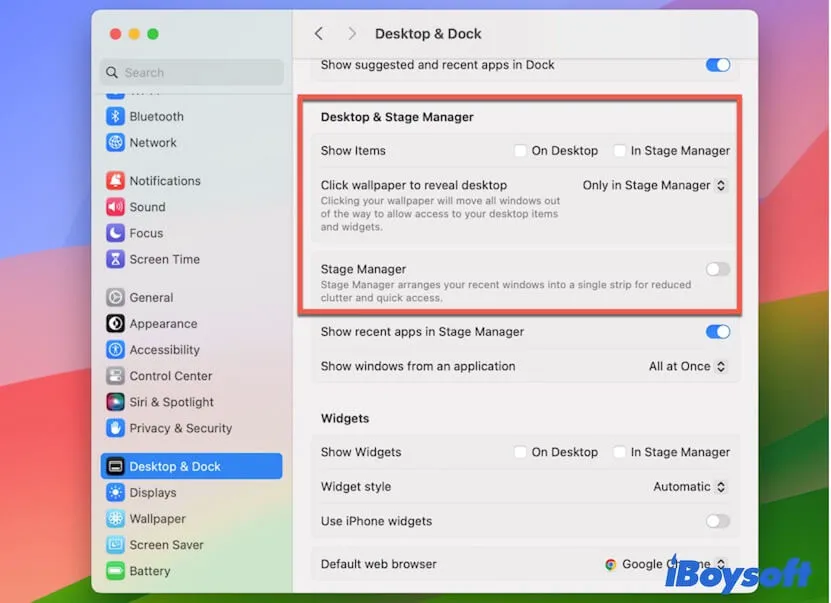
- In der Widgets-Sektion deaktivieren Sie "Am Desktop", deaktivieren Sie "Im Bühnenmanager" und schalten Sie "Verwenden von iPhone-Widgets" aus.
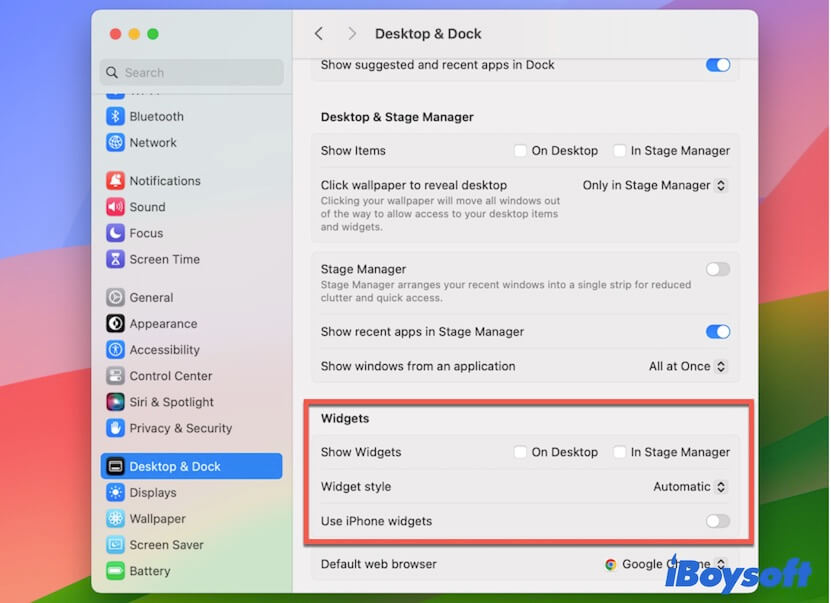
- Deaktivieren Sie "Bildschirme haben separate Spaces."
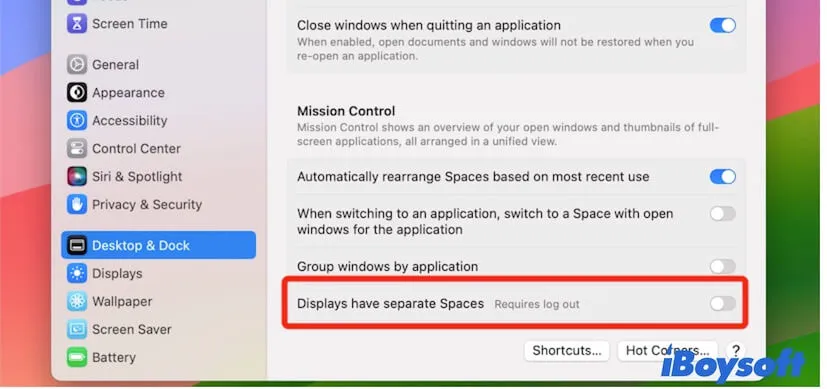
Nach Deaktivierung der Widgets, des Bühnenmanagers und der separaten Spaces für Bildschirme starten Sie den Computer neu, um zu sehen, ob die Maus- oder Trackpad-Klickprobleme unter macOS Sonoma gelöst sind.
Fix 5: Maus- und Zeigereinstellungen zurücksetzen
Wenn Ihre Mausklicks funktionieren, aber häufig verzögert sind, oder Optionen im Rechtsklickmenü nicht ausgewählt werden können, es sei denn, Sie drücken weiterhin die Maustaste, während Sie den Cursor bewegen, können Sie die Tracking- und Klickgeschwindigkeit erhöhen.
So geht's:
- Klicken Sie auf die Systemeinstellungen im Dock > Barrierefreiheit > Zeigersteuerung.
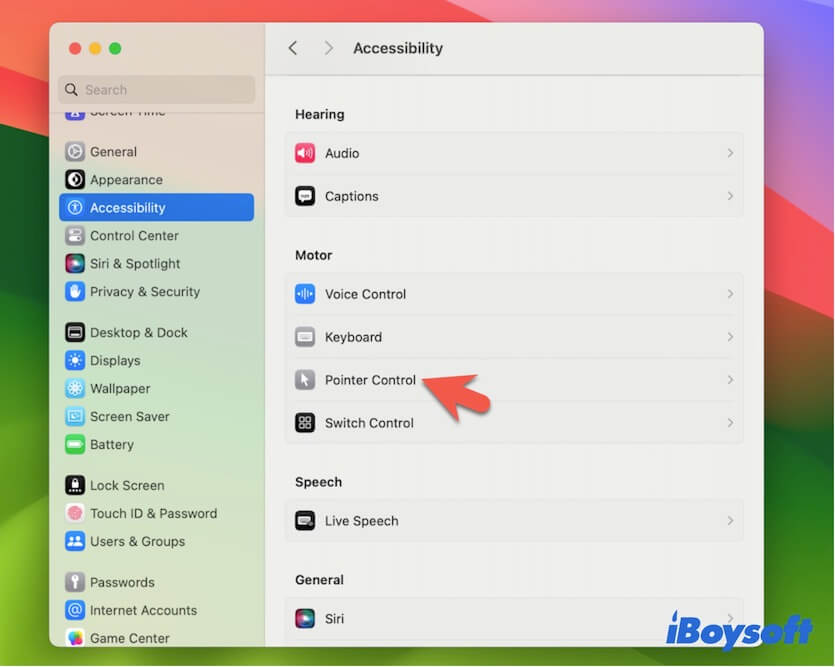
- Verschieben Sie den Schieberegler nach rechts, um die Doppelklickgeschwindigkeit zu erhöhen, das Springen zu aktivieren und dessen Geschwindigkeit anzupassen.
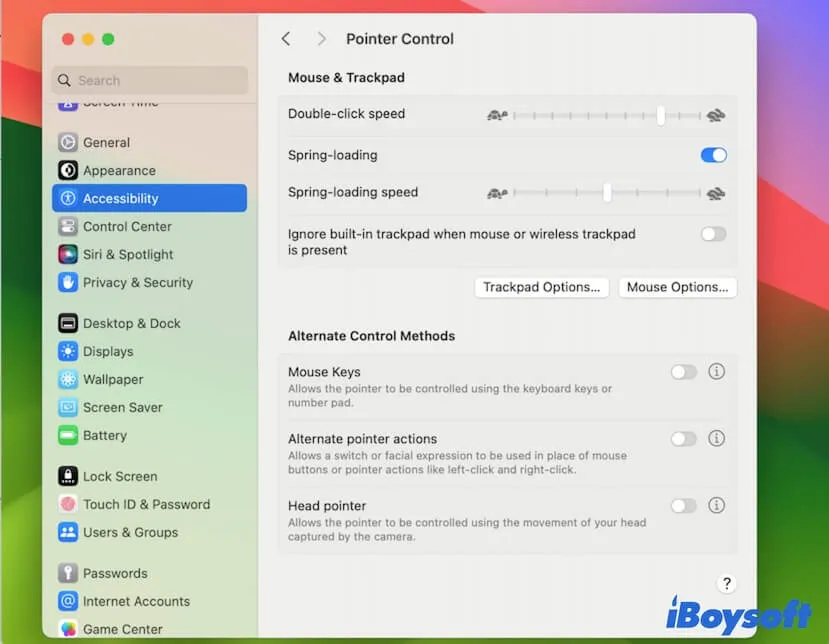
- Scrollen Sie auf der linken Seitenleiste nach unten, um die Maus (falls Sie sie verwenden) auszuwählen und ändern Sie die Zeigergeschwindigkeit, Doppelklickgeschwindigkeit und Bildlaufgeschwindigkeit auf schnell.
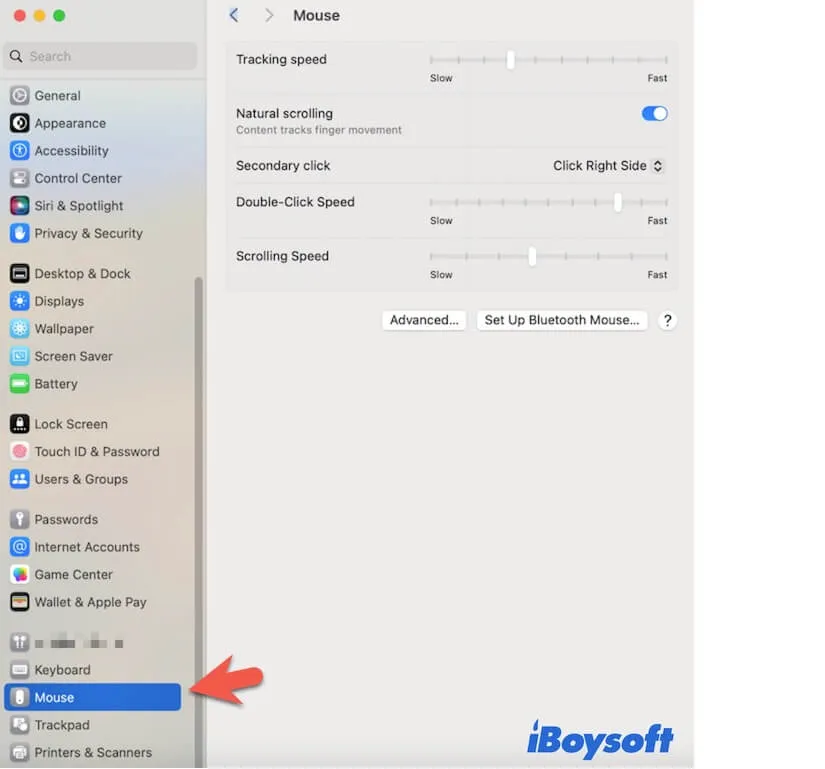
- Fahren Sie fort, indem Sie das Trackpad (falls Sie es verwenden) auswählen und die Zeigergeschwindigkeit und Klickgeschwindigkeit auf schnell einstellen.
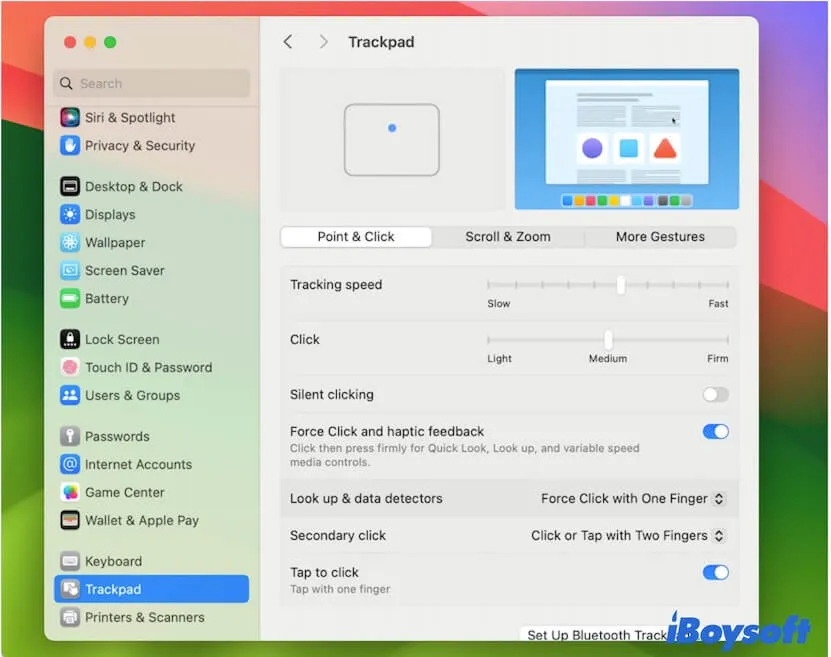
Fix 6: Deinstallieren Sie inkompatible Apps von Drittanbietern
Einige Apps von Drittanbietern unterstützen macOS Sonoma immer noch nicht vollständig, was zu seltsamen Mausklickproblemen führen kann. Überprüfen Sie, ob Ihre derzeit installierten Anwendungen macOS 14 unterstützen oder nicht. Wenn nicht, gehen Sie zum App Store, um zu überprüfen, ob Updates verfügbar sind. Wenn ja, aktualisieren Sie alle.
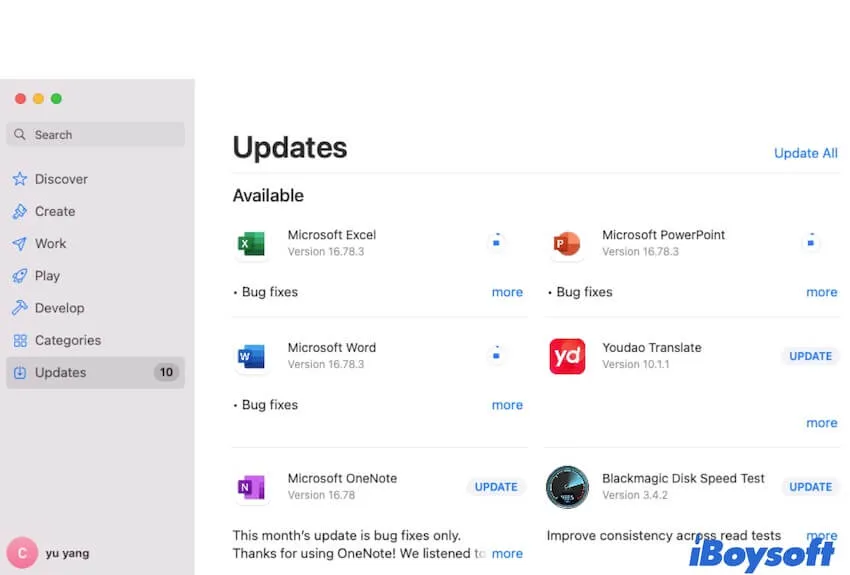
Wenn diese Programme bis jetzt nicht mit Sonoma kompatibel sind, deinstallieren Sie sie und ersetzen Sie sie durch kompatible.
Fix 7: Erstellen Sie die Maus-PLIST-Dateien neu
Die Konfigurationspräferenzen Ihrer Maus können beschädigt oder ungültig sein. Ihre Maus verhält sich also abnormal oder funktioniert überhaupt nicht. Sie können die Maus PLIST-Dateien (Property List Dateien) löschen und dann Ihren Mac neu starten, damit die Maus-PLIST-Dateien automatisch neu erstellt werden.
Um die Maus-PLIST-Dateien zu löschen:
- Öffnen Sie ein Finder-Fenster und klicken Sie auf "Gehe" in der Menüleiste.
- Wählen Sie im Dropdown-Menü "Gehe zu Ordner" aus.
- Geben Sie ~/Library/Preferences/com.apple.driver.AppleHIDMouse.plist in die Suchleiste ein und drücken Sie die Eingabetaste.
- Wählen Sie die folgenden Maus-PLIST-Dateien aus und verschieben Sie sie in den Papierkorb.
com.apple.driver.AppleBluetoothMultitouch.mouse.plist
com.apple.AppleMultitouchMouse.plist
com.apple.driver.AppleHIDMouse.plist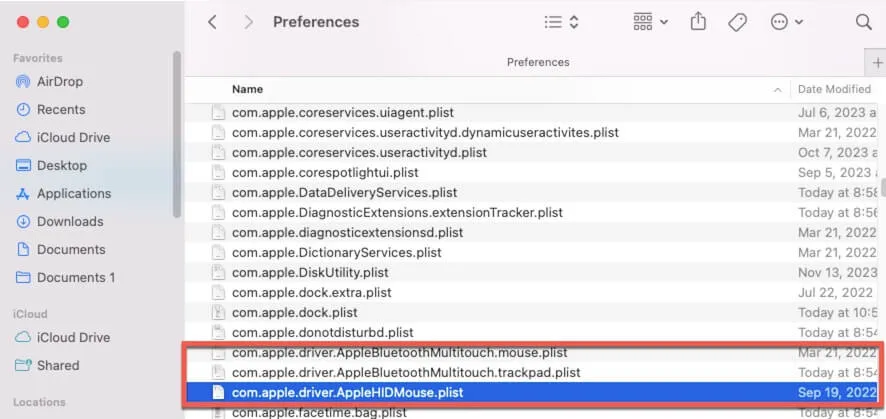
Fix 8: Mehr Speicherplatz freigeben
Ihr Mac-Gerät hat möglicherweise viele Dateien angesammelt und der Installationsvorgang von macOS Sonoma läuft fast aus dem verfügbaren Speicherplatz auf Ihrem Mac heraus.
Daher läuft Ihr Mac langsam und die Mausklicks reagieren manchmal verzögert oder sind sogar unresponsive. Sie können den verfügbaren Speicherplatz auf Ihrem Mac überprüfen, indem Sie zum Apple-Menü gehen > Über diesen Mac > Speicher.
Um mehr Speicherplatz freizugeben und Ihren Mac schneller laufen zu lassen, wird empfohlen, einen professionellen Mac Cleaner zu verwenden, da es zeitaufwändig ist, die Junk-Dateien wie Benutzer-Cache-Dateien und App-Cache-Dateien auf Ihrem Mac aufzuräumen.
iBoysoft DiskGeeker ist ein Festplattenverwaltungstool, das eine gut durchdachte Mac-Reinigungsfunktion enthält. Es kann alle Junk-Dateien auf Ihrem Mac schnell scannen, damit Sie sie mit einem Klick löschen können. Dann hat Ihr Mac genügend freien Speicherplatz und die Mausklickprobleme sind behoben.
So verwenden Sie iBoysoft DiskGeeker, um Junk-Dateien auf Ihrem Mac zu bereinigen:
- Laden Sie iBoysoft DiskGeeker auf Ihrem Mac-Computer herunter, installieren Sie es und öffnen Sie es.
- Wählen Sie das macOS - Data- oder Macintosh HD - Data-Volume in der linken Seitenleiste aus.
- Klicken Sie auf "Junk bereinigen" in der rechten Seitenleiste.

- Warten Sie, bis der Scanvorgang abgeschlossen ist, wählen Sie Ihre unerwünschten Dateien aus und klicken Sie auf "Bereinigen".

Fix 9: NVRAM & SMC zurücksetzen
NVRAM (nichtflüchtiger Random-Access-Speicher) steuert bestimmte Systemeinstellungen, um Ihren Mac ordnungsgemäß zu betreiben. Und SMC (System Management Controller) verwaltet Hardwarefunktionen auf niedriger Ebene, wie Tastatur, Maus, Trackpad, usw. Wenn also Ihre Maus nicht funktioniert, können Sie NVRAM zurücksetzen und SMC um es zu beheben.
Fix 10: Starten Sie im abgesicherten Modus
Safe Mode lädt nur die minimalen Kernelkomponenten, um deinen Mac zu starten, während alle Drittanbieterprogramme isoliert werden. Beim sicheren Starten deines Mac wird auch eine schnelle Überprüfung der Startfestplatte durchgeführt.
Daher kannst du versuchen, deinen Mac im Safe Mode zu starten, um zu überprüfen, ob die im Hintergrund laufenden Drittanbieterprogramme oder Fehler auf der Startfestplatte die Klickprobleme auf deinem Mac verursachen.
Wenn sich dein Cursor im Safe Mode ordnungsgemäß verhält, starte deinen Mac in den normalen Modus neu und deaktiviere die Startelemente in den Systemeinstellungen > Benutzer & Gruppen > Anmeldelemente.
Fix 11: Aktiviere GPU-Rasterisierung in Chrome
Wenn dein Problem nur bei Chrome liegt, resultiert es wahrscheinlich aus der GPU-Rasterisierung. Öffne einfach Chrome und suche nach Chrome://flags/#enable-gpu-rasterization. Klicke dann auf das Dropdown-Menü neben GPU-Rasterisierung und wähle Aktivieren aus. Dieser Weg funktioniert für Benutzer, bei denen die Mausklicks nur in Chrome langsam sind.
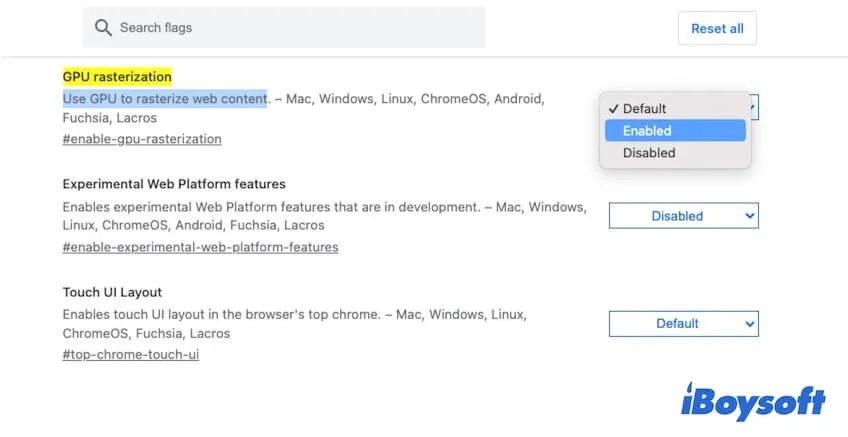
Fix 12: Wechsel zum Apple Magic Mouse
Diese Mausklickprobleme scheinen bei Drittanbietermäusen aufzutreten. Obwohl einige Drittanbieter-Hardware wie Mäuse auf Mac-Maschinen funktionieren können, erreichen sie nicht die Leistung einer von Apple produzierten Maus.
Wenn du also eine Drittanbietermaus verwendest, wechsle zu einer Apple Magic Mouse.
Fix 13: Update deinen Mac
Es kann nicht ausgeschlossen werden, dass die unbehobenen Fehler in Sonoma zu den Mausklickproblemen führen. Überprüfe, ob kleine Updates von macOS 14 verfügbar sind und aktualisiere deinen Mac.
Wenn diese Wege für dich funktionieren, warum erzählst du nicht mehr Leuten davon?
Warum funktioniert das Mausklicken nicht auf deinem Mac?
Das Problem des nicht funktionierenden Mausklicks auf deinem Mac ist kompliziert. Es kann durch verschiedene Gründe verursacht werden, und unten sind die häufigsten:
- Defekte Maus.
- Systemfehler.
- Softwareinkompatibilität.
- Nicht genügend Speicherplatz.
- Interferenz von Drittanbietersoftware.
- Ungeeignete Maus- oder Trackpad-Einstellungen.
Schlussfolgerung
Die intermittierenden Mausklickprobleme nach dem Sonoma-Update auf deinem MacBook Pro, MacBook Air, Mac mini oder anderen Modellen beeinträchtigen deine Arbeitseffizienz erheblich. Wenn du also auf Fehler beim Mausklicken auf deinem Mac stößt, gehe einfach mit den bewährten Methoden in diesem Beitrag durch.
Wenn du denkst, dass dieser Beitrag lesenswert ist, teile ihn in deinen sozialen Medien.
FAQs über Mausklickprobleme nach dem Sonoma-Update
- QWie kann ich meinen Mausklick auf meinem Mac reparieren?
-
A
Sie können Ihre Maus von Ihrem Mac trennen und dann wieder anschließen, die Maus-Einstellungen und Zeigersteuerungs-Präferenzen zurücksetzen.
- QWarum verhält sich meine Maus komisch auf dem Mac?
-
A
Dies kann durch Verbindungsprobleme, Systemfehler, Konflikte mit Drittanbieter-Software, unzureichenden RAM oder Festplattenspeicher, Software-Inkompatibilität und andere Ursachen verursacht werden.