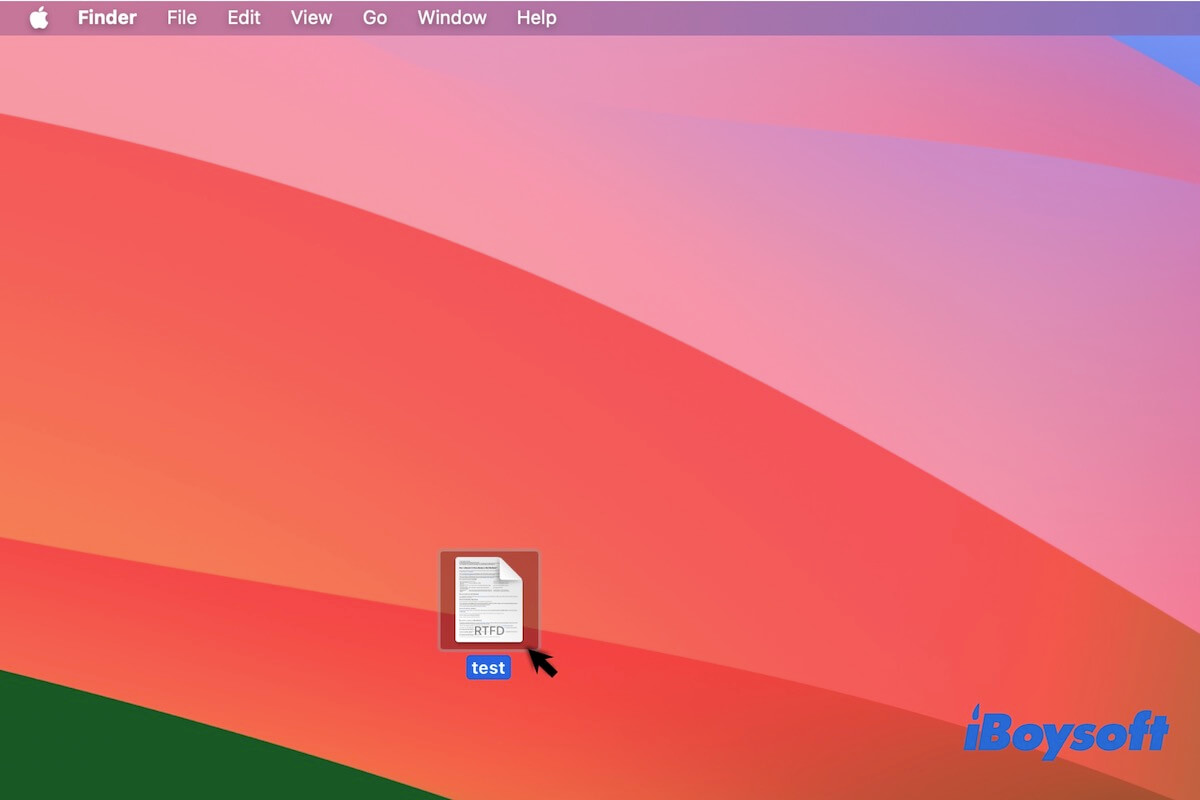You may encounter intermittent mouse click issues after the Sonoma update and have no clue what causes the trouble. Here's a case from Reddit:
I've been experiencing some strange mouse-click issues since updated my MacBook Air M1 to macOS Sonoma. The clicks become unresponsive or sporadic with my Logitech Mx Master 3s mouse. Has anyone else encountered the same issue? If so, can you tell me how to fix it? Thanks.
Actually, many Mac users have run into the weird mouse-click or trackpad-click not working issue. Whether your right-click or left-click is unresponsive on your Mac, you can follow the tried-and-true workarounds in this post to bring the click back to normal.
Quick ways to fix mouse click issues after the Sonoma update:
- Reconnect the mouse to your Mac
- Clean the mouse sensor
- Disable or uninstall anti-virus applications
- Reset the Desktop & Dock settings
- Reset mouse & pointer settings
- Uninstall incompatible third-party apps
- Re-create mouse PLIST files
- Free up more disk space
- Reset NVRAM & SMC
- Boot into Safe Mode
- Enable GPU Rasterization in Chrome
- Change to the Apple Magic mouse
- Update Mac
Share the 13 ways to help more people resolve the mouse click issues on macOS Sonoma.
How to fix mouse click issues after the Sonoma update
Maybe you've already tried rebooting your macOS Sonoma device to fix the quirky mouse-click issues, only to find the cursor still keeps unresponsive. You can restart your Mac many more times until the mouse cursor can move. Only in that case, you can follow the tricks below to fix the mouse click issue after updating to macOS Sonoma.
The underneath proven ways are applicable for all scenarios of mouse click issues, including:
- Magic mouse keeps registering every click as a "right click".
- The mouse doesn't move the cursor when clicking the text.
- The mouse is unresponsive and laggy.
- Right-clicking did not bring up a contextual menu.
- Left-click is not working properly.
- Can't select the options on the context menu.
- Can't let go of the object when dragging.
- Sometimes mouse won't click on items in a folder.
- The mouse not scrolling on Mac.
- Unable to right-click anywhere, constantly shows the hover text icon.
- Sometimes 2-finger click on trackpack for "right click" is not working on Mac.
- Double-click not working on Mac.
Fix 1: Reconnect the mouse to your Mac
Perhaps there are some errors with your mouse, causing the clicks to behave improperly on your Mac. So, reconnect the Magic Mouse to your Mac.
If you use a wired mouse, disconnect and then reconnect it to your Mac.
If you use a wireless mouse, go to the Apple icon > System Settings > Bluetooth. Then, disconnect the mouse and disable Bluetooth. Wait for a moment and then turn on Bluetooth and pair with your mouse.
Fix 2: Clean the mouse sensor
Perhaps, the mouse clicks not working on macOS Sonoma due to a faulty mouse sensor. You can check for dirt near the mouse sensor and clean it up. Then, scroll your mouse to see whether it works properly or not.
Fix 3: Disable or uninstall anti-virus applications
Apple support team says that the issue may be due to anti-virus software like McAfee Total Protection. It might not have released an update to be compatible with macOS Sonoma. So, strange mouse click issues occur. You can try closing the anti-virus applications on your Mac. If no changes, uninstall them all for further verification.
Fix 4: Reset Desktop & Dock settings
An Apple technician shows that due to widgets and Stage Manager, the way mouse clicks perform in Finder has changed. If the right-click is not working in Finder, go to reset the widgets and Stage Manager settings in Desktop & Dock.
- Go to the Apple menu > System Settings > Desktop & Dock.
- In the Desktop & Stage Manager section, uncheck On Desktop, uncheck "In Stage Manger", set "Click wallpaper to reveal desktop" to "Only in Stage Manager", and disable "Stage Manager."
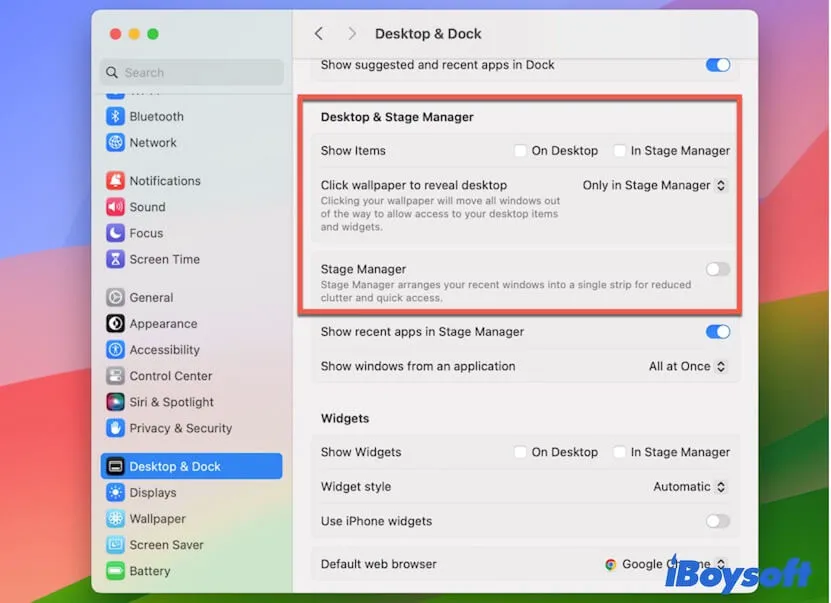
- In the Widgets section, uncheck "On Desktop", uncheck "In Stage Manger", and turn off "Use iPhone Widgets."
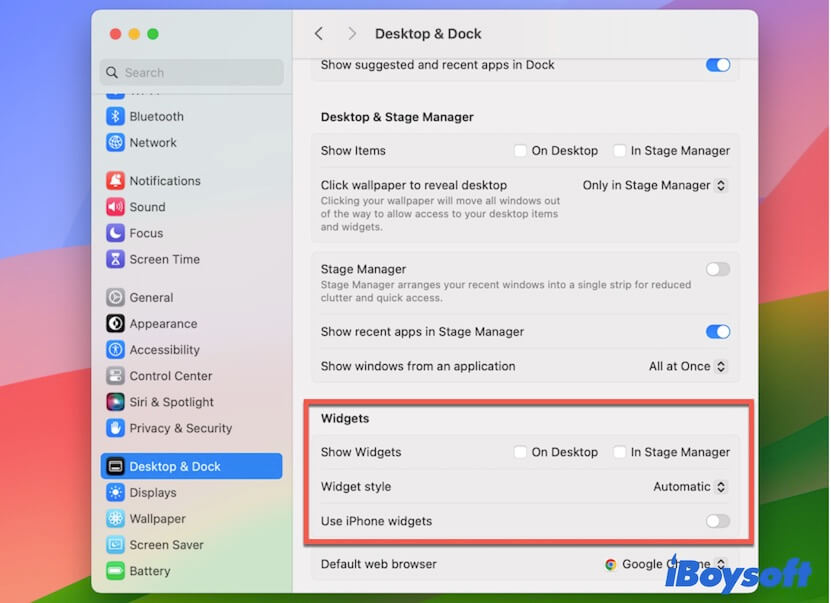
- Disable "Displays have separate Spaces."
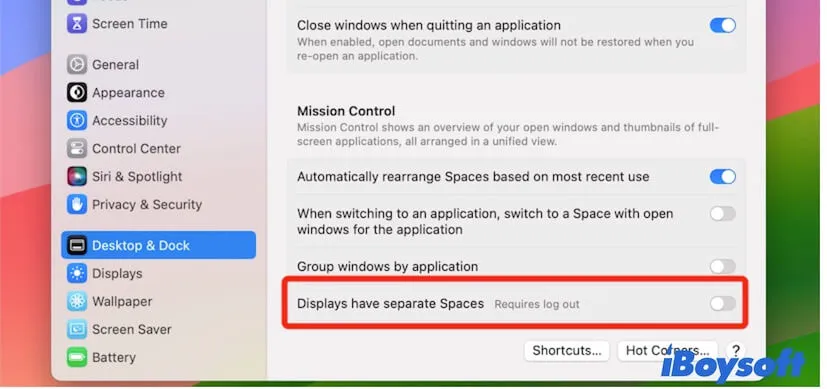
After disabling Widgets, Stage Manager, and Displays have separate Spaces, reboot the computer to see if the mouse-click or trackpad-click issues are solved on macOS Sonoma.
Fix 5: Reset mouse & pointer settings
If your mouse clicks can work but are frequently laggy, or options on the right-click menu can't be selected unless you continue to press down the mouse button while moving the cursor, you can increase the tracking and click speed.
Here's how:
- Click on the System Settings on the dock > Accessibility > Pointer Control.
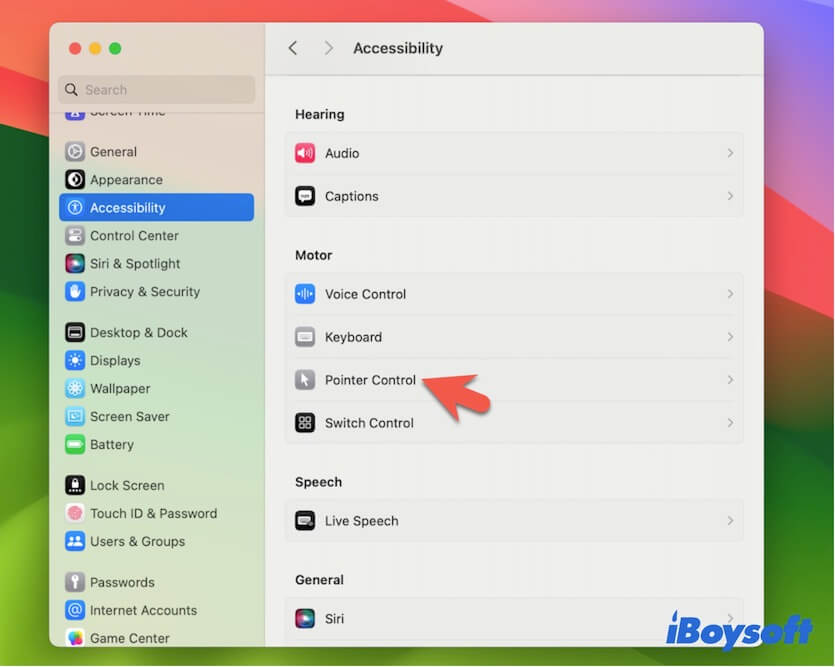
- Move the slider to the right side to increase the double-click speed, enable spring-loading, and adjust its speed.
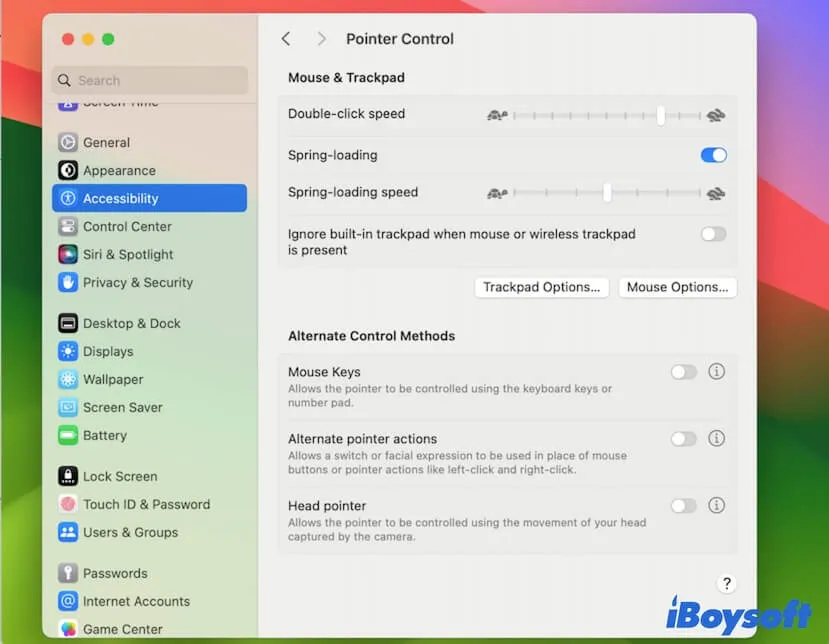
- Scroll down on the left sidebar to select Mouse (if you use it) and change the tracking speed, double-click speed, and scrolling speed to fast.
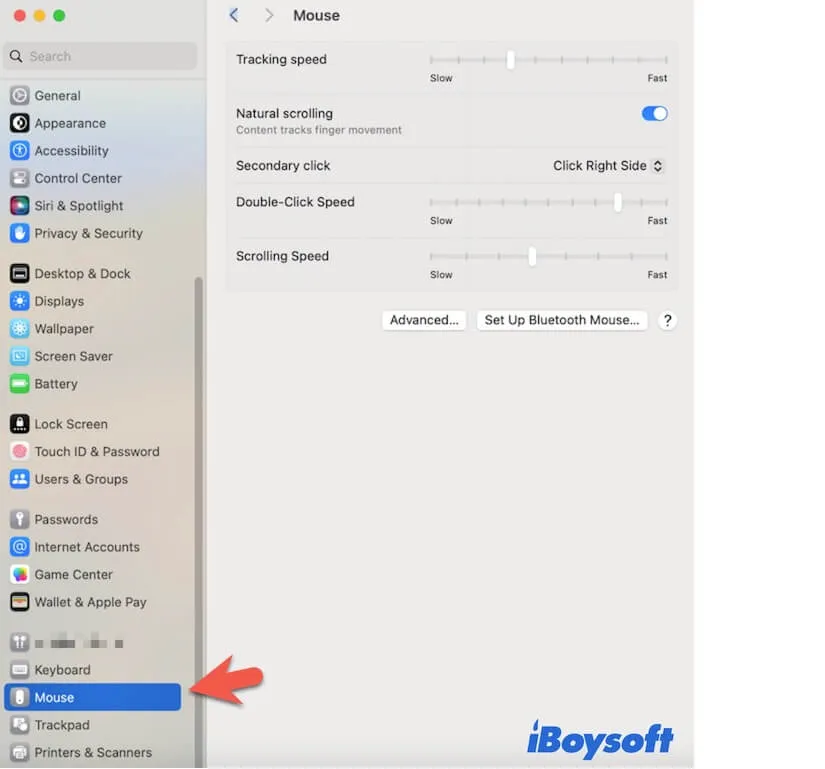
- Continue to select Trackpad (if you use it) and set the tracking speed and click speed to fast.
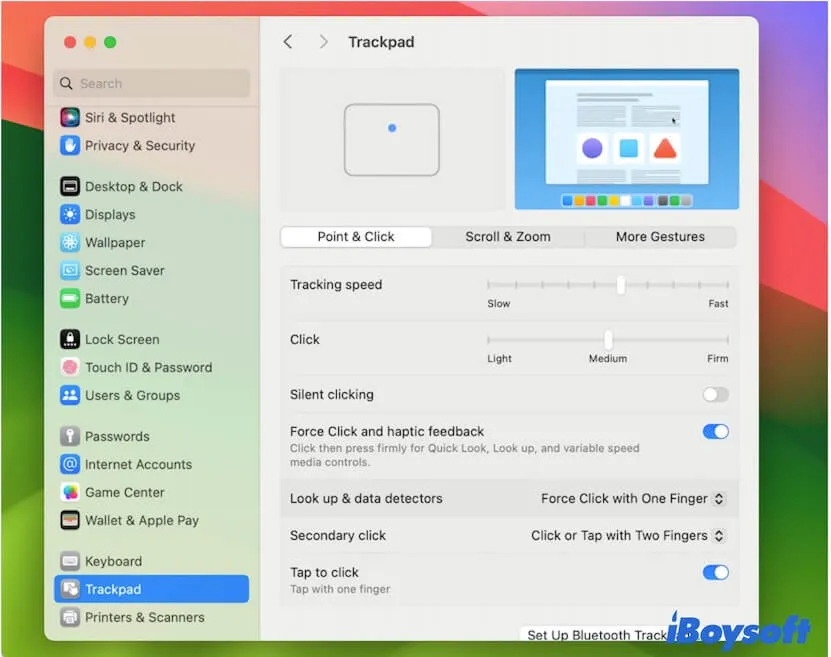
Fix 6: Uninstall incompatible third-party apps
Some third-party apps still don't fully support macOS Sonoma, leading to strange mouse click issues. You can check whether your currently installed applications support macOS 14 or not. If not, go to the App Store to check if there are available updates. If have, update all.
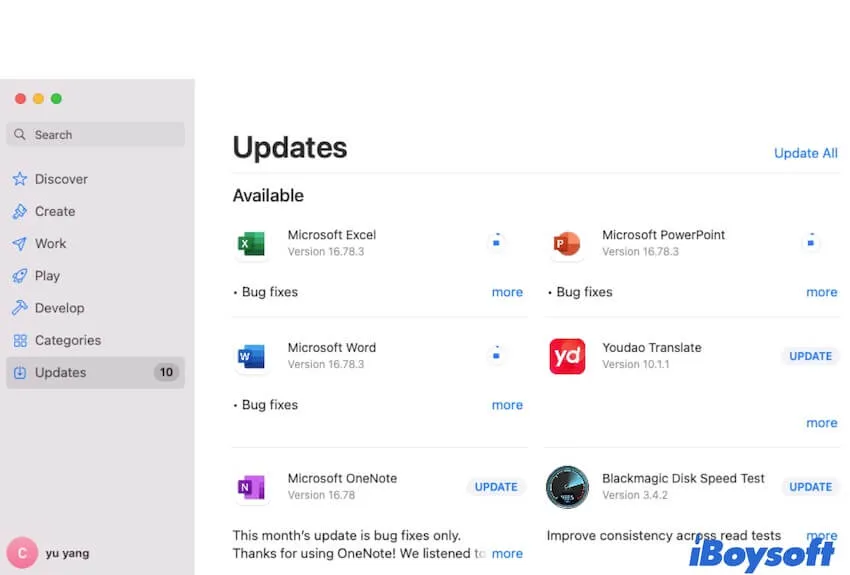
If these programs are not compatible with Sonoma up to now, uninstall them and replace them with compatible ones.
Fix 7: Re-create the mouse PLIST files
The configuration preferences of your mouse may be corrupted or invalid. So your mouse behaves abnormally or doesn't work at all. You can delete the mouse PLIST files (property list files) and then restart your Mac to let the mouse PLIST files be automatically re-created.
To delete the mouse PLIST files:
- Open a Finder window and click Go on the menu bar.
- Select Go to Folder on the drop-down menu.
- Enter ~/Library/Preferences/com.apple.driver.AppleHIDMouse.plist into the search bar and press Return.
- Select the following mouse PLIST files and move them to Trash.
com.apple.driver.AppleBluetoothMultitouch.mouse.plist
com.apple.AppleMultitouchMouse.plist
com.apple.driver.AppleHIDMouse.plist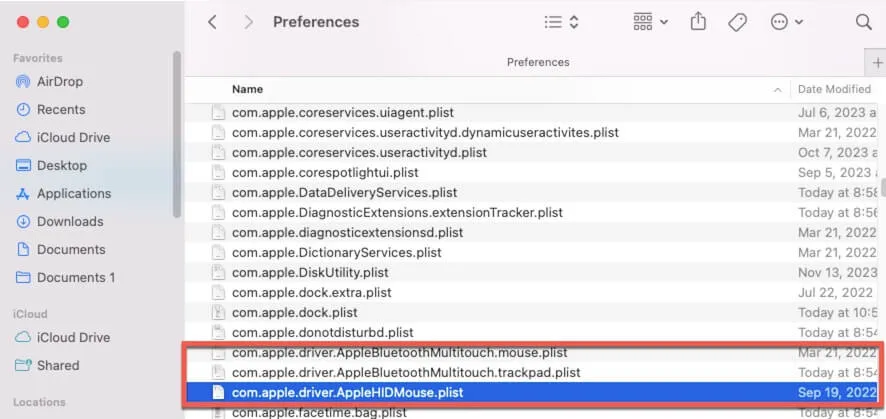
Fix 8: Free up more disk space
Your Mac machine may have accumulated a lot of files and the installation of macOS Sonoma almost runs out of the available storage space on your Mac.
So, your Mac runs slowly and the mouse clicks react laggy or even unresponsive sometimes. You can check the available storage space on your Mac by going to the Apple menu > About This Mac > Storage.
To free up more space to make your Mac run fast, you are recommended to use a professional Mac cleaner as it is time-consuming to tidy up the junk files like user cache files and app cache files on your Mac.
iBoysoft DiskGeeker is a disk management tool that contains a well-designed Mac cleaning function. It can quickly scan all junk files on your Mac for your one-click deletion. Then, your Mac regains enough free space and the mouse click issues are fixed.
Here's how to use iBoysoft DiskGeeker to clean junk files on your Mac:
- Free download, install, and open iBoysoft DiskGeeker on your Mac computer.
- Select the macOS - Data or Macintosh HD - Data volume on the left sidebar.
- Click Clean Junk on the right sidebar.

- Wait for the scanning process done, select your unwanted files, and click Clean.

Fix 9: Reset NVRAM & SMC
NVRAM (non-volatile random-access memory) controls certain system settings to keep your Mac running properly. And SMC (system management controller) manages low-level hardware functions, such as keyboard, mouse, trackpad, etc. Therefore, when your mouse won't work, you can reset NVRAM and SMC to fix it.
Fix 10: Boot into Safe Mode
Safe Mode only loads the minimum kernel components to start up your Mac while isolating all third-party programs. When safe booting your Mac, a quick startup disk check will also take on.
So, you can try booting your Mac into Safe Mode to verify whether the third-party programs that run in the background or the errors on the startup disk cause the click issues on your Mac.
If your cursor performs properly in Safe Mode, reboot your Mac in normal mode and try disabling startup items in System Settings > Users & Groups > Login Items.
Fix 11: Enable GPU Rasterization in Chrome
If your problem is only with Chrome, it probably results from GPU rasterization. Simply open Chrome and search for Chrome://flags/#enable-gpu-rasterization. Then, expand the drop-down menu next to GPU rasterization and choose Enable. This way works for users whose mouse clicks move slowly in Chrome only.
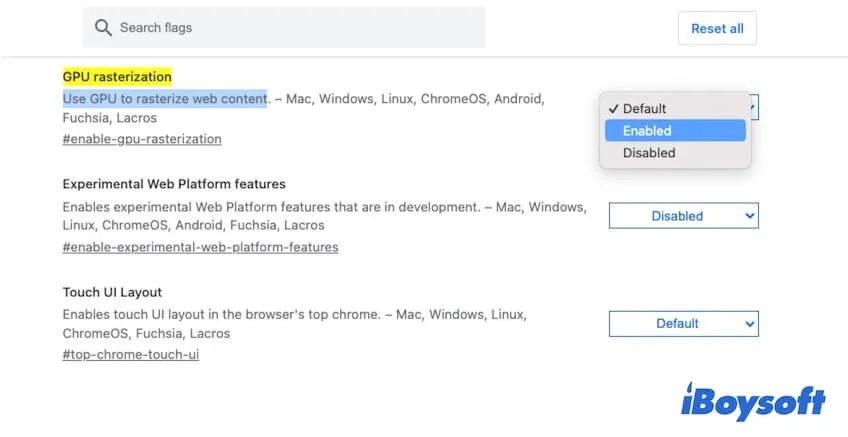
Fix 12: Change to the Apple Magic mouse
These mouse click problems appear to be with third-party mice. Although some third-party hardware like mice can work on Mac machines, they can't reach the performance of an Apple-produced one.
Therefore, if you are using a third-party mouse, change it to an Apple Magic mouse.
Fix 13: Update Mac
It can't be excluded that the unfixed bugs in Sonoma may lead to the mouse-click issues. You can check if there are available minor updates of macOS 14 and update your Mac.
If these ways work for you, why not tell more people?
Why is your mouse clicking not working on your Mac?
The mouse not clicking issue on your Mac is complicated. It can be caused by various reasons, and below are the common ones:
- Faulty mouse.
- System bugs.
- Software incompatibility.
- Not enough disk space.
- Third-party software interference.
- Inappropriate Mouse or trackpad settings.
Verdict
The intermittent mouse click issues happen after the Sonoma Update on your MacBook Pro, MacBook Air, Mac mini, or other models heavily lag your work efficiency. If you run into any mouse-click errors on your Mac, simply walk through it with the proven methods in this post.
If you think this post is worth reading, share it on your social media.
FAQs about mouse click issues after the Sonoma update
- QHow do I fix my mouse click on my Mac?
-
A
You can disconnect your mouse from your Mac and then reconnect, reset the mouse settings and pointer control preferences.
- QWhy is my mouse acting weird on Mac?
-
A
It may be caused by the connection issues, system errors, third-party conflicts, insufficient RAM or disk space, software incompatinility, and others.