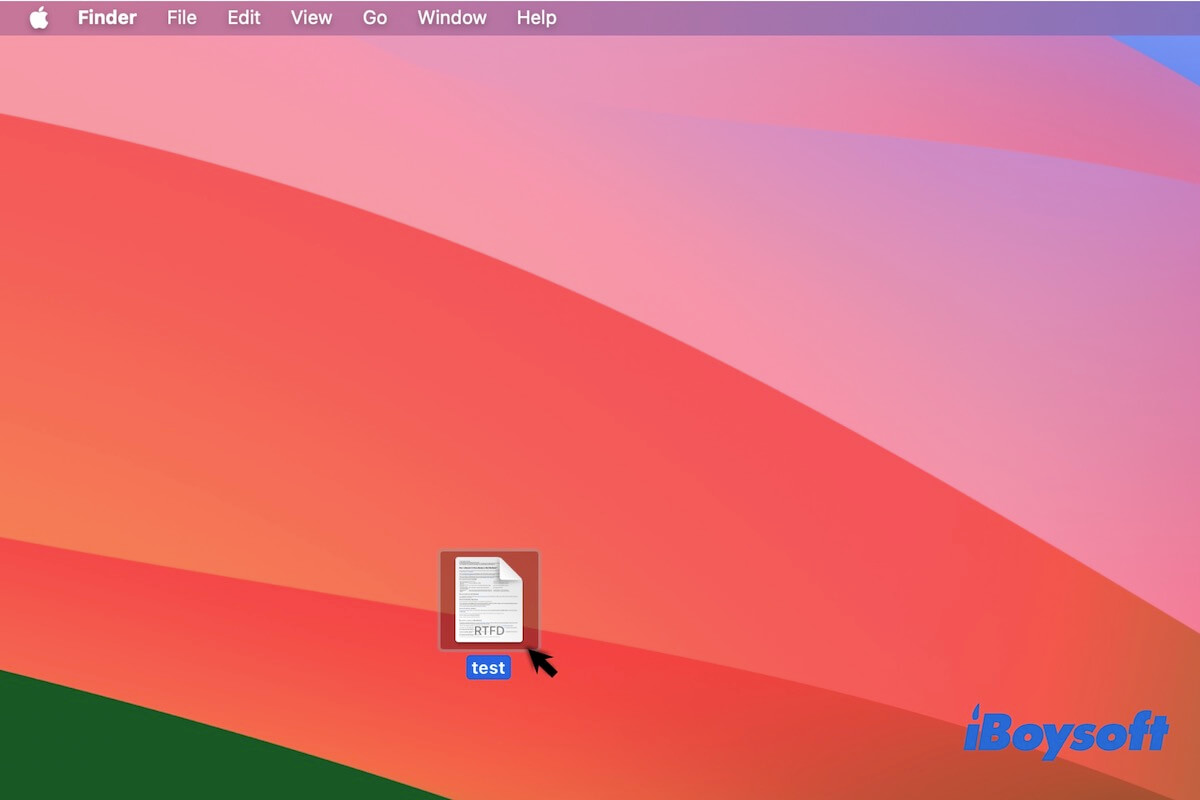Você pode encontrar problemas intermitentes de clique do mouse após a atualização do Sonoma e não ter ideia do que está causando o problema. Aqui está uma situação do Reddit:
Tenho experimentado alguns problemas estranhos de clique do mouse desde que atualizei meu MacBook Air M1 para o macOS Sonoma. Os cliques ficam sem resposta ou esporádicos com meu mouse Logitech Mx Master 3s. Alguém mais encontrou o mesmo problema? Se sim, pode me dizer como corrigir? Obrigado.
Na verdade, muitos usuários de Mac têm passado pelo estranho problema de clique de mouse ou trackpad que não funciona. Seja o clique direito ou esquerdo inativo no seu Mac, você pode seguir as soluções testadas neste post para trazer o clique de volta ao normal.
Formas rápidas de corrigir problemas de clique do mouse após a atualização do Sonoma:
- Reconectar o mouse ao seu Mac
- Limpar o sensor do mouse
- Desativar ou desinstalar aplicativos antivírus
- Redefinir as configurações de Desktop & Dock
- Redefinir as configurações de mouse & ponteiro
- Desinstalar aplicativos de terceiros incompatíveis
- Recriar arquivos PLIST do mouse
- Liberar mais espaço em disco
- Redefinir NVRAM & SMC
- Iniciar no Modo de Segurança
- Habilitar Rasterização de GPU no Chrome
- Alterar para o mouse Apple Magic
- Atualizar o Mac
Compartilhe as 13 maneiras de ajudar mais pessoas a resolver os problemas de clique do mouse no macOS Sonoma.
Como corrigir problemas de clique do mouse após a atualização do Sonoma
Talvez você já tenha tentado reiniciar seu dispositivo macOS Sonoma para corrigir os problemas estranhos de clique do mouse, apenas para descobrir que o cursor continua não respondendo. Você pode reiniciar seu Mac várias vezes até que o cursor do mouse consiga se mover. Somente nesse caso, você pode seguir os truques abaixo para corrigir o problema de clique do mouse após a atualização para o macOS Sonoma.
As formas comprovadas abaixo são aplicáveis para todos os cenários de problemas de clique de mouse, incluindo:
- O Magic Mouse continua registrando cada clique como um "clique direito".
- O mouse não move o cursor ao clicar no texto.
- O mouse está sem resposta e lento.
- O clique com o botão direito não exibe um menu contextual.
- O clique com o botão esquerdo não está funcionando corretamente.
- Não é possível selecionar as opções no menu de contexto.
- Não é possível soltar o objeto ao arrastar.
- Às vezes, o mouse não clica nos itens em uma pasta.
- O mouse não está rolando no Mac.
- Incapaz de clicar com o botão direito em qualquer lugar, mostra constantemente o ícone de texto de hover.
- Às vezes, o clique com dois dedos no trackpack para "clique direito" não está funcionando no Mac.
- Clique duplo não está funcionando no Mac.
Correção 1: Reconectar o mouse ao seu Mac
Talvez haja erros com seu mouse, causando os cliques se comportarem de forma imprópria em seu Mac. Então, reconecte o Magic Mouse ao seu Mac.
Se você usa um mouse com fio, desconecte e reconecte ao seu Mac.
Se você usa um mouse sem fio, vá até o ícone da Apple > Configurações do Sistema > Bluetooth. Em seguida, desconecte o mouse e desative o Bluetooth. Aguarde um momento e ligue o Bluetooth e conecte com seu mouse.
Correção 2: Limpar o sensor do mouse
Talvez, os cliques do mouse não estão funcionando no macOS Sonoma devido a um sensor de mouse com defeito. Verifique se há sujeira perto do sensor do mouse e limpe. Em seguida, role o mouse para ver se funciona corretamente ou não.
Correção 3: Desativar ou desinstalar aplicativos antivírus
A equipe de suporte da Apple diz que o problema pode ser devido a um software antivírus como o McAfee Total Protection. Pode ser que ele não tenha lançado uma atualização para ser compatível com o macOS Sonoma. Portanto, problemas estranhos de cliques de mouse ocorrem. Tente fechar os aplicativos antivírus em seu Mac. Se não houver mudanças, desinstale todos para verificação adicional.
Correção 4: Resetar as configurações do Desktop & Dock
Um técnico da Apple mostra que devido aos widgets e ao Stage Manager, a forma como os cliques de mouse são feitos no Finder mudou. Se o clique com o botão direito não estiver funcionando no Finder, vá para redefinir as configurações de widgets e Stage Manager no Desktop & Dock.
- Ir ao menu Apple > Configurações do Sistema > Área de Trabalho & Dock.
- Na seção Gerenciador de Área de Trabalho & Stage, desmarque Na Área de Trabalho, desmarque "No Gerenciador de Stage", defina "Clicar no papel de parede para revelar a área de trabalho" para "Somente no Gerenciador de Stage" e desative o "Gerenciador de Stage".
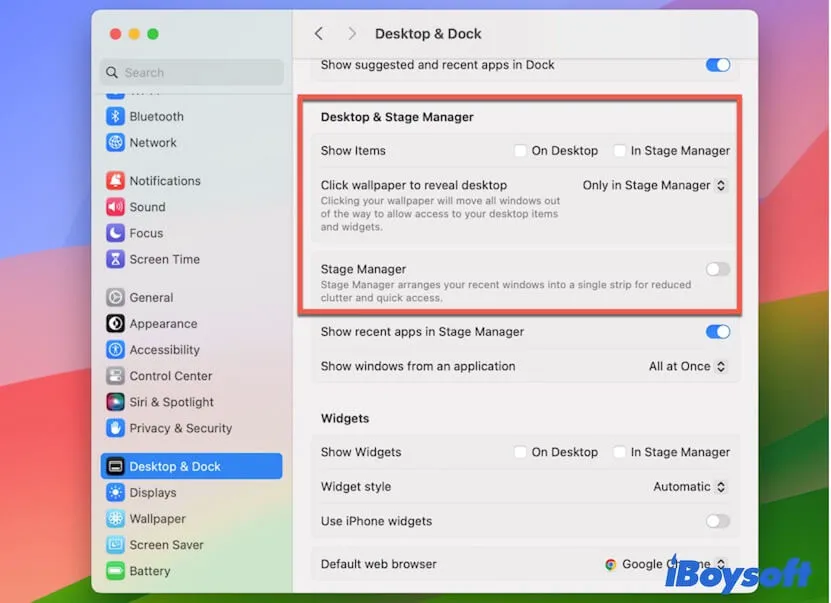
- Na seção Widgets, desmarque "Na Área de Trabalho", desmarque "No Gerenciador de Stage" e desative "Usar Widgets do iPhone".
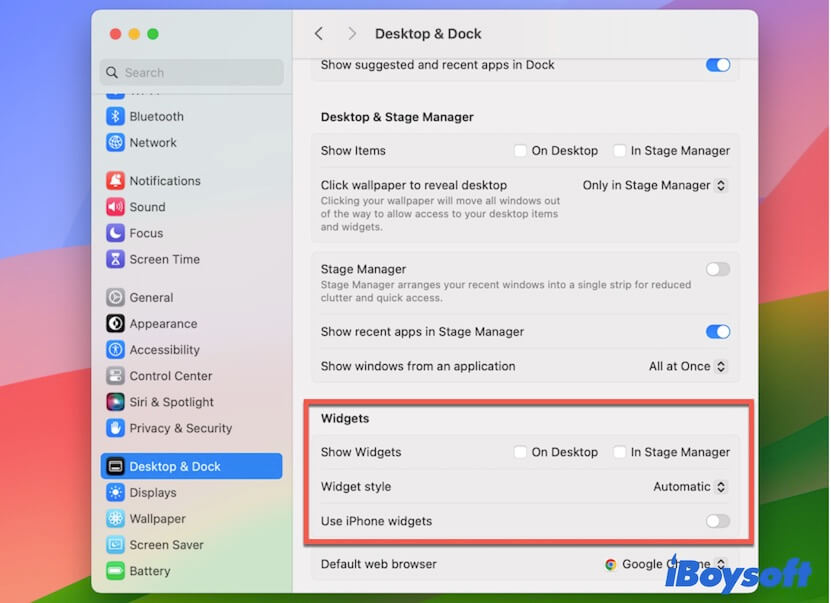
- Desative "Os monitores têm Espaços separados".
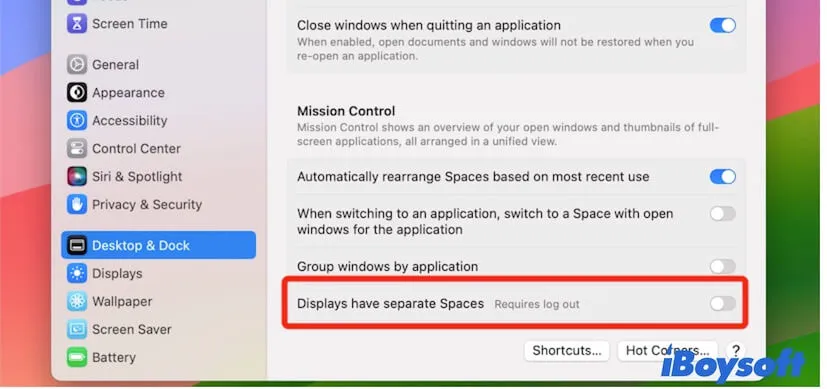
Depois de desativar os Widgets, Gerenciador de Stage e monitores com Espaços separados, reinicie o computador para ver se os problemas de cliques do mouse ou trackpad são resolvidos no macOS Sonoma.
Correção 5: Redefinir configurações de mouse & ponteiro
Se o seu mouse pode clicar mas com frequência é lento, ou as opções no menu de clique com o botão direito não podem ser selecionadas a menos que continue pressionando o botão do mouse enquanto move o cursor, você pode aumentar a velocidade de rastreamento e clique.
Aqui está como fazer:
- Clique em Configurações do Sistema no dock > Acessibilidade > Controle de Ponteiro.
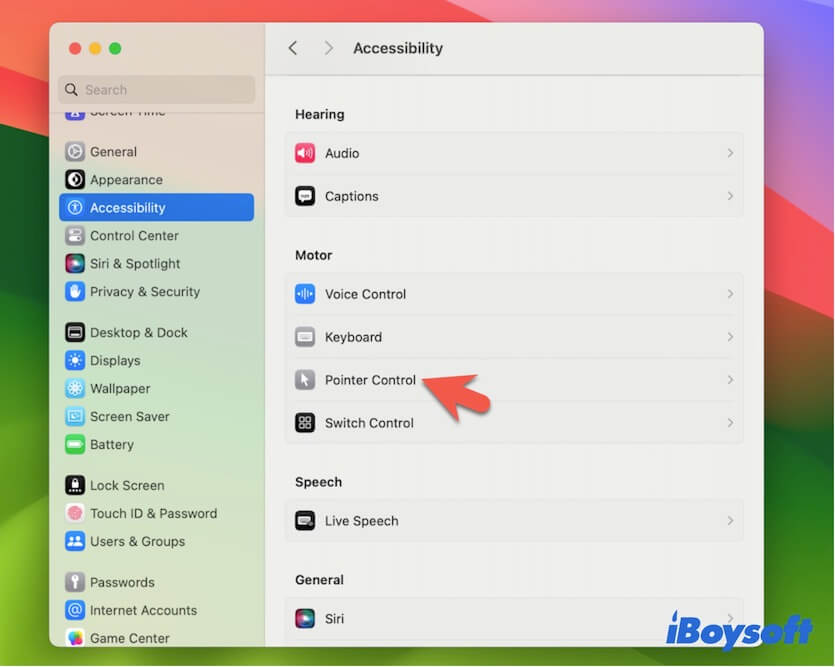
- Mova o controle deslizante para o lado direito para aumentar a velocidade de clique duplo, ativar o carregamento de mola e ajustar sua velocidade.
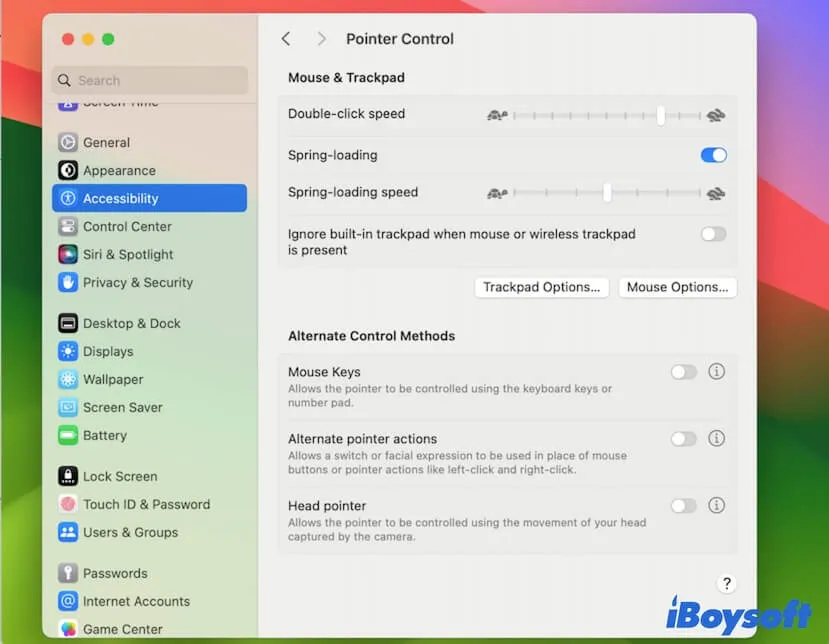
- Role para baixo na barra lateral esquerda para selecionar Mouse (se você o usa) e alterar a velocidade de rastreamento, velocidade de clique duplo e velocidade de rolagem para rápida.
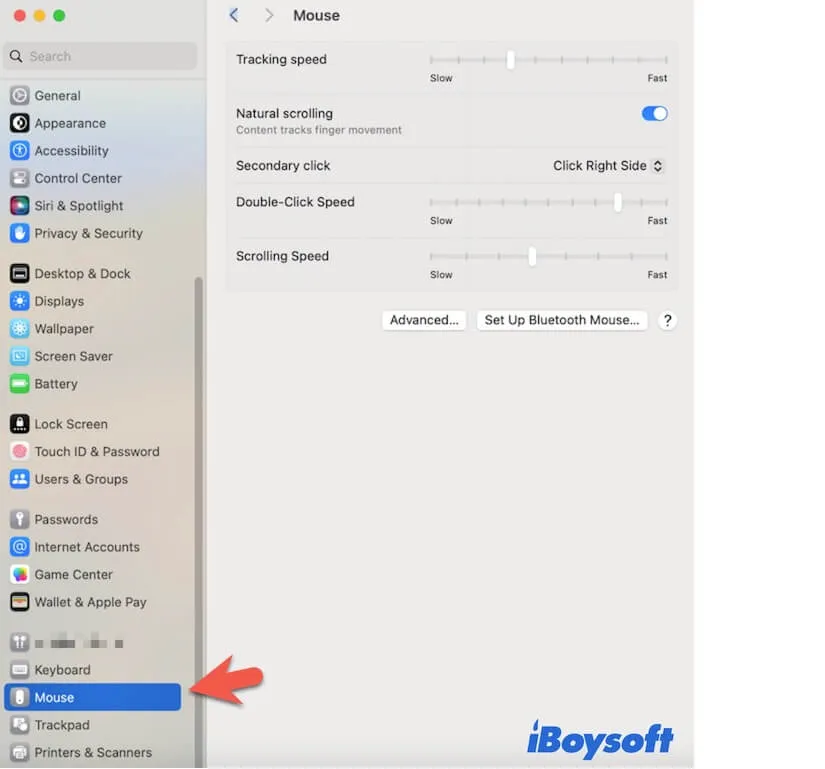
- Continue selecionando Trackpad (se você o usa) e defina a velocidade de rastreamento e velocidade de clique como rápida.
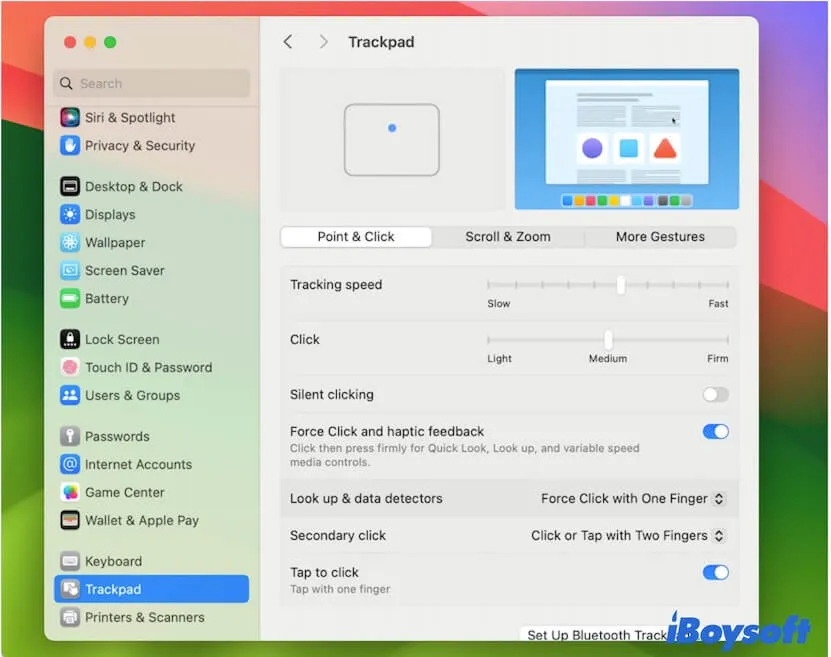
Correção 6: Desinstalar aplicativos de terceiros incompatíveis
Alguns aplicativos de terceiros ainda não oferecem suporte completo ao macOS Sonoma, resultando em problemas estranhos de cliques do mouse. Você pode verificar se os aplicativos instalados atualmente são compatíveis com o macOS 14 ou não. Se não forem, vá para a App Store para ver se há atualizações disponíveis. Se houver, atualize todos.
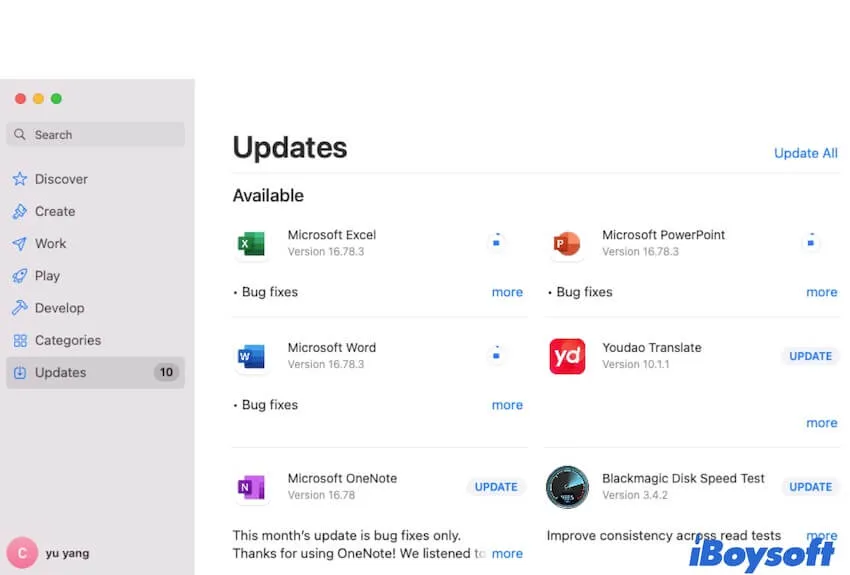
Se esses programas não forem compatíveis com o Sonoma até o momento, desinstale-os e substitua por aplicativos compatíveis.
Correção 7: Recriar os arquivos PLIST do mouse
As preferências de configuração do seu mouse podem estar corrompidas ou inválidas. Por isso, seu mouse se comporta anormalmente ou não funciona de forma alguma. Você pode excluir os arquivos PLIST do mouse PLIST files (arquivos de lista de propriedades) e depois reiniciar seu Mac para que os arquivos PLIST do mouse sejam recriados automaticamente.
Para excluir os arquivos PLIST do mouse:
- Abra uma janela do Finder e clique em Ir na barra de menu.
- Selecione Ir para Pasta no menu suspenso.
- Insira ~/Library/Preferences/com.apple.driver.AppleHIDMouse.plist na barra de pesquisa e pressione Return.
- Selecione os seguintes arquivos PLIST de mouse e mova-os para a Lixeira.
com.apple.driver.AppleBluetoothMultitouch.mouse.plist
com.apple.AppleMultitouchMouse.plist
com.apple.driver.AppleHIDMouse.plist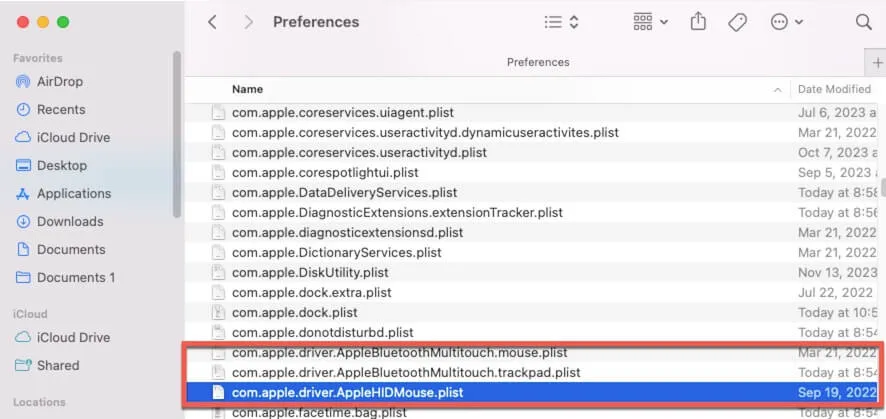
Correção 8: Libere mais espaço em disco
Sua máquina Mac pode ter acumulado muitos arquivos e a instalação do macOS Sonoma quase esgotou o espaço de armazenamento disponível em seu Mac.
Portanto, seu Mac está rodando lentamente e os cliques do mouse podem reagir com atraso ou mesmo serem irresponsivos às vezes. Você pode verificar o espaço de armazenamento disponível em seu Mac indo até o menu da Apple > Sobre Este Mac > Armazenamento.
Para liberar mais espaço e fazer com que seu Mac rode mais rápido, é recomendável utilizar um limpador profissional de Mac, pois é demorado limpar os arquivos lixo como arquivos de cache de usuário e arquivos de cache de aplicativo em seu Mac.
iBoysoft DiskGeeker é uma ferramenta de gerenciamento de disco que contém uma função de limpeza de Mac bem projetada. Ele pode escanear rapidamente todos os arquivos lixo em seu Mac para que você possa deletá-los com um clique. Em seguida, seu Mac recupera espaço livre suficiente e os problemas de cliques do mouse são resolvidos.
Aqui está como usar o iBoysoft DiskGeeker para limpar arquivos lixo em seu Mac:
- Baixe, instale e abra o iBoysoft DiskGeeker em seu computador Mac.
- Selecione o volume macOS - Dados ou Macintosh HD - Dados na barra lateral esquerda.
- Clique em Limpar Lixo na barra lateral direita.

- Espera o término do processo de varredura, selecione seus arquivos indesejados e clique em Limpar.

Correção 9: Restaurar NVRAM & SMC
O NVRAM (memória de acesso aleatório não volátil) controla certas configurações do sistema para manter seu Mac funcionando corretamente. E o SMC (controlador de gerenciamento de sistema) gerencia funções de hardware de baixo nível, como teclado, mouse, trackpad, etc. Portanto, quando seu mouse não funciona, você pode restaurar o NVRAM e SMC para corrigir isso.
Correção 10: Inicializar no Modo de Segurança
O Modo Seguro carrega apenas os componentes mínimos do kernel para iniciar seu Mac enquanto isola todos os programas de terceiros. Ao iniciar seu Mac em modo de segurança, uma verificação rápida do disco de inicialização também será realizada.
Portanto, você pode tentar iniciar seu Mac no Modo Seguro para verificar se os programas de terceiros que são executados em segundo plano ou os erros no disco de inicialização estão causando problemas de clique em seu Mac.
Se o cursor funcionar corretamente no Modo Seguro, reinicie seu Mac no modo normal e tente desativar os itens de inicialização em Configurações do Sistema > Usuários e Grupos > Itens de Login.
Correção 11: Ativar Rasterização de GPU no Chrome
Se o problema for apenas com o Chrome, provavelmente resulta da rasterização de GPU. Basta abrir o Chrome e pesquisar por Chrome://flags/#enable-gpu-rasterization. Em seguida, expanda o menu suspenso ao lado da rasterização de GPU e escolha Ativar. Este método funciona para usuários cujos cliques do mouse se movem lentamente apenas no Chrome.
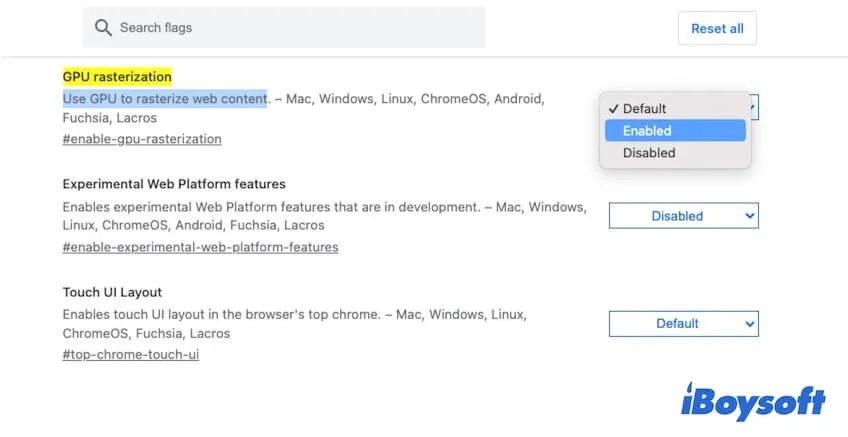
Correção 12: Mudar para o mouse Apple Magic
Esses problemas de clique do mouse parecem estar relacionados a mouses de terceiros. Embora alguns hardwares de terceiros como mouses possam funcionar em máquinas Mac, eles não conseguem alcançar o desempenho de um produzido pela Apple.
Portanto, se você estiver usando um mouse de terceiros, troque-o por um mouse Apple Magic.
Correção 13: Atualizar o Mac
Não se pode excluir que os bugs não corrigidos em Sonoma possam levar aos problemas de clique do mouse. Você pode verificar se há atualizações menores disponíveis do macOS 14 e atualizar seu Mac.
Se esses métodos funcionarem para você, por que não contar para mais pessoas?
Por que seu clique do mouse não está funcionando no seu Mac?
O problema de clique do mouse no seu Mac é complicado. Pode ser causado por vários motivos, e abaixo estão os mais comuns:
- Mouse com defeito.
- Bugs do sistema.
- Incompatibilidade de software.
- Space em disco insuficiente.
- Interferência de software de terceiros.
- Configurações de Mouse ou trackpad inadequadas.
Veredito
Os problemas intermitentes de clique do mouse após a Atualização Sonoma em seu MacBook Pro, MacBook Air, Mac mini ou outros modelos prejudicam muito a eficiência do seu trabalho. Se você encontrar algum erro de clique do mouse em seu Mac, siga simplesmente pelos métodos comprovados neste post.
Se você achar que este post vale a pena ser lido, compartilhe nas suas redes sociais.
Perguntas frequentes sobre problemas de clique do mouse após a atualização Sonoma
- QComo eu posso consertar o clique do mouse no meu Mac?
-
A
Você pode desconectar seu mouse do seu Mac e depois reconectar, redefinir as configurações do mouse e as preferências de controle do cursor.
- QPor que meu mouse está agindo de forma estranha no Mac?
-
A
Pode ser causado por problemas de conexão, erros do sistema, conflitos de terceiros, RAM ou espaço em disco insuficientes, incompatibilidade de software e outros.