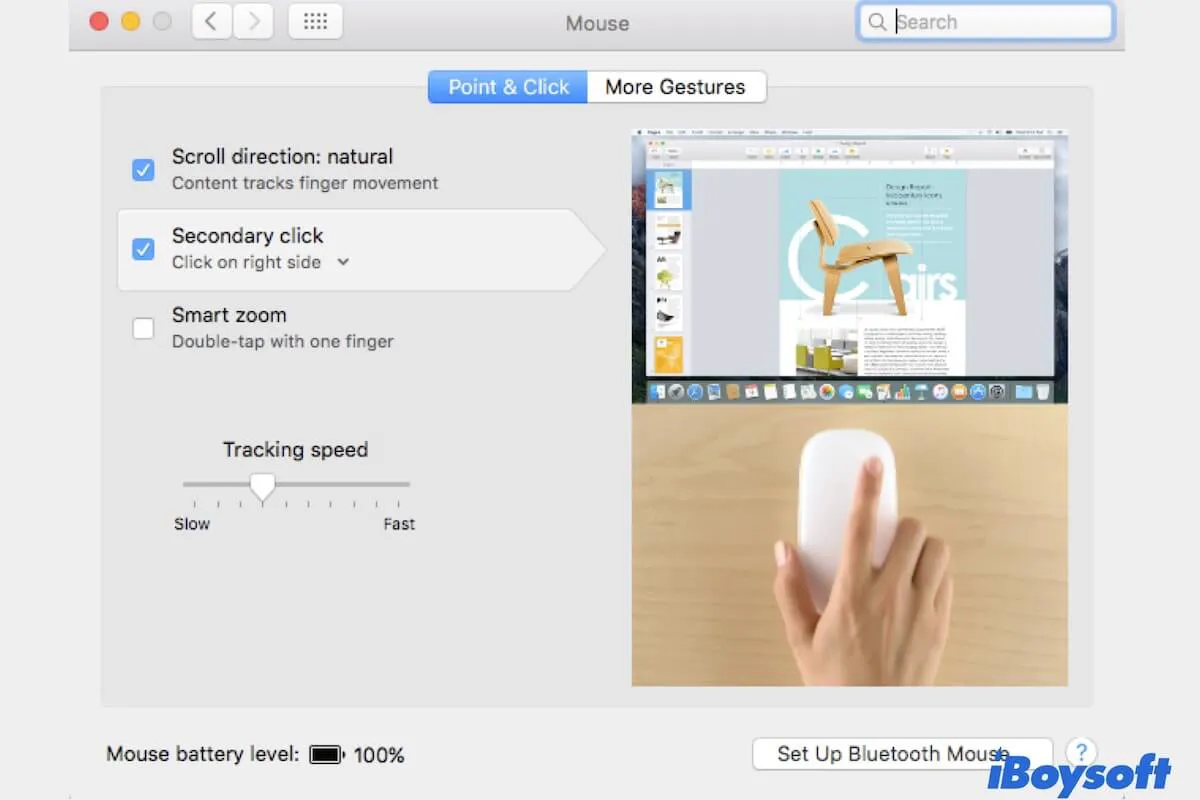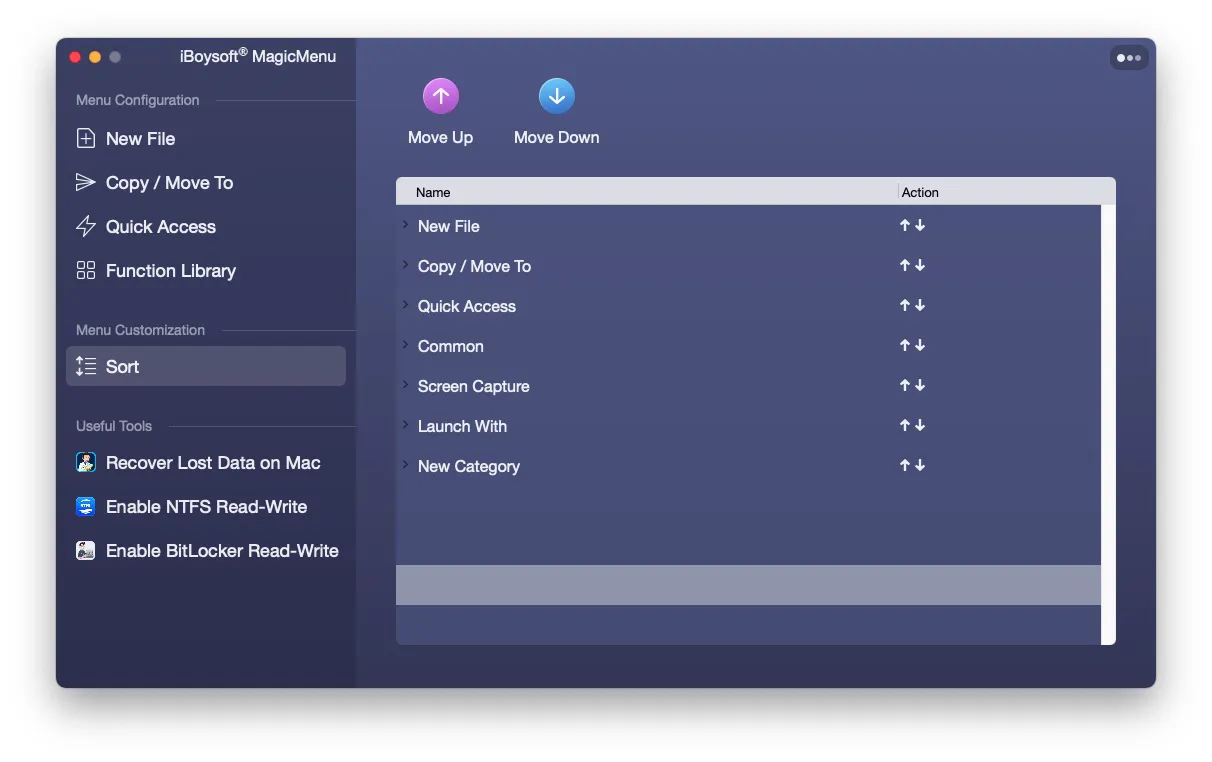A funcionalidade do botão direito no seu Mac melhora e simplifica muito o seu fluxo de trabalho. Mas você recentemente percebeu que o menu de contexto não aparece quando você clica com o botão direito no Mac com um mouse ou toca dois dedos no trackpad.
Você pode estar confuso sobre por que o botão direito não está funcionando no Mac e está procurando soluções urgentes. Bem, este post explica exatamente as razões e oferece soluções para corrigir o problema do botão direito não funcionando no Mac, seja você usando um Magic mouse, um mouse de terceiros como um mouse Logitech, ou o trackpad.
Por que o seu Mac não está permitindo que você clique com o botão direito?
O botão direito não funcionando no mouse ou trackpad do Mac geralmente resulta das configurações das Preferências do Sistema. Especialmente para usuários que não redefiniram as configurações do mouse ou trackpad.
Naturalmente, erros de sistema, conexões de mouse ou problemas de hardware do trackpad não são descartados como causas desse problema. Se o sistema não pode receber o comando que o mouse ou trackpad envia para ele, nada acontece quando você clica com o botão direito no seu Magic mouse ou toca dois dedos no seu trackpad.
![]() Personalize o Menu de Clique com o Botão Direito no Mac
Personalize o Menu de Clique com o Botão Direito no Mac
Adicione atalhos para 'criar um novo arquivo', 'cortar/copiar arquivos', 'desinstalar aplicativos', etc. com o iBoysoft MagicMenu
Veja por que? Compartilhe com seus amigos.
Botão direito não funcionando no mouse ou trackpad do Mac, como corrigir?
Primeiro, se você usa um mouse, precisa verificar se não apenas a funcionalidade do botão direito do mouse, mas todo o mouse da Apple não está funcionando. Se estiver, você precisa verificar as conexões do mouse. E se toda a trackpad do MacBook não estiver funcionando, a falha no botão direito também ocorre consequentemente.
Se apenas o botão direito não estiver funcionando no seu mouse ou trackpad Mac, siga estas soluções para normalizá-lo.
- Verifique as configurações do botão direito
- Reinicie o Mac
- Alterar a maneira de chamar o menu de botão direito no Mac
- Redefinir SMC
- Atualizar o Mac
Verifique as configurações do botão direito
A maneira mais rápida de corrigir o botão direito que não está funcionando no seu Mac é verificar e redefinir as configurações do botão direito para o seu mouse ou trackpad.
Verifique e redefina as configurações do mouse Mac:
- Abra o menu da Apple > Preferências do Sistema > Mouse.
- Sob a aba Apontar e Clicar, verifique a opção Clicar secundário. Abra o menu suspenso abaixo, escolha Clicar no lado direito. Claro, você pode selecionar Clicar no lado esquerdo de acordo com suas preferências.
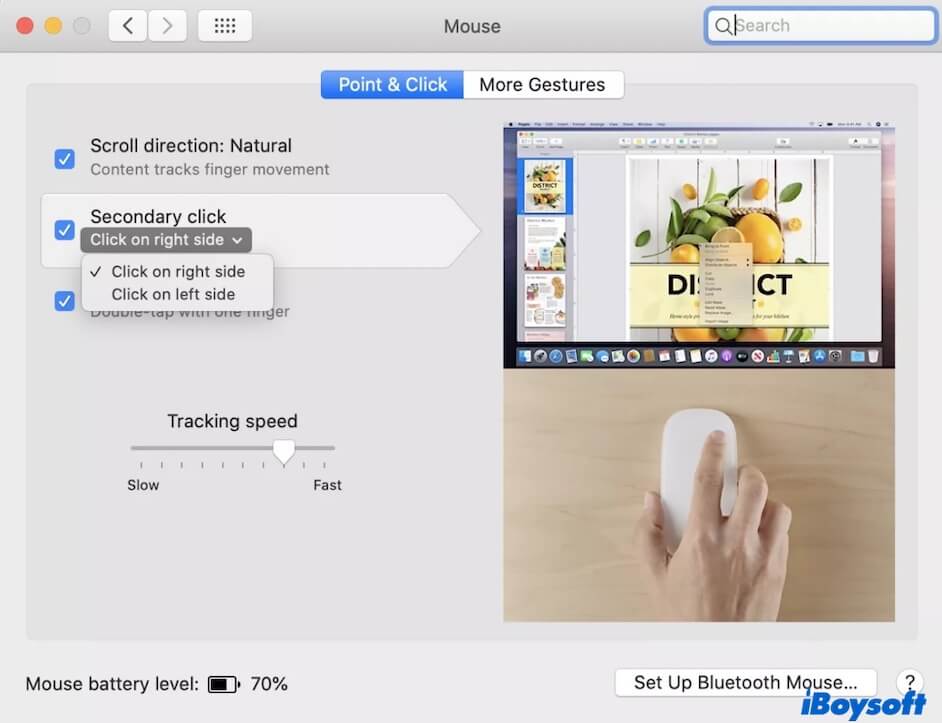
Verifique e redefina as configurações do trackpad:
- Clique no menu da Apple > Preferências do Sistema > Trackpad.
- Clique na aba Apontar e Clicar.
- Marque a caixa ao lado de Clicar secundário e abra o menu suspenso abaixo, você verá três opções, incluindo Clicar ou tocar com dois dedos, Clicar no canto inferior direito e Clicar no canto inferior esquerdo. Escolha a sua desejada.
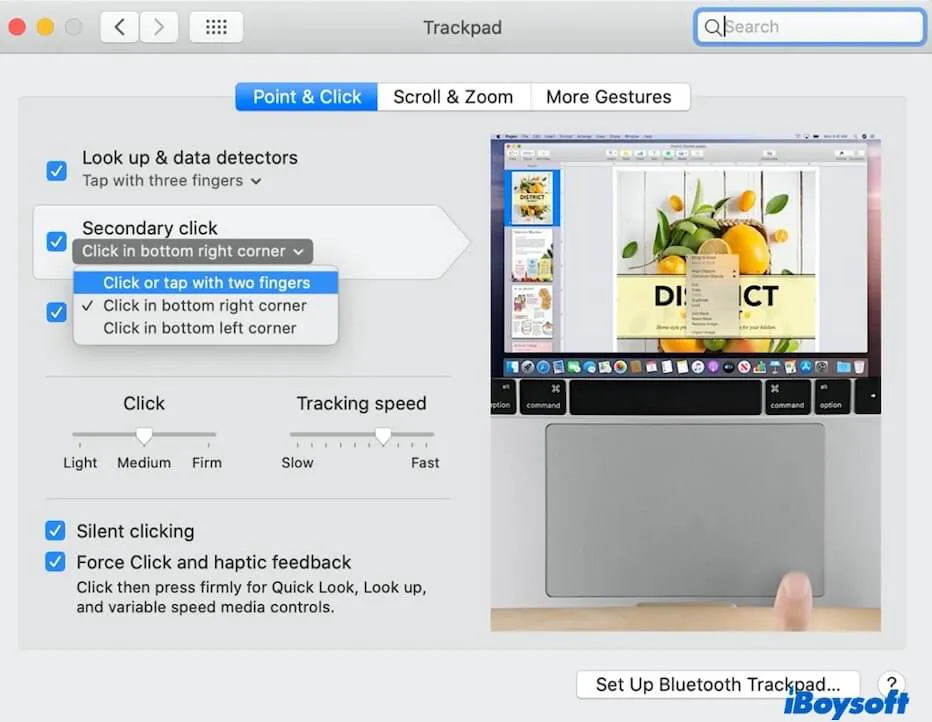
Agora, verifique se o problema desaparece.
Reinicie o Mac
Se redefinir as preferências do mouse e trackpad não resolver o problema - botão direito não funcionando no Mac, você pode tentar reiniciar o seu Mac. Isso ocorre porque reiniciar o Mac pode atualizar todas as funções do Mac e limpar alguns dos erros temporários no sistema que causam o mau funcionamento do botão direito.
Altere a maneira de chamar o menu de botão direito no Mac
Há muitas maneiras de ativar a funcionalidade do clique direito no Mac. Então, se o clique direito não estiver funcionando no mouse do Mac ou se o clique direito de dois dedos não estiver funcionando no trackpad do Mac, você pode tentar um desses métodos:
Maneira 1: Selecione o arquivo ou pasta de destino e pressione a tecla Control no seu teclado e ao mesmo tempo clique uma vez no mouse ou trackpad.
Maneira 2: Abra Preferências do Sistema > Acessibilidade > Controle do Ponteiro > Métodos de Controle Alternativos. Marque a caixa ao lado de Ativar teclas do mouse. Em seguida, pressione Control + I ou fn + Control + I para clicar com o botão direito no Mac.
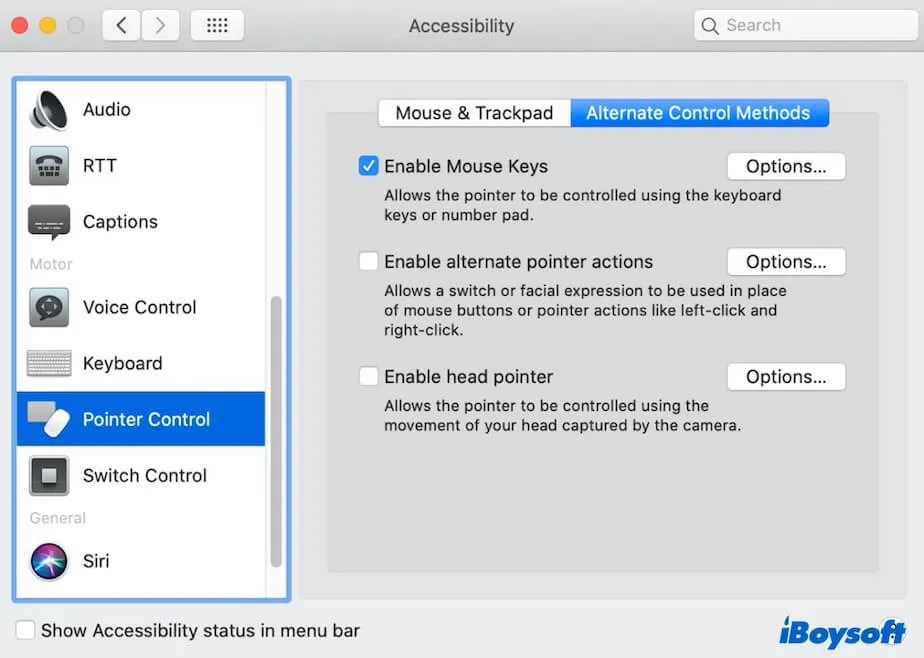
Redefinir SMC
O SMC (Controlador de Gerenciamento do Sistema) controla algumas funções de hardware em Macs baseados em Intel, incluindo alimentação, carregamento da bateria, mouse, trackpad, gerenciamento térmico, etc. Quando o clique direito não está funcionando em um trackpad ou mouse Mac, você pode simplesmente redefinir o SMC em máquinas Mac baseadas em Intel para que ele funcione normalmente.
Para redefinir o SMC em um Mac baseado em Intel:
- Desligue completamente o seu Mac.
- Pressione as teclas Control - Option - Shift (lado direito) por cerca de dez segundos. Se você tiver um MacBook com T2, substitua a tecla Shift do lado direito pela do lado esquerdo.
- Ligue o seu Mac.
Para um Mac com Chip Apple, não há SMC, basta desligar o seu Mac por cerca de 30 segundos e depois ligá-lo para obter um efeito semelhante ao de redefinir o SMC.
Atualizar Mac
Se o clique direito ainda não estiver funcionando no seu Mac Ventura, Monterey, Big Sur, ou versões anteriores, você pode tentar atualizar o seu Mac para a última atualização menor da sua versão atual, ou se preferir, atualizar o seu Mac para a última versão. Geralmente, as atualizações do sistema contêm correções de bugs, melhorias de software e mais.
Compartilhe as maneiras acima de corrigir o clique direito que não está funcionando no Mac com mais pessoas.
Perguntas frequentes sobre o clique com o botão direito que não funciona no Mac
- Q1. Como fazer o botão direito funcionar no Mac?
-
A
Open the Apple menu > System Preferences > Mouse (or Trackpad according to which one you use). Click on Point & Click and tick the box next to 'Secondary click'. Then, choose the way you want to launch the right-click functionality on a Mac, such as 'Click on right side' (for a mouse) or 'Click or tap with two fingers' (for the trackpad).
- Q2. Por que meu clique direito no Trackpad não está funcionando no Mac?
-
A
If you want to show up the right-click menu on your Mac with a trackpad, you need to set the trackpad preferences first. Go to System Preferences > Trackpad. Under the 'Point & click' section, check 'Secondary click' and click the arrow below to choose a way to right-click with your trackpad.
- Q3. Como habilitar o clique duplo para clicar com o botão direito no Mac?
-
A
Click on the Apple menu > System Preferences > Mouse or Track (per your usage) > Point & Click. Tick the box beside 'Secondary click' and click the arrow below. If you use a mouse, choose 'Click on right side' or 'Click on left side'. If you use the trackpad, select one of the three options like 'Click or tap with two fingers'.