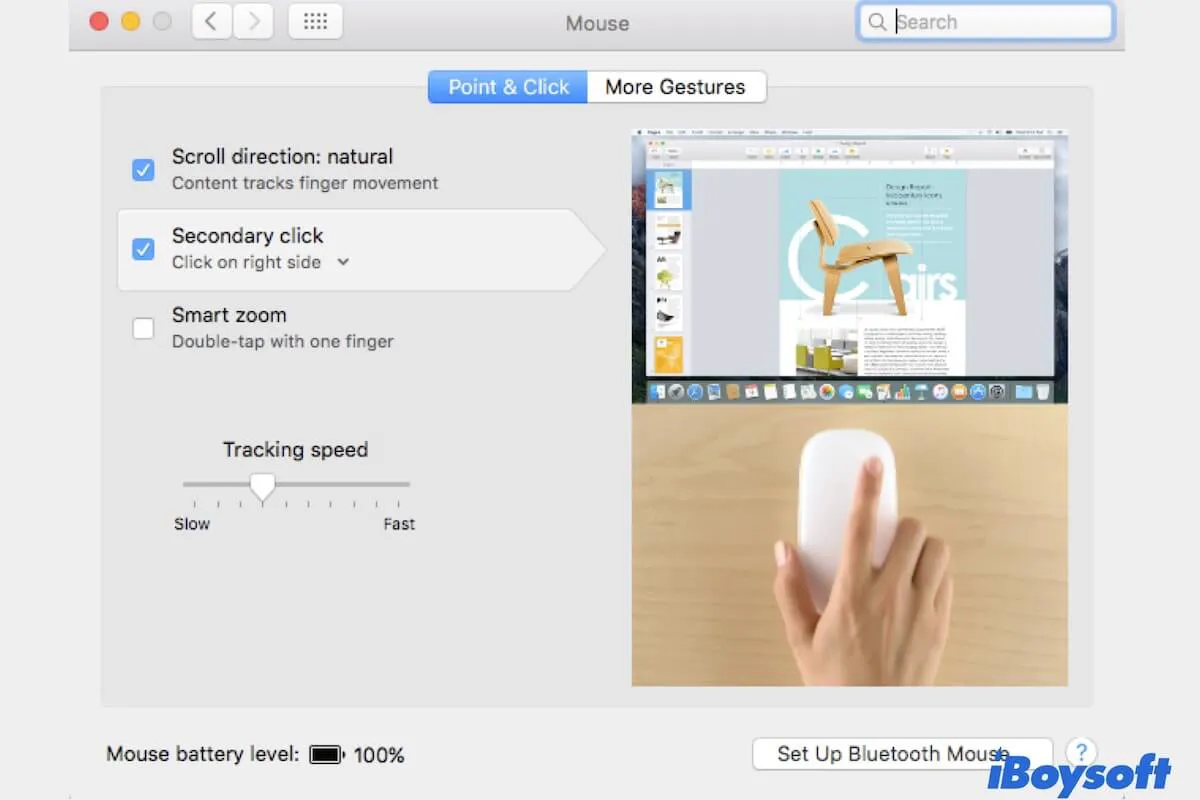La funcionalidad del clic derecho en tu Mac suaviza y simplifica enormemente tu flujo de trabajo. Pero has notado recientemente que el menú contextual no aparece cuando haces clic derecho en Mac con un mouse o tocas dos dedos en el trackpad.
Puede que estés confundido sobre por qué el clic derecho no funciona en Mac y estés buscando soluciones con urgencia. Bueno, este post explica exactamente las razones y ofrece soluciones para arreglar el problema del clic derecho no funcionando en Mac, ya sea que utilices un Magic mouse, un mouse de terceros como un mouse Logitech, o el trackpad.
¿Por qué tu Mac no te deja hacer clic derecho?
El clic derecho no funciona en el mouse Mac o trackpad generalmente se debe a la configuración de tus Preferencias del Sistema. Especialmente para usuarios que no han restablecido la configuración del mouse o el trackpad.
Por supuesto, los errores del sistema, las conexiones del mouse o los problemas de hardware del trackpad no se descartan como causas de este problema. Si el sistema no puede recibir el comando que el mouse o el trackpad le envían, no sucede nada cuando haces clic derecho en tu Magic mouse o tocas dos dedos en tu trackpad.
![]() Personaliza el Menú de Clic Derecho en Mac
Personaliza el Menú de Clic Derecho en Mac
Agrega atajos para 'crear un nuevo archivo', 'cortar/copiar archivos', 'desinstalar aplicaciones', etc. con iBoysoft MagicMenu
¿Por qué? Compártelo con tus amigos.
Clic derecho no funciona en el mouse Mac o trackpad, ¿cómo arreglarlo?
Primero, si usas un ratón, debes verificar si no solo la funcionalidad de clic derecho, sino el conjunto del ratón de Apple no está funcionando. Si es así, debes revisar las conexiones del ratón. Y si todo el trackpad de MacBook no está funcionando, la falla del clic derecho también sucede en consecuencia.
Si solo el clic derecho no funciona en tu ratón o trackpad de Mac, sigue estas soluciones para devolverlo a la normalidad.
- Verifica los ajustes de clic derecho
- Reinicia Mac
- Cambia la forma de invocar el menú de clic derecho en Mac
- Reinicia SMC
- Actualiza Mac
Verifica los ajustes de clic derecho
La forma más rápida de arreglar el clic derecho que no funciona en tu Mac es verificar y restablecer los ajustes de clic derecho para tu ratón o trackpad.
Verifica y restablece los ajustes del ratón de Mac:
- Abre el menú de Apple > Preferencias del sistema > Ratón.
- Bajo la pestaña Puntero y clic, verifica la opción de Clic secundario. Abre el menú desplegable debajo, elige Clic en el lado derecho. Por supuesto, puedes seleccionar Clic en el lado izquierdo según tus preferencias.
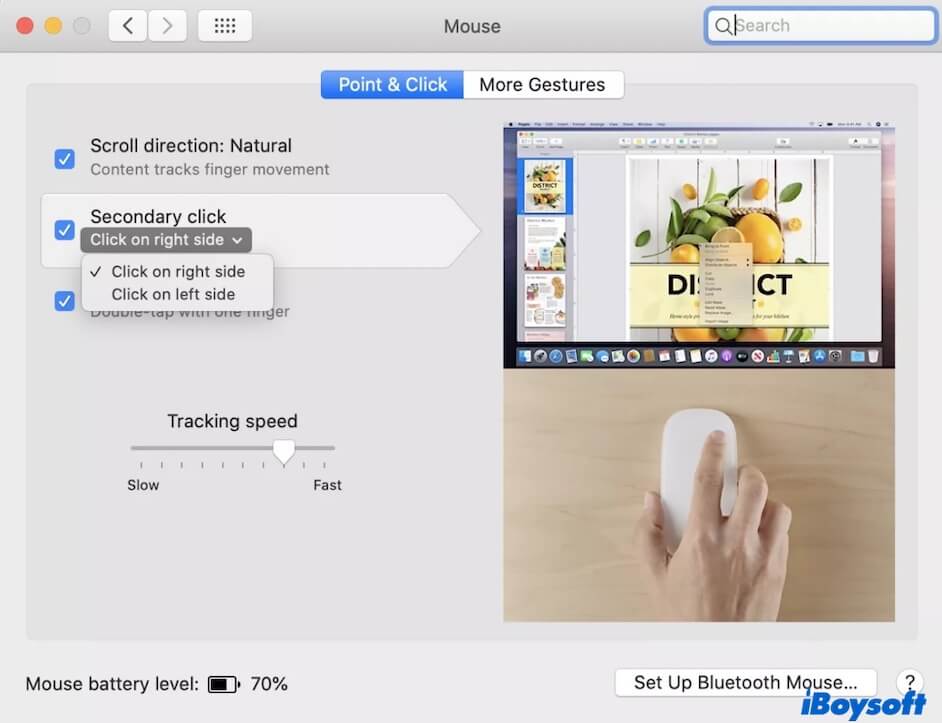
Verifica y restablece los ajustes del trackpad:
- Haz clic en el menú de Apple > Preferencias del sistema > Trackpad.
- Haz clic en la pestaña Puntero y clic.
- Marca la casilla junto a Clic secundario y abre el menú desplegable debajo, verás tres opciones, incluyendo Clic o toque con dos dedos, Clic en la esquina inferior derecha y Clic en la esquina inferior izquierda. Elige la que prefieras.
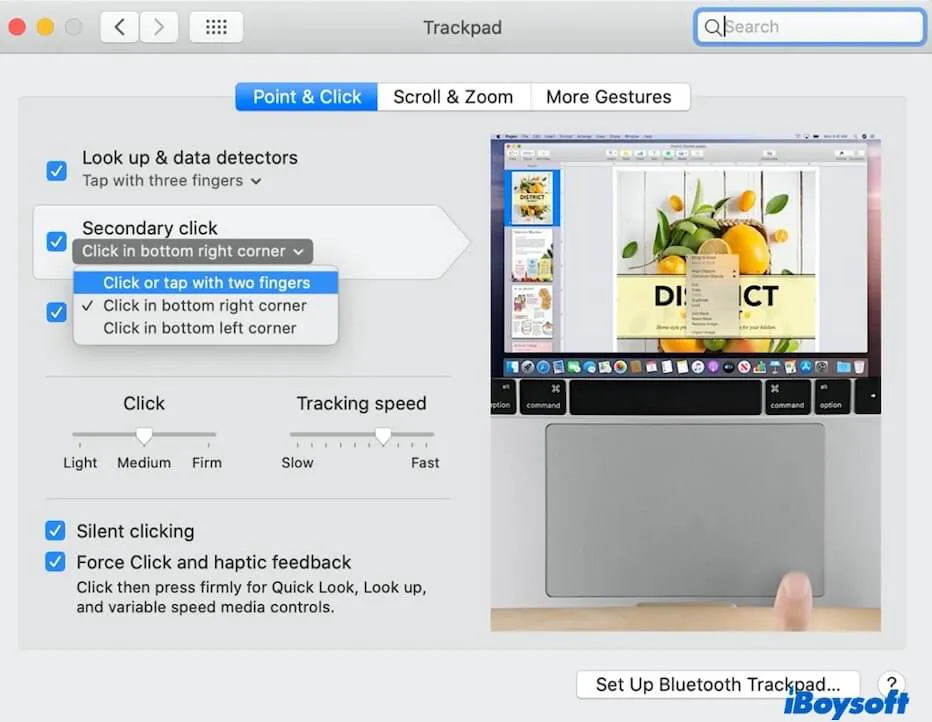
Ahora, verifica si el problema desaparece.
Reinicia Mac
Si restablecer tus preferencias de ratón y trackpad no resuelve el problema - clic derecho no funciona en Mac, puedes intentar reiniciar tu Mac. Esto se debe a que reiniciar Mac puede actualizar todas las funciones en Mac y eliminar algunos de los errores temporales en el sistema que causan el mal comportamiento del clic derecho.
Cambia la forma de invocar el menú de clic derecho en Mac
Hay muchas más formas de activar la funcionalidad de clic derecho en Mac. Por lo tanto, si el clic derecho no funciona en el mouse de Mac o el clic derecho de dos dedos no funciona en el trackpad de Mac, puedes probar uno de estos métodos en su lugar:
Forma 1: Selecciona tu archivo o carpeta objetivo, y luego presiona la tecla Control en tu teclado y al mismo tiempo haz clic una vez en el mouse o trackpad.
Forma 2: Abre Preferencias del Sistema > Accesibilidad > Control del Puntero > Métodos de Control Alternativos. Marca la casilla junto a Activar Teclas de Ratón. Luego, presiona las combinaciones de Control + I o fn + Control + I para hacer clic derecho en Mac.
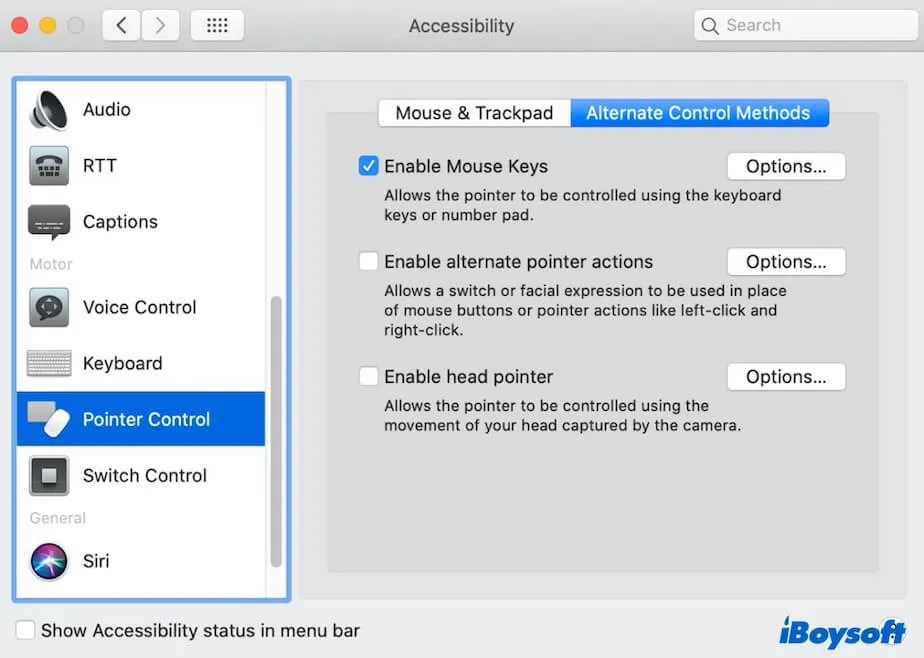
Restablecer SMC
SMC (Controlador de Administración del Sistema) controla algunas funciones de hardware en Macs basadas en Intel, incluido el suministro de energía, carga de batería, mouse, trackpad, gestión térmica, etc. Cuando el clic derecho no funciona en un trackpad o mouse de Mac, simplemente puedes restablecer SMC en máquinas Mac basadas en Intel para que funcione normalmente.
Para restablecer SMC en Mac basadas en Intel:
- Apaga por completo tu Mac.
- Presiona las combinaciones de teclas Control - Opción - Shift (lado derecho) durante unos diez segundos. Si tienes una MacBook con T2, reemplaza la tecla Shift del lado derecho con la del lado izquierdo.
- Enciende tu Mac.
Para una Mac con procesador Apple Silicon, no hay SMC, simplemente apaga tu Mac durante unos 30 segundos y luego enciéndelo para obtener un efecto similar al restablecimiento de SMC.
Actualizar Mac
Si el clic derecho sigue sin funcionar en tu Mac Ventura, Monterey, Big Sur, u otra versión anterior, puedes intentar actualizar tu Mac a la última actualización menor de tu versión actual, o si lo prefieres, actualizar tu Mac a la última versión. Por lo general, las actualizaciones del sistema contienen parches de errores, mejoras de software y más.
Comparte las formas anteriores de arreglar el problema de que el clic derecho no funciona en Mac con más gente.
Bonus: personaliza tu menú de clic derecho para mejorar la eficiencia en el trabajo
La funcionalidad de clic derecho en Mac te ofrece una variedad de opciones para simplificar tus operaciones en Mac, como mostrar la información básica del archivo seleccionado, comprimir una carpeta, compartir archivos, etc.
Pero las opciones limitadas en el menú de clic derecho ralentizan tu eficiencia en el trabajo, especialmente para alguien que está acostumbrado a Windows o que utiliza máquinas Mac como herramientas principales de trabajo. Por lo tanto, es necesario personalizar tu menú de clic derecho con un mejorador de clic derecho para acelerar tu flujo de trabajo y ahorrar mucho tiempo.
Aquí, se recomienda iBoysoft MagicMenu fuertemente. Este avanzado potenciador de clic derecho puede ayudarte a agregar tipos de accesos directos al menú contextual del clic derecho, incluyendo la creación de nuevos archivos, acceso rápido al archivo de destino, transferencia de archivos, desinstalación de aplicaciones, conversión de imágenes, grabación de pantalla, etc.
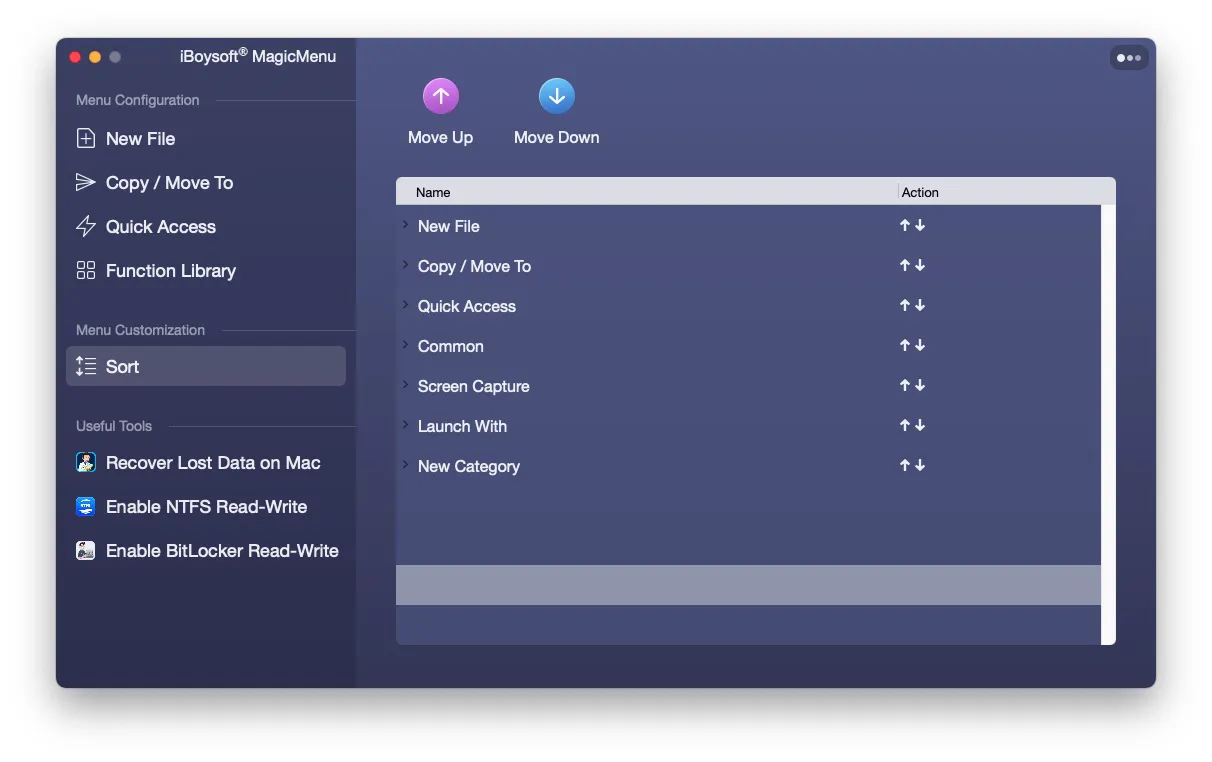
Para usar estas funciones útiles en tu menú de clic derecho en Mac, simplemente descarga gratis, instala y ejecuta iBoysoft MagicMenu en tu Mac. Luego, haz clic en la pestaña de Extensión en la interfaz principal de la aplicación y verifica si las opciones que deseas usar están habilitadas.
Comparte con tus amigos cómo personalizar el menú contextual del clic derecho.
Palabras finales
Ya sea que el clic derecho de dos dedos no esté funcionando en tu trackpad de Mac o que el clic derecho de tu mouse Apple o Logitech no esté funcionando en tu Mac, puedes probar los trucos simples mencionados en este artículo para solucionar este problema y volver a habilitar el menú de clic derecho. Entre las soluciones, restablecer las preferencias del sistema de clic derecho en Mac siempre es la solución más rápida.
Preguntas frecuentes sobre el clic derecho que no funciona en Mac
- Q1. ¿Cómo hago funcionar el clic derecho en Mac?
-
A
Open the Apple menu > System Preferences > Mouse (or Trackpad according to which one you use). Click on Point & Click and tick the box next to 'Secondary click'. Then, choose the way you want to launch the right-click functionality on a Mac, such as 'Click on right side' (for a mouse) or 'Click or tap with two fingers' (for the trackpad).
- Q2. ¿Por qué no funciona mi clic derecho en el Trackpad de Mac?
-
A
If you want to show up the right-click menu on your Mac with a trackpad, you need to set the trackpad preferences first. Go to System Preferences > Trackpad. Under the 'Point & click' section, check 'Secondary click' and click the arrow below to choose a way to right-click with your trackpad.
- Q3. ¿Cómo puedo activar el doble toque para hacer clic derecho en Mac?
-
A
Click on the Apple menu > System Preferences > Mouse or Track (per your usage) > Point & Click. Tick the box beside 'Secondary click' and click the arrow below. If you use a mouse, choose 'Click on right side' or 'Click on left side'. If you use the trackpad, select one of the three options like 'Click or tap with two fingers'.