Ya sea que estés usando un MacBook Air o un MacBook Pro, utilizar el trackpad para hacer scroll en la página web o realizar clic derecho en Mac debe haber sido uno de los comportamientos habituales en tu vida diaria. Sin embargo, si algo sale mal con tu trackpad del MacBook, como el Trackpad en el MacBook tiene retraso, puede ser un problema doloroso.
Si estás leyendo este artículo, es posible que estés experimentando un problema – tu trackpad de Mac dejó de funcionar. Aunque este problema es raro, a veces sucede sin previo aviso. Es un problema molesto porque tu MacBook Air o MacBook Pro es casi inútil sin la capacidad de utilizar tu trackpad.
No te preocupes, te guiaremos para resolver tu problema de diversas maneras. Echemos un vistazo rápido a las soluciones para el trackpad del MacBook que no funciona y también puede encontrar por qué tu MacBook Pro o MacBook Air trackpad no funciona.
Trackpad del MacBook no funciona: Restablecer trackpad
La mayoría de ustedes puede haber cambiado las configuraciones del trackpad de Mac según sus preferencias, y entonces sus problemas de trackpad del MacBook Pro que no hace clic pueden ocurrir. Lo que es peor, puede hacer que tu touchpad del MacBook sea inresponsivo.
Cómo restablecer el trackpad en MacBook Pro o MacBook Air, sigue estos pasos:
- Haz clic en el logo de Apple en la esquina superior izquierda de la barra de menú.
- Selecciona Preferencias del Sistema > Trackpad.
- Bajo la pestaña Punto y Clic, desmarca la casilla de Tocar para hacer clic y la casilla de Clic y retroalimentación háptica.
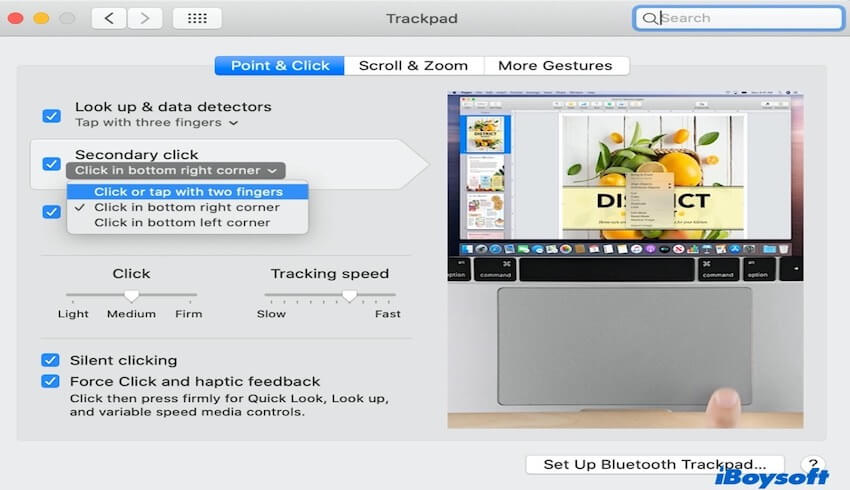
- En la pestaña Desplazamiento y Zoom, selecciona la Dirección del desplazamiento: Natural.
Estas configuraciones deben devolver tu trackpad del MacBook a su estado por defecto. Ahora verifica si tu trackpad está funcionando.
Trackpad no hace clic en el MacBook Air: Eliminar archivos plist
macOS utiliza los archivos plist para almacenar tus preferencias en varios aspectos de la Mac, como el mouse y el trackpad. Por lo tanto, para solucionar el problema de que el trackpad de MacBook no funciona, como el problema de arrastre y soltar que no funciona en Mac u otros problemas, debes eliminar esos archivos. Estos archivos relacionados con el trackpad ayudan a forzar a macOS a reconstruir y restablecer la preferencia a su valor predeterminado.
Nota: Es mejor hacer una copia de seguridad de Time Machine de tu Mac antes de eliminar los archivos plist para asegurarte de que siempre puedas deshacer las cosas si algo sale mal.
- Primero, abre Finder y luego presiona las teclas Comando + Shift + G para mostrar la pantalla "Ir a la carpeta". Luego escribe "~/Biblioteca/Preferencias/" y haz clic en Ir.
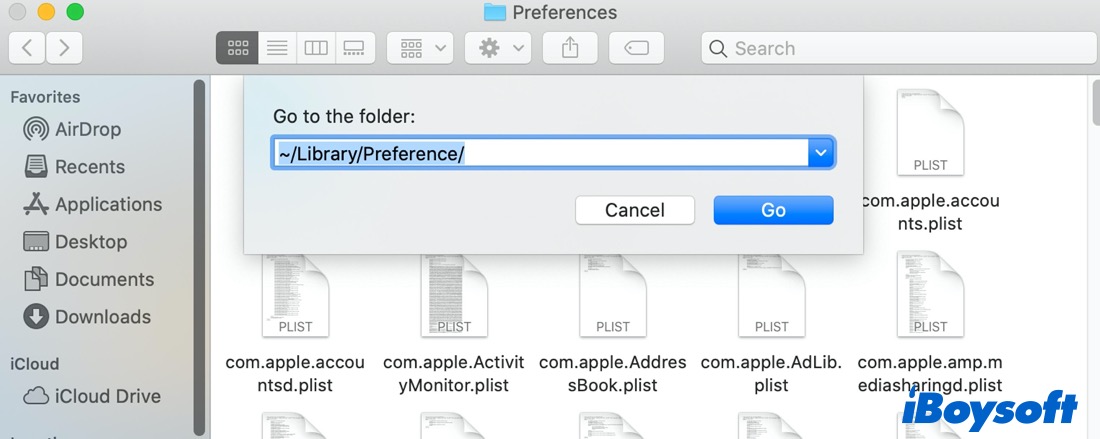
- En la ventana del Finder que se muestra, busca los siguientes archivos:
com.apple.AppleMultitouchTrackpad.plist
com.apple.preferencia.trackpad.plist
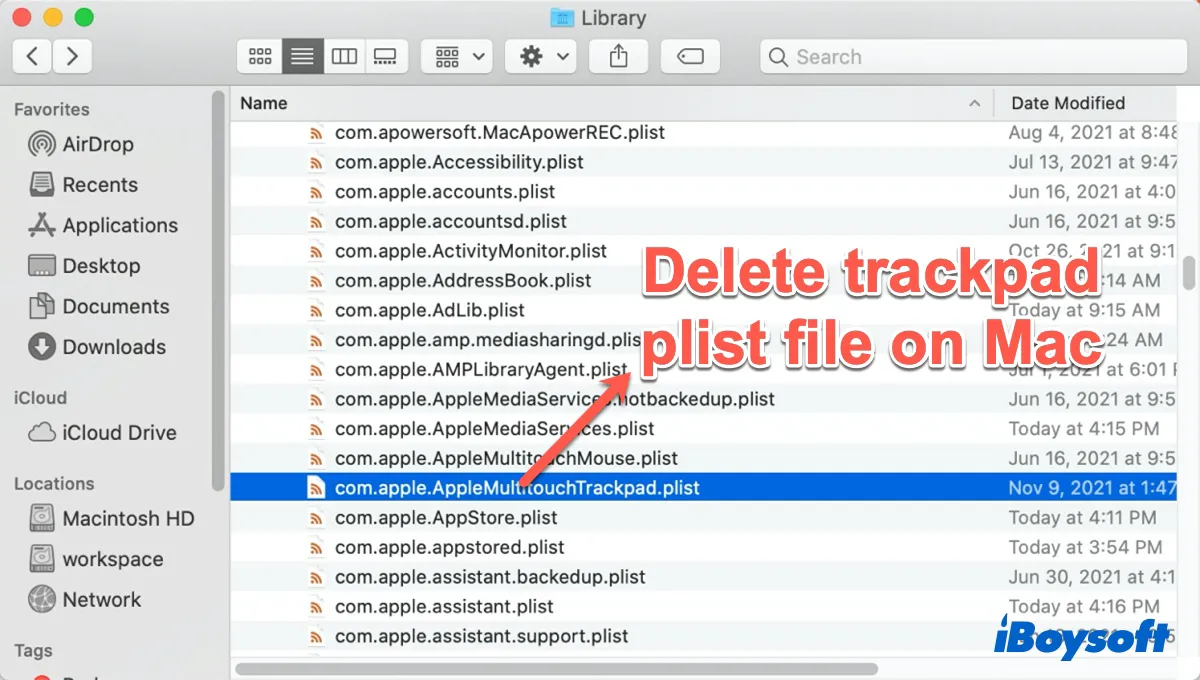
- Elimina estos archivos, reinicia tu Mac y comprueba si el trackpad de MacBook ahora funciona como se esperaba.
Trackpad no funciona en MacBook: Restablecer NVRAM y SMC
NVRAM contiene la configuración dedicada de tu sistema. Cualquiera de ellas puede ser responsable de tus problemas con el touchpad. Por lo tanto, restablecer NVRAM debería ser útil para solucionar el problema de que el trackpad de MacBook no hace clic.
Reinicia o enciende tu Mac y presiona y mantén presionadas las teclas Opción + Comando + P + R durante 20 segundos. Suelta las combinaciones de teclas cuando escuches el segundo sonido de inicio de tu Mac. Si tienes un MacBook basado en T2, suelta las teclas después de que aparezca y desaparezca el logotipo de Apple por segunda vez.
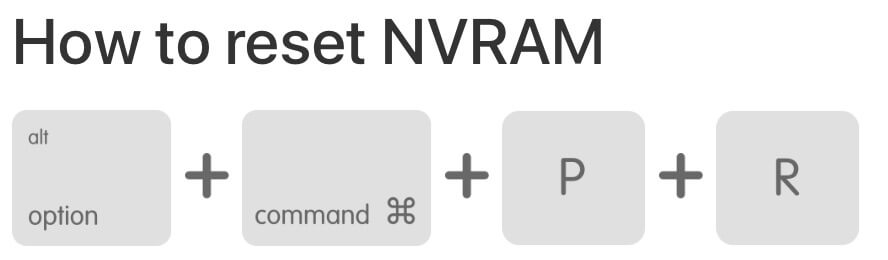
Si tienes un Mac Apple M1, no es necesario restablecer NVRAM manualmente, ya que se restablece automáticamente si es necesario cada vez que se inicia tu Mac. Después de restablecerlo, verifica si el trackpad funciona. Si no, procede a restablecer el SMC.
Cómo restablecer el SMC en MacBooks con baterías no extraíbles (por ejemplo, MacBook Pro con chip M2):
Primero, debes apagar tu Mac. Luego presiona y mantén presionadas las teclas Mayúsculas + Control + Opción en el lado izquierdo del teclado, junto con el botón de encendido durante 10 segundos. Después de eso, suelta todas las teclas. Finalmente, presiona el botón de encendido para volver a encender tu Mac.
Después del restablecimiento, debes verificar si se solucionó el problema de que el trackpad de tu MacBook no hace clic. Si el problema persiste, podría ser un problema de hardware y podría ser necesario realizar más pruebas o reparaciones.
El trackpad MacBook Pro dejó de funcionar: Actualiza macOS
Cuando el trackpad no funciona, el clic derecho no funciona en tu Mac tampoco. Y tu Mac no hace doble clic como de costumbre. Lo primero que puedes hacer es verificar si tu MacBook Pro necesita una actualización de software. Por lo general, las actualizaciones de software pueden resolver cualquier problema con el trackpad en cuestión de segundos.
Para hacerlo, haz clic en el logotipo de Apple en la barra de menú, y selecciona Acerca de este Mac > Actualización de Software. Si el Mac que estás usando tiene un nuevo firmware disponible, descárgalo y actualízalo también.
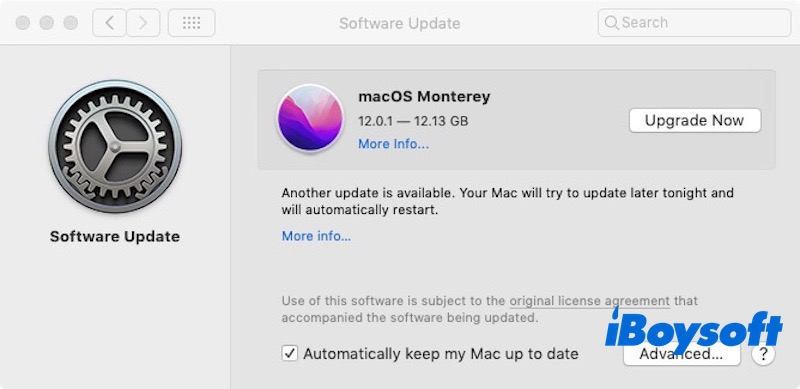
Cuando veas la ventana de aviso como en la captura de pantalla anterior, es hora de descargar y actualizar macOS a la última versión. Porque algunas versiones anteriores de macOS pueden contener errores y hacer que tu Macbook trackpad deje de funcionar.
El trackpad MacBook dejó de funcionar: Ejecutar Apple Diagnostics
Apple Diagnostics es una herramienta incorporada que se puede utilizar para detectar y diagnosticar problemas de hardware en dispositivos Mac. Cuando tu MacBook Pro tiene un problema, como el trackpad de MacBook que deja de funcionar, Apple Diagnostics puede ayudarte a identificar si hay un problema relacionado con el hardware.
Aquí tienes los pasos sobre cómo ejecutar Apple Diagnostics en una MackBook:
Paso 1. Apaga tu MacBook y desconecta todos los dispositivos conectados.
Paso 2. Asegúrate de que el MacBook esté conectado a una fuente de alimentación para evitar interrupciones de energía durante el proceso de diagnóstico.
Paso 3. Enciende, y luego sostén la tecla D inmediatamente hasta que veas la pantalla de inicio de Apple Diagnostics (una pantalla gris que muestra el icono de Apple Diagnostics).
Nota: Si estás utilizando un Mac con tecnología Apple Silicon (por ejemplo, chips M1, M2), mantén presionado el botón de encendido hasta que veas la opción de arranque y selecciona "Apple Diagnostics" en el menú de Opciones.
Paso 4. Utiliza las teclas de flecha para seleccionar el idioma apropiado, luego presiona la tecla Enter para confirmar.
Paso 5. Apple Diagnostics comenzará automáticamente a escanear el hardware de tu MacBook y puedes esperar a que el escaneo finalice.
Si no se detectan problemas, la pantalla mostrará el código "ADP000", lo que indica que el hardware está normal. Sin embargo, si se detecta un problema, se mostrará el código de error correspondiente y las recomendaciones. Debes anotar estos códigos de error y hablar con el soporte de Apple o el personal de reparación para solucionar el problema de que el trackpad no haga clic.
¿Por qué no funciona mi trackpad en Mac?
Si el trackpad de tu MacBook no funciona, los errores de macOS o algún tipo de mal funcionamiento del software dentro de tu MacBook Air/Pro pueden ser los responsables. Es posible que necesites actualizar tu MacBook. Además, la configuración incorrecta del trackpad también puede provocar que el trackpad de tu MacBook deje de funcionar.
Además, podría deberse a problemas de hardware como resultado de algún tipo de accidente o de un componente interno que se haya roto o dañado. Independientemente del motivo, puedes usar las soluciones mencionadas anteriormente para arreglar el problema de que el trackpad de tu MacBook Air no funcione o el problema de que el trackpad de tu MacBook Pro no haga clic.
Pensamientos finales
Esperamos que una de las soluciones anteriores pueda solucionar el problema de que el trackpad deje de hacer clic en la MacBook Air. Si ninguno de estos pasos funcionó, es posible que tengas un problema de hardware en el trackpad de tu MacBook. Lleva tu MacBook a la tienda de Apple u otros establecimientos de reparación autorizados.
Si encontraste esta publicación útil, compártela con otros para ayudarles a resolver problemas.
