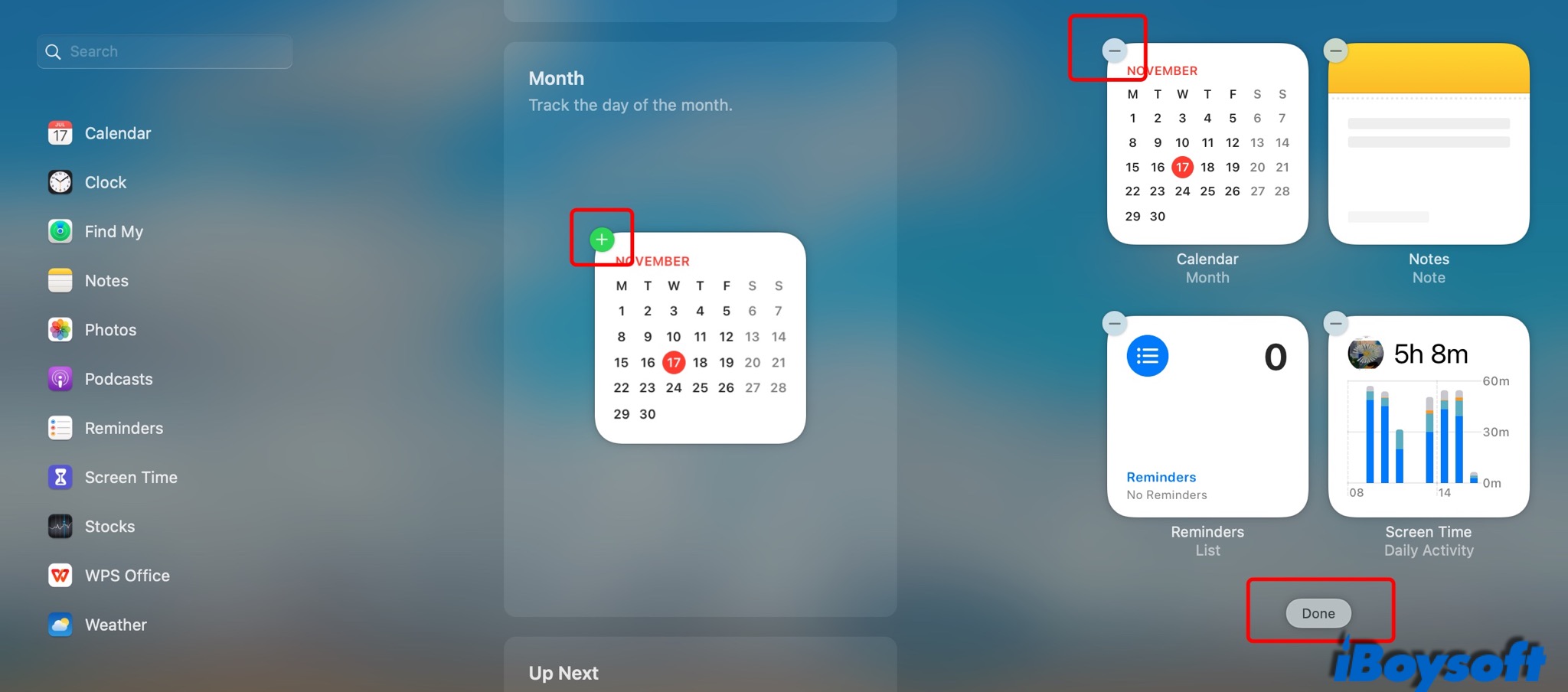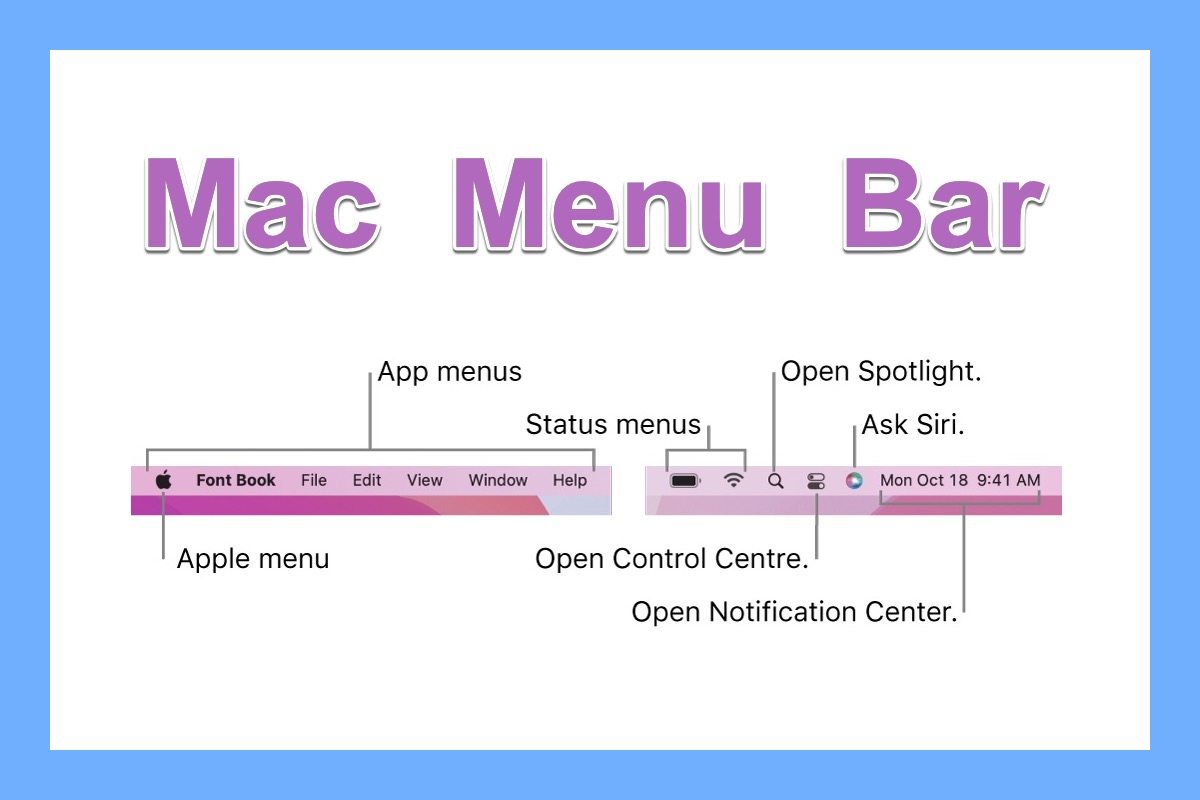Mac drop-down menus are not working? You can not see the Menu Bar on the Mac screen? You find the Menu Bar disappear? Menu Bar icons missing? Don't worry, making some changes in System Preferences can get back to the Menu Bar easily. After reading, you will also know how to organize, add, and remove icons like Spotlight from the Menu Bar.
How to show Mac Menu Bar
Generally, the disappearance of the Mac Menu Bar is due to some settings in System Preferences, the same goes for the missing scroll bar on Mac. Perhaps you have ticked some checkboxes unconsciously that make the Menu Bar hidden.
Besides, some Mac users also find the Menu Bar disappears after updating to Big Sur. It is caused by some default settings. And in either case, you can follow the steps below to keep Menu Bar from disappearing on Mac.
Method 1. Click Apple menu > System Preference > Dock & Menu Bar, and find the Menu Bar on the bottom, then disable these two options.
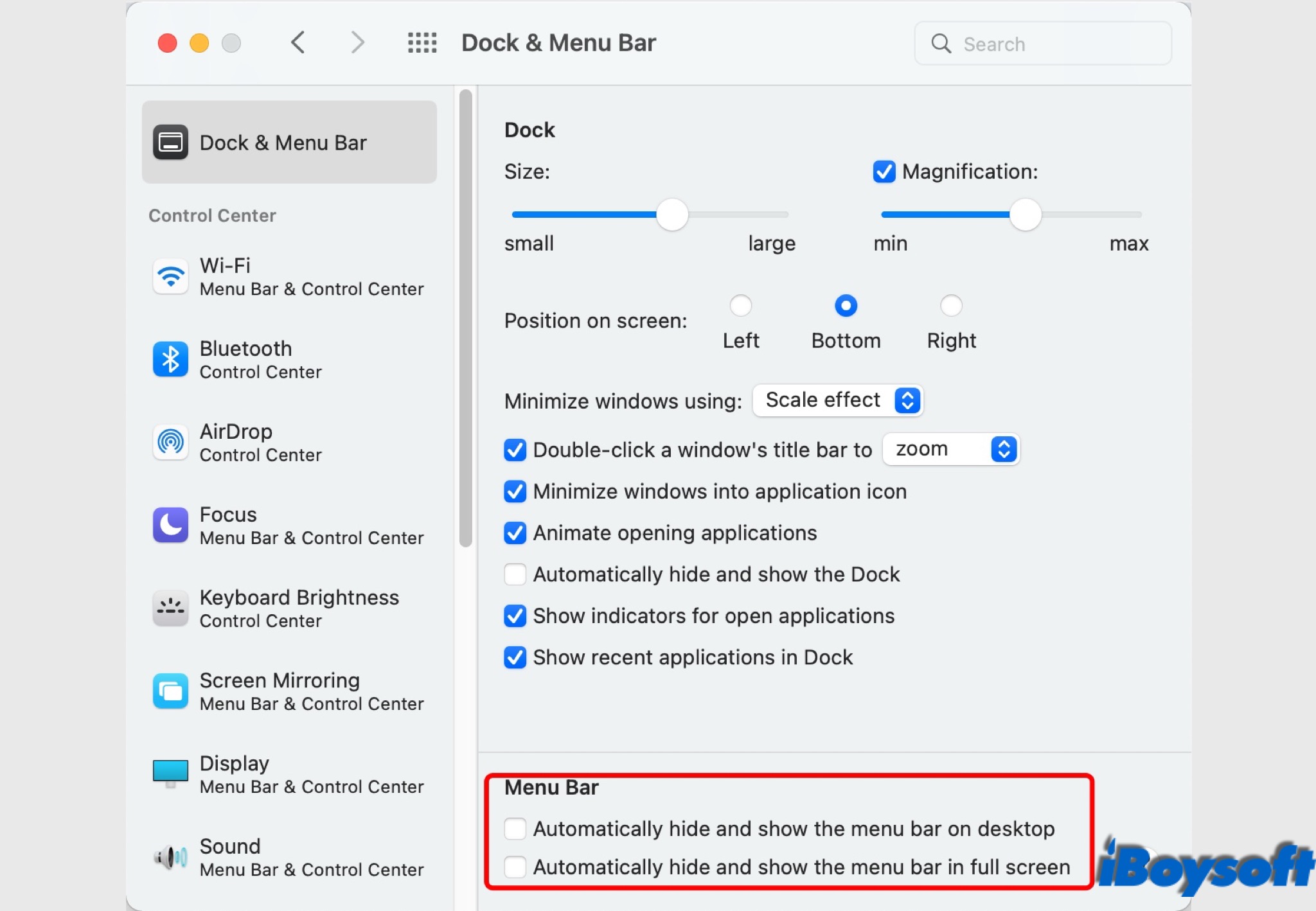
Actually, the Menu Bar will appear as you move the cursor to the top of the screen when you have checked these two options. If you want to pin the Menu Bar on the screen, just disable them. Similarly, if you want to get more screens to use, enable them to hide the Menu Bar when it's not in use.
Method 2. Open System Preferences > Users & Groups, click on Login Options and type your admin password, then Disable the option "Show fast user switching menu as."
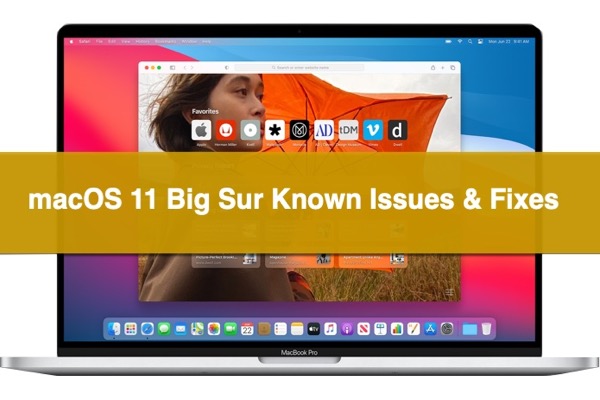
Fix macOS Big Sur Problems(Can't Install on Macintosh HD)
If you encounter extra macOS Big Sur problems such as AirDrop is not working, Mac stuck in Recovery mode, etc., learn how to fix macOS Big Sur update problems to make your Mac work normally. Read more >>
What's in the Menu Bar on Mac
Be the same as the taskbar on Windows, the Menu Bar on Mac locates on the top of the screen. It consists of several parts where you can choose commands, perform tasks and check status. Let's learn more about each of them together.
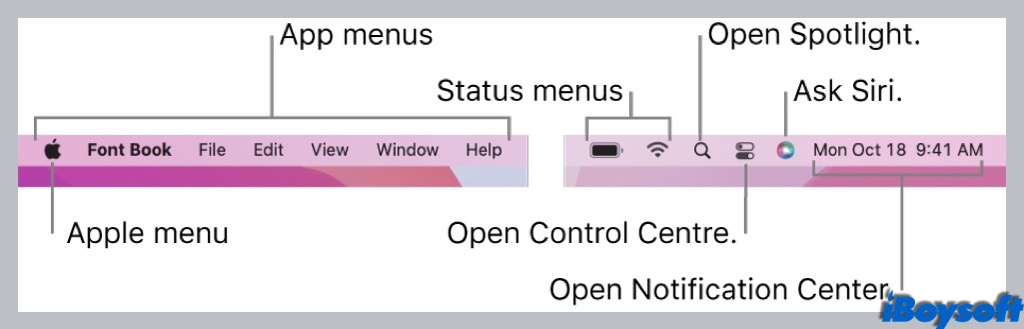
Apple menu - It is located in the top-left corner of the screen. Here, you can access some frequently used commands such as open System Preferences, update in the App Store, lock screen, shut down the Mac, etc.
App menu - It is located next to the Apple menu. When you open an app, the name of the app shows in bold, followed by menus like File, Edit, View, Window, Help, etc. The layout varies by application.
Status menu - It is in the top-right of the screen, where you can check the status of your Mac, including the battery and Wi-Fi. Besides, you can add Siri, Spotlight, and Time Machine to it. The icons of some third-party widgets are also displayed here.
Control Centre - Click the icon of Control Centre, and you can quickly change some key macOS settings or use some features such as volume, brightness, focus, Airdrop, screen mirroring, and so forth.
Notification Centre - The date and time are displayed in the top-right corner of the Menu Bar. Click the time to open the Mac Notification Center, where you can view appointments, notes, weather, notifications, and more.
Note that SystemUIServer controls the display of the items on the Apple menu bar. If you find the menu bar icons disappear abnormally, you can force quit SystemUIServer to fix the issue.
Customize the Menu Bar on your Mac
If too many icons clutter the Menu Bar, you can remove some of them. Also, you can add icons of frequently used features to quickly access them. And, rearranging the locations of icons in the Menu Bar is also supported. See how to customize the Menu Bar below.
To remove icons: Press and hold the Command key, click the icon you want to delete, and drag it out of the Menu Bar.
To rearrange icons: Press and hold the Command key, click the icon to drag it to anywhere on the Menu Bar, then release the key and pointer.
To add icons: Click Apple menu > System Preferences > Dock & Menu Bar. On the right list, click an item and tick the checkbox next to Show in the Menu Bar. In terms of clock and battery, there are more options you can check to customize the Menu Bar. You can preview the changes on the window, colored in blue.
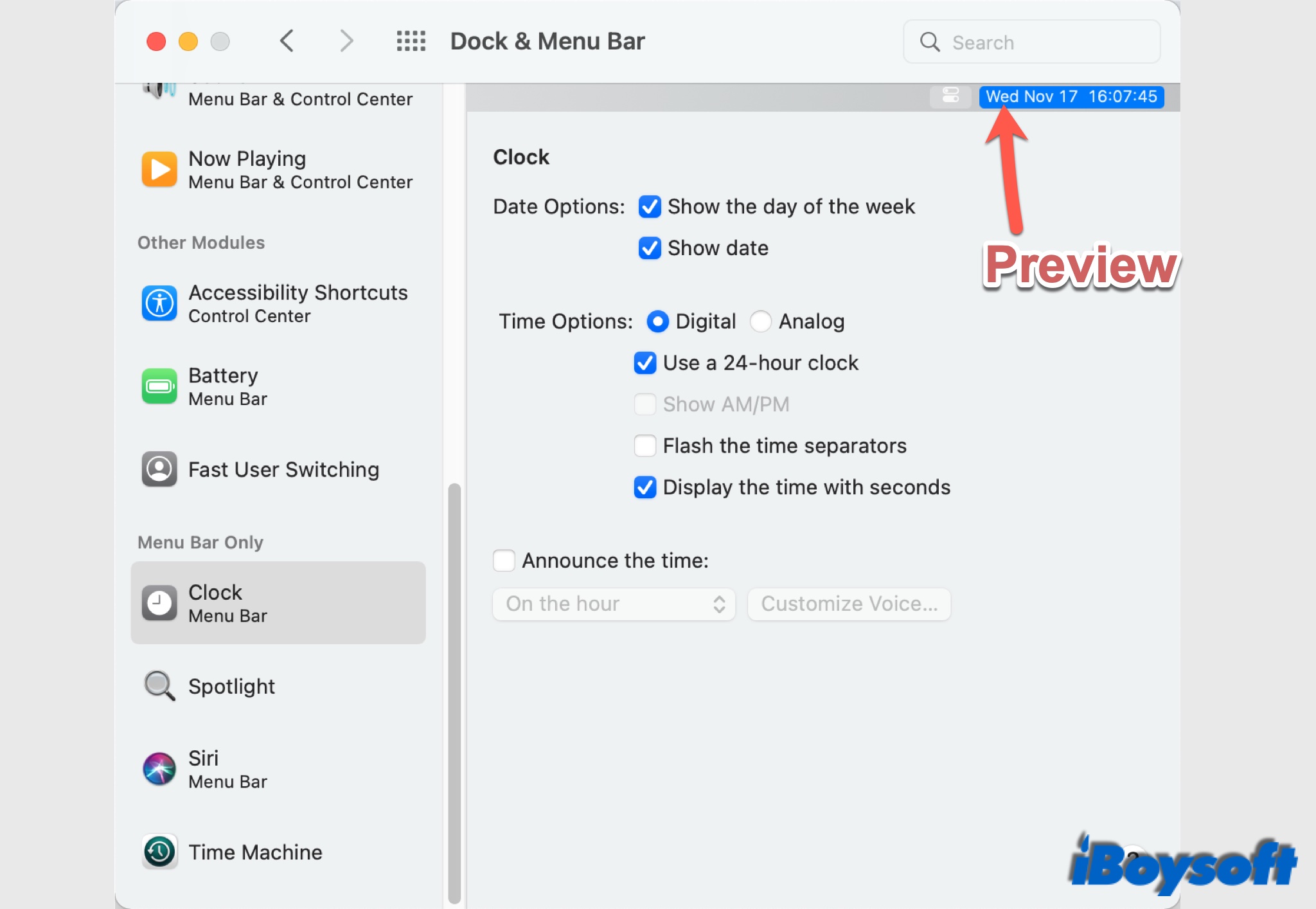
To edit Notification Centre: Click the date and time module to open the Notification centre. Choose Edit Widgets on the bottom. On the new pop-up window, you can add and remove items here. Click Done to finalize the changes.