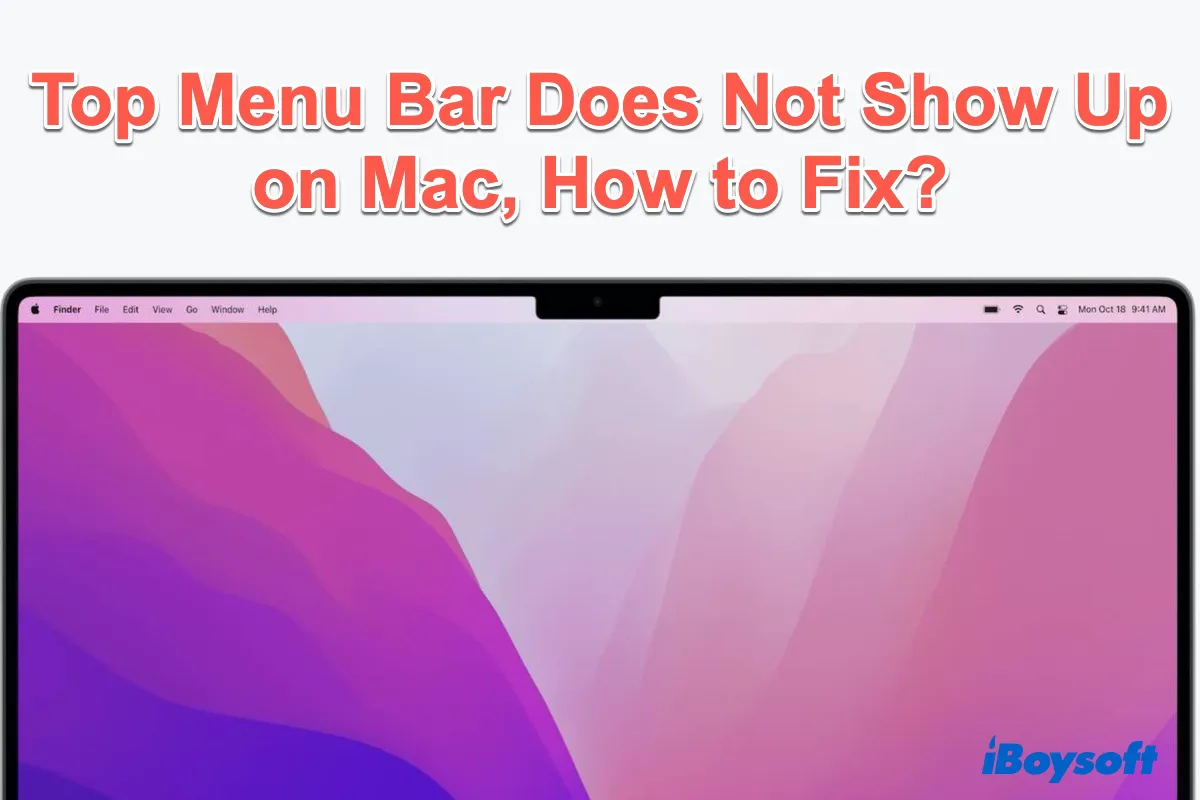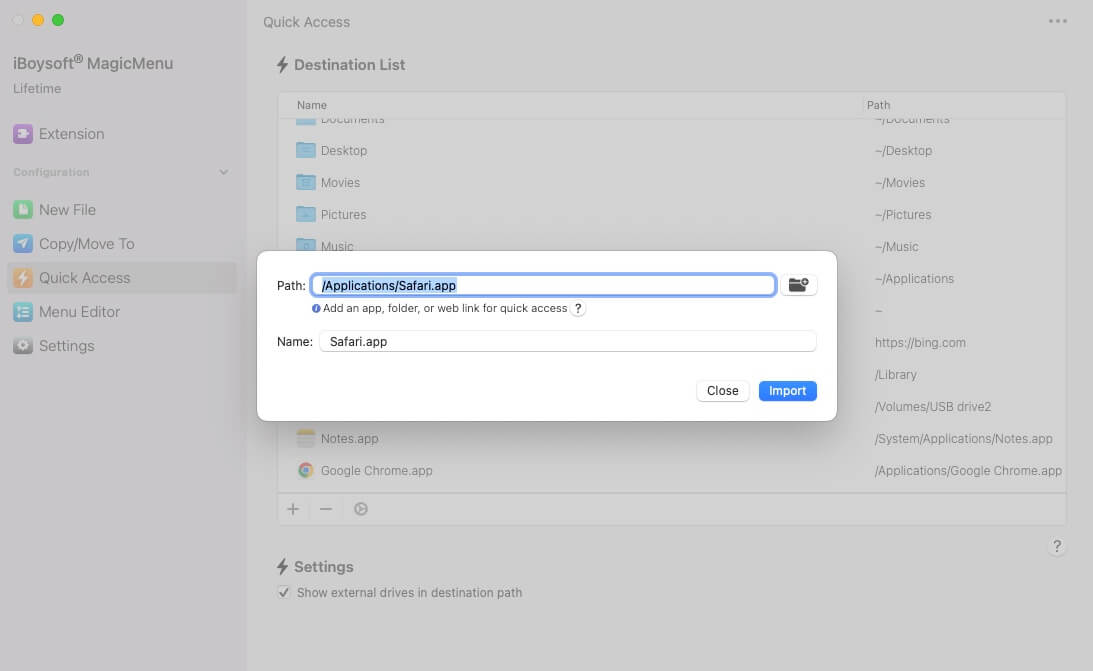Located on the top of the Mac screen, the Mac menu bar displays the menus and icons system-related and user-customized, you can use them to choose commands, perform tasks, and check status. However, some Mac users find the icons missing from the Mac menu bar on macOS Sonoma/Ventura/ Hi. The Dropbox logo is missing from the menu bar on MAC Sonoma 14.1.2. It does not show when DB is running. I have uninstalled and reinstalled DB but still not there. When MBP is restarted, the icon shows briefly then disappears. Any ideas? This is a weird issue. I am on a Mac Pro (Late 2013). This Mac was recently purchased via the marketplace. Everything is functioning except for the missing icons on the menubar. Although all icons are ticked for 'Show in Menu Bar', the only icons visible in normal mode are Spotlight, Siri, and Time Machine. Icons like Wifi, Bluetooth, ControlCentre, and Sound don't appear on the menubar. If you find the system modules' and apps' icons disappear from the Mac menu bar, you can apply the following fixes provided by iBoysoft.