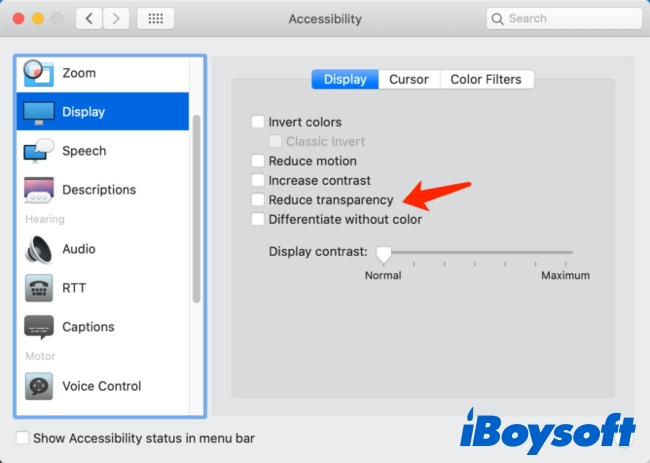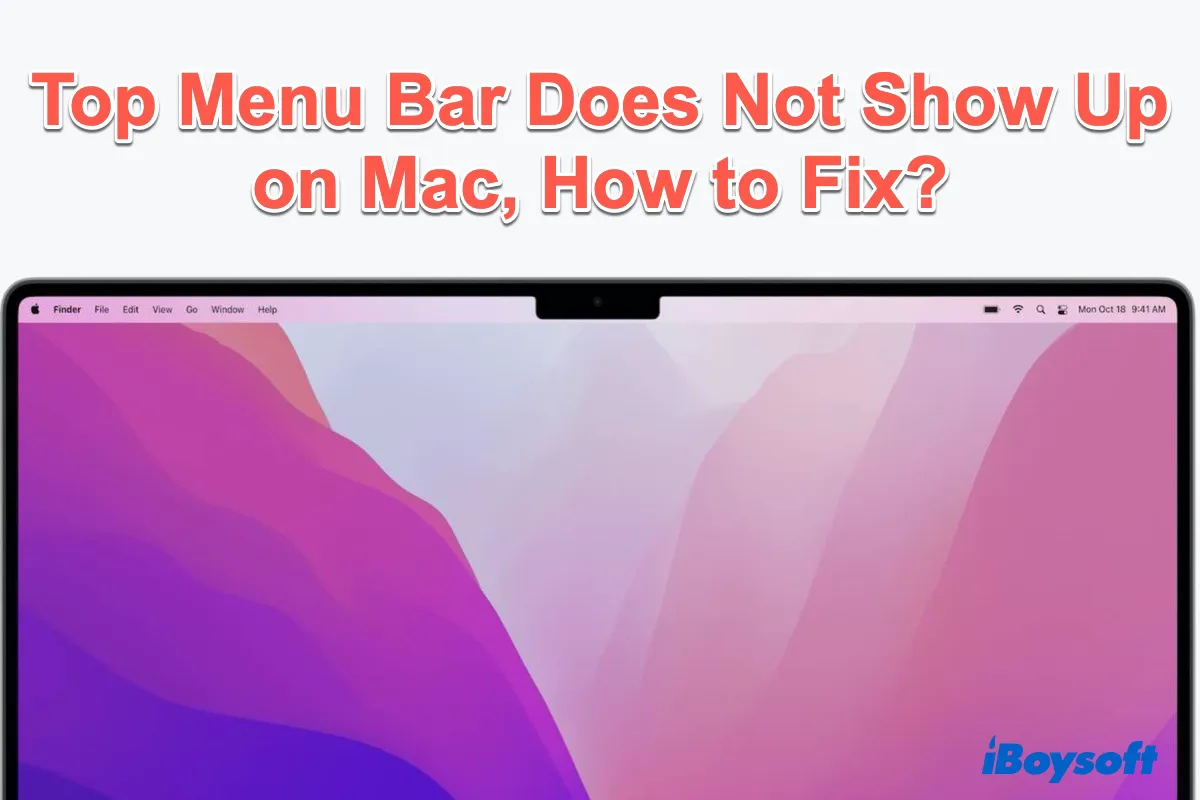Unquestionably, the menu bar is one of Mac's great features. Just like the taskbar on Windows, the Mac menu bar runs on the top of the screen and lets you interact better with your MacBook. However, it could be really frustrating if the Mac menu bar disappears, which means you can't find where is the menu bar on Mac and lose the quick access options for frequently used apps. Let's see a real-life example:
Running Monterey 12.0 on a brand new MacBook Pro (14", M1 Pro) and the top menu bar keeps disappearing. It appears if I restart the computer, but inevitably--usually a few hours later--it won't drop down when I move my mouse to the top of the screen. Haven't changed any settings or done anything that might change the display area, etc., so I have no idea what's going on. Any ideas?
------From discussions.apple.com
As you can see, the MacBook top menu bar missing could also happen even on the latest macOS 12 Monterey. Fortunately, we have concluded some feasible methods to solve it. To learn how to keep the menu bar from disappearing on Mac, keep reading.
How to get my toolbar back on Mac?
Sometimes, you can't find the Mac toolbar at the top of the display when you're using macOS and you may think it disappeared. Actually, it stays where it should be but is hidden.
Generally, to get the MacBook toolbar back, you just need to hover the mouse over the top of the screen, and the menu bar will show up. If the top menu bar still does not show up, then, you can try the below fixes.
Fix 1: Disable Automatically hide and show the menu bar
With the macOS updating, the Mac menu bar has been fitted with a feature named 'automatically hide and show'. If you have turned this feature on, your menu bar will constantly hide and seek with you. To restore the disappearing Mac toolbar, follow the below steps.
- Click the Apple logo, from the drop-down menu, and select System Preferences.
- As the System Preferences window opens, click on General.
- A new window appears, and you will see a check box option that labels 'Automatically hide and show the menu bar'. Uncheck the box.
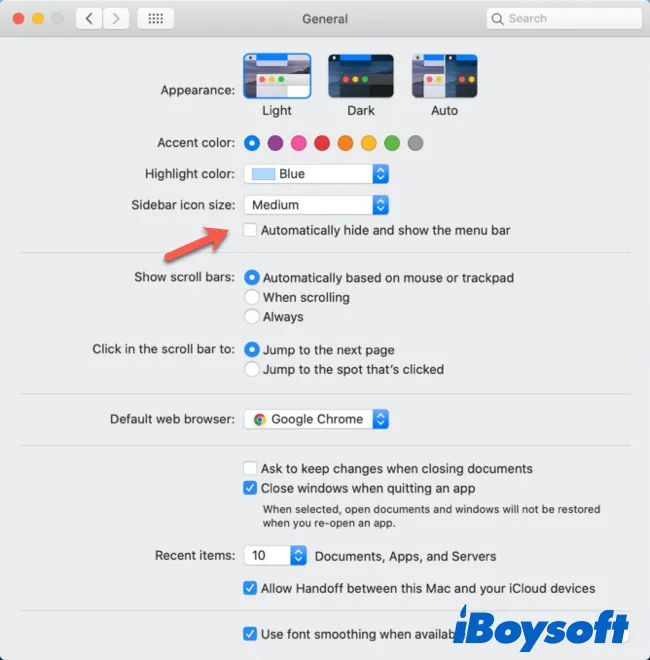
If you're using the latest macOS version -macOS Monterey, to fix the top menu bar does not show up on Mac Monterey, go to System Preferences > Dock & Menu Bar, locate the Menu Bar option under the bottom of the window, uncheck the option named Automatically hide or show the menu bar on desktop. 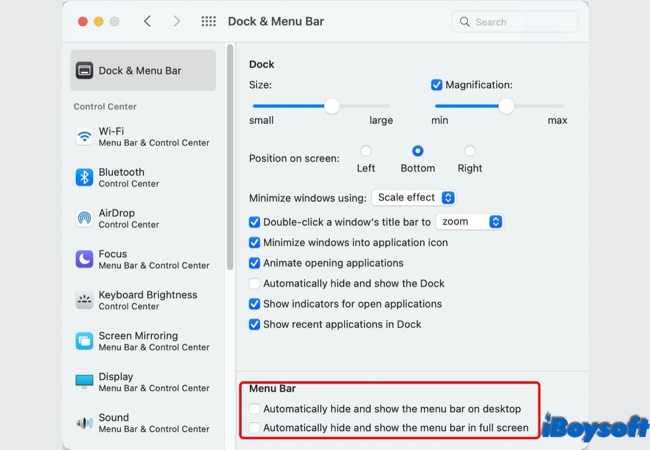 .
.
Once you disable 'Automatically hide and show the menu bar', the top menu bar will appear on top of the screen and will stay in view permanently regardless of where the Mac cursor is on the screen. If the Mac menu bar disappeared issue continues, troubleshoot it further with the following solution.
Fix 2: Turn off Fast User Switching
If your MacBook Fast User Switching feature is enabled, the top menu bar is likely to disappear. Luckily, you can disable this function to get the Mac toolbar back. Here's how to do it:
- Click the Apple menu, and select System Preferences.
- Select the Users & Groups option.
- From the bottom left corner of the window, click on Login Options.
- Click the padlock icon and input your admin password to be allowed to make any changes.
- Uncheck the Show fast user switching menu as option to disable it. The menu bar should now be visible.
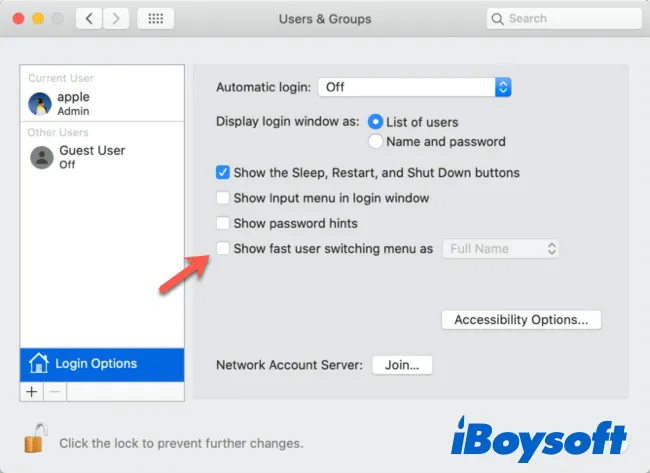
- Go back to System Preferences, and select Dock & Menu Bar this time.
- Disable Fast User Switching and your Mac menu bar should now be visible at all times.
Fix 3: Reduce transparency to make menu icons visible
The above two fixes addressed how to keep menu bar from disappearing on Mac Monterey, Big Sur, or Catalina, but another problem that you may face is menu icons in the top menu bar are difficult to see because of the macOS update. In this case, try to reduce transparency to see menu icons better:
- Click Launchpad, and open System Preferences.
- Select Accessibility and click on the Display tab.
- Uncheck the Reduce transparency checkbox. This should give you more clarity and allow you to see the icons in the Mac menu bar better.