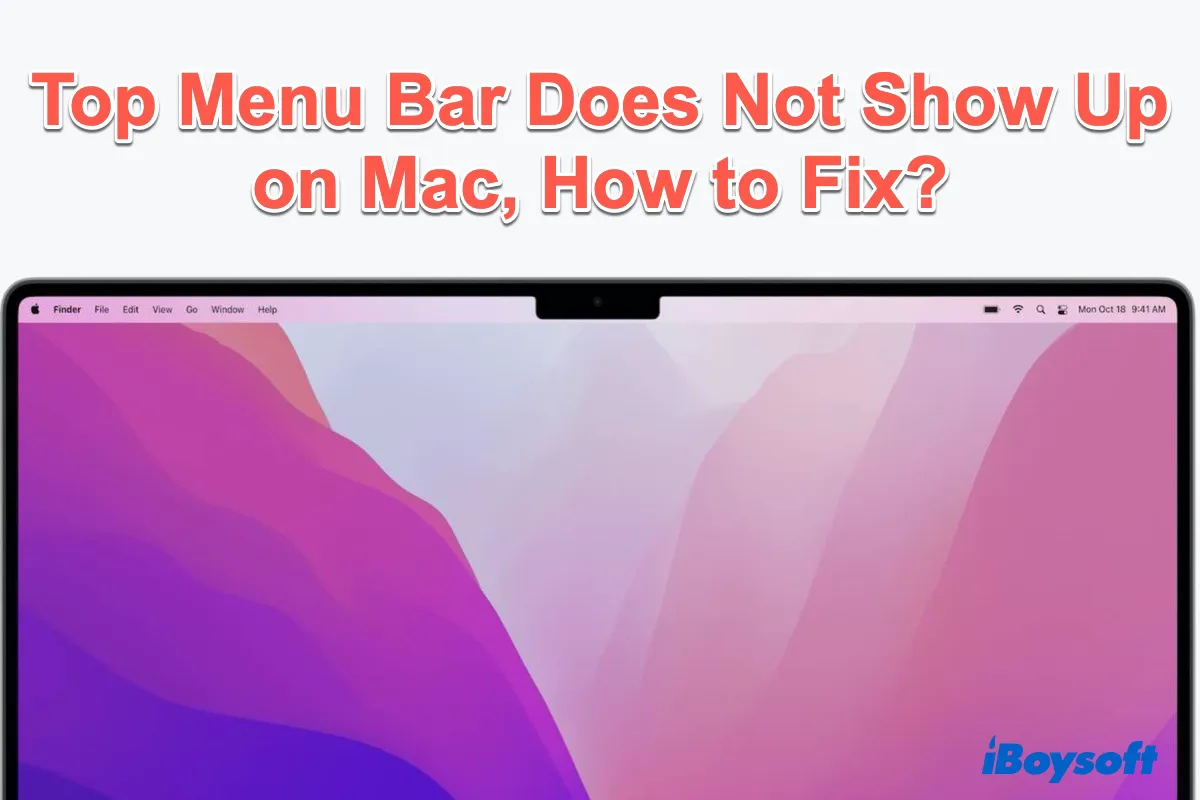Ubicada en la parte superior de la pantalla de Mac, la barra de menú de Mac muestra los menús e iconos relacionados con el sistema y personalizados por el usuario, que puedes utilizar para elegir comandos, realizar tareas y verificar el estado. Sin embargo, algunos usuarios de Mac encuentran que los iconos faltan en la barra de menú de Mac en macOS Sonoma/Ventura/ Hola. El logotipo de Dropbox está desaparecido de la barra de menú en MAC Sonoma 14.1.2. No se muestra cuando DB está en funcionamiento. He desinstalado y vuelto a instalar DB pero aún no está ahí. Cuando se reinicia MBP, el icono aparece brevemente y luego desaparece. ¿Alguna idea? Este es un problema extraño. Estoy en una Mac Pro (Late 2013). Esta Mac fue comprada recientemente a través del mercado. Todo funciona excepto por los iconos faltantes en la barra de menú. Aunque todos los iconos están marcados para 'Mostrar en la barra de menú', los únicos iconos visibles en el modo normal son Spotlight, Siri y Time Machine. Iconos como Wifi, Bluetooth, Centro de control y Sonido no aparecen en la barra de menú. Si encuentras que los iconos de los módulos del sistema y las aplicaciones desaparecen de la barra de menú de Mac, puedes aplicar las siguientes soluciones proporcionadas por iBoysoft. Los módulos del sistema que has establecido para mostrar en la barra de menú y las aplicaciones en ejecución deberían ser visibles en la barra de menú de Mac, y puedes encontrarte con dos escenarios diferentes cuando los iconos no se muestran en la barra de menú de Mac: Los iconos de algunos módulos del sistema seleccionados y aplicaciones abiertas deberían mostrarse en la barra de menú de Mac, pero algunos están faltantes. En tales situaciones, las posibles causas son ajustes incorrectos del sistema, fallos del sistema, mal funcionamiento del Centro de control, iconos ocultos por aplicaciones de terceros, etc. Luego, pasa a las soluciones 1-5. Además, si has seleccionado muchos módulos del sistema para mostrar en la barra de menú o ejecutas muchas aplicaciones simultáneamente en segundo plano, la barra de menú limitada de Mac no puede mostrarlos todos. Sin embargo, los trucos 6-10 pueden ayudar a resolver este problema. Ahora vamos a adentrarnos en soluciones detalladas para el problema de los iconos faltantes en la barra de menú de Mac. Después de aplicar estas soluciones efectivas, los iconos desaparecidos en la barra de menú deberían mostrarse de forma normal. Reiniciar Mac es una solución rápida para algunos problemas menores en Mac causados por fallos temporales del sistema, después de realizar un reinicio en Mac, se inicia desde cero, lo que puede hacer que los iconos faltantes vuelvan a aparecer en la barra de menú de Mac. Si falta un icono de las funciones del sistema como Spotlight, Bluetooth, etc., asegúrate de haber configurado para que se muestre en la barra de menú en Configuración del Sistema, aquí te mostramos cómo verificar: El problema de desaparición de iconos de la barra de menú de Mac podría ser el resultado de un Centro de Control defectuoso, por lo tanto, puedes intentar volver a iniciar el Centro de Control para ver si funciona. Necesitas abrir la aplicación Monitor de Actividad, encontrar el proceso de Centro de Control y cerrarlo, luego accede nuevamente a la barra de menú. ¿Has instalado alguna herramienta de terceros para ayudar a organizar y gestionar todas tus aplicaciones y iconos de la barra de menú? Si es así, los iconos faltantes podrían estar ahí, tales como Hidden Bar, que proporciona un icono de chevrón simple “<”, puedes hacer clic en él desde la barra de menú para expandir y contraer los iconos adicionales. En caso de que los métodos anteriores no funcionen para resolver el problema de iconos faltantes en la barra de menú de Mac, los errores del sistema operativo podrían ser la causa, quizás macOS esté desactualizado, por lo que puedes intentar actualizar macOS. Si el problema ocurre después de actualizar macOS, puedes intentar reinstalar macOS, hacer un downgrade de macOS, o esperar a futuras actualizaciones para resolver el problema. Dado que la barra de menú de Mac es limitada, ocultará automáticamente algunos iconos y mostrará los iconos de módulos relacionados con el sistema con prioridad cuando haya demasiados iconos que mostrar, por lo tanto, no podrás ver los iconos de tus aplicaciones. Puedes verificar la configuración de la barra de menú para eliminar algunos innecesarios y liberar espacio para otros iconos. De hecho, puedes configurar algunos módulos del sistema para que se muestren solo en el Centro de Control, de esta forma, puedes acceder fácilmente a ellos desde el Centro de Control y dejar más espacio en la barra de menú para otros iconos de aplicaciones. Solo sigue los pasos a continuación: Aunque el número de iconos que se pueden mostrar en la barra de menús de Mac es limitado, puede cambiar las ubicaciones de los iconos, es decir, puede mover los iconos de la izquierda hacia la derecha para que sean visibles, simplemente mantenga presionada la tecla Command y arrastre el icono. Hay una forma alternativa de acceder rápidamente a las aplicaciones favoritas y de uso frecuente en Mac, es decir, acceder a las aplicaciones desde el menú de clic derecho mejorado por iBoysoft MagicMenu. Puede agregar cualquier aplicación, archivo, carpeta o sitio web al menú contextual del Finder a través de iBoysoft MagicMenu, la herramienta de clic derecho para Mac. Por supuesto, puede optar por utilizar una herramienta de barra de menús de terceros que le permita ocultar iconos como el Hidden Bar que mencionamos anteriormente, puede hacer clic en el botón < en la barra de menús para mostrar todos los iconos ocultos. ¡Comparta estos métodos efectivos para los iconos faltantes en la barra de menús de Mac!¿Qué causa que falten los iconos de la barra de menú de Mac?
¿Cómo solucionar la desaparición de los iconos de la barra de menú de Mac?
1. Reinicia la Mac
2. Verificar la configuración de la barra de menú
![]()
3. Volver a iniciar el Centro de Control
4. Desactivar herramientas de terceros de la barra de menú
![]()
5. Actualizar macOS
6. Eliminar algunos iconos del sistema de la barra de menú
7. Mostrar algunos iconos del sistema solo en el Centro de Control
![]()
8. Mueva los iconos al lado derecho de la barra de menús
9. Acceda a aplicaciones necesarias desde el menú de clic derecho
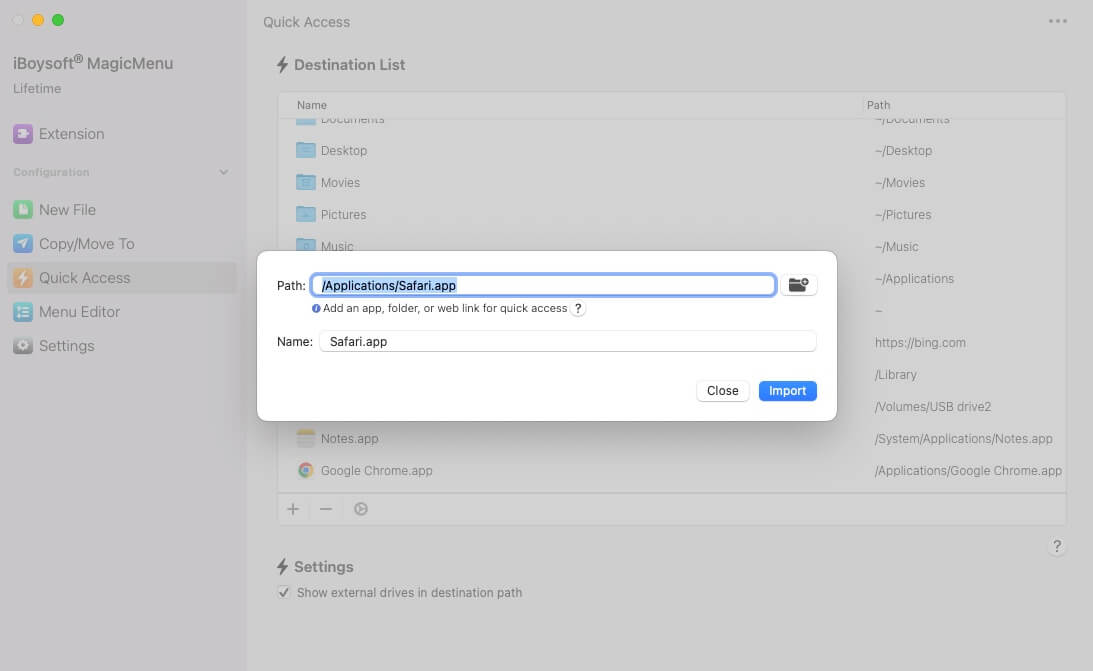
10. Ocultar los iconos de la barra de menús de Mac con una aplicación de terceros