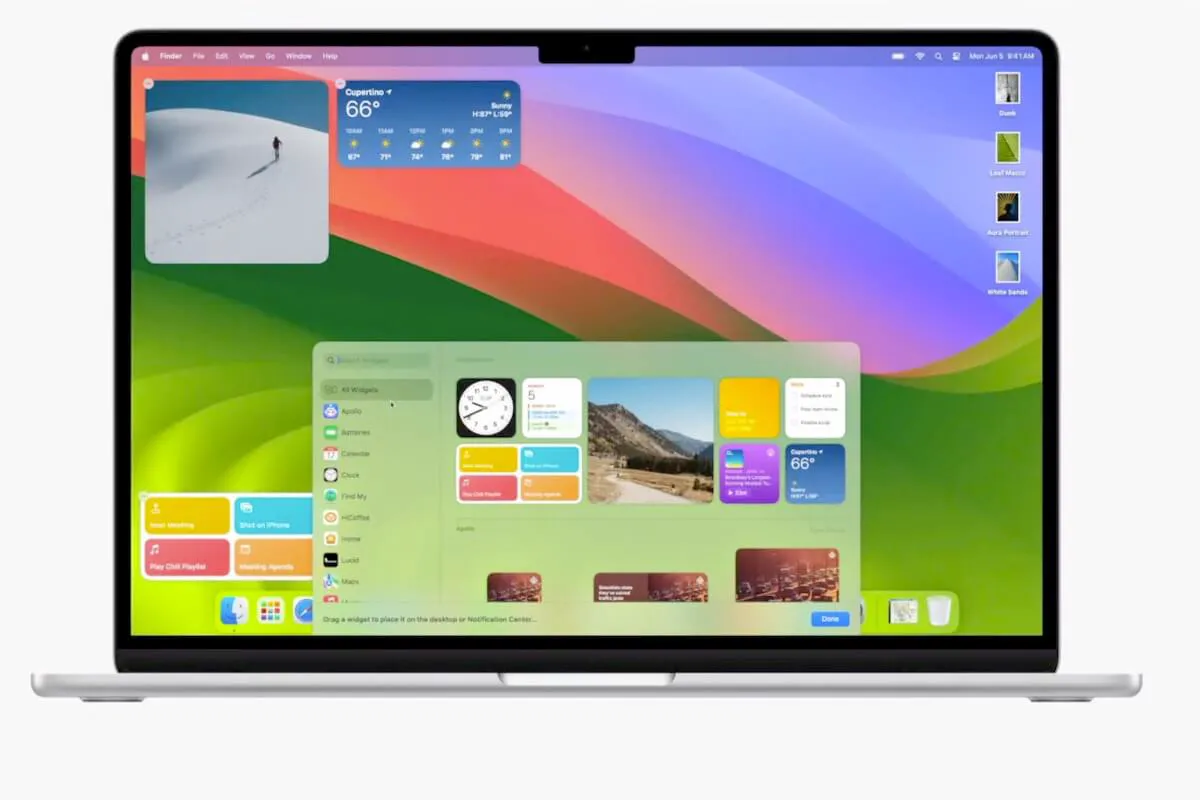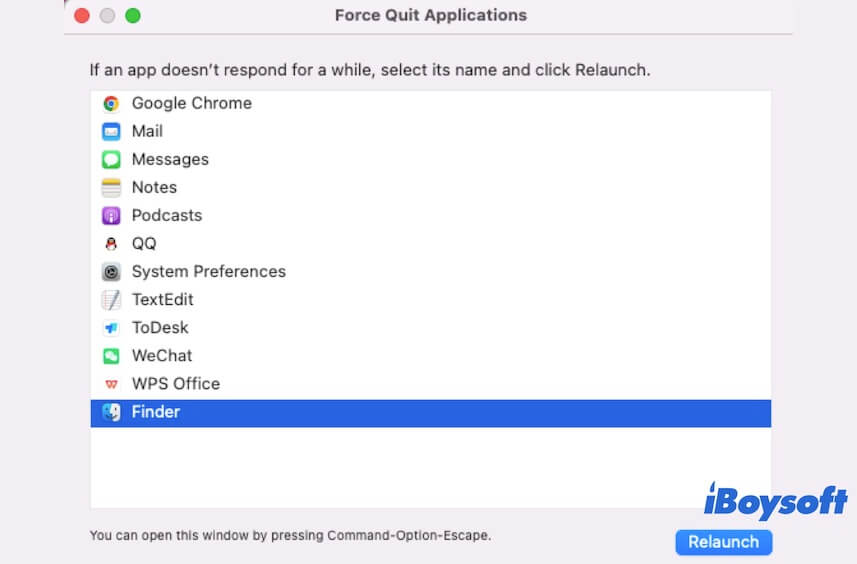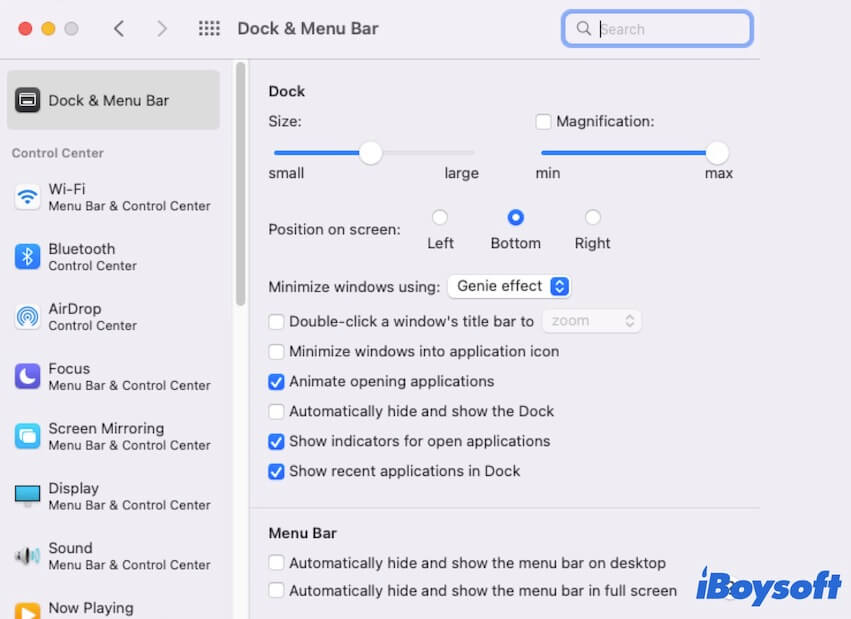You click the items like the Apple icon, Wi-Fi, Finder, or others in the Apple menu, only to find that the drop-down menus not working or opening on your Mac.
A user from Apple Community has shared his case:
The drop-down menus under the Apple icon and Finder are all rolled up. They do not drop down when I select them. Unlike others who have trouble with Safari, I can open Safari for the menus properly.
This is so strange, especially happens after upgrading to macOS Sonoma. If you don't know how to get rid of this problem and how to show the drop-down menus again, follow the solutions in this post carefully.
Fix drop-down menus not working or opening on Mac:
- Restart your Mac
- Relaunch Finder
- Open and close the Wi-Fi menu in the Control Center
- Force quit Safari
- Disable Automatically Hide in the Menu Bar
- Close third-party apps that show up on the top menu bar
- Update your Mac