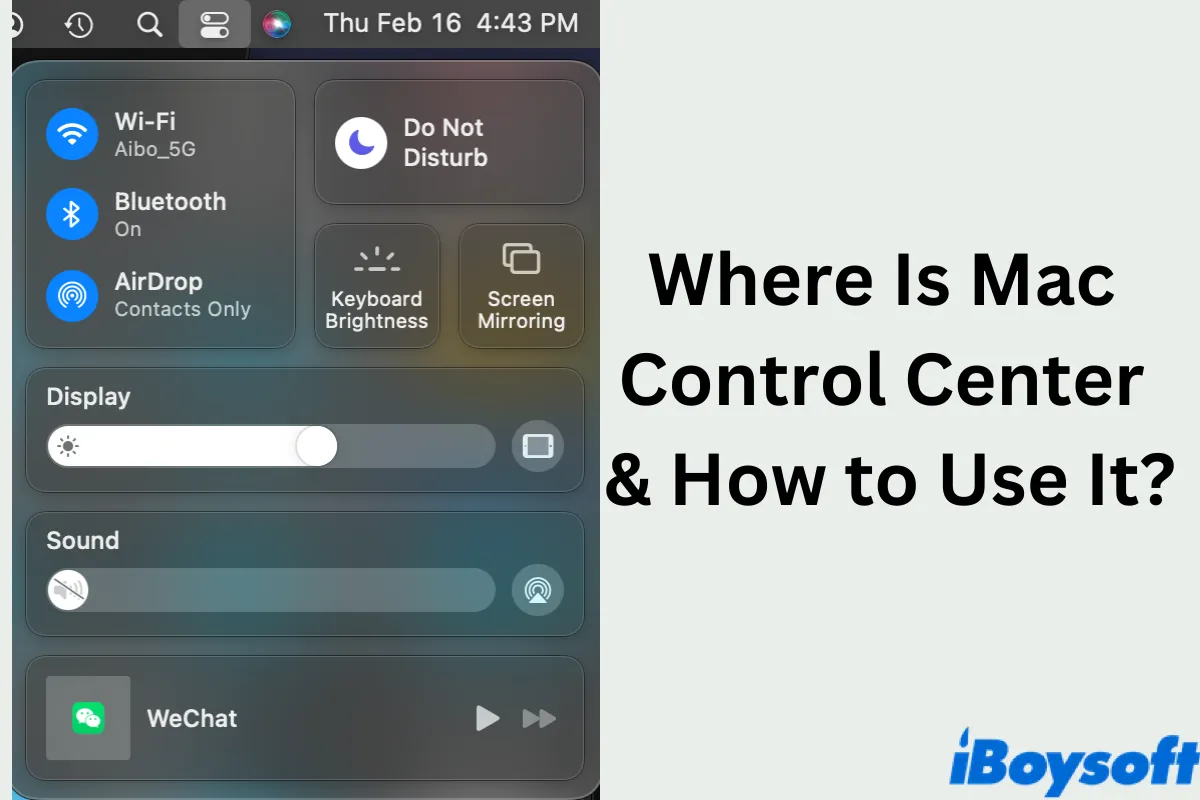The Control Center on iPhone levels up the accessibility of certain shortcuts and greatly boosts work efficiency. Luckily for Mac users, Apple added this feature on Mac when issuing macOS Big Sur. To make the most use of it, this post will show you where is the Control Center on Mac and how to customize Mac Control Center for personalized needs.
Where is the Control Center on Mac
To start with, quite a number of users are not aware of where is Control Center on Mac. As an automatically active feature, Mac Control Center lies in your Mac Menu Bar. Take a look at the top-right of your screen, is there a double-toggle icon? There it is.
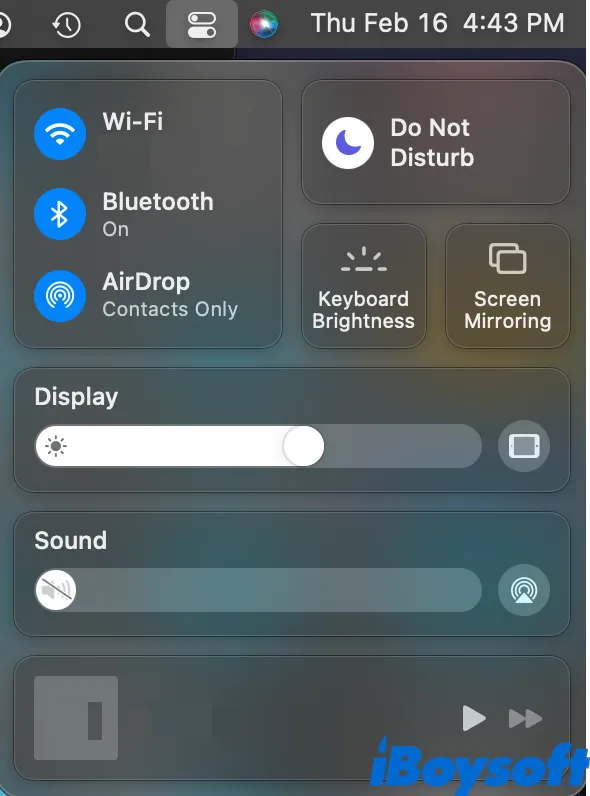
Although you are allowed to manage the menu bar by removing and adding buttons, it's not working for Control Center Mac. The good news is, when your menu bar gets crowded, you can rearrange and move some of the buttons to the Control Center. Before that, let's get to know the original Control Center modules.
Control Center default settings
No matter which macOS you are running, Mac Control Center should include the following default available functions.
- Wi-Fi: In Control Center Mac, you can directly see which wireless network you are currently connecting to under the Wi-Fi section. By clicking on the label name, you'll be able to further manage your Wi-Fi settings, including Personal Hotspot, Preferred Networks, etc.
- Bluetooth: Click on the icon to turn on the Bluetooth connection or turn it off. You can also tap on the label for more detailed settings.
- AirDrop: Tap on the icon to switch AirDrop on or off. Click on the label to decide whom you want to receive messages from.
- Do Not Disturb/Focus: Click on the moon icon to put your Mac into Focus mode, previously known as Do Not Disturb mode. Click on the label to decide the duration time.
- Keyboard Brightness: Click on this control to adjust your keyboard brightness and preferences.
- Screen Mirroring: Connect your Mac to another device for screen mirroring. Furthermore, you can navigate to the Display settings.
- Display: By sliding the display bar left and right, you can adjust the brightness of your screen. Click on the right arrow and you can further manage Dark Mode, Night Shift, and True Tone.
- Sound: Adjust your Mac volume, output device, and Sound preferences.
- Playing: The media control shows what you are playing now. Feel free to play, stop, or move to the next piece.
Share this post on your social media.
How to add Control Center modules
You won't be able to delete or remove default controls from Mac Control Center, however, you can add three additional buttons when necessary, including Accessibility Shortcuts, Battery, and Fast User Switching. Follow the guide below to know how to customize Control Center modules.
Step 1. Tap on the Apple menu in the top-left corner. Select System Preferences from the drop-down options.
Step 2. Choose Dock & Menu Bar in Apple settings.
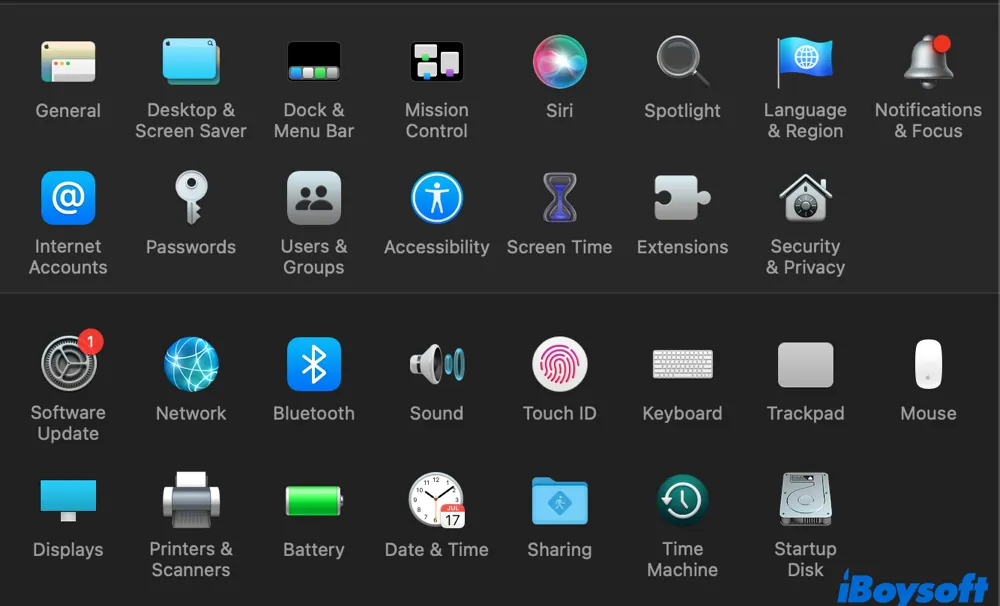
Step 3. In the left column, scroll down to find Other Modules. Under this section, you should see three features, Accessibility Shortcuts, Battery, and Fast User Switching.
Step 4. Click on each one of them. In the right window, tick the box in front of Show in Control Center to add it to Mac Control Center.
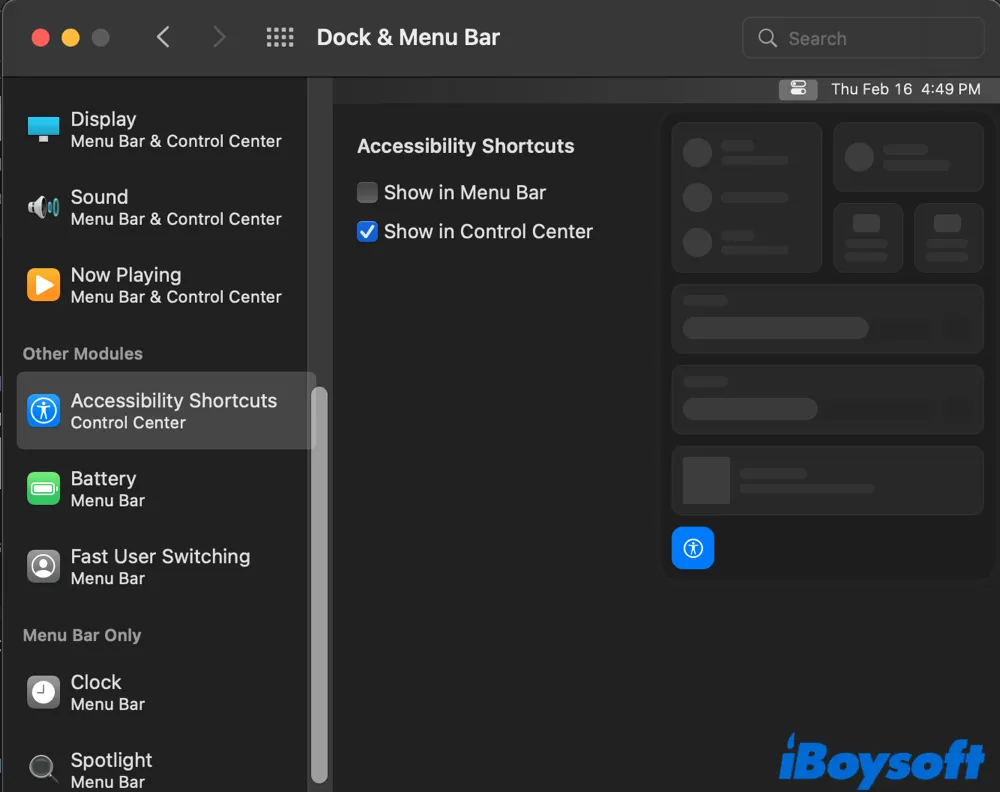
Open Control Center Mac from the menu bar, are added-on controls showing up?
If you find this post helpful, please share it with more people.
Conclusion
You can easily find and open Control Center on Mac Menu bar. With a wealthy number of default controls, you can quickly perform actions on settings such as Wi-Fi, Bluetooth, and AirDrop with only one click. What's more, you can manually add three more modules to Mac Control Center to make it more powerful.
Have something to share with us? Leave a comment below!
FAQs about Control Center Mac
- QHow can I open Control Center on my Mac?
-
A
You can open Control Center Mac by clicking on the double-toggle icon from your Mac menu bar, which resides in the top-right corner of your screen.
- QIs there a shortcut for Control Center Mac?
-
A
Yes. Use Fn + C keyboard shortcut to open Control Center Mac.
- QWhat does Control Center look like on Mac?
-
A
Mac Control Center looks like a double-toggle, with one on top of another one.