You are trying to enable your Bluetooth on Mac to use your wireless keyboard, Magic mouse, AirPods, or other wireless devices. But the frustrating thing is, that the Bluetooth won't turn on on your MacBook Pro or MacBook Air this time.
You may wonder "Why won't my Bluetooth turn on Mac?" and try to fix the Bluetooth issue on Mac. Thankfully, this article is here to give you a hand to find out the reasons and fix the Bluetooth won't turn on on MacBook (2020/2021) running macOS Monterey or Big Sur.
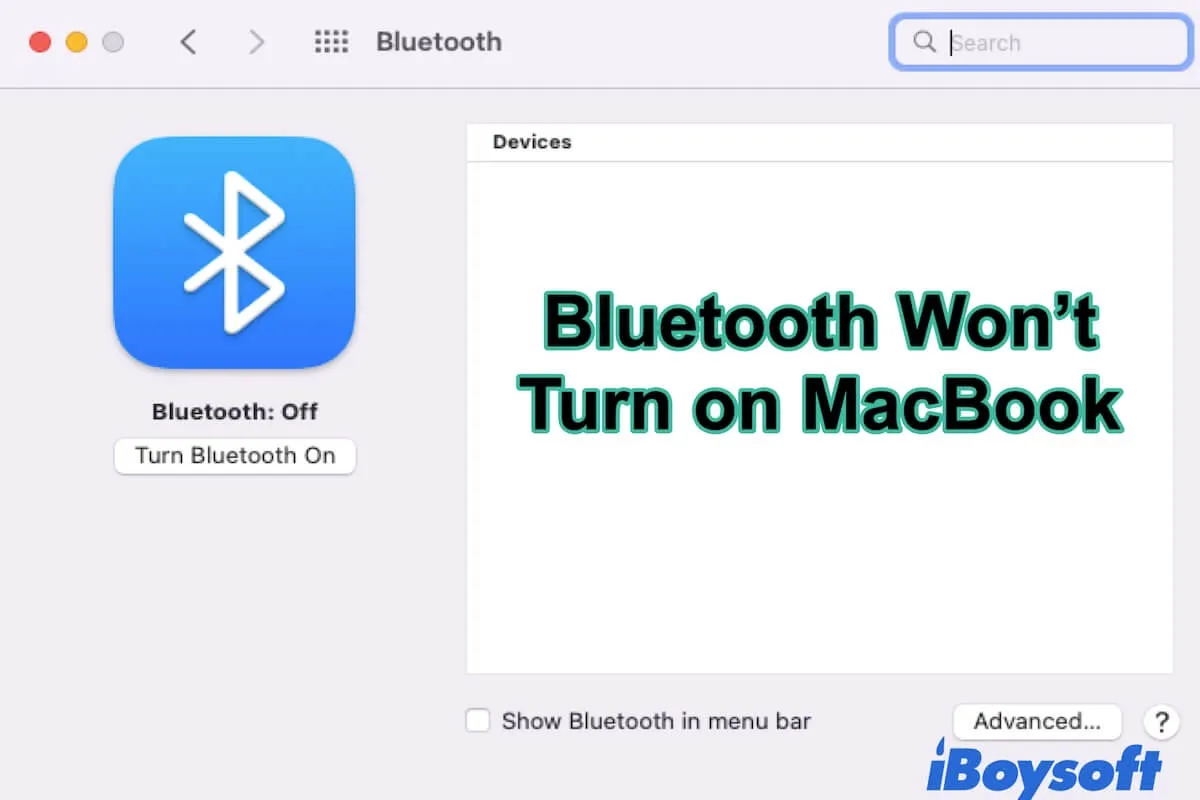
Why won't your Bluetooth turn on on Mac?
Usually, it is easy to turn on Bluetooth on your Mac. Simply open System Preferences > Bluetooth. Then, click Turn Bluetooth On. But sometimes, the MacBook Bluetooth goes wrong. It won't enable after you click the Turn On button or the Bluetooth is actually not working after launching.
Why? The reasons are not unique as Bluetooth is a program on Mac that can be affected by the system, the settings, other devices connected to Mac, and more. But all in all, the MacBook Bluetooth that's not turning on is generally caused by:
- The system bugs.
- Your wrong settings.
- Bluetooth glitches.
- Interferences from external devices.
Bluetooth won't turn on on MacBook, how to fix it?
Based on Bluetooth, you can connect the Mac to a Bluetooth device, and even share files using Bluetooth File Exchange. It is inconvenient if it won't turn on. Since the causes of Bluetooth not being available or working on Mac are diverse, it is tricky for you to diagnose the causes and locate the culprits immediately.
If you click the Turn Bluetooth On button in Bluetooth Preferences or enable Bluetooth from the Bluetooth menu bar but get no response, you can wait a moment to check if Bluetooth reacts slowly.
If that changes nothing, to completely fix the trouble and make your Bluetooth workable with your wireless devices, you are supposed to follow the ways below orderly.
Ways to fix Bluetooth won't turn on MacBook Big Sur or Monterey:
- Turn Bluetooth off and back on
- Restart your Mac
- Debug Bluetooth module
- Disconnect unnecessary peripherals
- Recreate the Bluetooth PLIST files
- Update macOS and Bluetooth
Turn Bluetooth off and back on
Although the state of Bluetooth shows enabling in the Bluetooth Preferences or on the Bluetooth menu bar, it doesn't begin to detect and pair your wireless devices. The Bluetooth actually keeps in the off state.
In that situation, simply turn Bluetooth off and then on. This will help resolve the temporary errors that make Bluetooth not available on Mac.
Restart your Mac
A Mac restart will refresh the macOS and the built-in programs to the new state. It is a simple way to troubleshoot the potential errors in macOS that lead to Bluetooth not turning on or working properly. Go to click the Apple icon and then choose Restart.
Debug Bluetooth module
Perhaps, the errors in Bluetooth make it not available on Mac. Resetting the Bluetooth module is an attempt to fix the program bugs and retrieve the Bluetooth.
If the Bluetooth won't turn on on your MacBook running macOS Monterey, go to reset the Bluetooth module with Terminal.
- Press the Command + Option keys to open Spotlight Search on Mac.
- Enter Terminal in the search box and press Return to open the Terminal window.
- Type sudo pkill bluetoothd in Terminal and press Return.
- Enter your admin password if asked.
- Exit Terminal and restart your Mac computer.
Or, if your Bluetooth won't turn on MacBook running Big Sur or earlier, debug the Bluetooth module in the Bluetooth menu bar.
How to debug Bluetooth on Mac:
- Hit down the Shift and Option keys and simultaneously click the Bluetooth icon at the top right Apple menu bar. If you haven't shown up Bluetooth in the Apple menu bar, go to System Preferences > Bluetooth and check 'Show Bluetooth in menu bar'.
- On the Bluetooth drop-down menu, click Reset the Bluetooth module. On Mac runs macOS Catalina or earlier, click Debug > Reset the Bluetooth module.
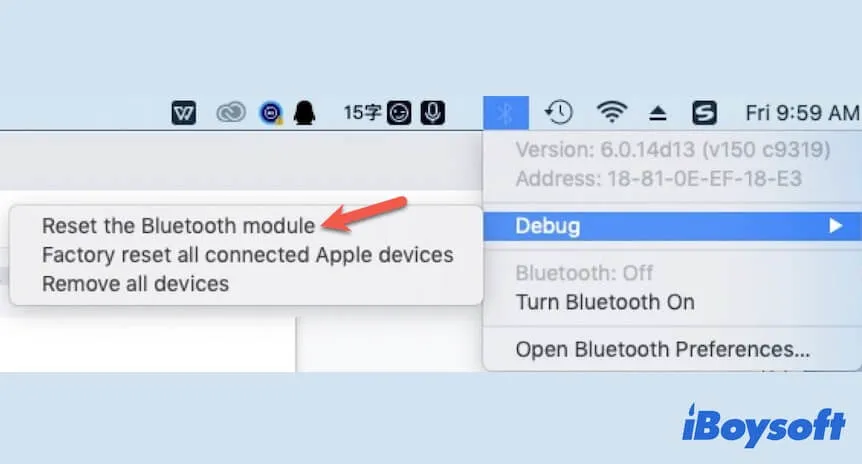
Disconnect unnecessary peripherals
Sometimes, the external devices that are connected to your Mac interfere the Bluetooth's normal working. Therefore, you can try to unplug the unnecessary devices, such as external hard drives, USB flash drives, USB hubs, etc.
Then, try again to turn on your Bluetooth to check if it can be enabled this time.
Recreate the Bluetooth PLIST files
Like other apps on Mac, Bluetooth also has its own properties and configuration information, which are called Property List files (or .plist files) and stored in the Preferences folder. When Bluetooth doesn't perform normally, you can consider if its configuration file is corrupted or outdated. To verify that, you need to recreate the Bluetooth PLIST file.
- Open Finder and click Go > Go to Folder from the top Finder menu bar.
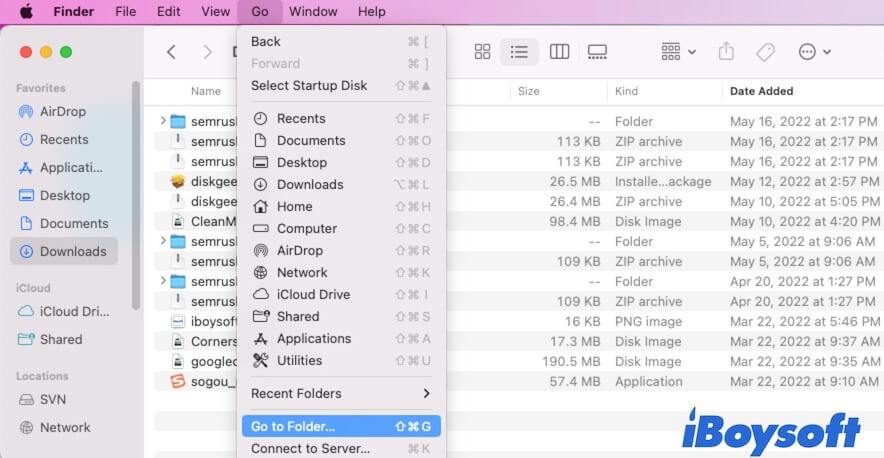
- Enter /Library/Preferences/ in the box and click Go.
- Look through the files in the Preferences folder and find the Bluetooth PLST file (named as com. apple. Bluetooth. plist).
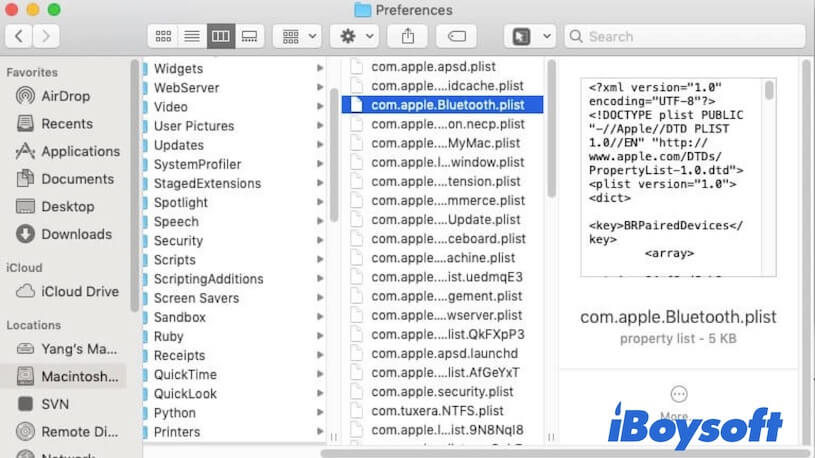
- Select the Bluetooth .plist files and move them to Trash.
- Close Finder and restart your Mac to recreate the Bluetooth PLIST file.
Note: If the PLIST file is deleted, it can be automatically recreated after a Mac startup.
Now, you can try to enable Bluetooth once a time to check if it runs well.
Update macOS and Bluetooth
The MacBook Bluetooth is stubborn about turning on even recreating the PLIST file, removing the external devices, and trying all other ways mentioned above. The last attempt for you is to update your Mac.
Updating your Mac can not only repair the system bugs but also fix the potential errors in Bluetooth. That's because a Mac update usually includes the system bug fixes and the preinstalled software enhancements. And this way is testified efficient for users whose Bluetooth won't turn on on MacBook running the latest macOS Monterey.
Simply open the Apple menu > System Preferences > Software Update. Then, update your macOS.
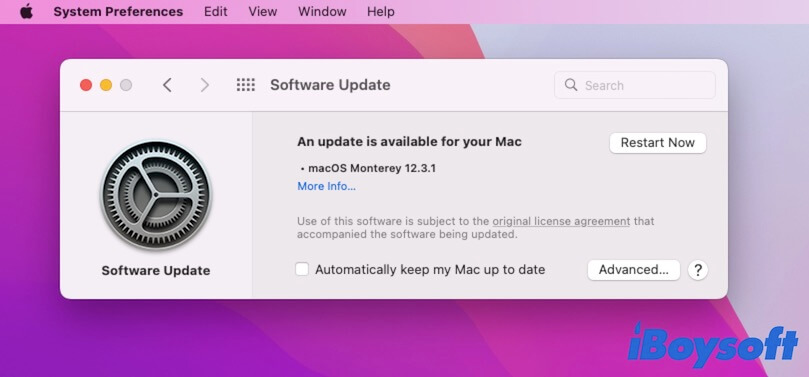
Bonus: How to turn on Bluetooth on Mac?
Usually, to turn on Bluetooth on Mac, you can click the Bluetooth icon at the top Apple menu bar and then, move the button to the right side to enable Bluetooth.
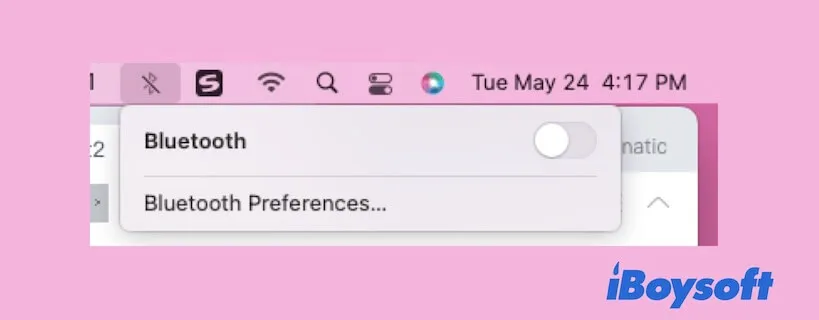
If you haven't set the Bluetooth to show up on the Apple menu bar, you need to turn on Bluetooth on Mac in System Preferences. Click the Apple icon > System Preferences > Bluetooth. Then, click the Turn Bluetooth On button.
If your Mac runs macOS Big Sur or Monterey, you can also enable Bluetooth from the Control Center. Simply click the Control Center on the Apple menu bar > Bluetooth. Next, click the button to enable Bluetooth on MacBook.