Sie versuchen, Ihr Bluetooth auf dem Mac zu aktivieren, um Ihre kabellose Tastatur, Magic Mouse, AirPods oder andere drahtlose Geräte zu verwenden. Aber es ist traurig, dass Bluetooth auf Ihrem MacBook Pro oder MacBook Air in dieser Zeit nicht einzuschalten ist.
Vielleicht fragen Sie sich: "Warum lässt sich mein Bluetooth auf dem Mac nicht einschalten?" und versuchen, das Problem zu beheben. Zum Glück ist dieser Artikel hier, um Ihnen zu helfen, die Gründe herauszufinden und das Problem zu beheben, dass sich Bluetooth auf dem MacBook (2020/2021) mit macOS Monterey oder Big Sur nicht einschalten lässt.
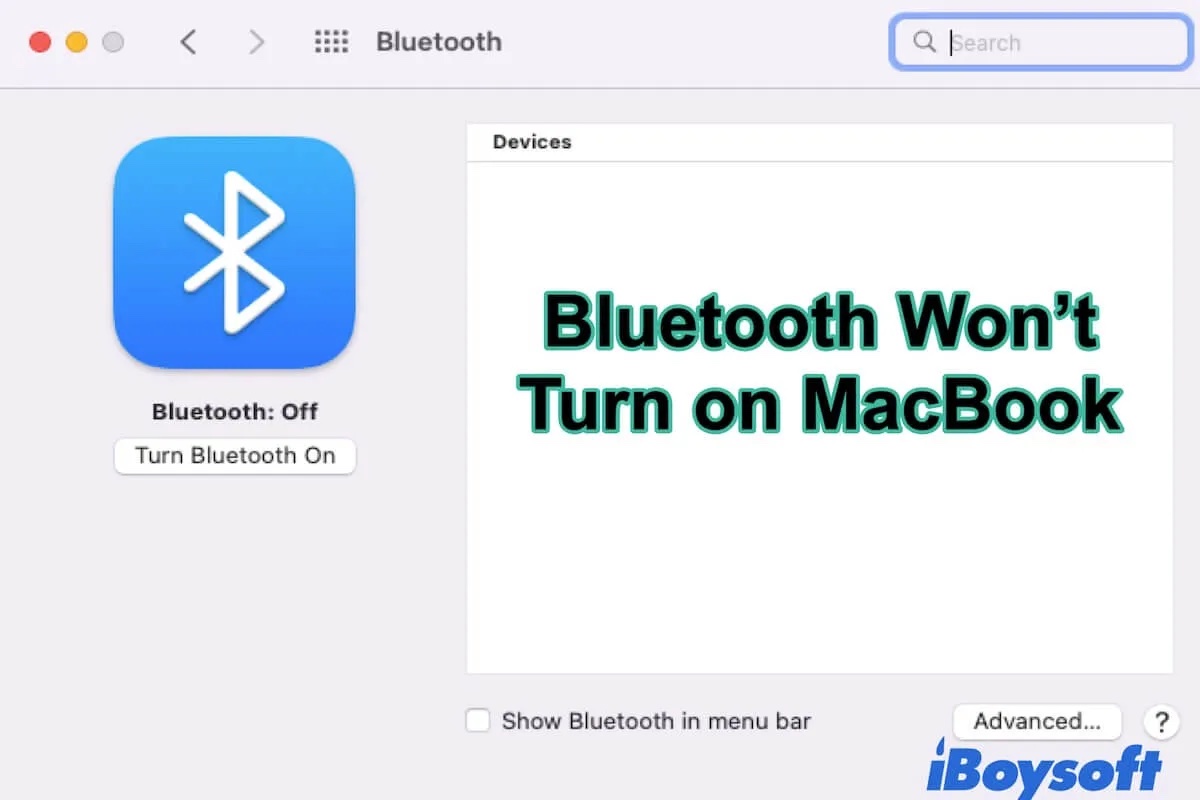
Warum lässt sich Ihr Bluetooth auf dem Mac nicht aktivieren?
Im Allgemeinen ist es einfach genug, Bluetooth auf Ihrem Mac zu aktivieren. Nur Öffnen Sie Systemeinstellungen > Bluetooth. Danach klicken Sie auf Bluetooth aktivieren. Jedoch funktioniert manchmal MacBook Bluetooth nicht. Es lässt sich nicht aktivieren, nachdem Sie auf die Schaltfläche "Aktivieren" geklickt haben, oder das Bluetooth funktioniert nach dem Start nicht.
Warum? Die Gründe sind nicht eindeutig, da Bluetooth ein Programm auf dem Mac ist, das durch das System, die Einstellungen, andere an den Mac angeschlossene Geräte und mehr beeinflusst werden kann. Aber alles in allem ist das MacBook Bluetooth, das nicht eingeschaltet wird, in der Regel verursacht durch:
- Das System ist fehlerhaft.
- Ihre falschen Einstellungen.
- Bluetooth-Störungen.
- Interferenzen von externen Geräten.
Bluetooth wird nicht auf dem Mac aktiviert, wie behebt man es?
Denn die Gründe, die Bluetooth auf dem Mac nicht verfügbar sind und funktionieren, ist vielfältig. ist es schwierig für Sie, die Ursachen zu diagnostizieren und die Schuldigen sofort zu finden.
Wenn Sie auf die Schaltfläche “Bluetooth aktivieren” in Bluetooth-Einstellungen klicken oder Bluetooth über die Bluetooth-Menüleiste aktivieren, aber keine Reaktion erhalten, können Sie einen Moment warten, um zu prüfen, ob Bluetooth langsam reagiert.
Wenn nichts passiert, um das Problem vollständig zu beheben und Ihr Bluetooth mit Ihren drahtlosen Geräten funktionsfähig zu machen, sollten Sie die unten aufgeführten Wege ordnungsgemäß befolgen.
Methode zur Behebung des Problems, das Bluetooth auf dem MacBook Big Sur oder Monterey nicht aktiviert ist:
- Schalten Sie Bluetooth aus und wieder ein
- Starten Sie Ihren Mac neu
- Debuggen Sie Bluetooth-Modul
- Trennen Sie unnötige Peripheriegeräte
- Erstellen Sie die Bluetooth PLIST-Dateien neu
- Aktualisieren Sie macOS und Bluetooth
Schalten Sie Bluetooth aus und wieder ein
Obwohl der Stand von Bluetooth in den Bluetooth-Einstellungen oder in der Bluetooth-Menüleiste als aktiviert angezeigt wird, werden Ihre drahtlosen Geräte nicht erkannt und gekoppelt. Bluetooth bleibt tatsächlich im ausgeschalteten Zustand.
In diesem Zustand schalten Sie Bluetooth aus und dann ein. Dies leistet Ihnen die Hilfe, die vorübergehenden Fehler zu bewältigen, die dazu führen, dass Bluetooth auf dem Mac nicht verfügbar ist.
Starten Sie Ihren Mac neu
Durch einen Neustart des Macs werden macOS und die integrierten Programme auf den neuen Stand gebracht. Dies ist ein einfacher Weg, um mögliche Fehler in macOS zu beheben, die dazu führen, dass Bluetooth nicht eingeschaltet wird oder nicht richtig funktioniert. Klicken Sie auf das Apple-Symbol und wählen Sie Neustart.
Debuggen Sie Bluetooth-Modul
Vielleicht ist Bluetooth aufgrund von Fehlern auf dem Mac nicht verfügbar. Das Zurücksetzen des Bluetooth-Moduls ist eine Probe zur Bewältigung der Programmfehler und Wiederherstellung der Bluetooth-Funktion.
Wenn Bluetooth auf Ihrem MacBook mit macOS Monterey nicht zu aktivieren ist, gehen Sie zu Zurücksetzen des Bluetooth-Moduls mit Terminal.
- Drücken Sie die Tasten Befehl + Wahl, um die Spotlight-Suche auf dem Mac zu öffnen.
- Geben Sie Terminal in Suchfeld ein und drücken Sie Eingabetaste ein, um das Fenster Terminal zu öffnen.
- Geben Sie sudo pkill bluetoothd in Terminal ein und drücken Sie Eingabetaste.
- Geben Sie Ihr Administratorpasswort gegebensfalls ein.
- Beenden Sie Terminal und starten Sie Ihren Mac-Computer neu.
Oder, wenn sich Ihr Bluetooth nicht auf dem MacBook mit Big Sur oder früher einschalten lässt, debuggen Sie das Bluetooth-Modul in der Bluetooth-Menüleiste.
Wie debuggen Sie Bluetooth auf dem Mac:
- Halten Sie die Umschalt- und Wahltaste gedrückt und klicken Sie gleichzeitig auf das Bluetooth-Symbol in der Apple-Menüleiste oben rechts. Wenn Sie Bluetooth nicht in der Apple-Menüleiste angezeigt haben, gehen Sie zu Systemeinstellungen > Bluetooth und aktivieren Sie "Bluetooth in der Menüleiste anzeigen".
- Klicken Sie im Dropdown-Menü Bluetooth auf Bluetooth-Modul zurücksetzen. Auf einem Mac mit macOS Catalina oder früher klicken Sie auf Debug > Bluetooth-Modul zurücksetzen.
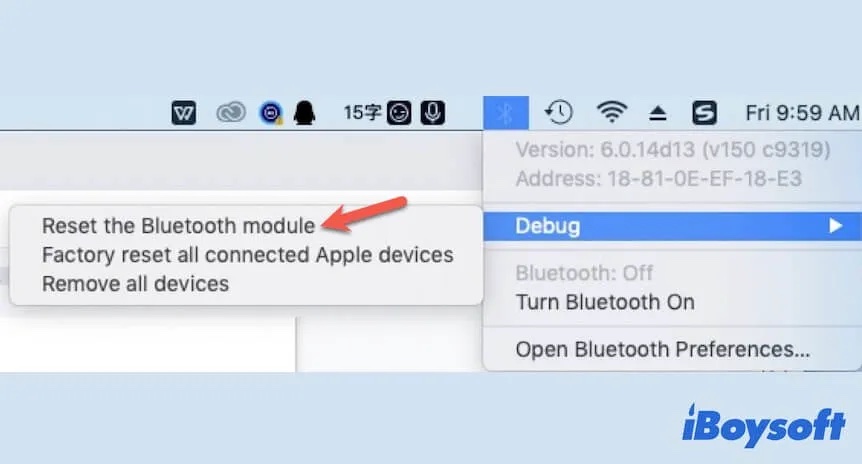
Trennen Sie unnötige Peripheriegeräte
Manchmal die an Ihren Mac angeschlossenen externen Geräten stört die normale Funktion von Bluetooth. Deswegen können Sie versuchen die unnötigen Geräte ziehen wie externe Festplatte, USB-Flash-Laufwerke, USB-Hubs, usw.
Versuchen Sie dann erneut, Ihr Bluetooth einzuschalten, um zu prüfen, ob es dieses Mal aktiviert werden kann.
Erstellen Sie die Bluetooth PLIST-Dateien neu
Wie andere Anwendungen auf dem Mac hat auch Bluetooth seine eigenen Eigenschaften und Konfigurationsinformationen, die als Eigenschaftslistendateien (oder .plist-Dateien) bezeichnet werden und im Ordner "Einstellungen" gespeichert sind. Wenn Bluetooth nicht normal funktioniert, können Sie überlegen, ob die Konfigurationsdatei beschädigt oder veraltet ist. Um dies zu überprüfen, müssen Sie die Bluetooth PLIST-Datei neu erstellen.
- Öffnen Sie Finder und klicken Sie auf Gehe zu > Gehe zum Finder in der oberen Finder-Menüleiste.
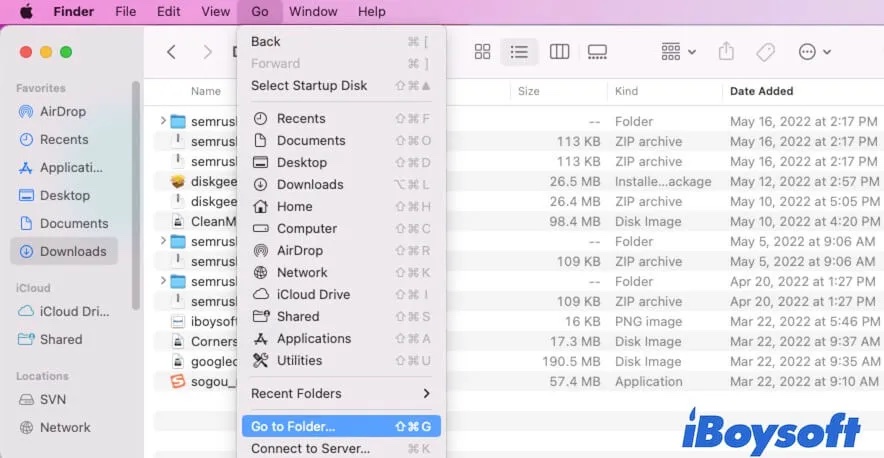
- Geben Sie /Library/Preferences/ in das Feld ein und klicken Sie auf Gehe zu.
- Schauen Sie sich die Dateien im Ordner "Preferences" an und suchen Sie die Bluetooth-PLST-Datei (mit dem Namen com. apple. Bluetooth. plist).
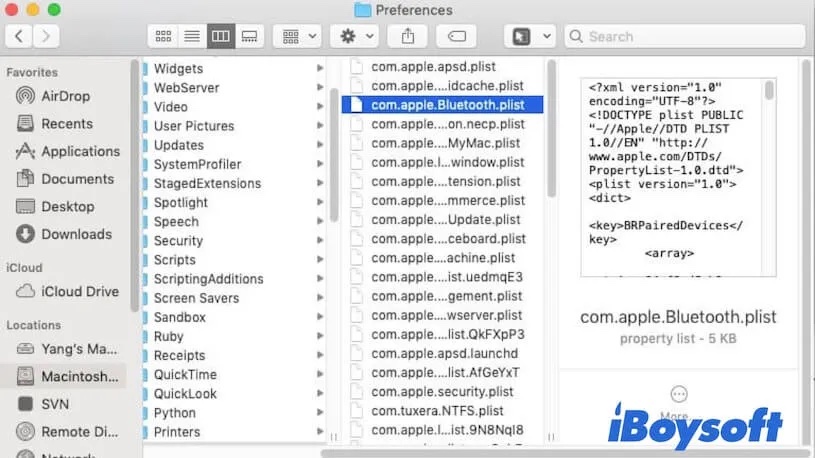
- Wählen Sie die Bluetooth .plist-Dateien aus und legen Sie sie in den Papierkorb.
- Schließen Sie den Finder und starten Sie Ihren Mac neu, um die Bluetooth PLIST-Datei neu zu erstellen.
Hinweis: Wenn die PLIST-Datei gelöscht wird, kann sie nach einem Mac-Start automatisch wiederhergestellt werden.
Sie können nun versuchen, Bluetooth einmal zu aktivieren, um zu prüfen, ob es gut funktioniert.
Aktualisieren Sie macOS und Bluetooth
Das MacBook Bluetooth lässt sich nicht einschalten, selbst wenn Sie die PLIST-Datei neu erstellen, die externen Geräte entfernen und alle anderen oben genannten Möglichkeiten ausprobieren. Der letzte Versuch für Sie ist, Ihren Mac zu aktualisieren.
Das Update Ihres Macs kann nicht nur Systemfehler beheben, sondern auch potenzielle Fehler in Bluetooth beheben. Das liegt daran, dass eine Mac-Aktualisierung in der Regel die Behebung von Systemfehlern und die vorinstallierten Softwareverbesserungen beinhaltet. Dieser Weg ist besonders effizient für Benutzer, deren Bluetooth auf dem MacBook mit dem neuesten macOS Monterey nicht mehr funktioniert.
Öffnen Sie einfach das Apple-Menü > Systemeinstellungen > Softwareupdate. Aktualisieren Sie dann Ihr macOS.
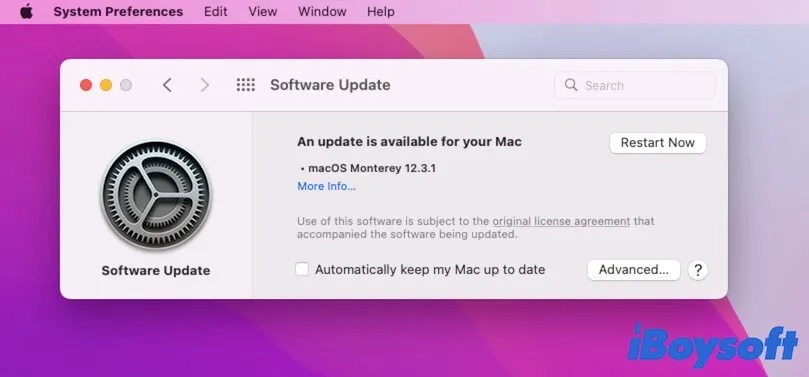
Bonus: Wie aktiviert man Bluetooth auf dem Mac?
Um Bluetooth auf dem Mac zu aktivieren, klicken Sie normalerweise auf das Bluetooth-Symbol in der oberen Apple-Menüleiste und schieben Sie dann die Schaltfläche nach rechts, um Bluetooth zu aktivieren.
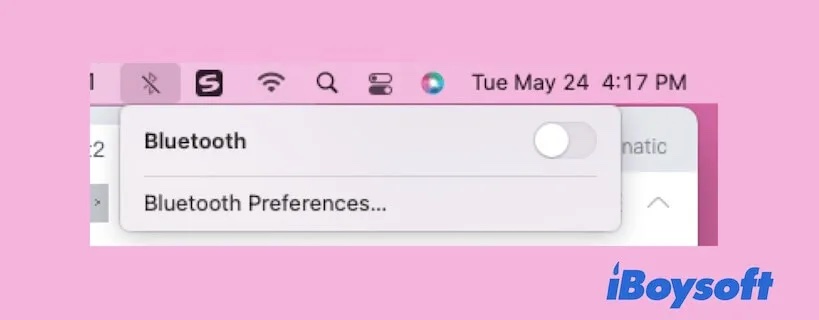
Wenn Sie Bluetooth nicht so eingestellt haben, dass es in der Apple-Menüleiste angezeigt wird, müssen Sie Bluetooth auf dem Mac in den Systemeinstellungen einschalten. Klicken Sie auf das Apple-Symbol > Systemeinstellungen > Bluetooth. Klicken Sie dann auf die Schaltfläche Bluetooth aktivieren.
Wenn auf Ihrem Mac macOS Big Sur oder Monterey läuft, können Sie Bluetooth auch über das Kontrollzentrum aktivieren. Klicken Sie einfach auf das Kontrollzentrum in der Apple-Menüleiste > Bluetooth. Klicken Sie dann auf die Schaltfläche zum Aktivieren von Bluetooth auf dem MacBook.
Wenn dieser Beitrag ist hilfreich, warum Sie ihn nicht mit Ihren Freunden teilen?