Written by
Jenny ZengSummary: This page solves 15+ macOS 11 Big Sur update problems, troubleshooting downloading failures, installation errors like "macOS Big Sur cannot be installed on Macintosh HD," startup issues, macOS Big Sur font issues, and performance bugs.
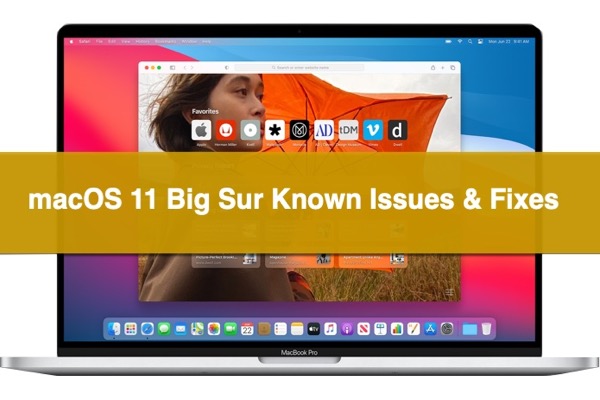
macOS 11 Big Sur (not the expected macOS 10.16) is a terrific update from Catalina, with multiple new features and an overhauled look. Though not as buggy as macOS Catalina, it doesn't necessarily mean Big Sur is flawless.
macOS Big Sur problems are still of great concern for many users. You can downgrade macOS Big Sur to macOS Catalina or face the issues and solve them.
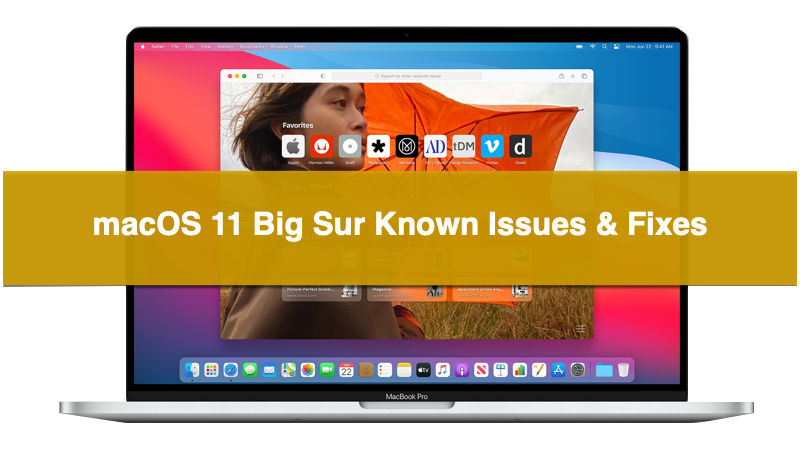
As far as we are concerned, except for Mac not recognizing external monitor, Macs keep crashing, and Touch ID not working on Mac after the update, there are 15+ problems with Big Sur.
- Installation Problems:
- Mac Recovery mode not working
- Data issues
- Fail to download macOS Big Sur
- macOS Big Sur cannot be installed on Macintosh HD
- Older Macs are incompatible and bricked
- macOS Big Sur won't boot up
- macOS Big Sur stuck in a boot loop
- Mac stuck in Recovery mode
- Failed to personalize the software update
- Performance issues:
- Bluetooth is not working
- The network is not working
- Mac slow & hot after macOS 11 update
- Shorter battery life issues
- Mouse problems
- Apps quit unexpectedly in macOS Big Sur
- Can't use Airdrop in macOS Big Sur
- External hard drive read-only on Mac
- macOS Big Sur font issues
What do you think about this list? Share your opinion on social media!
In the following sections, we will talk about practical solutions to fix macOS Big Sur problems. Let's get started.
Data issues in macOS 11 software update
Since macOS 10.15 Catalina, Apple split the startup disk into two separate volumes, Macintosh HD and Macintosh HD - Data. It makes data backup with third-party apps difficult, especially those that offer bootable backups.
Therefore, it's always recommended to back up Mac files before every major macOS software update using the built-in Time Machine.
Suppose you upgraded to macOS Big Sur on a Mac that uses a Time Capsule or other network storage device as the backup destination. In that case, your existing backups are also upgraded to be used on macOS Big Sur. Note that these backups and new backups created after are only compatible with Mac computers running Big Sur and later.
If you are using third-party software to back up your Mac, check if it's ready for macOS 11.
How to restore or recover lost files after macOS Big Sur update?
Though Apple has taken a precaution that important files may get lost if the macOS software update is interrupted, many of you still forgot to back up your MacBook Air/MacBook Pro/iMac/Mac mini. Here is what you should do if you've encountered data loss after the macOS software update:
How to fix:
If you have backed up your Mac to an external hard drive with Time Machine, you can simply restore from the Time Machine backups.
If you don't have any backup while the failed macOS Big Sur stops your Mac from booting up, you can try iBoysoft Data Recovery for Mac to get files off Mac that won't turn on.
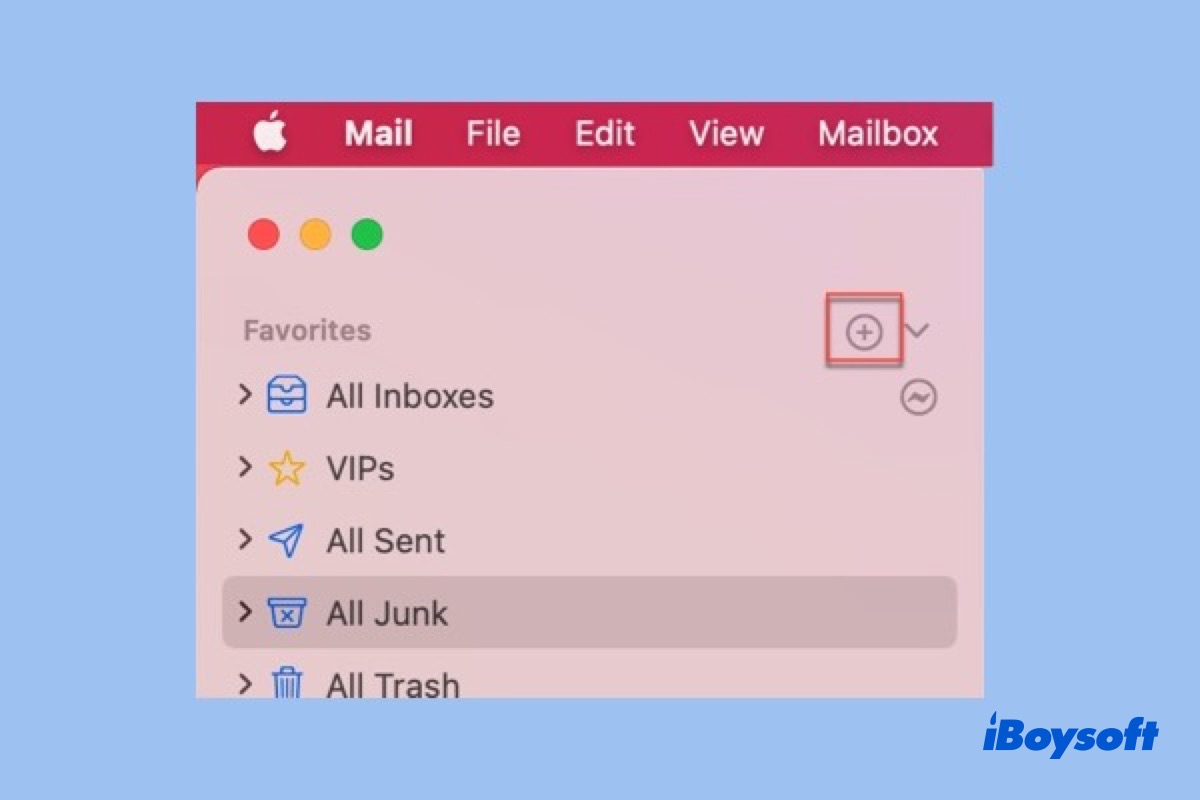
How to Find Missing Trash & Junk Folder in macOS Big Sur Mail?
Fix problems in Mac Mail after the macOS Big Sur update, including the Trash and Junk folder missing from the Mail sidebar and other so-called Mail "bugs." Read more >>
Fail to download and install macOS Big Sur
While downloading and installing macOS 11, users have experienced failures along with various error messages, such as:
- The network connection was lost.
- There is not enough free space.
- Installation failed.
- The update cannot be installed on this computer.
- You may not install to this volume because it is currently being encrypted.
- You may not install to this volume because the computer is missing a firmware partition.
- You may not install to this volume because it has a disk password.
- You may not install to this volume because it is invalid or damaged.
- Installation of macOS could not continue. Installation requires downloading important content. That content can't be downloaded at this time. Try again later.
- An error occurred applying the software update.
Can't download macOS Big Sur or the process takes too long, what to do?
With a large size of over 12 GB, it might take a while to download macOS Big Sur. However, if the macOS download takes more time than expected (like hours), there's likely insufficient storage space or an unstable internet connection. You can read below for the solutions to the "macOS Big Sur download has failed" error.
Fix macOS Big Sur not downloading:
- Ensure that your internet connection is robust and stable. If you use Wi-Fi to download macOS Big Sur, consider switching to an Ethernet cable.
- Visit Mac's System Status page and check whether the "macOS Software Update," "Apple ID," and "Mac App Store" sections have a green dot next to them.
- Try to find the partially downloaded macOS Big Sur files and a file called "Install macOS 11" on your Mac hard drive. After deleting them, restart your Mac and re-download macOS Big Sur.
- Switch to the Mac App Store for downloading macOS Big Sur if downloading from About This Mac > System Preferences > Software Update doesn't work correctly. To do it, open the Mac App Store and search for macOS Big Sur.
- Free up disk space on Macintosh HD to make sure you have made enough free space for the software on the target disk. macOS Big Sur requires 35”5 GB free disk space to upgrade from macOS Sierra or later and up to 44.5 GB available disk space from macOS El Capitan or earlier.
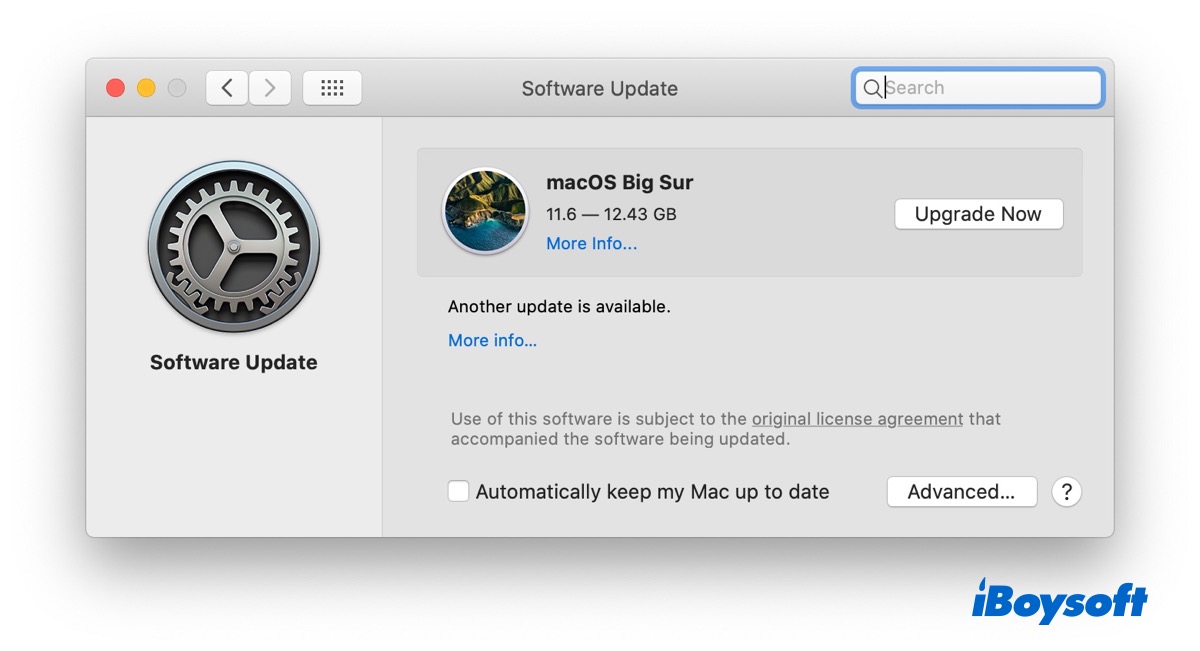
Why macOS Big Sur Updates Are So Huge & How to Mitigate
macOS Big Sur updates are getting larger, especially on M1 Macs. See what causes the large installer file and how to cut back on the size. Read more >>
macOS Big Sur cannot be installed on Macintosh HD?
Sometimes, smooth downloading doesn't guarantee a perfect installation, as you may get stuck on "Setting Up Your Mac." In this case, you will likely receive an error notification saying, "macOS Big Sur cannot be installed on Macintosh HD." or "the update cannot be installed on this computer." on Big Sur. There are a few reasons for that:
Why can't Big Sur be installed on Macintosh HD?
- Your Mac is incompatible with Big Sur.
- There's not enough disk space on Macintosh HD.
- A conflict in the system is preventing the macOS installation.
- You are installing Big Sur to the same APFS container as previous versions of macOS Catalina 10.15.
You may also see a similar message reading "macOS Big Sur Cannot Be Installed On This Computer" when you attempt to install Big Sur on an unsupported Mac. (e.g. iMac 2020, Retina 5K, 27-inch).
To ensure a successful macOS installation, you need to check whether your Mac is supported before downloading macOS Big Sur. Here is the list of Mac models supporting macOS Big Sur:
- MacBook Pro (Late 2013 and later)
- MacBook Air (Mid 2013 and later)
- MacBook (Early 2015 and later)
- iMac Pro (2017 and later)
- iMac (Mid 2014 and later)
- Mac Mini (Late 2014 and later)
- Mac Pro (Late 2013 and later)
Suppose you can't install the downloaded macOS Big Sur update even with a compatible Mac model, delete inessential files to make more free space for it (Check how much disk space you have in Storage Management), then follow the solutions below.
Fix macOS Big Sur not installing:
- If there's no prompt for the installation to continue after the macOS Big Sur download completes, search in your Application folder for a file named "Install macOS 11", then double-click it to start the installation process.
- If macOS Big Sur cannot be installed on Macintosh HD, you can try installing it in Safe Mode. Follow these steps to boot into Safe Mode: shut down the Mac > wait for 10 seconds and then press the power button > hold down the Shift key once the Mac starts up > Release the key when the Apple logo appears.
- If you have deleted Macintosh HD before installing Big Sur, you may get the error reading "You may not install to this volume because it is invalid or damaged." When that happens, you need to reformat the startup disk in Recovery mode using Disk Utility.
- If you can't upgrade from macOS 10.15 Catalina to Big Sur, try to update to 10.15.6 first.
- If your Mac is T2-secured, to install Big Sur, you need to boot your Mac to Mac Recovery mode > Utilities > Startup Security Utility, and then make sure the Secure Boot option is NOT set to "No Security."
- If you receive the error "you may not install to this volume because it is currently being encrypted" when selecting a disk for Big Sur installation, wait for the disk encryption to finish and then disable FileVault in Safe Mode (Apple menu > System Preferences > Security & Privacy > FileVault) before reinstalling.
- If you get the "you may not install to this volume because it has a disk password" error when installing Big Sur, you likely are trying to install Big Sur to an encrypted APFS drive, which you can't. You need to install it to a non-encrypted APFS. Back up your Mac and format it without encryption. If you want your drive encrypted, choose custom setup when prompted and you will be given the option to turn on FileVault.
- If you fail to install the Big Sur upgrade and receive "an error occurred applying the software update" or "you may not install to this volume because the computer is missing a firmware partition," try to restart with "Command + R" or "Command + Option + R," and then reinstall the macOS in macOS Recovery.
- If you fail to install the macOS software because the Mac goes to sleep while preparing macOS 11 Big Sur, you can adjust sleep and wake settings for your Mac by going to the Apple menu > System Preferences > Battery and then trying it again.
Note: Be reminded that Apple replaced the "Energy Saver" system preference with a new one named Battery in Big Sur. Occasionally, you may receive a message saying that you can't open the "energy saver" preferences pane because it is not available to you at this time.
You can click the button below to share these useful solutions with your friends!
Startup issues after installing macOS Big Sur
After installing macOS Big Sur, the Mac will automatically restart from the newly installed system. What comes along with is a repeated boot loop, restarting, a black screen, and then loading macOS 11 Big Sur. But if any problems occur or any part of those gets stuck, the MacBook won't turn on.
You might see it stuck on the loading screen with an Apple logo or return some symbols that you have never seen on your MacBook Air/MacBook Pro, such as a flashing globe, a folder with a question mark, the pink screen of death, or a prohibitory icon.
Here are the solutions to use when you're having trouble logging into your Mac after installing macOS Big Sur.
Fix macOS Big Sur startup issues:
- Force your Mac to restart.
- Repair your Macintosh HD by booting into macOS Recovery > open Disk Utility > choose your Mac hard drive > click First Aid. Disk Utility will then run First Aid to scan your disks and repair detected errors.
- Restart your Mac to Safe Mode and reinstall macOS.
- Erase your Macintosh HD in Disk Utility and create an external bootable installer.
Related articles:
• How to fix Mac stuck on loading screen?
• How to fix Mac black screen after macOS Big Sur update?
• How to fix when Mac shows a flashing folder with a question mark?
• How to fix the prohibitory symbol at Mac startup?
• How to fix if Mac won't let you log in with right password?
macOS Big Sur upgrade bricked some incompatible Mac models
If you manage to perform a Big Sur installation on an incompatible Mac, especially on an old Mac model, chances are, it won't run smoothly. Even worse, it may brick your Mac, as many users testified. You can save your Mac by downgrading Big Sur to Catalina if that happens.
Mac stuck in a boot loop after macOS update
While Mac repeatedly restarts after the Big Sur installation, you should keep your Mac plugged in to avoid failures. But if you are stuck in a loop where you log in and get logged out again, try these solutions:
Fix 1: Remove the file that makes macOS think it's starting Big Sur for the first time. (It's safe to delete this file because it won't affect other data.)
- Restart your Mac, then press and hold the Command + S keys as soon as the Mac boots up.
- Type in the following command in the command prompt and press Enter./sbin/mount -uw /
- Type in this command and press Enter.rm /var/db/.applesetupdone
- Restart your Mac.
- You will now be prompted to create a new admin user account
Fix 2: Boot Mac into Safe Mode to isolate problems caused by third-party software (Kernel Extension or a LaunchDaemon) that launches when Mac boots. If you can log in successfully in Safe Mode, remove all log-in items and re-add them to find the culprit. If your Mac Safe Mode is not working, try the next fix.
Fix 3: Reinstall macOS.
Big Sur Recovery mode not working
After the Big Sur installation, some users may fail to boot into Mac Recovery with the Command + R keys, especially with Macs using Apple Silicon M1 chips. The truth is that M1 Mac has a different way to enter Recovery: Turn off Mac > press the power button until you see the startup options window > choose Options > Continue.
If you are using an Intel Mac but the Big Sur Recovery mode is not working issue exists despite doing everything correctly. It could be caused by a faulty keyboard or, less commonly, a corrupted/deleted recovery partition.
How to fix the Big Sur Recovery mode not working?
- Replug the keyboard or try another one.
- Boot into Internet Recovery mode instead by using Command + Option + R, or Shift + Option + Command + R.
- Create a bootable macOS installer.
- If you are trying to reinstall the macOS, restore from Time Machine backups
Mac stuck in Recovery mode on Apple Silicon Macs
Some may find their Apple Silicon MacBook (M1) with built-in macOS Big Sur more prone to be stuck in Recovery mode and keep spinning when enabling system extensions for apps.
To solve this problem, the only thing you need to do is update your system to the latest available operating system.
Then you'll be able to reaccess Mac Recovery.
macOS Big Sur font issues
You will likely find the Mac fonts not displaying correctly after updating to Big Sur, especially if you use font managers like Suitcase Fusion or have installed personal fonts. In this case, you will see question marks inside boxes when browsing websites in Safari, Google Chrome, Outlook, etc, viewing documents, or reading messages in the Mail app. Some may also encounter the issue that certain fonts won't activate using the auto-activation plugins.
These macOS Big Sur font issues are mainly caused by the conflict that happens when the font from your font manager or your personal font and the fonts included with macOS Big Sur try to activate simultaneously. Fortunately, you can follow the solutions below to fix the problem.
Deactivate Helvetica and Arial fonts in third-party font managers like Suitcase Fusion
If a Helvetica or Arial Regular font exists in both your system font library and the font manager e.g Suitcase Fusion, they will try to activate when the font is requested. This will confuse the app that is asking for the font. Consequently, it shows you the question marks.
In Suitcase Fusion, you can deactivate the duplicate Helvetica or Arial fonts by selecting it, and clicking the grey activation button. Suppose you are still getting emails with question marks; then you can move on to the next fix.
Deactivate all fonts in your font manager
Another solution to fix macOS Big Sur font problems is to deactivate all fonts in your font manager. This way, you can prevent it from causing any conflicts with the system font library. If the issue still persists, you need to clear the font cache on Mac Big Sur.
Clear font caches on macOS Big Sur
If you are using Suitcase Fusion, you can reset the system font cache and caches created when using Adobe Creative Cloud and Microsoft Office with the steps below:
- Open Suitcase Fusion.
- Click File > Clear Font Caches.
- Click clean and Restart.
Alternatively, you can run the command below in Terminal and then restart your Mac to clear font caches on macOS Big Sur.sudo atsutil databases -remove
Restore standard fonts in the Font Book
If you are not employing a third-party font manager, it's likely that the Big Sur update has caused some font files missing. To get back the absent font files, you need to restore standard fonts in the built-in Font Book.
- Press Command + F and type in "font book".
- Launch Font Book.
- Click File > Restore Standard Fonts.
Change the default encoding to Unicode (UTF-8)
Users who have the same Safari browser font problem have managed to get rid of the question marks by modifying the default encoding. If that also happens to you, follow these steps to fix Mac fonts not displaying correctly:
- Open Safari, then click Safari > Preferences from the top-left menu bar.
- Click Advanced, then select "Unicode (UTF-8)" from the drop-down box next to "Default encoding".
Are these solutions helpful? Share them with your favorite platform!
Poor Performance When Using macOS Big Sur
Fortunately, you succeed in downloading, installing, and booting from macOS Big Sur. But the experience in using this operating system may not be as good as you expected.
You may experience Mac sound not working, Mac speed slowing down, Mac frozen, or other issues. Read on and check what you can do when suffering from those problems.
How to fix if macOS Big Sur slows, freezes, and heats the Mac?
macOS 11 Big Sur could lag your Mac and make computers really hot, especially if you are using MacBook Air and MacBook Pro which are relatively old. Before you downgrade from macOS Big Sur to Catalina, try the following things.
Fix macOS Big Sur freezing/heating/slowing down Mac:
- Disable unnecessary login items by Apple menu > System Preferences > Users & Groups > Login Items.
- Quit processes or applications in Activity Monitor (the Mac Task Manager) if your Mac freezes on the beachball.
- Quit or disable the Spotlight Search feature when a lack of system resources heats up your Mac.
Bluetooth is not working in macOS Big Sur
Bluetooth makes it easier to transfer files between Mac and other devices. If your Mac's Bluetooth is not working after macOS 11 update, try these fixes:
Fix 1: Press Shift + Option and click the Bluetooth icon in the menu bar > Reset the Bluetooth module > OK > Restart the Mac.
Fix 2: Navigate to Finder > Go > Go to Folder > enter /Library/Preferences > press Enter > locate a file called com.apple.Bluetooth.plist > delete it or move it to another folder > restart your Mac and re-connect Bluetooth devices.
Network (WiFi) is not working in macOS Big Sur
If you find your Mac connected to Wi-Fi but no internet or having other issues with internet connection via Wi-Fi or Ethernet after upgrading to macOS Big Sur, here is how to fix the internet connection problems:
Fix 1: Go to System Preferences > Network > Wi-Fi > Advanced > Remove the connected WiFi connections > restart Mac and reconnect to the Network.
Fix 2: Start Mac in Safe Mode and see if you can connect to the internet.
How to fix abnormal battery drain in macOS Big Sur?
You may feel your Mac's battery lasting much shorter right after the Big Sur install. This is likely due to macOS Big Sur doing some background work to set itself up, and the battery life should go back to normal after things are settled down(it usually takes a few hours or a day).
Again, this abnormal battery drain on notebooks like MacBook Air and MacBook Pro could result from underperforming batteries.
Fix macOS Big Sur abnormal battery drain:
- Locate the programs that impact the energy most in Activity Monitor > Energy and close them to see if the battery improves.
- Open the Mac App Store to check whether the apps taking up your battery life are updated. If not, update them to the latest version.
- Reset SMC after login to better manage power, battery, fans, and other related features.
- Reset NVRAM: Turn on your Mac > hold down Option + Command + P + R for about 20 seconds > wait until your Mac restarts.
- Check your MacBook's battery health and charge circle count by Apple menu > About this Mac > System Report > Hardware > Power.
- Your battery may need to be repaired or replaced if it's running out of cycle counts.
• MacBook Pro not charging, what to do?
Mouse problems in macOS Big Sur install
If you've installed macOS Big Sur and found your Apple Mouse not working, open up the ~/Library/Preferences/ directory in finder select and delete the following plist files, and restart your Mac to get the mouse working:
- com.apple.AppleMultitouchMouse.plist
- com.apple.driver.AppleBluetoothMultitouch.mouse.plist
If your mouse cursor disappears on Mac, read this comprehensive guide to fix it: Mouse Cursor Disappears on Mac: Why & How to Fix
Built-in or Third-party Apps Issues in macOS Big Sur
Software is one of the most critical parts of any computer, including built-in programs and third-party apps. In the new macOS Big Sur, software incompatibility could cause apps to unexpectedly quit, kernel panic, or even the whole system to crash.
Apple Menu bar disappeared in macOS 11 Big Sur, how to fix?
Strange but true, some users report that the Mac menu bar is missing icons such as the Clock, WiFi, Control Center, etc. This is reasonable as any new operating system could be glitchy. In this case, you can simply restart your Mac or follow these steps:
- Open System Preferences > Users & Groups.
- Click on Login Options and type your admin password.
- Disable the option "Show fast user switching menu as."
- Once the menu bar is back, go to System Preferences again and select Dock & Menu Bar (the new preference pane that lets you show/hide controls).
- Disable Fast User Switching to remove it from the Control Center.
The external hard drive is read-only in macOS Big Sur
External hard drive read-only in macOS Big Sur is usually caused by file permission set to be read-only or file system incompatibility, mostly with NTFS-formatted drives. If you can't write to your disks, check these:
- Change device share permission by right-clicking > Get Info > Sharing & Permissions.
- Find an NTFS for macOS software.
- Format the drive in Disk Utility with a Mac-compatible file system like APFS.
If these quick fixes don't allow you to write to the external disk, read our article below to fix it:
• How to solve external hard drive read-only on Mac?
Can't use Airdrop in macOS Big Sur, how to fix?
You might be unable to use AirDrop on a Mac running macOS 11 for file transferring and sharing. This could result from the System Integrity Protection (SIP) bug on the macOS Big Sur beta. You can disable SIP to fix it.
• How to fix AirDrop not working?
There are many other macOS Big Sur problems like software unexpectedly quit, and apps like VirtualBox, AdGuard, Chrome, and Steam for Mac won't respond in macOS Big Sur. If you are unsuccessful with other working solutions, downgrading Big Sur to an older operating system like macOS Catalina and Mojave could do the trick.
Or you can factory reset the Mac to return to the defaults for a completely clean macOS Reinstallation to get rid of the issues.
Verdict
We've covered the common issues you may encounter before, while, and after the Big Sur installation. Here is the summary of macOS Big Sur problems:
- Data loss and macOS 11 update failure
- Startup issues after installing macOS Big Sur
- Poor performance when using macOS Big Sur
- Spotlight not working
- Built-in or third-party app issues
- Kernel_task high CPU usage
- Mac Touch Bar not working
- Do Not Disturb keeps turning on
Just make sure you have enough disk space for the update and a backup of essential files to avoid data loss if any issues happen.
If you want to install macOS Big Sur on other computers or create a bootable installer, check out this guide: How to Download/Create macOS Big Sur 11.7 ISO File for VirtualBox/VMWare
Hopefully, you have resolved the Big Sur issue by now. Don't forget to share this post with your friends!

