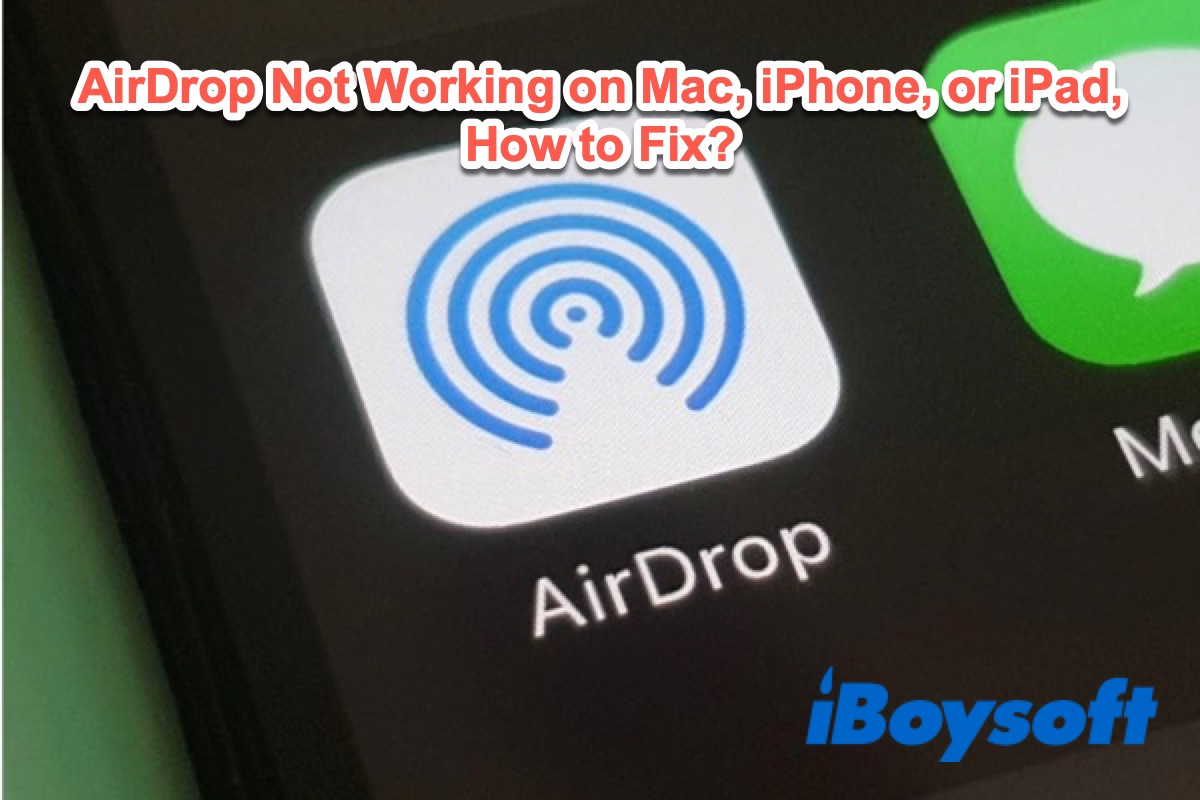Usually, AirDrop uses Bluetooth to find devices within a certain range, and then transfer content to other Apple devices within a moment via Wi-Fi. However, without warning, the AirDrop doesn't work when you need it.
Luckily, this post will help you fix your AirDrop that's not working on your iPhone, iPad, or Mac machine. Then, you can get back to transfer files with AirDrop.
10 methods to fix AirDrop on MacBook not working:
- Check if both your MacBook and the target device have AirDrop
- Check the AirDrop settings
- Make sure Wi-Fi and Bluetooth are enabled
- Put the devices closer to each other
- Turn off the Firewall on your Mac
- Turn off Personal Hotspot
- Ensure the devices are unlocked
- Restart your Mac and the receiver's device
- Use iBoysoft MagicMenu to air-drop files
- Update iOS, iPadOS, or macOS
Go to tell others the efficient ways to fix this issue.
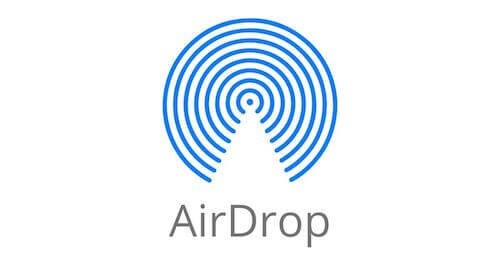
AirDrop not working on your MacBook, what to do?
Multiple reasons can cause AirDrop not to work on your MacBook Pro/Air, such as faulty settings, unstable or poor Wi-Fi connection, disabled Bluetooth, Firewall, etc.
Thus, it is hard to directly identify the troublemaker that makes AirDrop doesn't work. You have to troubleshoot these possible culprits in the following ways. Then, AirDrop will back to work.
1. Check if both your MacBook and the target device have AirDrop
When using AirDrop on Mac to transfer data to other Apple devices, the requirement is that both of them should have AirDrop. If one of them isn't compatible with AirDrop, AirDrop will fail to work between them.
Look at the list of all devices that are compatible with AirDrop:
- An iPhone with iOS 7 or later.
- An iPad with iPadOS 13 or later.
- A Mac machine was introduced in 2012 or later ( the 2012 Mac Pro excluded) and is using OS X 10.10 or later.
If AirDrop is not showing up on your Mac, try to update the system version.
2. Check the AirDrop settings
Before using AirDrop to transfer data, the devices should be discoverable for each other in AirDrop.
Since AirDrop has settings to control if others can find your device, you should make sure that your device is available for others' discovery.
The three options in AirDrop:
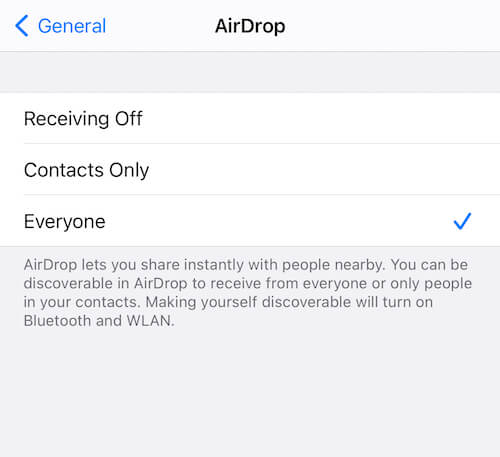
- Receiving Off: No one can see your device even via your local network.
- Contacts Only: Only people who are in your Contacts application at present are allowed to see your device.
- Everyone: All nearby devices that enable AirDrop can find your device.
To enable your AirDrop discoverable on an iPhone:
- Open Settings > General > AirDrop.
- Check the Contacts Only or Everyone option according to whom you'll send data.
To allow your AirDrop discoverable on an iPad:
- Open the Control Center and tap AirDrop.
- Tap the Contacts Only or Everyone option to select your file-transferring receiver.
To make your AirDrop discoverable on a Mac:
- Open Finder > AirDrop.
- Select the Contacts Only or Everyone option in the drop-down menu.
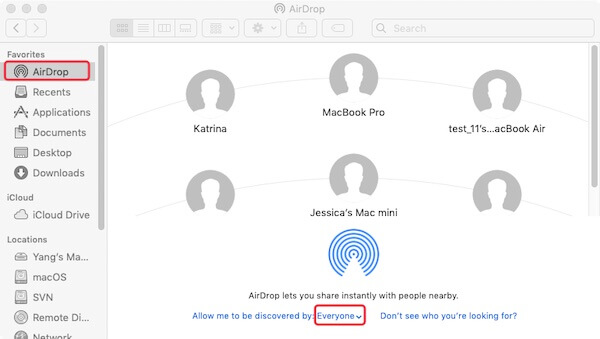
Now, the devices are discoverable for each other in AirDrop.
Note: If you still can't find the other device in AirDrop, it may be asleep. The device that's asleep won't show up in AirDrop. You have to keep the target devices awake.
3. Make sure Wi-Fi and Bluetooth are enabled
AirDrop uses Wi-Fi as the first choice for connecting two devices, so they should be on the same network. If they're not, AirDrop will try to use Bluetooth to establish between them.
For that, you should check if both your Bluetooth and the Wi-Fi are enabled on your Mac. So do the receiver's devices.
On an iOS device: Open Settings and then turn on the Bluetooth. And check WLAN in Settings or open your Cellular.
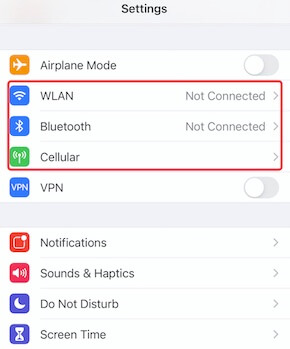
On an iPad: Open Control Center, enable Bluetooth and then connect to Wi-Fi.
On a Mac: Open the Apple menu and click System Preferences, then open Bluetooth to check if it's on. And check the Wi-Fi on the top right corner of your screen.
If you've already turned on the Bluetooth and connected to the Wi-Fi, reopen them. Sometimes, a temporary bug on Bluetooth or Wi-Fi will lead to AirDrop not working.
4. Put the devices closer to each other
It's worth mentioning that your MacBook and the target Apple device should be no more than 30 feet or half a mile apart. If the distance is far, they can't be connected via Bluetooth when they are not on the same Wi-Fi. That will make not only the AirDrop failure but also the failed airdropped items that can't be deleted.
Move your Mac and the device you want to share files with closer, then try to AirDrop again.
5. Turn off the Firewall on your Mac
The Firewall on your Mac helps block unauthorized programs and services from accepting incoming connections. It probably prevents the target device from connecting to your MacBook. So, try to disable it on your Mac.
- Click the Apple menu > System Settings > Security & Privacy.
- Turn off Firewall
6. Turn off Personal Hotspot
If you are preparing to use AirDrop to transfer files from your MacBook to your iPhone, ensure your iPhone doesn't enable Personal Hotspot. AirDrop won't work with Personal Hotspot turned on. On your iPhone, tab Settings > Personal Hotspot and then turn off "Allow Others to Join."
7. Ensure the devices are unlocked
AirDrop is not working on your iPhone or iPad if you lock them. When you AirDrop a file from your Mac to an iPhone or iPad, ensure the iPhone or iPad is unlocked.
8. Restart your Mac and the receiver's device
Maybe your Mac or the destination device has temporary errors, leading to AirDrop not working. Simply restart your Mac and then the receiver's device to verify if AirDrop restores proper performance.
9. Use iBoysoft MagicMenu to air-drop files
If AirDrop on your MacBook still not working, switch to use iBoysoft MagicMenu. This right-click enhancer is designed with a lot of features, AirDrop is one of them. With it, you can AirDrop images, documents, folders, or other files from your Mac to another Apple device with a simple right-click.
- Download, install, and open iBoysoft MagicMenu on your MacBook.
- Click Extension on the main interface, find AirDrop from the right panel, and click the download button next to it to add this feature to your right-click menu.
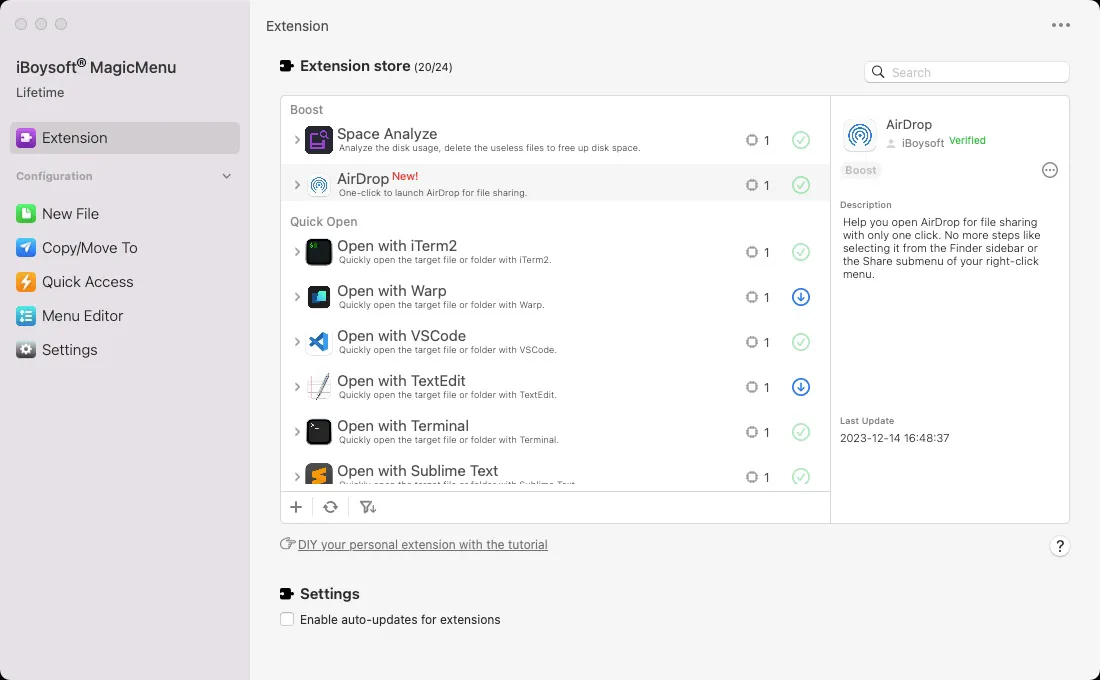
- Right-click the file you want to share and choose AirDrop from the context menu.
If you think this tool is helpful, share it with your friends.
10. Update iOS, iPadOS, or macOS
Though everything is well, sometimes, the defections or bugs on old iOS, iPadOS, or macOS will prevent AirDrop from working.
You can try to restart your device. If it fails, the situation is a little complex. You can update your system to the latest version to fix the bugs in the old system. And then, use AirDrop again.
For an iPhone and iPad, you should open Settings > General. Then, click Software Update to check if any update is available.
For a Mac, you should open the Apple menu and select System Preferences. Then, select Software Update. To avoid data loss, you'd better back up your necessary data on Mac before proceeding with macOS download and update.
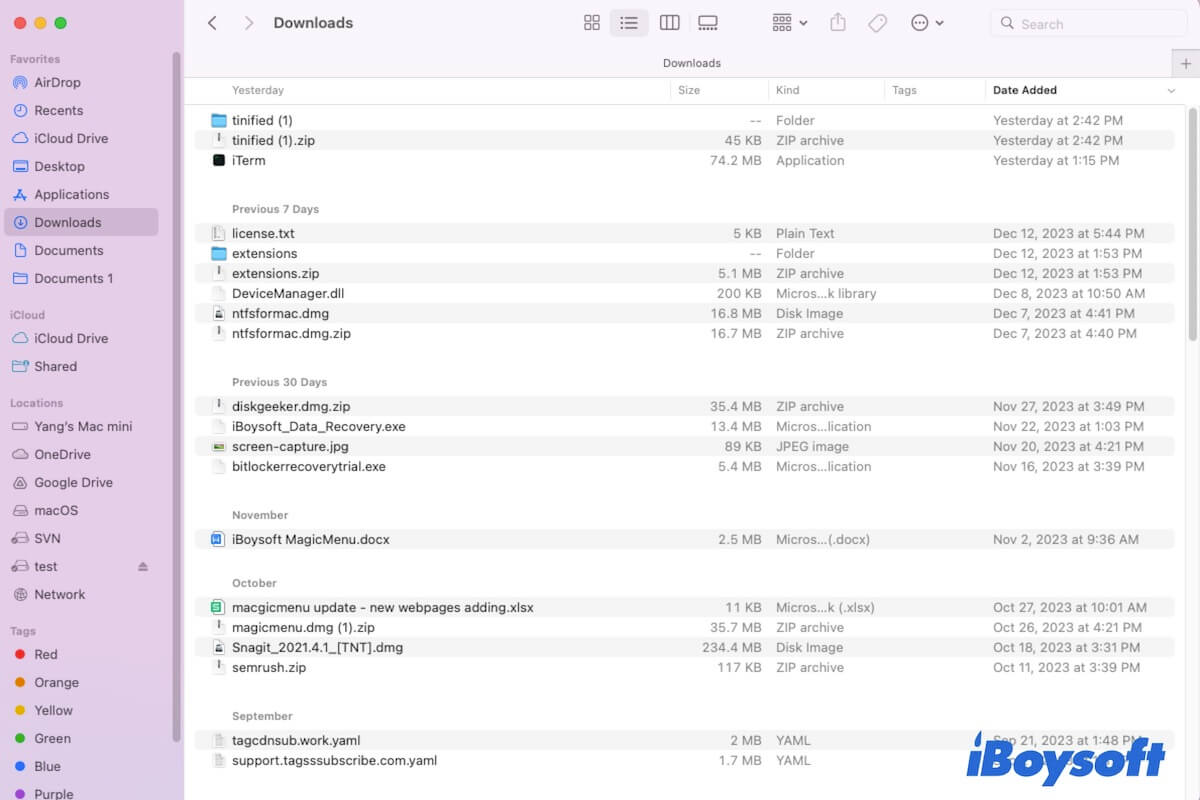
If you can't find the AirDrop files on your Mac/iPhone/iPad after airdropping, follow this post to find them out.
Conclusion
AirDrop not working is a common issue that seems simple but is handled with effort. This post offers a thorough guide to help you fix AirDrop that fails to work normally. No matter which device you use, an iPhone, iPad, or a Mac machine, you can solve the problem with the fixes mentioned above.
Also like:
• How to Fix AirPlay Not Working on Mac?
If this post helps you fix the unworkable AirDrop on your Mac, share it with others.
FAQs about AirDrop not working on MacBook
- QWhy is AirDrop not working on your MacBook?
-
A
There are various reasons, including incorrect settings, broken Wi-Fi, disabled Bluetooth, system bugs, etc.
- QHow to enable AirDrop on my Mac?
-
A
Open Finder, click AirDrop on the sidebar. On the right panel, click the drop-down menu next to 'Allow me to be discovered by' and choose Everyone or Contacts Only.