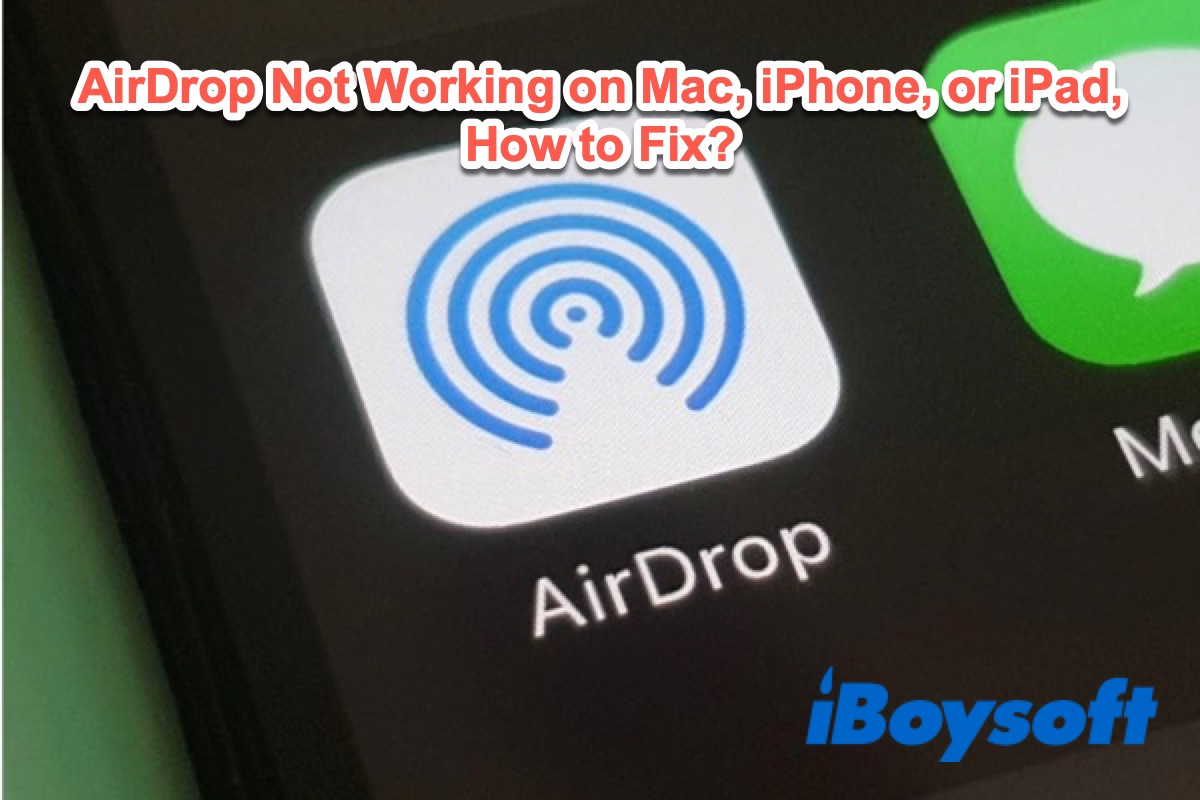Usualmente, AirDrop utiliza Bluetooth para encontrar dispositivos dentro de un rango determinado, y luego transferir contenido a otros dispositivos Apple en un momento a través de Wi-Fi. Sin embargo, sin previo aviso, AirDrop no funciona cuando lo necesitas.
Afortunadamente, esta publicación te ayudará a solucionar tu AirDrop que no funciona en tu iPhone, iPad o Mac. Entonces, podrás volver a transferir archivos con AirDrop.
10 métodos para solucionar el problema de AirDrop que no funciona en MacBook:
- Verifica si tanto tu MacBook como el dispositivo objetivo tienen AirDrop
- Verifica la configuración de AirDrop
- Asegúrate de que Wi-Fi y Bluetooth estén habilitados
- Acerca los dispositivos entre sí
- Desactiva el Firewall en tu Mac
- Apaga el Hotspot Personal
- Asegúrate de que los dispositivos estén desbloqueados
- Reinicia tu Mac y el dispositivo del receptor
- Usa iBoysoft MagicMenu para transferir archivos mediante AirDrop
- Actualiza iOS, iPadOS o macOS
Ve y comparte las formas eficientes de solucionar este problema con otros.
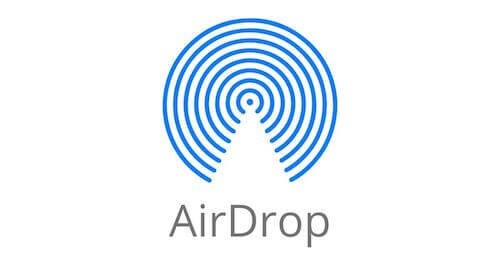
AirDrop no funciona en tu MacBook, ¿qué hacer?
Varias razones pueden hacer que AirDrop no funcione en tu MacBook Pro/Air, como configuraciones defectuosas, una conexión Wi-Fi inestable o deficiente, Bluetooth deshabilitado, Firewall, etc.
Por lo tanto, es difícil identificar directamente al culpable que hace que AirDrop no funcione. Debes solucionar estos posibles problemas de la siguiente manera. Entonces, AirDrop volverá a funcionar.
1. Verifica si tanto tu MacBook como el dispositivo objetivo tienen AirDrop
Cuando usas AirDrop en Mac para transferir datos a otros dispositivos Apple, el requisito es que ambos deben tener AirDrop. Si uno de ellos no es compatible con AirDrop, AirDrop no funcionará entre ellos.
Consulta la lista de todos los dispositivos compatibles con AirDrop:
- Un iPhone con iOS 7 o posterior.
- Un iPad con iPadOS 13 o posterior.
- Una máquina Mac introducida en 2012 o posterior (excluyendo el Mac Pro de 2012) y que esté utilizando OS X 10.10 o posterior.
Si AirDrop no aparece en tu Mac, intenta actualizar la versión del sistema.
2. Verifica la configuración de AirDrop
Antes de utilizar AirDrop para transferir datos, los dispositivos deben ser detectables entre sí en AirDrop.
Dado que AirDrop tiene ajustes para controlar si otros pueden encontrar tu dispositivo, asegúrate de que tu dispositivo esté disponible para ser descubierto por otros.
Las tres opciones en AirDrop son:
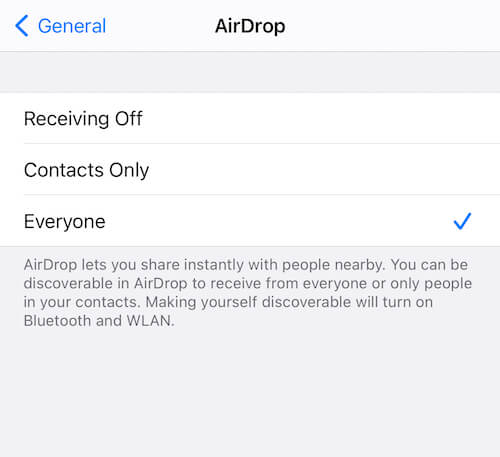
- Recepción desactivada: Nadie puede ver tu dispositivo ni siquiera a través de tu red local.
- Solo contactos: Solo las personas que están en tu lista de contactos en ese momento pueden ver tu dispositivo.
- Todos: Todos los dispositivos cercanos que tengan activado AirDrop pueden encontrar tu dispositivo.
Para habilitar la detección de tu AirDrop en un iPhone:
- Abre Configuración > General > AirDrop.
- Selecciona la opción de Solo contactos o Todos según a quién enviarás los datos.
Para permitir que tu AirDrop sea detectable en un iPad:
- Abre el Centro de control y pulsa en AirDrop.
- Pulsa en la opción de Solo contactos o Todos para seleccionar el receptor de la transferencia de archivos.
Para hacer que tu AirDrop sea detectable en un Mac:
- Abre Finder > AirDrop.
- Selecciona la opción de Solo contactos o Todos en el menú desplegable.
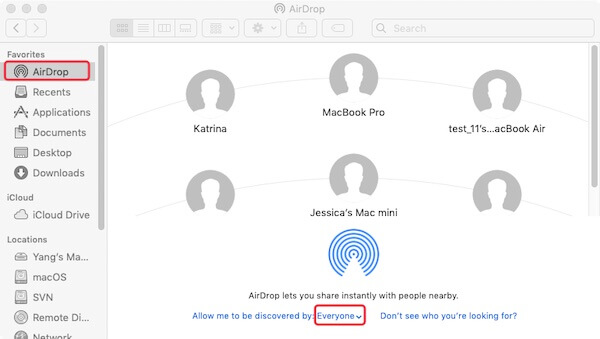
Ahora, los dispositivos son detectables entre sí en AirDrop.
Nota: Si aún no puedes encontrar el otro dispositivo en AirDrop, puede ser que esté en reposo. El dispositivo que está en reposo no aparecerá en AirDrop. Debes mantener despiertos los dispositivos objetivo.
3. Asegúrate de que Wi-Fi y Bluetooth estén activados
AirDrop utiliza Wi-Fi como primera opción para conectar dos dispositivos, por lo que deben estar en la misma red. Si no lo están, AirDrop intentará utilizar Bluetooth para establecer la conexión entre ellos.
Por ello, debes verificar si tanto tu Bluetooth como el Wi-Fi están activados en tu Mac. Lo mismo deben hacer los dispositivos receptores.
En un dispositivo iOS: Abre Configuración y luego activa el Bluetooth. Y verifica WLAN en Configuración o abre tu Celular.
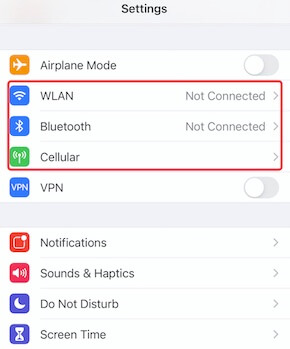
En un iPad: Abre el Centro de Control, habilita Bluetooth y luego conecta a Wi-Fi.
En un Mac: Abre el menú de Apple y haz clic en Preferencias del Sistema, luego abre Bluetooth para verificar si está encendido. Y verifica el Wi-Fi en la esquina superior derecha de tu pantalla.
Si ya has activado el Bluetooth y te has conectado a Wi-Fi, vuélvelos a abrir. A veces, un error temporal en Bluetooth o Wi-Fi puede provocar que AirDrop no funcione.
4. Acerca los dispositivos entre sí
Vale la pena mencionar que tu MacBook y el dispositivo Apple objetivo no deben estar a más de 30 pies o medio kilómetro de distancia. Si la distancia es mucha, no podrán conectarse a través de Bluetooth cuando no estén en la misma Wi-Fi. Esto no solo causará que falle AirDrop, sino también los elementos airdropped que no se pueden borrar.
Mueve tu Mac y el dispositivo con el que deseas compartir archivos más cerca, luego intenta AirDrop nuevamente.
5. Desactiva el Firewall en tu Mac
El Firewall en tu Mac ayuda a bloquear programas y servicios no autorizados que aceptan conexiones entrantes. Probablemente esté impidiendo que el dispositivo objetivo se conecte a tu MacBook. Intenta desactivarlo en tu Mac.
- Haz clic en el menú de Apple > Configuración del Sistema > Seguridad y Privacidad.
- Desactiva el Firewall
6. Desactiva el Hotspot Personal
Si te estás preparando para usar AirDrop para transferir archivos de tu MacBook a tu iPhone, asegúrate de que tu iPhone no tenga activado el Hotspot Personal. AirDrop no funcionará si el Hotspot Personal está activado. En tu iPhone, ve a Configuración > Hotspot Personal y luego desactiva "Permitir que otros se unan".
7. Asegúrate de que los dispositivos estén desbloqueados
AirDrop no funciona en tu iPhone o iPad si están bloqueados. Cuando transfieres un archivo de tu Mac a un iPhone o iPad mediante AirDrop, asegúrate de que el iPhone o iPad esté desbloqueado.
8. Reinicia tu Mac y el dispositivo receptor
Tal vez tu Mac o el dispositivo de destino tengan errores temporales, lo que provoca que AirDrop no funcione. Simplemente reinicia tu Mac y luego el dispositivo de destino para verificar si AirDrop restaura el rendimiento correcto.
9. Usa iBoysoft MagicMenu para enviar archivos por AirDrop
Si AirDrop en tu MacBook aún no funciona, cambia a usar iBoysoft MagicMenu. Este mejora el clic derecho está diseñado con muchas funciones, AirDrop es una de ellas. Con él, puedes enviar imágenes, documentos, carpetas u otros archivos desde tu Mac a otro dispositivo Apple con un simple clic derecho.
- Descarga, instala y abre iBoysoft MagicMenu en tu MacBook.
- Haz clic en Extensión en la interfaz principal, encuentra AirDrop en el panel derecho y haz clic en el botón de descarga junto a él para agregar esta función a tu menú de clic derecho.
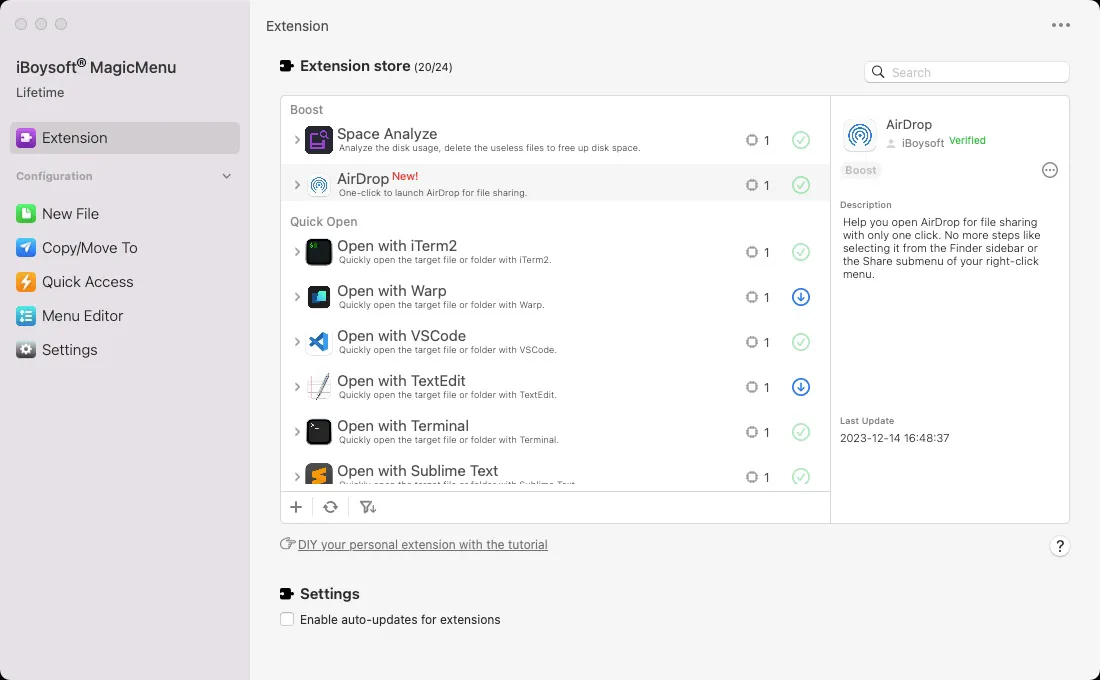
- Haz clic derecho en el archivo que deseas compartir y elige AirDrop del menú contextual.
Si consideras que esta herramienta es útil, compártela con tus amigos.
10. Actualiza iOS, iPadOS o macOS
Aunque todo funcione bien, a veces, las fallas o errores en los antiguos iOS, iPadOS o macOS impedirán que AirDrop funcione.
Puedes intentar reiniciar tu dispositivo. Si falla, la situación es un poco más compleja. Puedes actualizar tu sistema a la última versión para corregir los errores en el sistema antiguo. Y luego, usar AirDrop nuevamente.
Para un iPhone y iPad, debes abrir Ajustes > General. Luego, haz clic en Actualización de software para verificar si hay alguna actualización disponible.
Para un Mac, debes abrir el menú de Apple y seleccionar Preferencias del Sistema. Luego, selecciona Actualización de software. Para evitar pérdida de datos, es mejor hacer una copia de seguridad de tus datos necesarios en Mac antes de proceder con la descarga y actualización de macOS.
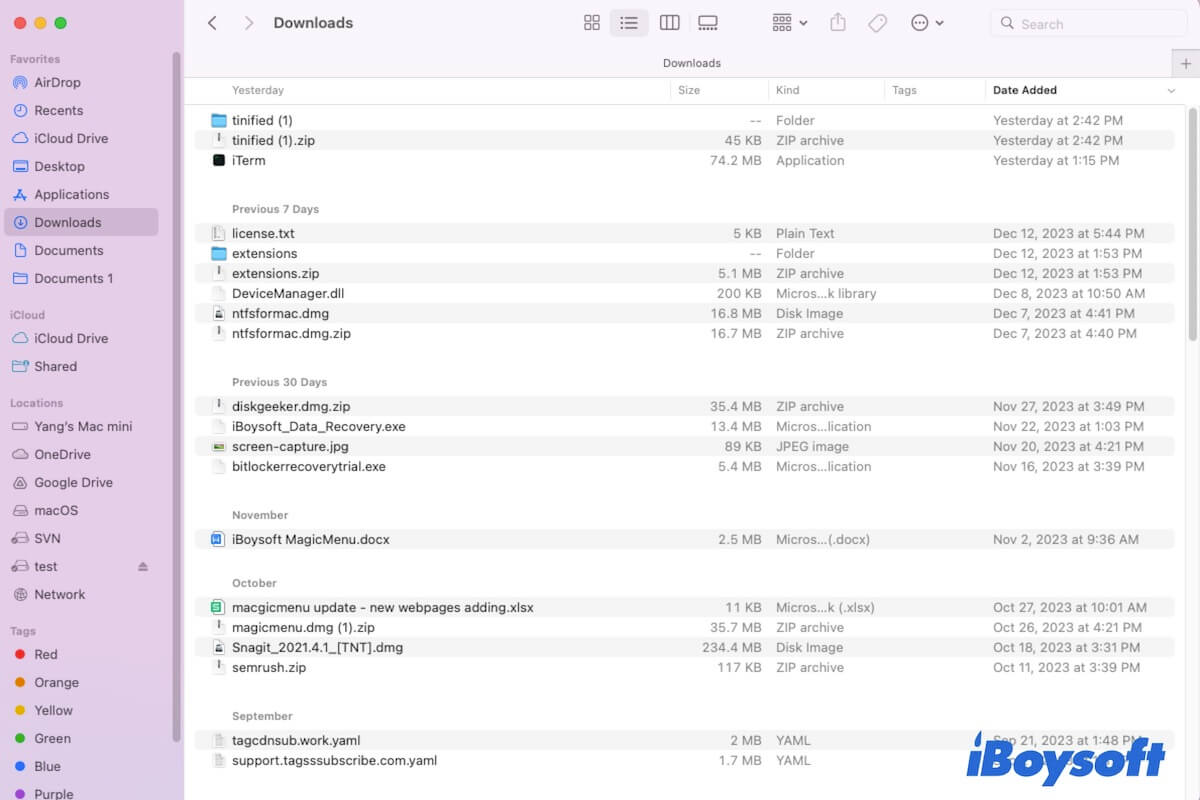
Si no puedes encontrar los archivos de AirDrop en tu Mac/iPhone/iPad después de realizar una transferencia por AirDrop, sigue esta publicación para encontrarlos.
Conclusión
AirDrop no funciona es un problema común que parece simple pero se maneja con esfuerzo. Esta publicación ofrece una guía detallada para ayudarte a solucionar AirDrop que falla en funcionar normalmente. Sin importar qué dispositivo uses, un iPhone, iPad o una máquina Mac, puedes resolver el problema con las soluciones mencionadas anteriormente.
También te puede interesar:
• ¿Cómo arreglar que AirPlay no funcione en Mac?
Si esta publicación te ayuda a solucionar el AirDrop no funcional en tu Mac, compártela con otros.
Preguntas frecuentes sobre AirDrop que no funciona en MacBook
- Q¿Por qué AirDrop no funciona en tu MacBook?
-
A
Existen varias razones, incluyendo ajustes incorrectos, Wi-Fi dañado, Bluetooth desactivado, errores de sistema, etc.
- Q¿Cómo activar AirDrop en mi Mac?
-
A
Abre Finder, haz clic en AirDrop en la barra lateral. En el panel derecho, haz clic en el menú desplegable junto a 'Permitir que me encuentren' y elige Todos o Solo Contactos.