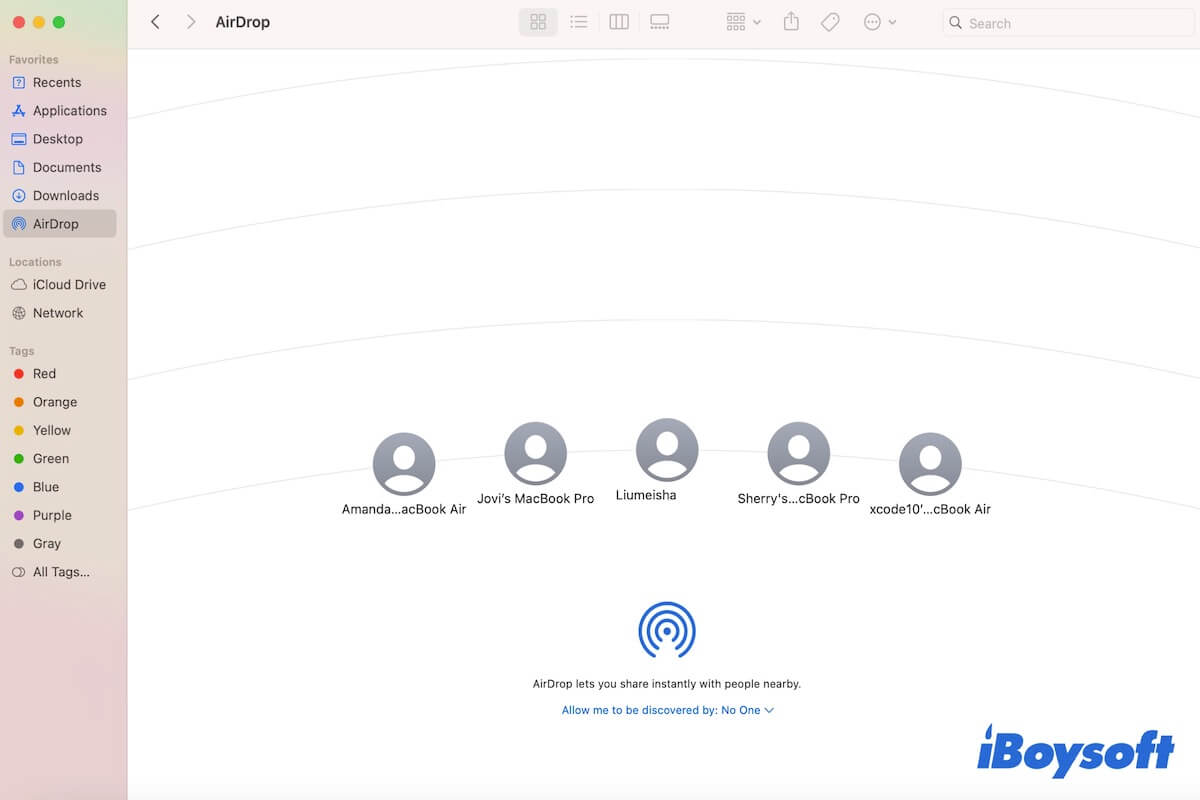AirDrop es una herramienta reconocida como la más conveniente para compartir archivos entre usuarios de Mac, iPhone, iPad y iPod. Puedes usarlo para compartir imágenes, documentos, enlaces, videos y otros tipos de archivos de forma rápida y sin cables entre dispositivos Apple.
Sin embargo, de repente AirDrop no está funcionando en tu Mac. Te encuentras con estas situaciones de AirDrop que no aparece en tu MacBook:
- No aparece AirDrop en la barra lateral del Finder.
- No se muestra la opción 'Permíteme ser descubierto por' en la ventana de AirDrop.
- Cuando intentas airdropear algunos archivos desde tu MacBook haciendo clic derecho, descubres que AirDrop no aparece en el menú de clic derecho.
Cualquiera que sea tu caso, este artículo puede ayudarte con el problema de AirDrop que no aparece en Mac. Luego, podrás usar AirDrop para enviar archivos desde tu Mac a tu iPhone, iPad u otro equipo Mac sin problemas.
| Escenarios | Trucos |
| AirDrop no aparece en el Finder de Mac | 1. Restablecer los ajustes del Finder 2. Cambiar para abrir AirDrop desde el menú Ir Finder |
| AirDrop 'Permíteme ser descubierto por' que no aparece en Mac | 1. Reactivar AirDrop en el Centro de Control 2. Desactivar Wi-Fi y Bluetooth y luego volver a activarlos 3. Acercar los dispositivos 4. Revisar los ajustes del firewall de tu Mac 5. Reiniciar tu Mac 6. Actualizar Mac |
| AirDrop no aparece en el menú clic derecho de Mac | 1. Haz clic en el botón Compartir en el menú clic derecho y luego selecciona AirDrop. 2. Usa iBoysoft MagicMenu para añadir directamente AirDrop en el menú clic derecho. |
Si quieres airdropear contenidos rápidamente desde tu Mac a otros dispositivos Apple sin tener que abrir Finder, descarga gratis iBoysoft MagicMenu para realizar airdrop con un solo clic.
¿Por qué AirDrop no aparece en tu Mac?
AirDrop es una herramienta integrada en tu Mac. Si AirDrop no aparece en la barra lateral del Finder de tu Mac, probablemente sea porque no lo has configurado para que aparezca en la barra lateral.
Si la opción 'Permitir que me descubran' no se muestra en la ventana de AirDrop o AirDrop no se muestra en el menú contextual, las razones son diversas, incluidos errores de AirDrop, errores del sistema, configuraciones incorrectas para AirDrop, etc.
AirDrop no aparece en el Finder de Mac, ¿cómo solucionarlo?
Si vas a activar y usar AirDrop en tu Mac pero no puedes encontrar y usar AirDrop desde la barra lateral del Finder, puedes seguir las soluciones a continuación.
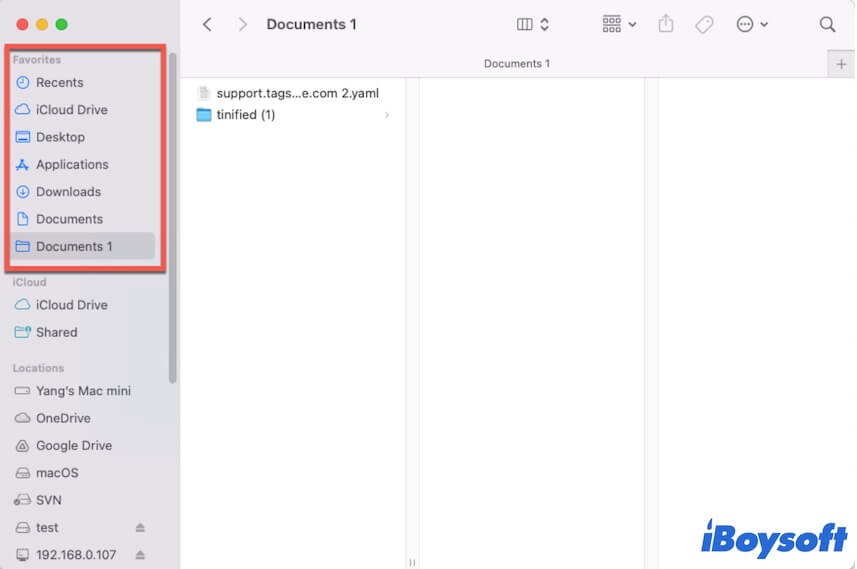
Restablecer la configuración del Finder
La falta de AirDrop en la barra lateral del Finder se debe a tu configuración. Puedes restablecer las preferencias del Finder para mostrar AirDrop en la barra lateral nuevamente.
- Abre Finder y haz clic en Finder en la barra de menú superior, luego elige Preferencias.
- Selecciona Barra lateral.
- En la sección Favoritos, marca AirDrop.
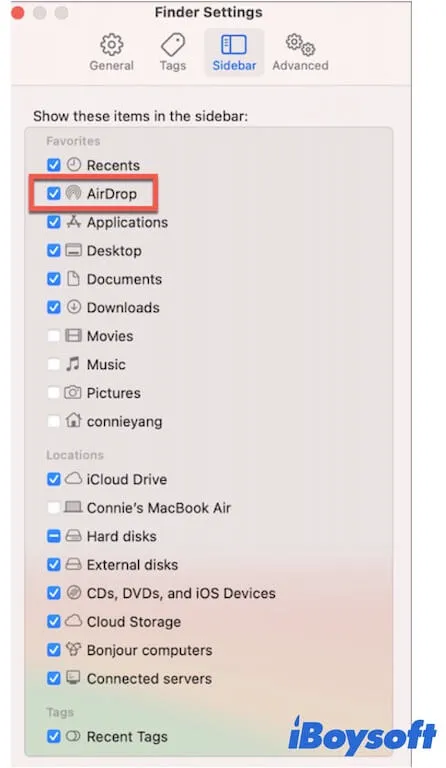
Cambiar para abrir AirDrop desde el menú Ir del Finder
Si AirDrop aún no aparece en el Finder de Mac, cambia para abrir la ventana de AirDrop desde el menú Ir del Finder.
- Abre Finder y luego haz clic en Ir en la barra de menú superior.
- Selecciona AirDrop.
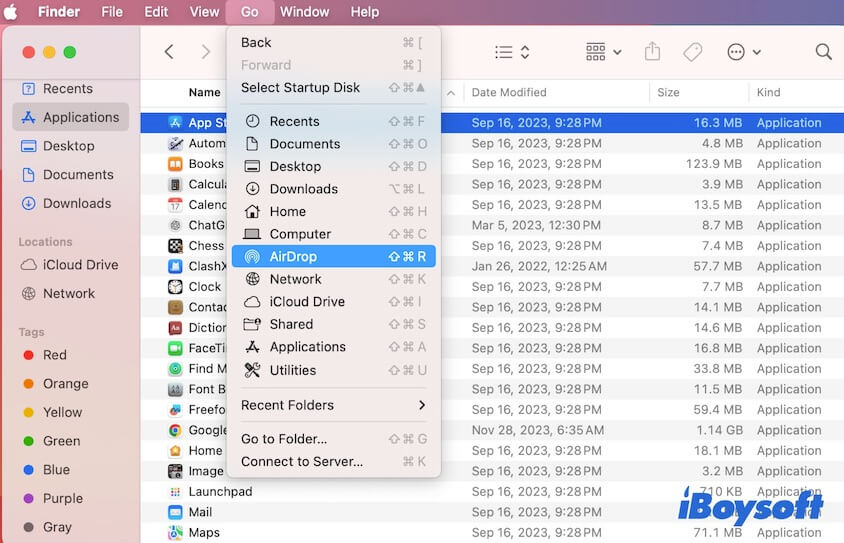
Comparte las formas de solucionar AirDrop que no aparece en un Mac.
AirDrop 'Permitir que me descubran' no aparece en Mac, ¿cómo solucionarlo?
Desafortunadamente, la opción 'Permitir que me descubran' no aparece en la ventana de AirDrop en tu Mac, lo que hace que no puedas cambiar la configuración para permitir que otros compartan archivos contigo.
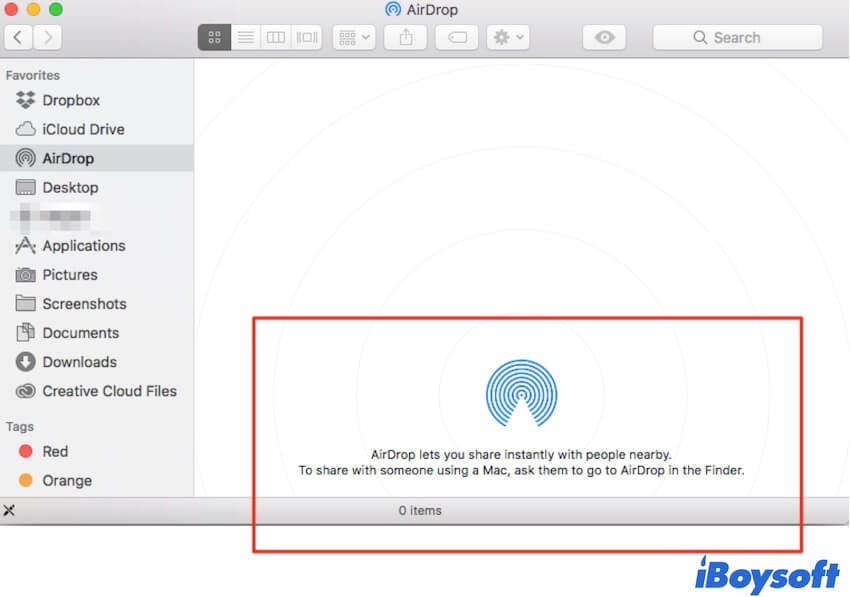
Para hacer visible la opción 'Permitir que me descubran', puedes seguir los siguientes pasos.
Volver a habilitar AirDrop en el Centro de Control
AirDrop puede presentar errores temporales, lo que hace que la opción 'Permitirme ser descubierto por' se oculte. Puedes desactivar AirDrop y luego volver a encenderlo desde el Centro de Control para activar la opción 'Permitirme ser descubierto por' en la ventana de AirDrop.
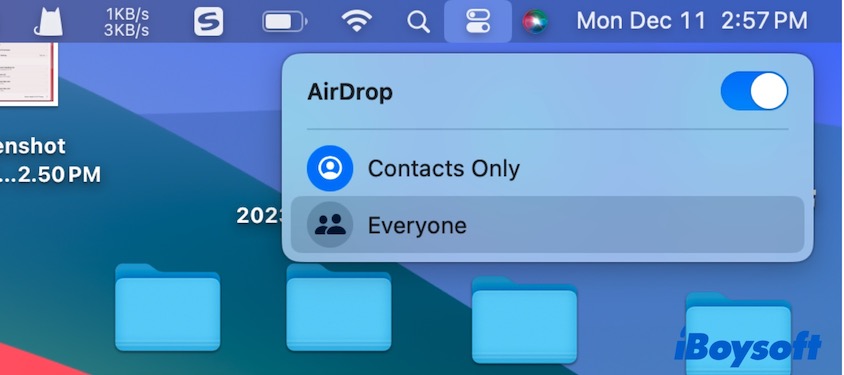
O, también puedes cambiar directamente el rango de descubrimiento desde el Centro de Control.
Desactiva Wi-Fi y Bluetooth y luego enciéndelos de nuevo
Los requisitos previos para transferir contenido por AirDrop entre dispositivos Apple son que tanto Wi-Fi como Bluetooth estén encendidos. Entonces, si AirDrop no funciona correctamente en tu Mac, como si no puedes cambiar la configuración de descubrimiento en AirDrop, puedes desactivar Wi-Fi y Bluetooth por un momento y luego volverlos a encender.
Acerca los dispositivos
La opción de descubrimiento siempre se encuentra en la parte inferior de la ventana de AirDrop de forma predeterminada. Cuando desaparece, debes considerar si la distancia entre tu Mac y otros dispositivos es demasiado grande. Ningún dispositivo cercano puede hacer que la opción 'Permitirme ser descubierto por' no aparezca en tu Mac.
Los dos dispositivos deben estar a menos de 30 pies (9 metros) de distancia entre sí. Por lo tanto, simplemente acerca los dispositivos y vuelve a abrir la ventana de AirDrop para ver si la opción vuelve a aparecer.
Verifica la configuración del Firewall de tu Mac
Si has habilitado el Firewall en tu Mac y bloqueado todas las conexiones entrantes, no verás otros dispositivos en AirDrop. Esto puede hacer que la opción 'Permitirme ser descubierto por' no aparezca.
Para solucionar eso, puedes restablecer el firewall en tu Mac.
- Haz clic en el menú de Apple > Preferencias del Sistema > Red.
- Haz clic en Firewall en el panel derecho > Opciones.
- Desactiva "Bloquear todas las conexiones entrantes".
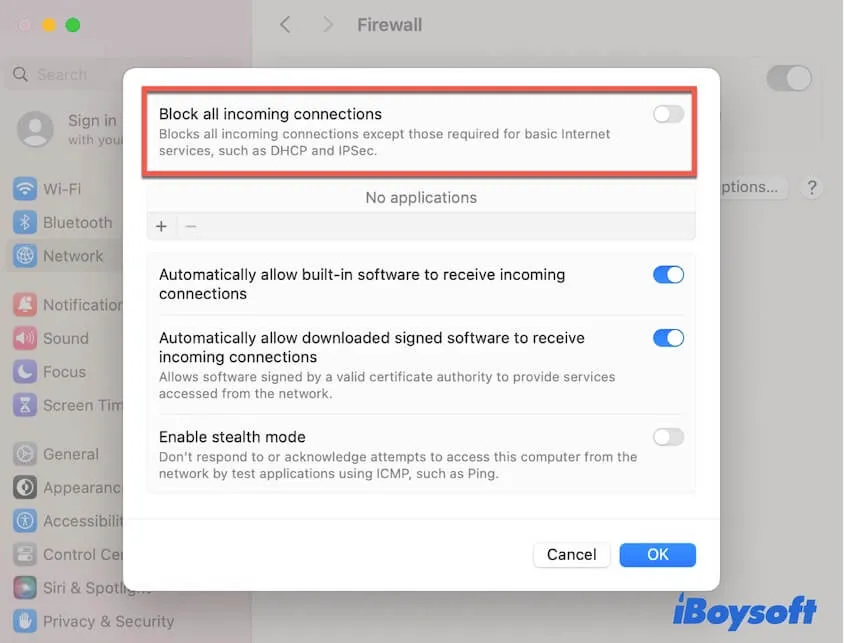
O, puedes desactivar el firewall en tu Mac.
Reinicia tu Mac
No se puede descartar que tu Mac tenga ciertos errores de software, lo que hace que AirDrop no aparezca en tu Mac. Puedes reiniciar tu Mac para refrescar el sistema y eliminar posibles errores de software.
Actualiza tu Mac
Si los métodos anteriores aún no permiten que la opción 'Permitirme ser descubierto por' se muestre en la ventana de AirDrop, el último intento es actualizar tu Mac a la última versión. Actualizar macOS puede corregir errores existentes que causan un rendimiento anormal en tu Mac.
Si te gustaron las soluciones, puedes compartirlas para ayudar a más personas.
AirDrop no aparece en el menú de clic derecho de Mac, ¿cómo solucionarlo?
La opción de AirDrop no aparece directamente en el menú contextual de tu Mac, sino en el submenú Compartir. Cuando haces clic derecho en el archivo o carpeta que deseas compartir, debes seleccionar el botón Compartir en el menú contextual y luego elegir AirDrop.
Si consideras que es una pérdida de tiempo tener que realizar varios clics para airdrop un archivo, puedes usar iBoysoft MagicMenu para agregar AirDrop en tu menú contextual para compartir archivos al instante. Este mejorador del menú contextual puede ayudarte a agregar opciones de uso frecuente como AirDrop, Cortar, Copiar como ruta, Convertir imagen, Buscador de archivos duplicados, etc. a tu menú contextual para un acceso más rápido.
- Simplemente descarga, instala y abre iBoysoft MagicMenu en tu Mac.
- Selecciona Extensión y luego haz clic en el botón de descarga junto a AirDrop.
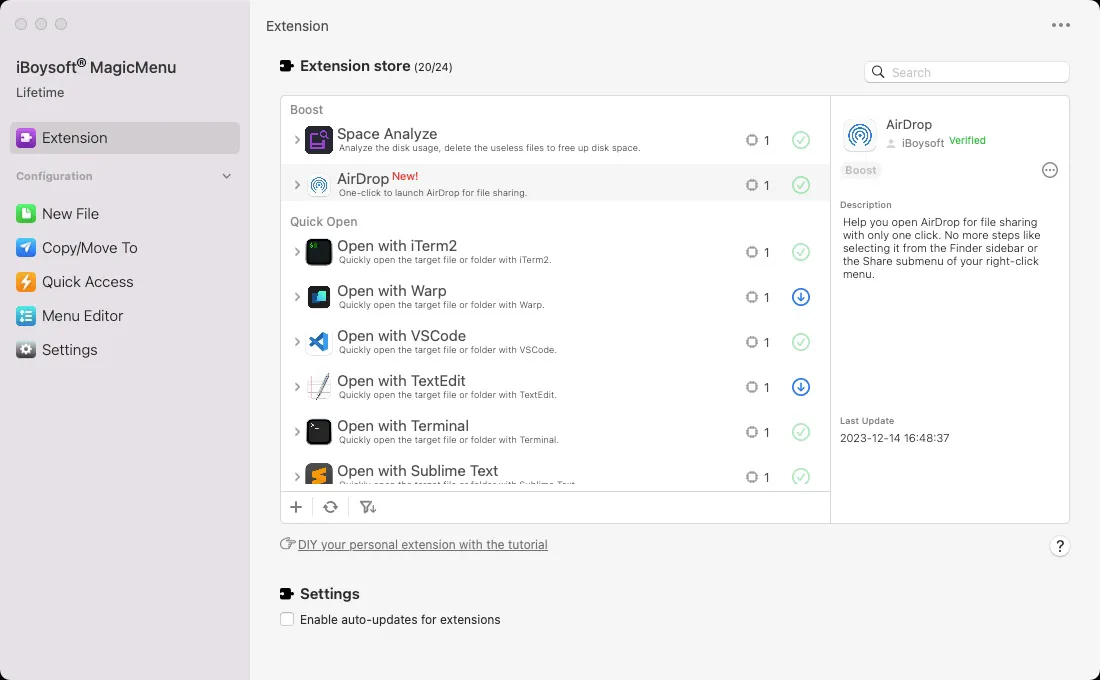
Entonces, cada vez que hagas clic derecho en un archivo o carpeta objetivo, podrás seleccionar directamente AirDrop para transferirlo al destinatario.
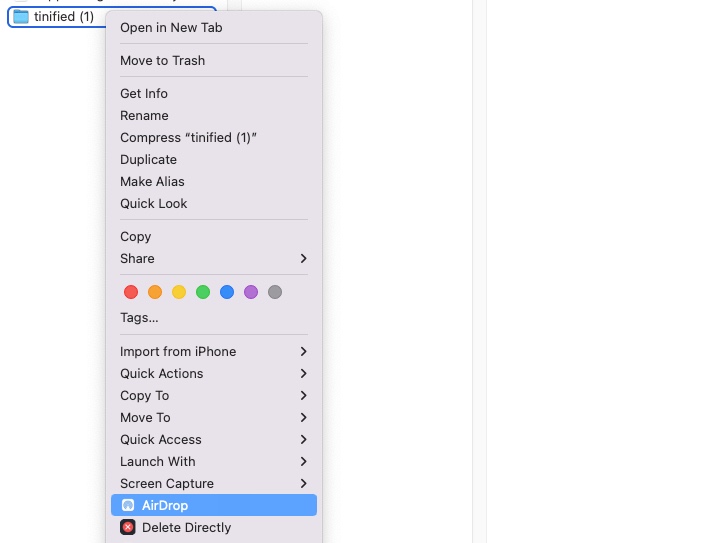
Si crees que esta publicación es útil, ¿por qué no compartirla? También aprende cómo solucionar la lentitud de AirDrop en Mac.
Preguntas frecuentes sobre AirDrop que no aparece en Mac
- Q¿Cómo activar AirDrop en MacBook Air?
-
A
Si tu Mac ejecuta macOS 11 y posterior, haz clic en AirDrop en el Centro de Control para activarlo. Si tu Mac ejecuta macOS 10.15 y anteriores, abre Finder, haz clic en AirDrop en la barra lateral y luego selecciona Solo contactos o Todos en la opción 'Permitir ser descubierto por'
- Q¿Cómo hago que mi Mac sea descubrible para AirDrop?
-
A
Necesitas abrir Finder, hacer clic en AirDrop en la barra lateral o hacer clic en Ir en la barra de menú > AirDrop para abrir la ventana de Finder. Luego, selecciona Solo contactos o Todos en la opción 'Permitir ser descubierto por'
- Q¿Cómo recibir AirDrop en Mac?
-
A
Cuando un remitente comparte un archivo o carpeta contigo, tu Mac recibirá una ventana emergente para avisarte si deseas aceptarlo o rechazarlo. Simplemente haz clic en Aceptar para recibir AirDrop en tu Mac.