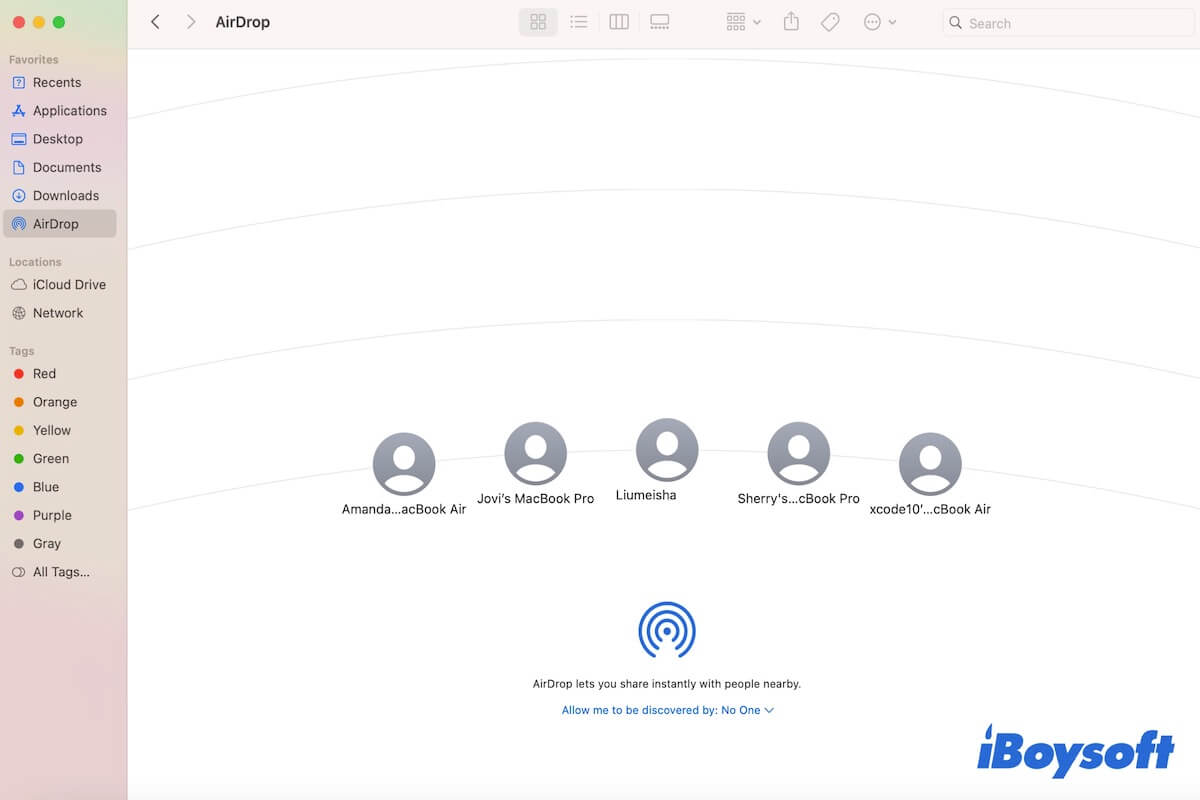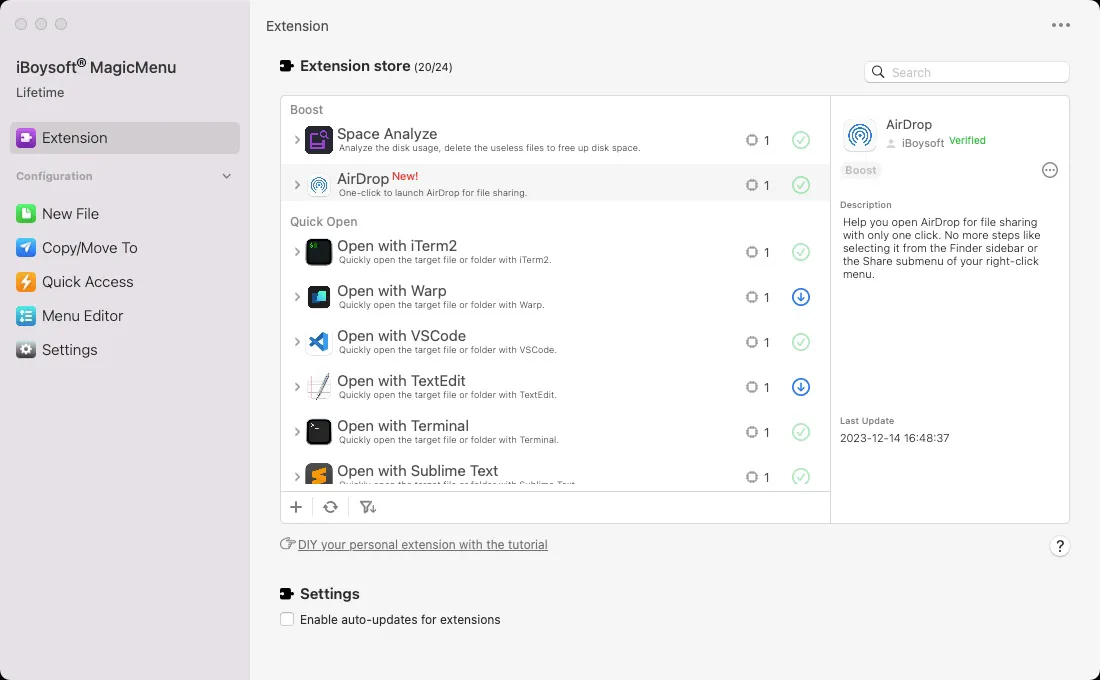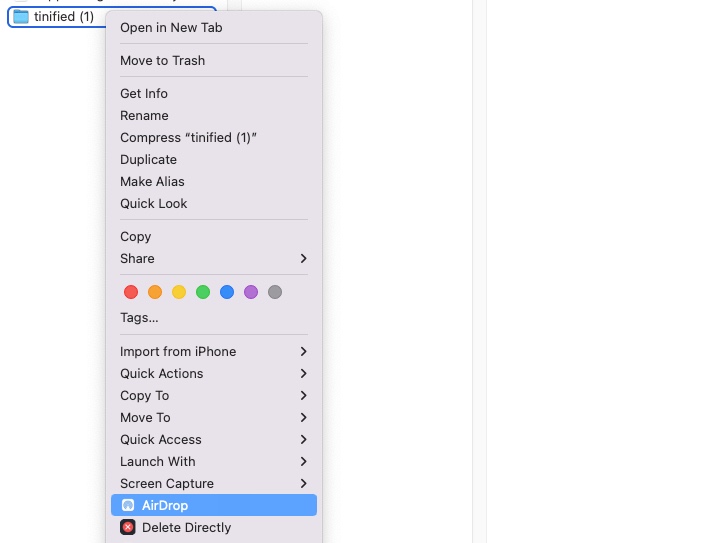O AirDrop é uma ferramenta de compartilhamento de arquivos reconhecida como a mais conveniente para usuários de Mac, iPhone, iPad e iPod. Você pode usá-lo para compartilhar rapidamente imagens, documentos, links, vídeos e outros tipos de arquivos sem fio entre dispositivos Apple.
No entanto, de repente o AirDrop não está funcionando no seu Mac. Você se depara com essas situações de AirDrop não aparecendo no seu MacBook:
- Nenhum AirDrop aparece na barra lateral do Finder.
- Nenhuma opção 'Permitir que eu seja descoberto por' é exibida na janela do AirDrop.
- Quando você clica com o botão direito para airdrop alguns arquivos do seu MacBook, só para descobrir que o AirDrop não aparece no menu de clique direito.
Qualquer que seja o seu caso, este artigo pode ajudá-lo com o problema de AirDrop não aparecendo no Mac. Então, você poderá usar o AirDrop para enviar arquivos do seu Mac para seu iPhone, iPad ou outro dispositivo Mac suavemente.
| Cenários | Workarounds |
| AirDrop não aparece no Finder do Mac | 1. Redefinir as configurações do Finder 2. Alterar para abrir o AirDrop no menu Ir do Finder |
| O AirDrop 'Permitir que eu seja descoberto por' não aparece no Mac | 1. Reabilitar o AirDrop no Centro de Controle 2. Desligar o Wi-Fi e o Bluetooth e então ligar novamente 3. Aproximar os dispositivos 4. Verificar as configurações de firewall do seu Mac 5. Reiniciar o Mac 6. Atualizar o Mac |
| O AirDrop não aparece no menu de clique direito do Mac | 1. Clicar no botão Compartilhar no menu de clique direito e então selecionar AirDrop. 2. Usar o iBoysoft MagicMenu para adicionar diretamente o AirDrop ao menu de clique direito. |
Se você deseja airdrop rapidamente conteúdos do seu Mac para outros dispositivos Apple em vez de abrir o Finder, faça o download gratuito iBoysoft MagicMenu para realizar o airdrop com um clique.
Por que o AirDrop não está aparecendo no seu Mac?
O AirDrop é uma ferramenta integrada em seu Mac. Se o AirDrop não está aparecendo na barra lateral do Finder do seu Mac, provavelmente é porque você não o configurou para aparecer na barra lateral.
Se a opção 'Permitir que me descubram' não está sendo exibida na janela do AirDrop ou se o AirDrop não está aparecendo no menu de contexto, as razões são diversas, incluindo bugs do AirDrop, erros do sistema, configurações incorretas para o AirDrop, etc.
O AirDrop não está aparecendo no Finder do Mac, como corrigir?
Se você está tentando ativar e usar o AirDrop no seu Mac mas não consegue encontrar e usar o AirDrop na barra lateral do Finder, você pode seguir as soluções abaixo.
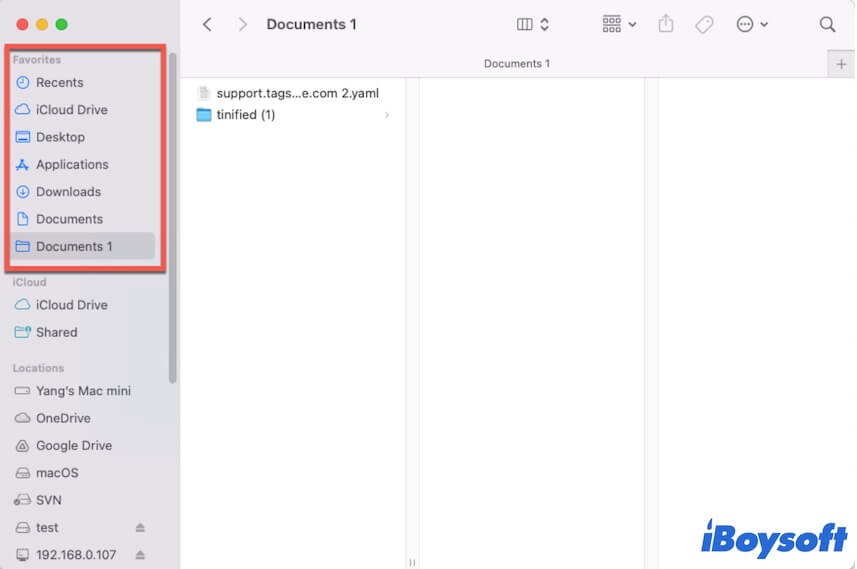
Redefinir as configurações do Finder
A ausência do AirDrop na barra lateral do Finder se deve às suas configurações. Você pode redefinir as preferências do Finder para mostrar o AirDrop na barra lateral novamente.
- Abra o Finder e clique em Finder na barra de menu superior, depois escolha Preferências.
- Selecione Barra lateral.
- No seção Favoritos, marque AirDrop.
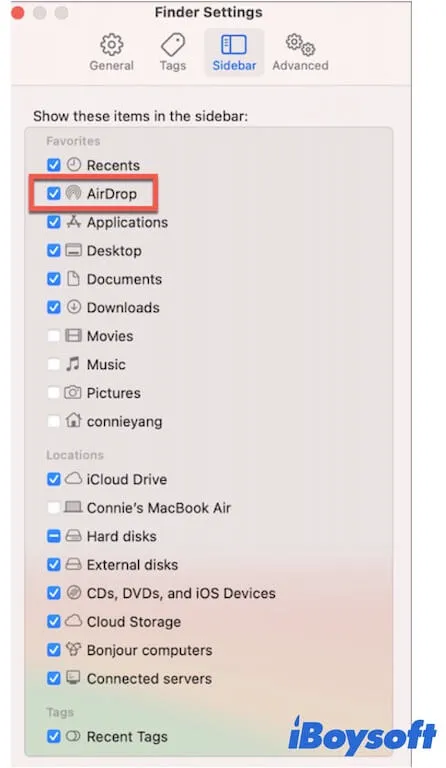
Mudar para abrir o AirDrop no menu Ir do Finder
Se o AirDrop ainda não está aparecendo no Finder do Mac, alterne para abrir a janela do AirDrop no menu Ir do Finder.
- Inicie o Finder e então clique em Ir na barra de menu superior.
- Selecione AirDrop.
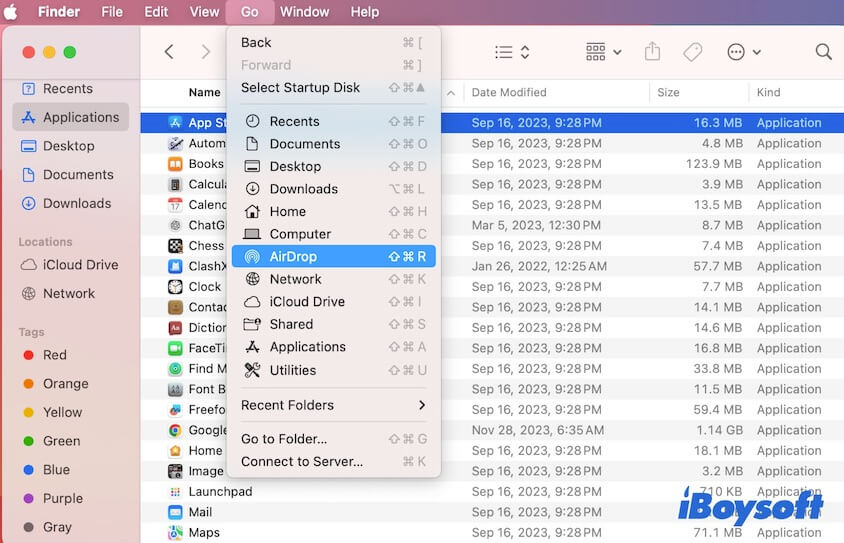
Compartilhe as maneiras de corrigir o AirDrop que não está aparecendo em um Mac.
O AirDrop 'Permitir que me descubram' não está aparecendo no Mac, como corrigir?
Infelizmente, a opção 'Permitir que me descubram' não aparece na janela do AirDrop em seu Mac, fazendo com que você não consiga alterar as configurações para permitir que outras pessoas compartilhem arquivos com você.
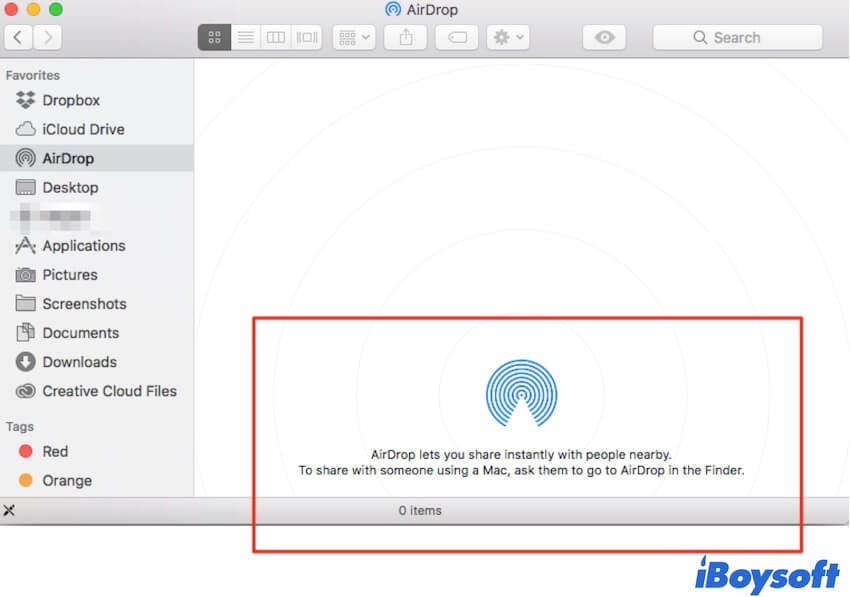
Para tornar a opção 'Permitir que me descubram' visível, você pode seguir as maneiras abaixo.
Reativar o AirDrop no Centro de Controle
O AirDrop pode apresentar erros temporários, levando à opção 'Permitir que eu seja descoberto por' ficar oculta. Você pode desligar o AirDrop e depois ligá-lo no Centro de Controle para fazer com que a opção 'Permitir que eu seja descoberto por' apareça na janela do AirDrop.
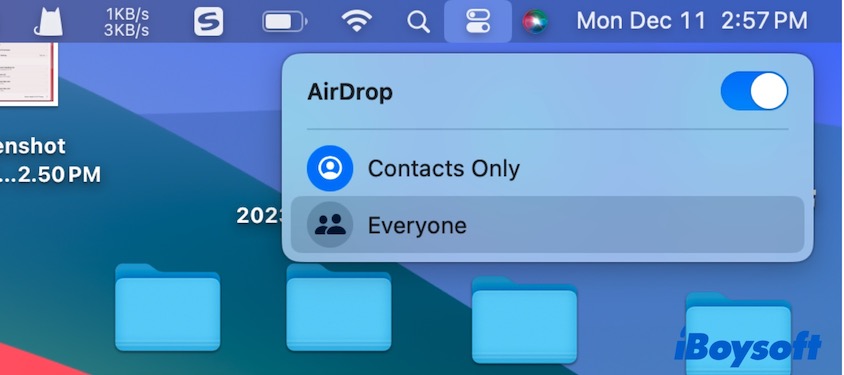
Outra opção é alterar diretamente o alcance de descoberta no Centro de Controle.
Desativar o Wi-Fi e o Bluetooth e depois ligá-los novamente
As condições prévias para enviar conteúdos via AirDrop entre dispositivos Apple são que o Wi-Fi e o Bluetooth estejam ligados. Portanto, se o AirDrop não funcionar corretamente no seu Mac, como por exemplo se você não consegue alterar as configurações de descoberta no AirDrop, você pode desligar o Wi-Fi e o Bluetooth por um tempo e depois liga-los novamente.
Aproxime os dispositivos
A opção de descoberta é sempre listada no final da janela do AirDrop por padrão. Quando ela desaparece, você deveria considerar se a distância entre o seu Mac e outros dispositivos está muito grande. A ausência de dispositivos próximos pode fazer com que o 'Permitir que eu seja descoberto por' não apareça no seu Mac.
Os dois dispositivos devem ser mantidos a uma distância de até 9 metros um do outro. Então, simplesmente aproxime os dispositivos e reinicie a janela do AirDrop para ver se a opção aparece novamente.
Verifique as configurações do Firewall do seu Mac
Se você ativou o Firewall no seu Mac e bloqueou todas as conexões de entrada, você não verá outros dispositivos no AirDrop. Isso pode resultar na opção 'Permitir que eu seja descoberto por' não aparecer.
Para resolver isso, você pode redefinir o Firewall no seu Mac.
- Clique no menu Apple > Preferências do Sistema > Rede.
- Clique em Firewall no painel direito > Opções.
- Desative "Bloquear todas as conexões de entrada".
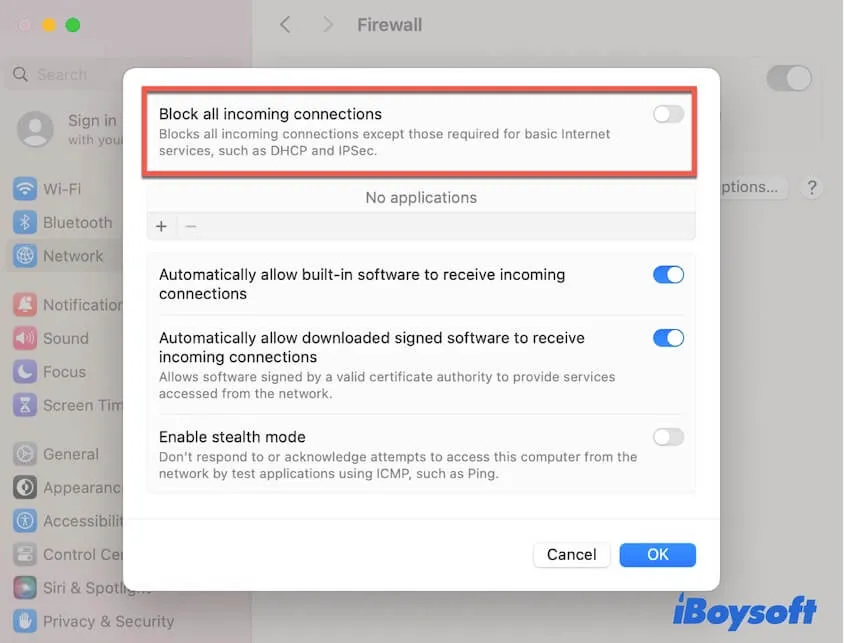
Outra opção é desativar o firewall no seu Mac.
Reinicie o seu Mac
Não podemos excluir a possibilidade de que o seu Mac tenha alguns bugs de software, fazendo com que o AirDrop não apareça no seu Mac. Você pode reiniciar o seu Mac para atualizar o sistema e corrigir possíveis erros de software.
Atualize o seu Mac
Se os métodos acima ainda não conseguiram fazer com que a opção 'Permitir que eu seja descoberto por' apareça na janela do AirDrop, a última tentativa é atualizar o seu Mac para a versão mais recente. A atualização do macOS pode corrigir erros existentes que causam o mau desempenho do seu Mac.
Se você gostou das soluções, pode compartilhá-las para ajudar mais pessoas.
Perguntas frequentes sobre o AirDrop não aparecer no Mac
- QComo ativar o AirDrop no MacBook Air?
-
A
Se o seu Mac estiver executando o macOS 11 e posterior, clique em AirDrop no Centro de Controle para ativá-lo. Se o seu Mac estiver executando o macOS 10.15 e anterior, abra o Finder, clique em AirDrop na barra lateral e, em seguida, selecione Somente Contatos ou Todos da opção 'Permitir ser descoberto por'.
- QComo tornar meu Mac descobrível para o AirDrop?
-
A
Você precisa abrir o Finder, clicar em AirDrop na barra lateral ou clicar em Ir no menu superior > AirDrop para abrir a janela do Finder. Em seguida, selecione Somente Contatos ou Todos da opção 'Permitir ser descoberto por'.
- QComo receber AirDrop no Mac?
-
A
Quando um remetente compartilha um arquivo ou pasta com você, seu Mac receberá um pop-up para alertá-lo a aceitar ou recusar. Basta clicar em Aceitar para receber o AirDrop no seu Mac.