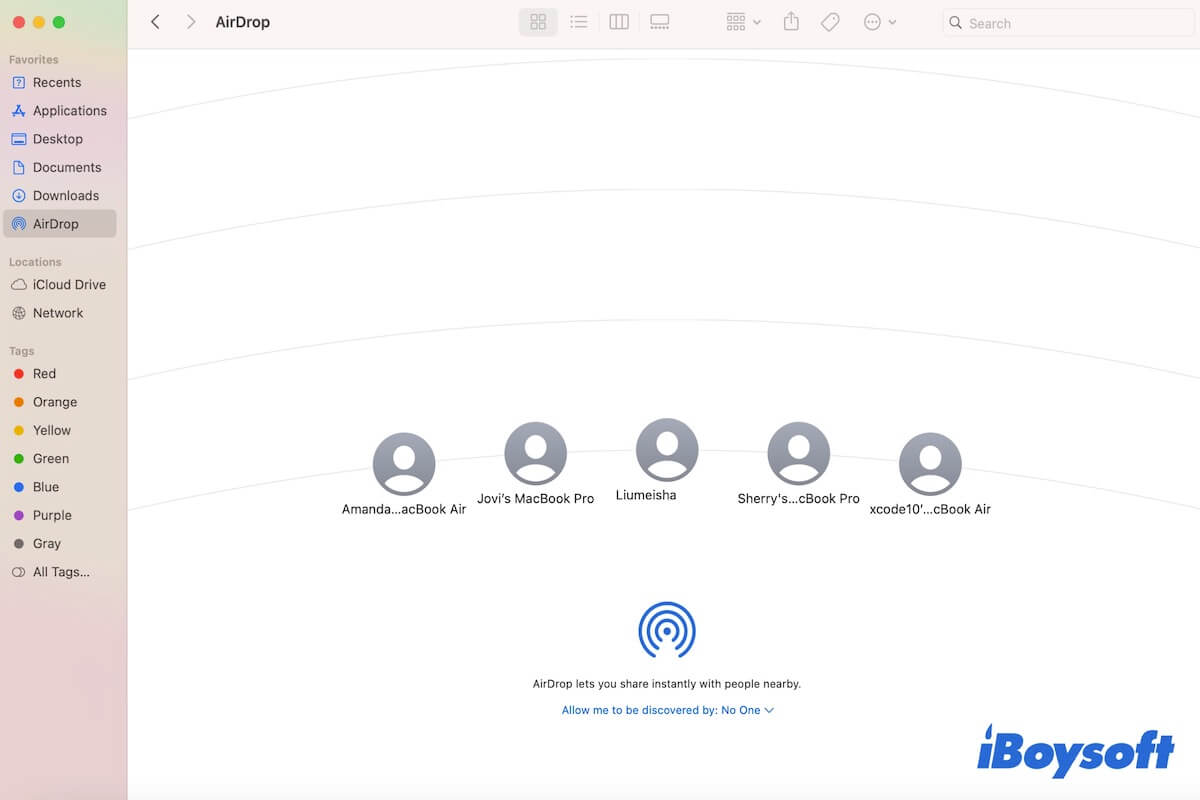AirDrop ist ein anerkannt praktisches Dateifreigabewerkzeug für Mac, iPhone, iPad und iPod Benutzer. Sie können es verwenden, um schnell und drahtlos Bilder, Dokumente, Links, Videos und andere Arten von Dateien zwischen Apple-Geräten zu teilen.
Allerdings funktioniert plötzlich AirDrop nicht auf Ihrem Mac. Sie stoßen auf diese Situationen von AirDrop wird nicht auf Ihrem MacBook angezeigt:
- Kein AirDrop wird in der Finder-Seitenleiste angezeigt.
- Die Option "Erlaube mir, entdeckt zu werden" wird im AirDrop-Fenster nicht angezeigt.
- Wenn Sie mit dem Rechtsklick einige Dateien von Ihrem MacBook airdropen möchten, stellen Sie fest, dass AirDrop im Rechtsklick-Menü nicht angezeigt wird.
Egal in welchem Fall Sie sich befinden, dieser Artikel kann Ihnen bei dem Problem AirDrop wird auf dem Mac nicht angezeigt helfen. Anschließend können Sie AirDrop verwenden, um Dateien von Ihrem Mac auf Ihr iPhone, iPad oder einen anderen Mac-Computer reibungslos zu senden.
| Szenarien | Workarounds |
| AirDrop wird nicht im Mac Finder angezeigt | 1. Finder-Einstellungen zurücksetzen 2. AirDrop im Finder-Gehe-menü öffnen |
| AirDrop "Erlaube mir, entdeckt zu werden" wird nicht auf dem Mac angezeigt | 1. AirDrop im Kontrollzentrum wieder aktivieren 2. WLAN und Bluetooth deaktivieren und dann wieder aktivieren 3. Geräte näher zusammenbringen 4. Firewall-Einstellungen Ihres Mac überprüfen 5. Mac neu starten 6. Mac aktualisieren |
| AirDrop wird nicht im Rechtsklick-Menü des Mac angezeigt | 1. Auf die Schaltfläche "Teilen" im Rechtsclick-Menü klicken und dann AirDrop auswählen 2. iBoysoft MagicMenu verwenden, um AirDrop direkt zum Rechtsklick-Menü hinzuzufügen. |
Wenn Sie Inhalte von Ihrem Mac zu anderen Apple-Geräten schnell airdropen möchten, anstatt den Finder zu öffnen, laden Sie kostenlos iBoysoft MagicMenu herunter, um Airdrop mit einem Klick zu realisieren.
Warum wird AirDrop auf Ihrem Mac nicht angezeigt?
AirDrop ist ein eingebautes Tool auf Ihrem Mac. Wenn AirDrop in Ihrer Mac Finder-Seitenleiste nicht angezeigt wird, liegt das wahrscheinlich daran, dass Sie es nicht in der Seitenleiste aktiviert haben.
Wenn die Option 'Erlauben, dass ich gefunden werde' nicht im AirDrop-Fenster angezeigt wird oder AirDrop nicht im Kontextmenü angezeigt wird, liegen die Gründe dafür unter anderem bei AirDrop-Bugs, Systemfehlern, falschen Einstellungen für AirDrop usw.
AirDrop wird nicht im Mac Finder angezeigt, wie behebt man das?
Wenn Sie AirDrop auf Ihrem Mac aktivieren und verwenden möchten, es aber nicht in der Finder-Seitenleiste finden können, können Sie die folgenden Lösungen befolgen.
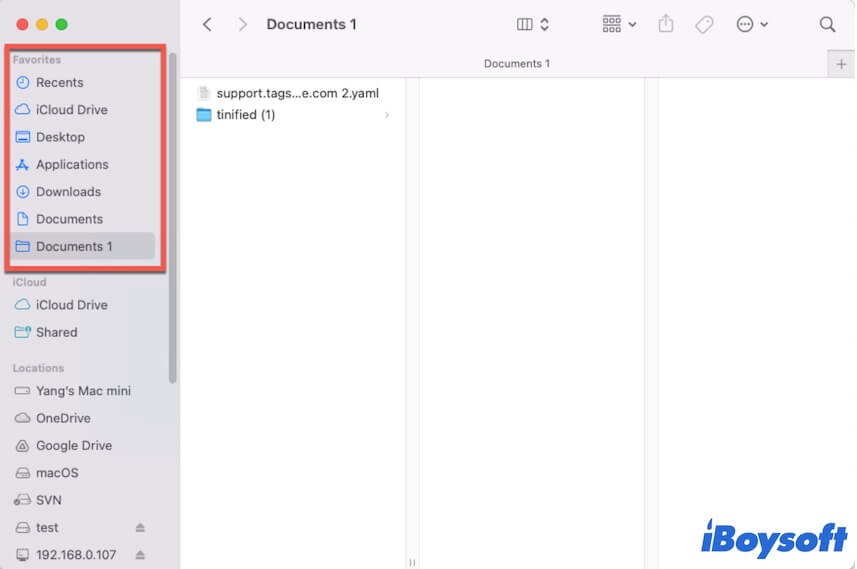
Finder-Einstellungen zurücksetzen
Das fehlende AirDrop in der Finder-Seitenleiste liegt an Ihren Einstellungen. Sie können die Finder-Einstellungen zurücksetzen, um AirDrop wieder in der Seitenleiste anzuzeigen.
- Öffnen Sie den Finder und klicken Sie oben in der Menüleiste auf Finder, dann wählen Sie Einstellungen.
- Wählen Sie Seitenleiste.
- Unter der Favoriten-Sektion aktivieren Sie AirDrop.
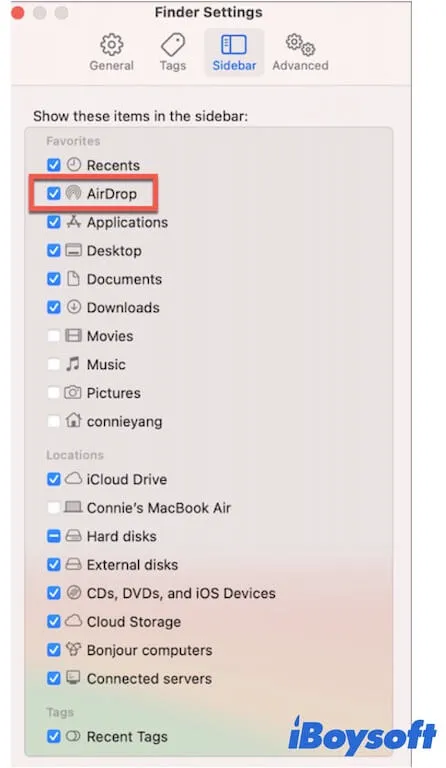
Wechseln Sie zur AirDrop-Öffnung über das Finder-Gehe-Menü
Wenn AirDrop immer noch nicht im Mac Finder angezeigt wird, wechseln Sie zur Öffnung des AirDrop-Fensters über das Finder-Gehe-Menü.
- Starten Sie den Finder und klicken Sie dann in der oberen Menüleiste auf Gehe.
- Wählen Sie AirDrop.
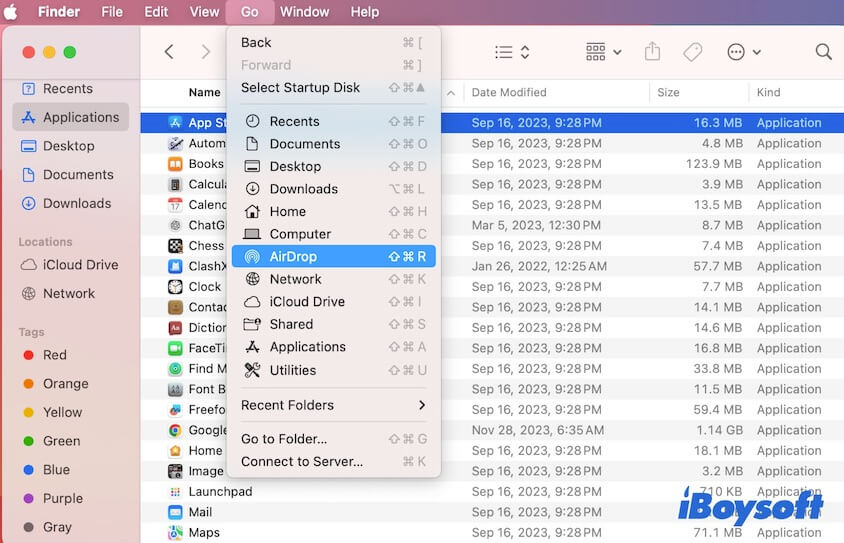
Teilen Sie die Möglichkeiten, AirDrop zu reparieren, wenn es auf einem Mac nicht angezeigt wird.
AirDrop 'Erlauben, dass ich gefunden werde' wird auf dem Mac nicht angezeigt, wie behebt man das?
Leider wird die Option 'Erlauben, dass ich gefunden werde' nicht im AirDrop-Fenster auf Ihrem Mac angezeigt, was dazu führt, dass Sie die Einstellungen nicht ändern können, um anderen das Teilen von Dateien mit Ihnen zu ermöglichen.
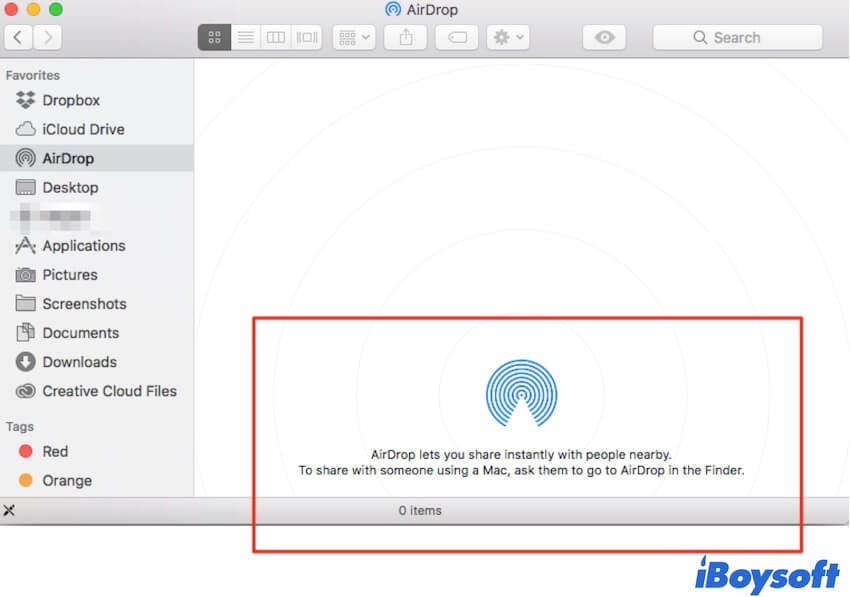
Um die Option 'Erlauben, dass ich gefunden werde' sichtbar zu machen, können Sie die folgenden Methoden befolgen.
Aktivieren Sie AirDrop im Kontrollzentrum
AirDrop kann vorübergehende Fehler aufweisen, die dazu führen, dass die Option 'Erlauben, von mir gefunden zu werden' ausgeblendet wird. Sie können AirDrop im Kontrollzentrum deaktivieren und wieder aktivieren, um die Option 'Erlauben, von mir gefunden zu werden' im AirDrop-Fenster anzuzeigen.
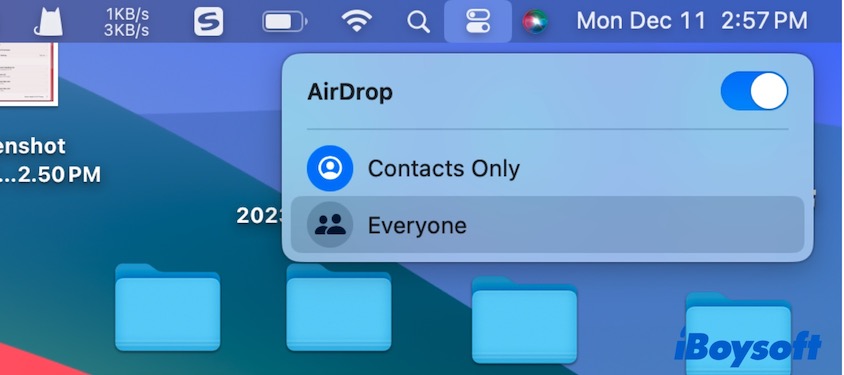
Oder Sie können auch direkt die Entdeckungsreichweite im Kontrollzentrum ändern.
Deaktivieren Sie Wi-Fi und Bluetooth und dann wieder aktivieren
Die Voraussetzungen zum Übertragen von Inhalten zwischen Apple-Geräten per AirDrop sind, dass sowohl Wi-Fi als auch Bluetooth eingeschaltet sind. Wenn AirDrop auf Ihrem Mac nicht ordnungsgemäß funktioniert, wie beispielsweise das Ändern der Einstellungen für die Auffindbarkeit in AirDrop nicht möglich ist, können Sie Wi-Fi und Bluetooth vorübergehend deaktivieren und dann wieder aktivieren.
Platzieren Sie die Geräte näher zusammen
Die Option zur Entdeckung wird standardmäßig immer am unteren Rand des AirDrop-Fensters aufgeführt. Wenn sie verschwindet, sollten Sie überlegen, ob der Abstand zwischen Ihrem Mac und anderen Geräten zu groß ist. Keine Geräte in der Nähe führen dazu, dass 'Erlauben, von mir gefunden zu werden' nicht auf Ihrem Mac angezeigt wird.
Die beiden Geräte sollten innerhalb von 30 Fuß (9 Metern) voneinander entfernt sein. Platzieren Sie also einfach die Geräte näher zusammen und starten Sie das AirDrop-Fenster neu, um zu sehen, ob die Option wieder erscheint.
Überprüfen Sie die Firewall-Einstellungen Ihres Mac
Wenn Sie die Firewall auf Ihrem Mac aktiviert haben und alle eingehenden Verbindungen blockiert haben, werden keine anderen Geräte in AirDrop angezeigt. Dies kann dazu führen, dass 'Erlauben, von mir gefunden zu werden' nicht angezeigt wird.
Um das zu beheben, können Sie die Firewall auf Ihrem Mac zurücksetzen.
- Klicken Sie auf das Apple-Menü > Systemeinstellungen > Netzwerk.
- Klicken Sie auf der rechten Seite auf Firewall > Optionen.
- Schalten Sie "Blockieren Sie alle eingehenden Verbindungen" aus.
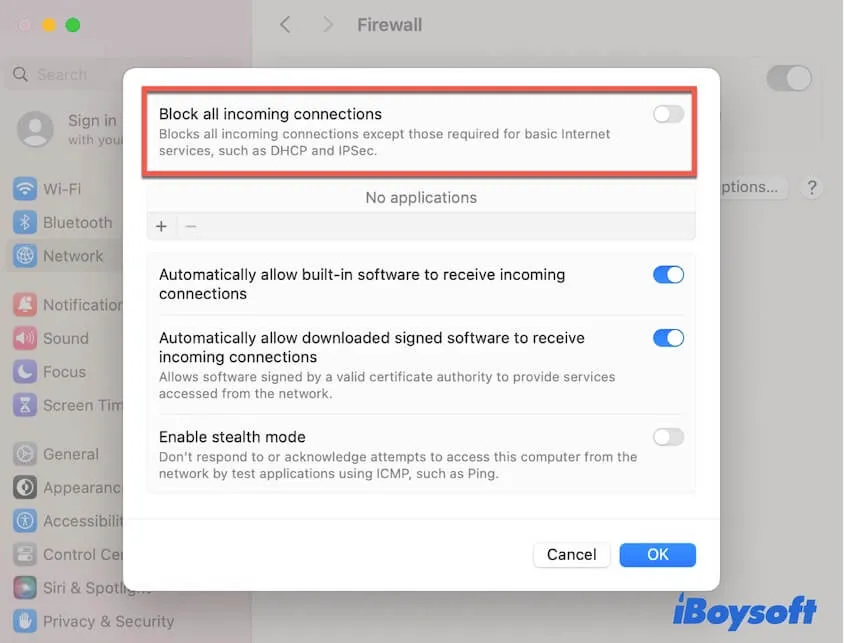
Oder Sie können die Firewall auf Ihrem Mac ausschalten.
Starten Sie Ihren Mac neu
Es ist nicht auszuschließen, dass Ihr Mac bestimmte Softwarefehler aufweist, die dazu führen, dass AirDrop nicht auf Ihrem Mac angezeigt wird. Sie können Ihren Mac neu starten, um das System aufzufrischen und mögliche Softwarefehler zu beseitigen.
Aktualisieren Sie Ihren Mac
Wenn die oben genannten Methoden immer noch keine Anzeige des 'Erlauben, von mir gefunden zu werden' im AirDrop-Fenster ermöglichen, ist der letzte Versuch, Ihren Mac auf die neueste Version zu aktualisieren. Das Aktualisieren von macOS kann bestehende Fehler beheben, die dazu führen, dass Ihr Mac ungewöhnlich funktioniert.
Wenn Ihnen die Lösungen gefallen, können Sie sie teilen, um anderen zu helfen.
AirDrop wird nicht im Rechtsklick-Menü auf dem Mac angezeigt, wie kann das behoben werden?
Die AirDrop-Option wird nicht direkt im Rechtsklick-Menü Ihres Macs angezeigt, sondern im Untermenü "Teilen". Wenn Sie die Datei oder den Ordner, den Sie teilen möchten, mit der rechten Maustaste anklicken, müssen Sie die Schaltfläche "Teilen" im Rechtsklick-Menü auswählen und dann AirDrop wählen.
Wenn Sie der Meinung sind, dass es zeitaufwendig ist, eine Datei über mehrere Klicks per AirDrop zu versenden, können Sie iBoysoft MagicMenu verwenden, um AirDrop in Ihrem Rechtsklick-Menü für sofortiges Dateifreigeben hinzuzufügen. Dieser Rechtsklick-Verstärker kann Ihnen helfen, häufig verwendete Optionen wie AirDrop, Ausschneiden, Kopieren als Pfadname, Bildkonvertierung, Duplikatsuchprogramm usw. zu Ihrem Rechtsklick-Menü für schnelleren Zugriff hinzuzufügen.
- Laden Sie einfach iBoysoft MagicMenu auf Ihren Mac herunter, installieren Sie es und öffnen Sie es.
- Wählen Sie Erweiterung und klicken Sie dann auf die Schaltfläche zum Herunterladen neben AirDrop.
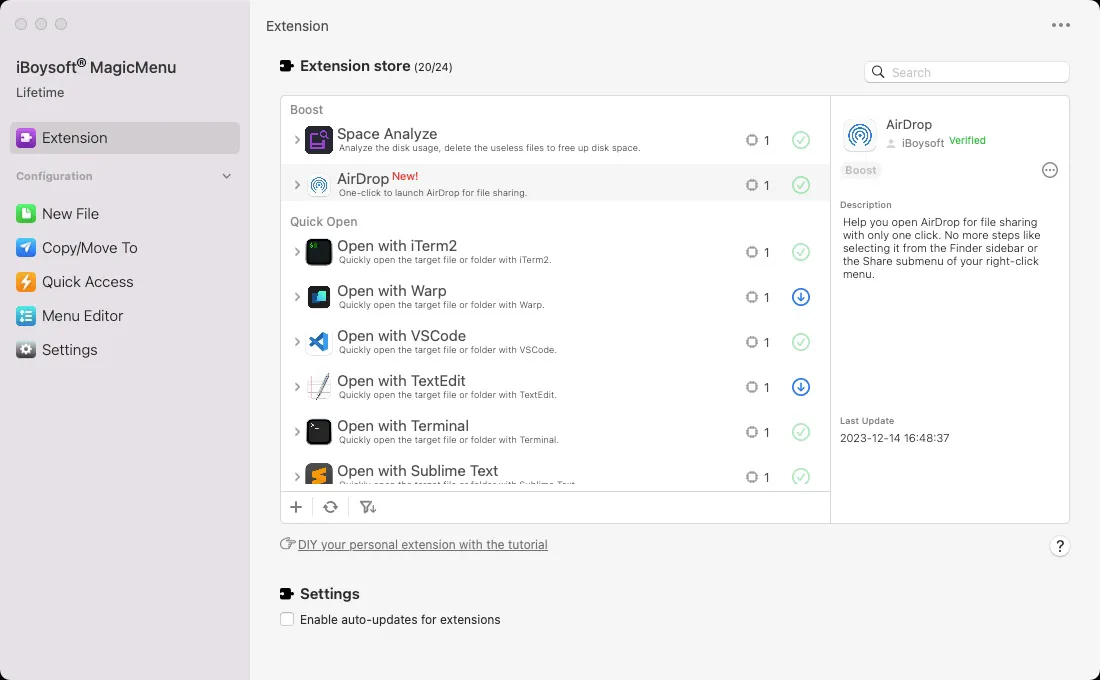
Dann können Sie jedes Mal, wenn Sie mit der rechten Maustaste auf eine Zieldatei oder einen Ordner klicken, direkt AirDrop auswählen, um sie an den Empfänger zu übertragen.
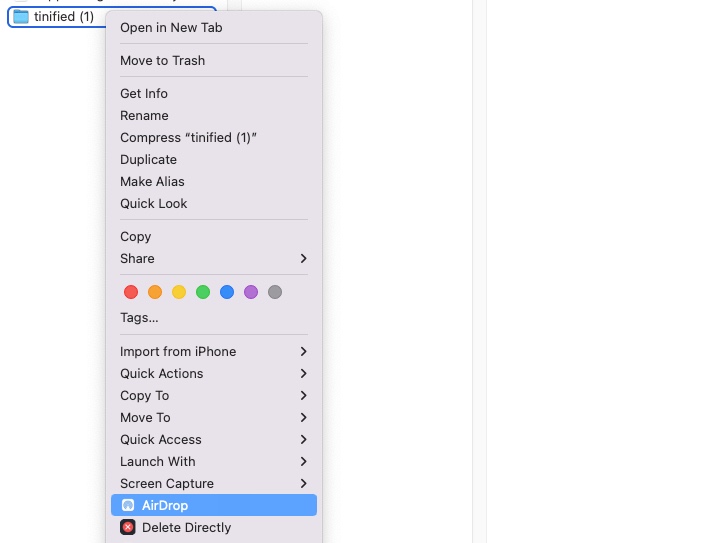
Wenn Sie diesen Beitrag für sinnvoll halten, warum ihn dann nicht teilen? Erfahren Sie außerdem, wie Sie AirDrop langsam auf dem Mac beheben.
FAQs zu AirDrop, das auf dem Mac nicht angezeigt wird
- QWie schalte ich AirDrop auf dem MacBook Air ein?
-
A
Wenn Ihr Mac macOS 11 und später ausführt, klicken Sie im Kontrollzentrum auf AirDrop, um es einzuschalten. Wenn Ihr Mac macOS 10.15 und früher ausführt, öffnen Sie den Finder, klicken Sie auf AirDrop in der Seitenleiste und wählen Sie dann Nur Kontakte oder Jeder aus der Option 'Erlaube, von mir gefunden zu werden'.
- QWie mache ich meinen Mac für AirDrop auffindbar?
-
A
Sie müssen den Finder starten, auf AirDrop in der Seitenleiste klicken oder auf Gehe im Menü > AirDrop klicken, um das Finder-Fenster zu öffnen. Wählen Sie dann Nur Kontakte oder Jeder aus der Option 'Erlaube, von mir gefunden zu werden'.
- QWie empfange ich AirDrop auf dem Mac?
-
A
Wenn ein Sender eine Datei oder einen Ordner mit Ihnen teilt, wird auf Ihrem Mac ein Pop-up-Fenster angezeigt, das Sie darüber informiert, ob Sie es akzeptieren oder ablehnen möchten. Klicken Sie einfach auf Akzeptieren, um AirDrop auf Ihrem Mac zu empfangen.