AirDrop ist eine praktische und nützliche Funktion auf dem Mac, die es Benutzern ermöglicht, Dateien wie Fotos, Dokumente, Videos und mehr nahtlos zwischen Apple-Geräten im Apple-Ökosystem zu teilen.
Manchmal können Sie jedoch Zweifel haben, weshalb AirDrop auf dem Mac so lange dauert. Dieses Problem muss Benutzer frustrieren, da es Ihre normale Nutzung auf dem Mac beeinflusst. In diesem Artikel werden wir die Gründe für langsames AirDrop auf dem Mac untersuchen und effektive Lösungen anbieten, um sie zu beheben.
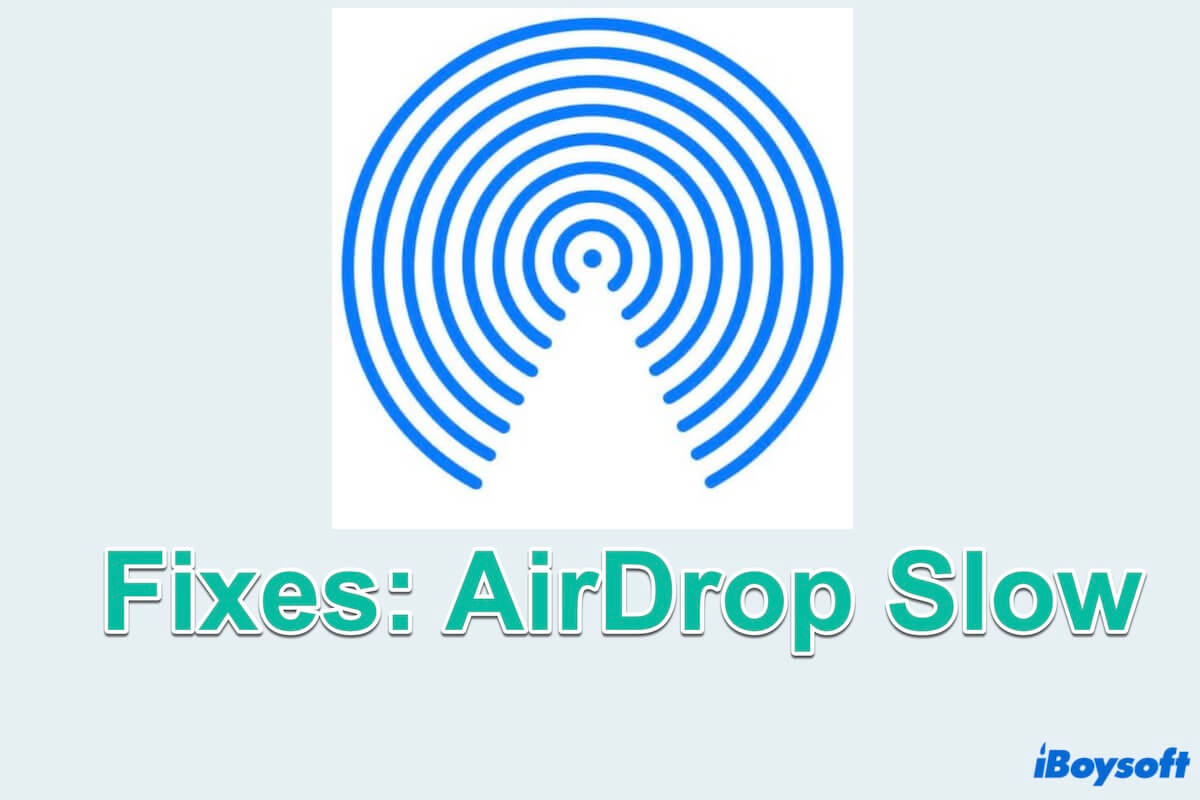
Warum ist AirDrop auf dem Mac langsam?
Verschiedene Faktoren können zu dem Problem von langsamen AirDrop auf dem Mac beitragen:
- Wi-Fi-Probleme: AirDrop ist auf eine Wi-Fi-Verbindung angewiesen, um Dateien zwischen Geräten zu übertragen. Eine schwache oder instabile Wi-Fi-Signalstärke oder Störungen durch andere elektronische Geräte können die Verbindung stören und die Übertragungsgeschwindigkeit verlangsamen.
- Bluetooth-Probleme: Schwache oder problematische Bluetooth-Verbindungen können den Einrichtungsprozess behindern und Verzögerungen bei der Dateifreigabe verursachen.
- Problematischer Mac oder iPhone/iPad: Softwarefehler oder Hardwareprobleme sowohl auf dem Mac als auch auf dem verbundenen iPhone/iPad können die Leistung von AirDrop beeinträchtigen. Veraltete Software, korrupte Systemdateien oder Hardwarefehlfunktionen können zur langsamen AirDrop-Übertragungsgeschwindigkeit beitragen.
- Große Dateien: Die Übertragung großer Dateien über AirDrop erfordert naturgemäß mehr Zeit im Vergleich zu kleineren Dateien. Wenn Sie umfangreiche Dateien übertragen, ist es üblich, langsames AirDrop zu erleben.
- Veraltetes macOS: Die Verwendung einer veralteten Version von macOS kann zu Kompatibilitätsproblemen mit AirDrop führen. Updates und Fehlerkorrekturen, die von Apple veröffentlicht werden, behandeln häufig Leistungsprobleme und verbessern die Gesamtfunktionalität von AirDrop.
Jetzt wissen Sie, warum AirDrop auf dem Mac so langsam ist. Teilen Sie es mit mehr Leuten. Und jetzt gehen wir dazu über, wie man langsames AirDrop behebt.
Wie behebt man AirDrop langsam auf dem Mac?
Um langsames AirDrop auf dem Mac zu lösen, können Sie die folgenden Methoden in Betracht ziehen:
Stellen Sie sicher, dass die Geräte wach sind
Gelegentlich kann es vorkommen, dass, wenn ein Mac oder iPhone (andere Apple-Geräte) in den Ruhemodus wechselt, die Übertragung gestört wird und nicht abgeschlossen werden kann. Stellen Sie daher sicher, dass sowohl die sendenden als auch die empfangenden Geräte wach und entsperrt sind, um reibungslosere AirDrop-Übertragungen zu ermöglichen.
Bringen Sie die Geräte näher zueinander
Wenn sich Ihre Apple-Geräte in verschiedenen Räumen befinden, kann dies die Übertragung verlangsamen, da die Geschwindigkeit des Wi-Fi-Netzwerks durch Hindernisse wie Wände und Türen beeinflusst wird... Bringen Sie Ihre Geräte also näher zueinander, um die Wi-Fi- und Bluetooth-Verbindung zu verbessern.
Versuchen Sie kleinere Dateien
Wenn Ihre Datei zu groß ist, führt dies sicherlich dazu, dass AirDrop langsam ist. Sie können abbrechen und eine kleinere Datei versuchen, um festzustellen, ob das Problem bei AirDrop liegt. Wenn alles in Ordnung ist, versuchen Sie die nächste Lösung.
Netzwerkeinstellungen zurücksetzen
Das Zurücksetzen der Netzwerkeinstellungen auf Ihrem Mac und iPhone/iPad kann dazu beitragen, eventuelle zugrunde liegende Wi-Fi-Probleme zu beheben, die zu langsamem AirDrop führen können.
Für Mac:
- Apple-Menü > Systemeinstellungen > Netzwerk > Wi-Fi.
- Wählen Sie Ihren verbundenen Wi-Fi-Namen und klicken Sie auf Details.
- Wählen Sie Dieses Netzwerk vergessen, öffnen Sie dann erneut Wi-Fi und geben Sie das Passwort Ihres gewünschten Netzwerks ein.
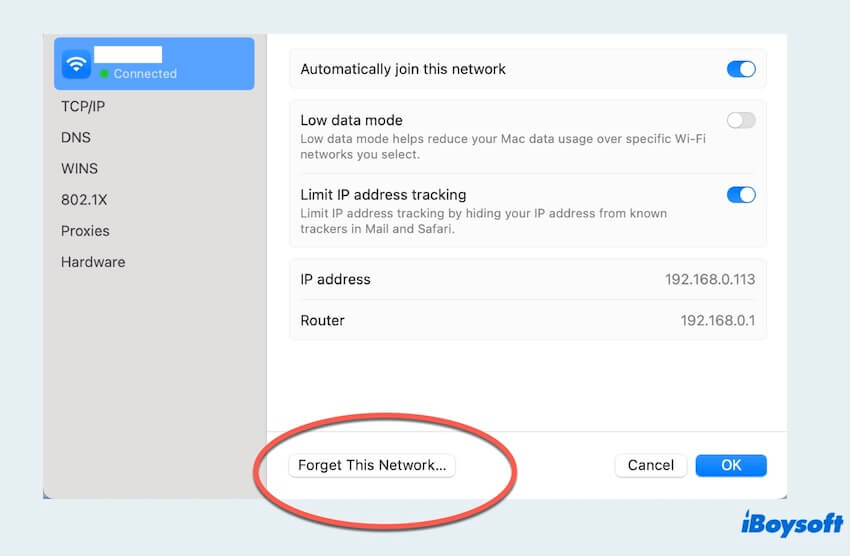
Für iPhone/iPad:
- Öffnen Sie Einstellungen > WLAN > Wählen Sie den blauen Kreis rechts von Ihrem verbundenen Netzwerk.
- Wählen Sie Dieses Netzwerk vergessen.
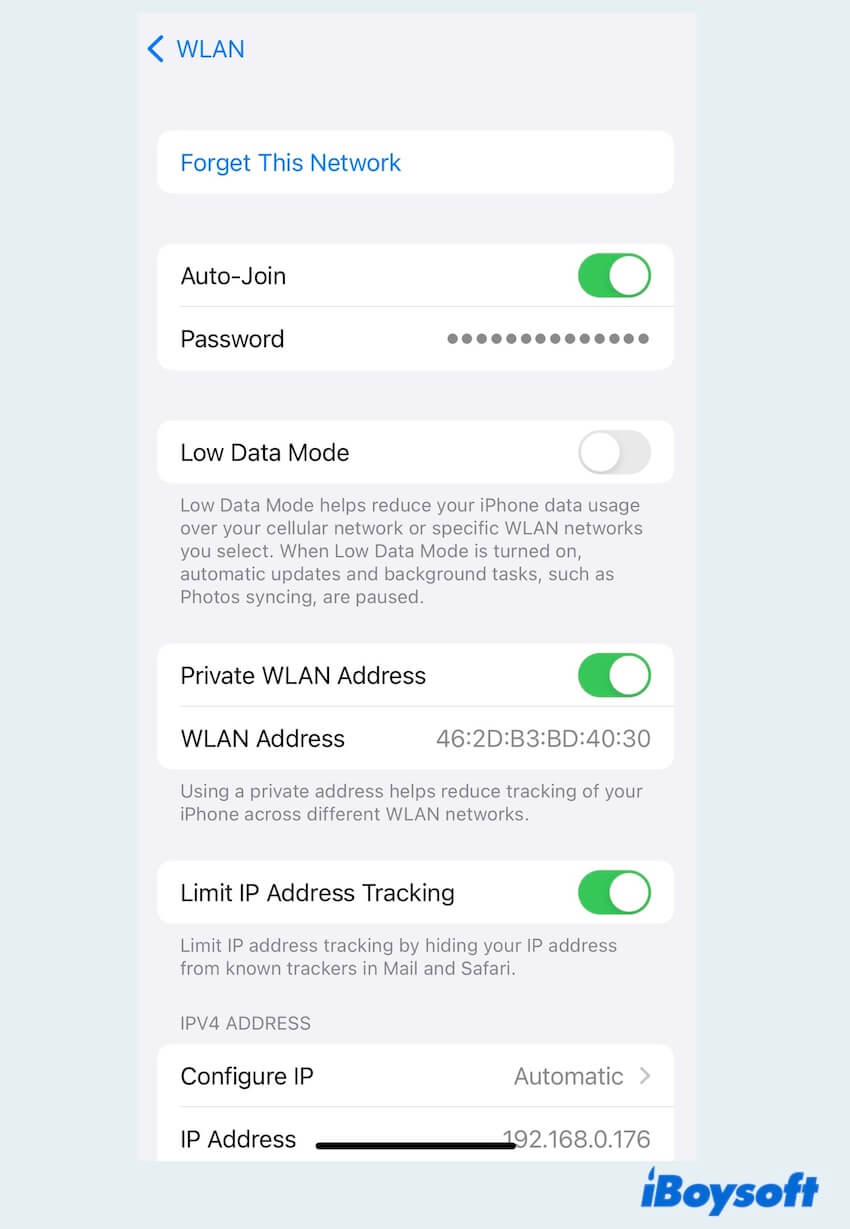
- Geben Sie das Passwort des Netzwerks ein und verbinden Sie es.
Hinweis: Achten Sie darauf, dass Ihre Apple-Geräte mit demselben Wi-Fi verbunden sind
Bluetooth-Einstellungen zurücksetzen
Ebenso kann das Zurücksetzen der Bluetooth-Einstellungen auf beiden Apple-Geräten eventuelle Bluetooth-Probleme wie langsame AirDrop beheben.
Für Mac:
- Apple-Menü > Systemeinstellungen > Bluetooth.
- Schalten Sie das Bluetooth aus und wieder ein.
- Wählen Sie den Kreis des gewünschten Geräts in Meine Geräte, wählen Sie Verbinden oder In der Nähe befindliche Geräte und klicken Sie auf Verbinden.
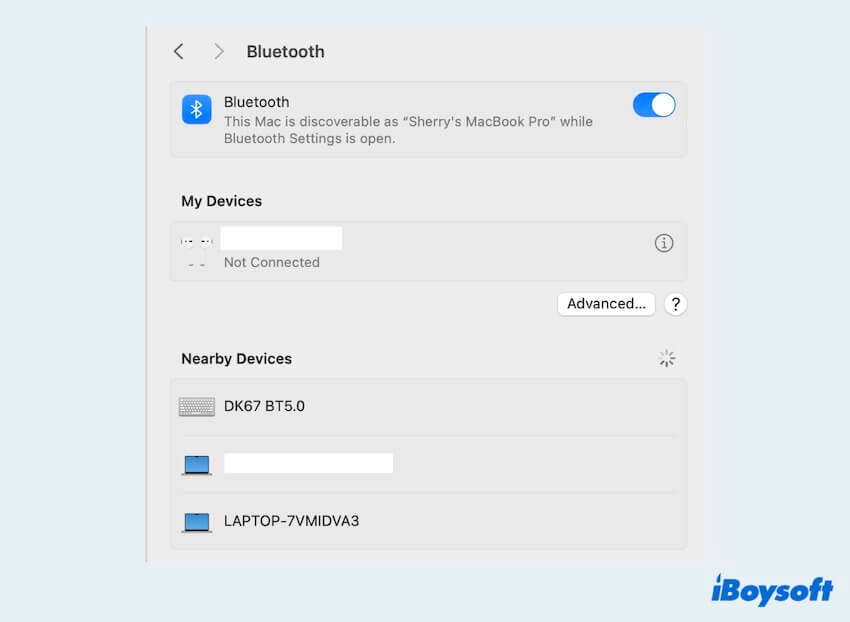
Für iPhone/iPad:
- Einstellungen > Bluetooth > Schalten Sie es aus und wieder ein.
- Klicken Sie auf das Gerät in MEINE GERÄTE, um es zu verbinden oder klicken Sie auf ANDERE GERÄTE, um es zu verbinden.
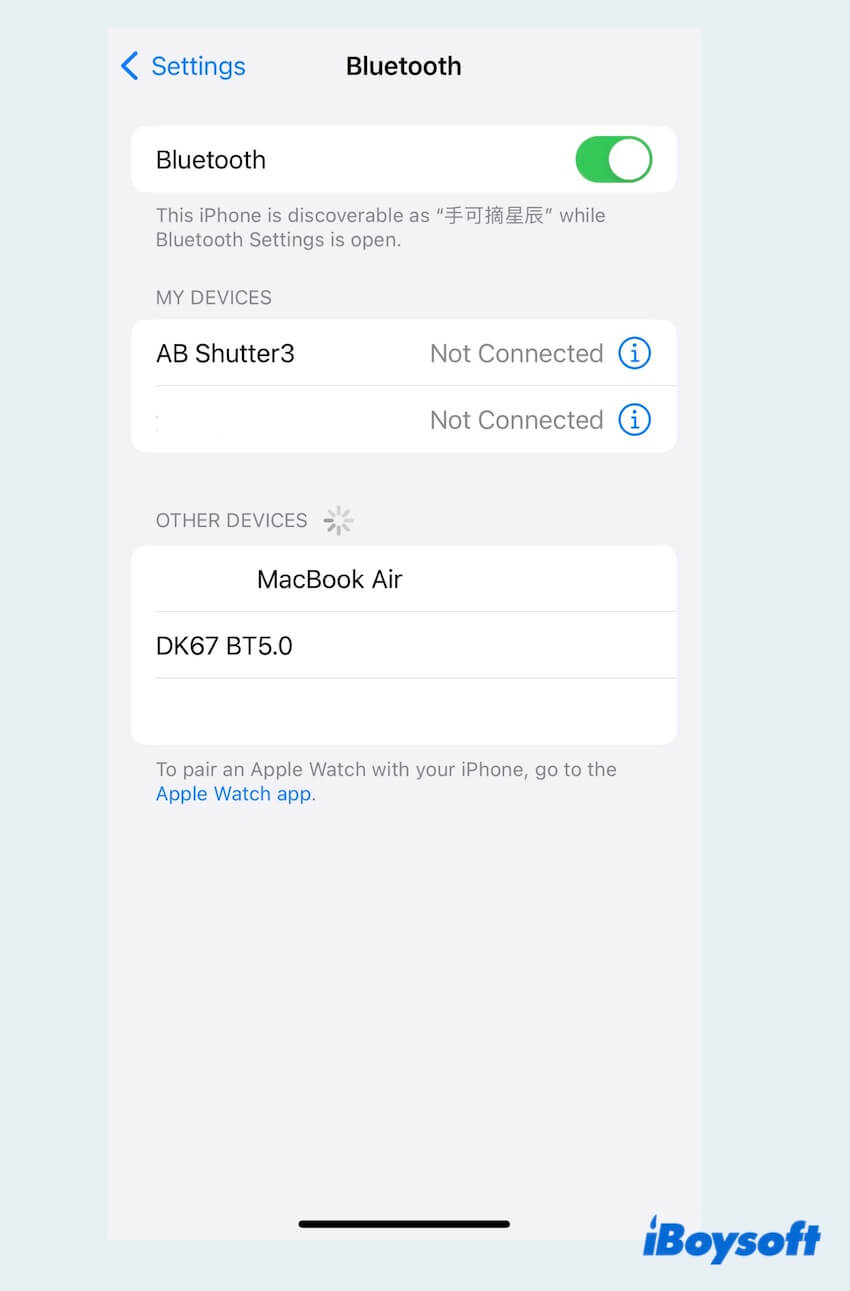
Hinweis: Achten Sie darauf, dass das Gerät ein Apple-Gerät sein muss.
Überprüfen Sie die AirDrop-Einstellungen
Vergewissern Sie sich, dass AirDrop auf beiden Geräten ordnungsgemäß konfiguriert ist und stellen Sie sicher, dass sie basierend auf Ihren Präferenzen auf Jeder oder Nur Kontakte eingestellt sind.
Für Mac:
- Apple Menü > Systemeinstellungen > Allgemein > AirDrop & Handoff.
- Schalte Handoff zwischen diesem Mac und Ihren iCloud-Geräten aktivieren ein.
- Wählen Sie Jeder im AirDrop aus.
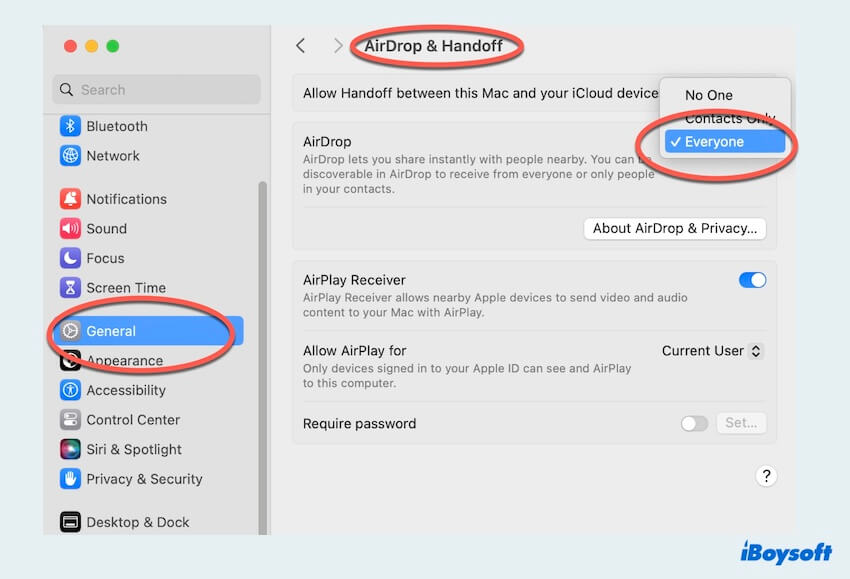
Für iPhone/iPad:
- Einstellungen > Allgemein > AirDrop.
- Wählen Sie Jeder für 10 Minuten aus.
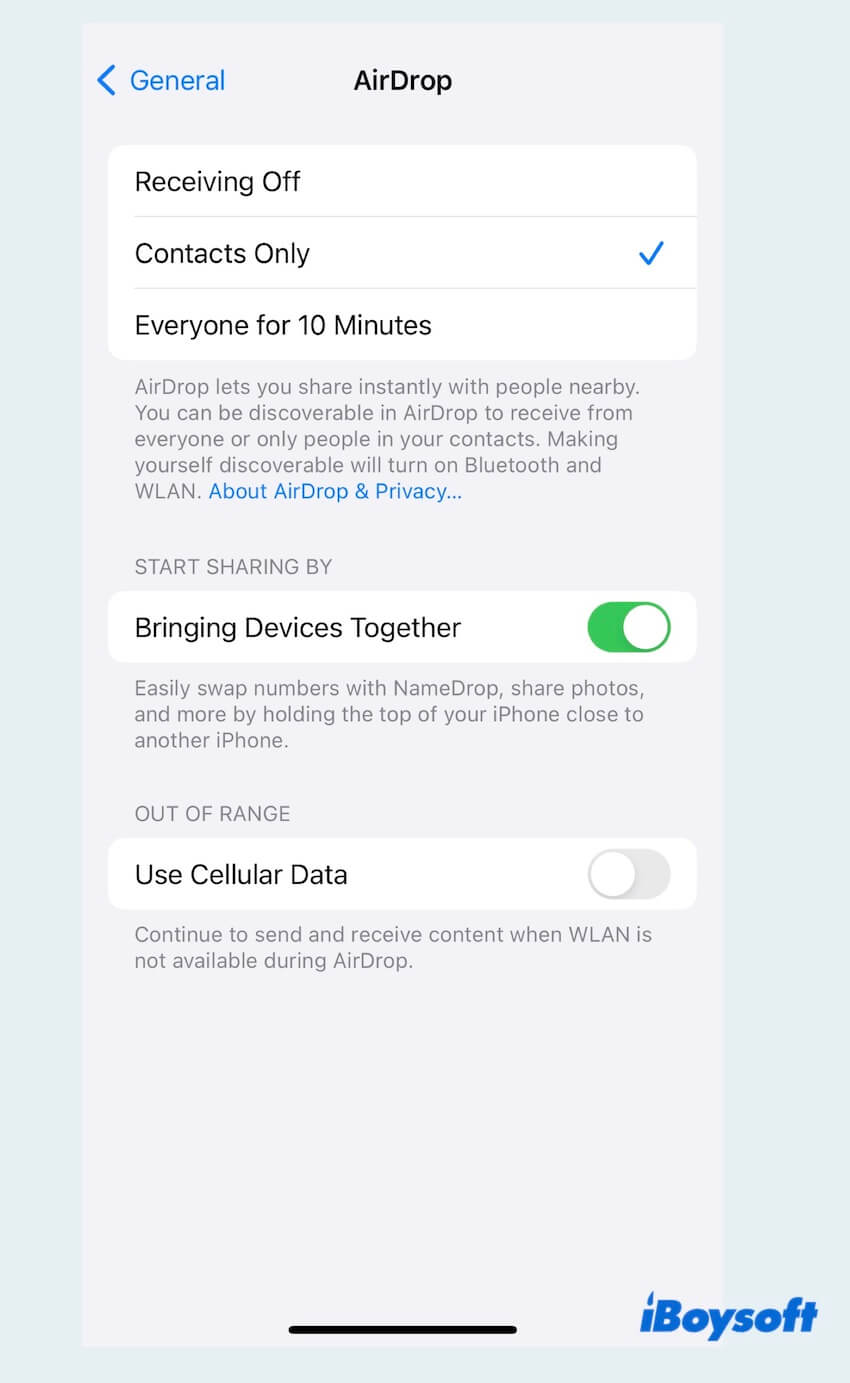
Hinweis: Achten Sie darauf, wenn Sie auf Mac oder iPhone/iPad Nur Kontakte auswählen, müssen die Geräte in Ihrem Kontaktemenü sein.
Überprüfen Sie, ob iOS oder macOS aktualisiert ist
Stellen Sie sicher, dass sowohl Ihr Mac als auch andere Apple-Geräte die neuesten Softwareupdates verwenden, da diese Updates oft Fehlerbehebungen und Leistungsverbesserungen enthalten, um das Problem des langsamen AirDrop zu beheben.
Für Mac:
- Apple Menü > Systemeinstellungen > Allgemein.
- Wählen Sie Softwareupdate aus und überprüfen Sie, ob ein Update erforderlich ist.
- Klicken Sie auf Jetzt aktualisieren.
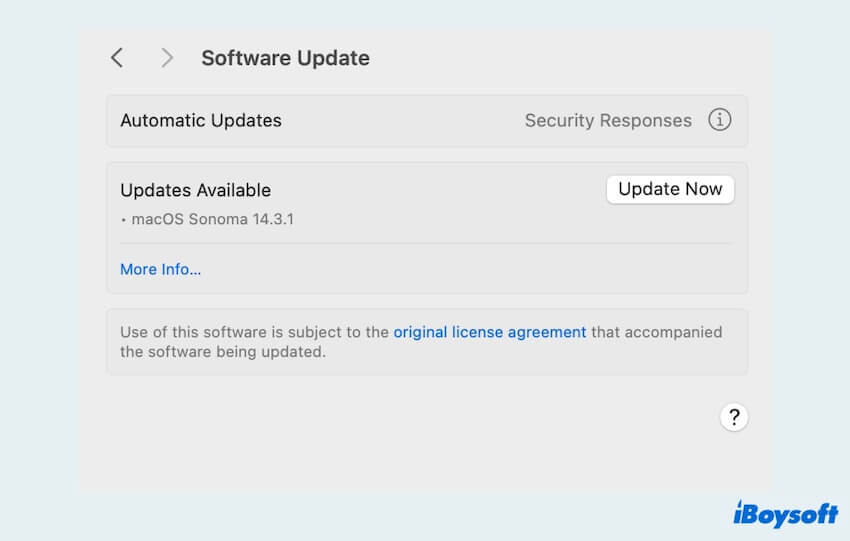
Für iPhone/iPad:
- Einstellungen > Allgemein > Softwareupdate.
- Überprüfen Sie, ob es eine Updateoption gibt, und klicken Sie auf Jetzt aktualisieren.
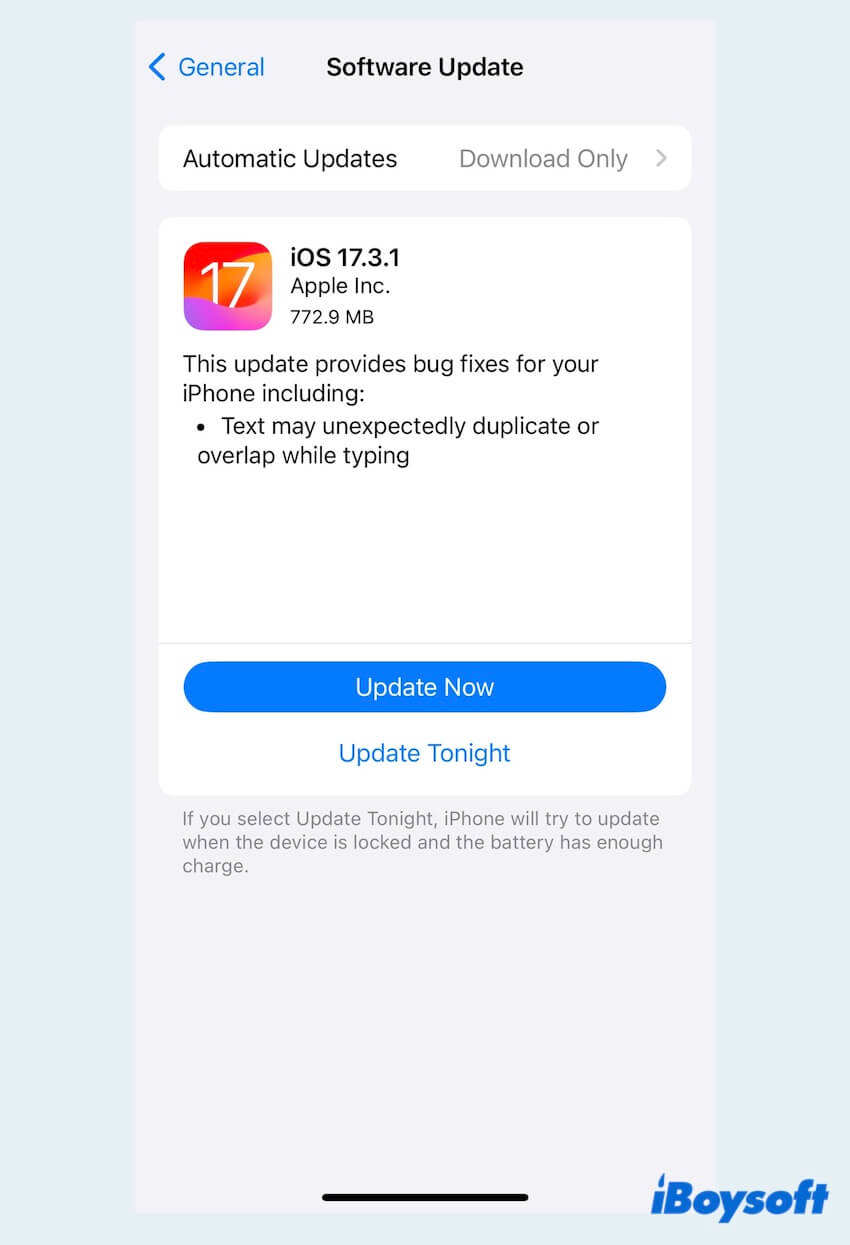
Wenn Ihr AirDrop nicht reaktionsschnell ist, versuchen Sie, das Problem des nicht funktionierenden AirDrop auf dem Mac zu beheben. Hoffentlich haben Sie Ihr langsames AirDrop-Problem nach dem Versuch dieser Lösungen behoben, teilen Sie Ihre Freude mit anderen.
Bonus: Wie benutzt man AirDrop mit nur einem Klick?
Wie wir sehen können, erfordert das Öffnen von AirDrop oder das Anpassen der AirDrop-Einstellungen mehrere Aktionen, um abgeschlossen zu werden. Gibt es eine schnellere Möglichkeit, AirDrop zu öffnen und zu verwenden? Die Antwort ist ja, mit einem nützlichen Tool namens iBoysoft MagicMenu, das AirDrop für Dateifreigabe mit nur einem Klick öffnen kann.
Es ist nicht erforderlich, die Datei im Finder oder im Freigabemenü auszuwählen, hier erfahren Sie, wie Sie mit einem Klick die AirDrop-Freigabe abschließen.
- Kostenloser Download, Installation und Öffnen von iBoysoft MagicMenu.
- Wählen Sie das Erweiterungs-Menü und wählen Sie den Download-Pfeil von AirDrop.
- Klicken Sie mit der rechten Maustaste auf die gewünschte Datei oder den Ordner und wählen Sie AirDrop.
Ist das nicht praktisch? Dieses Tool verfügt auch über andere nützliche Funktionen wie komplette App-Deinstallation, Erstellung neuer Dateien, Ähnliche Foto-Bereinigung, Dateikomprimierung und Bildkonvertierung...
Hoffentlich können Sie Ihr AirDrop langsam-Problem beheben und AirDrop in Zukunft reibungsloser verwenden.