AirDrop は Mac の便利で役立つ機能で、ユーザーは Apple エコシステムを通じて Apple デバイス間で写真、ドキュメント、ビデオなどのファイルをシームレスに共有できます。
ただし、MacでAirDrop に時間がかかるのはなぜかと疑問に思うことがあります。この問題は Mac での通常の使用に影響するため、ユーザーを苛立たせているに違いありません。この記事では、Mac で AirDrop が遅くなる理由を探り、効果的な解決策を紹介します。
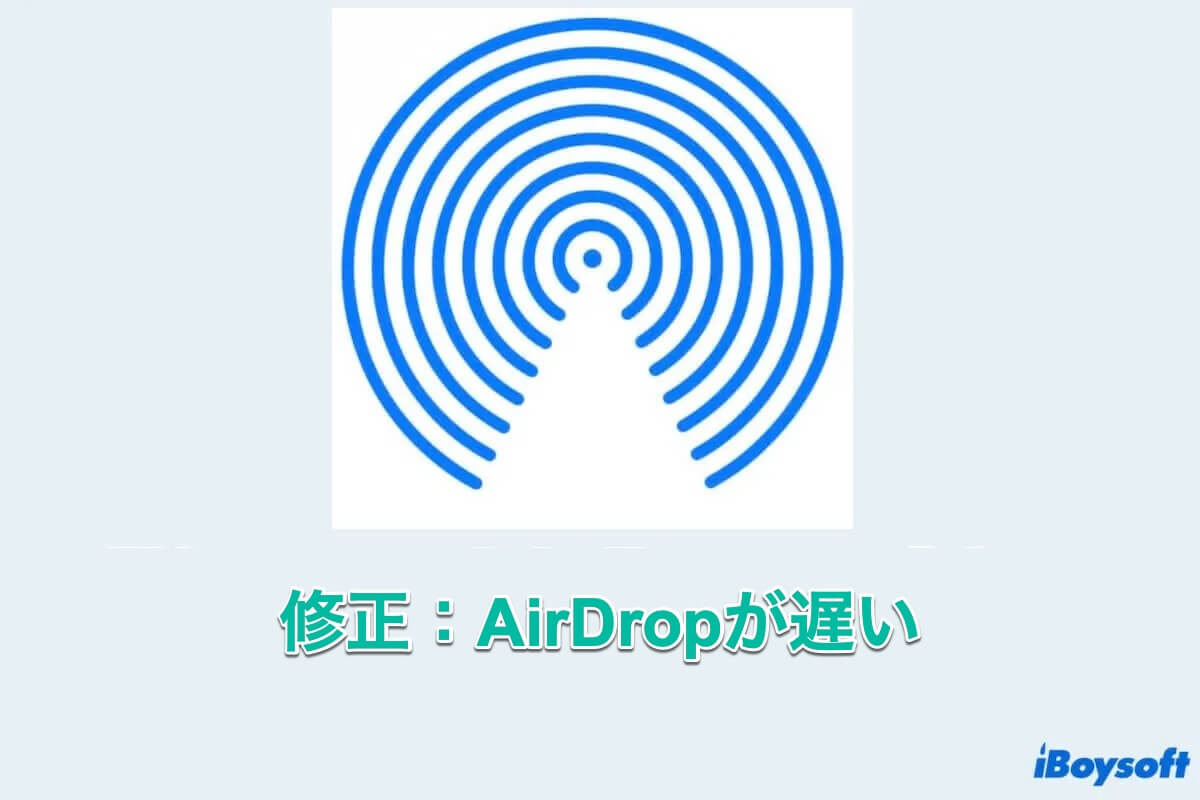
なぜMacでAirDropが遅いのか?
いくつかの要因がMac上でのAirDropの遅延の問題に影響する可能性があります:
- Wi-Fiの問題:AirDrop は、デバイス間でファイルを転送するために Wi-Fi 接続に依存しています。Wi-Fi 信号強度が弱いか不安定だったり、他の電子機器からの干渉があると、接続が中断され、ファイル転送が遅くなる可能性があります。
- Bluetoothの問題:Bluetooth 接続が弱いか問題があると、セットアップ プロセスが妨げられ、ファイル共有が遅れる可能性があります。
- 問題のあるMacまたはiPhone/iPad:Mac または接続された iPhone/iPad のソフトウェアの不具合やハードウェアの問題が、AirDrop のパフォーマンスに影響を与える可能性があります。古いソフトウェア、破損したシステム ファイル、またはハードウェアの故障が、AirDrop の転送速度の低下の一因となっている可能性があります。
- 大きなファイル:AirDrop で大きなファイルを送信するには、当然、小さなファイルに比べて時間がかかります。大きなファイルを転送すると、AirDrop が遅くなるのが一般的です。
- 古い macOS: 古いバージョンの macOS を実行すると、AirDrop との互換性の問題が発生する可能性があります。 Apple がリリースするアップデートやバグ修正では、パフォーマンスの問題に対処し、AirDrop の全体的な機能を改善することがよくあります。
これで、Mac で AirDrop がなぜ遅いのかがわかったはずです。それをもっと多くの人に共有してください。それでは、AirDrop が遅い問題を解決する方法に移りましょう。
Mac上でAirDropの遅延を修正する方法は?
Mac上のAirDropの遅延を解決するために、以下の方法を検討することができます:
デバイスを起動させる
Mac または iPhone (その他の Apple デバイス) がスリープ モードに入ると、転送が中断され、完了しなくなることがあります。そのため、送信側と受信側の両方のデバイスが起動していてロック解除されていることを確認し、AirDrop 転送をスムーズに行えるようにしてください。
デバイスを近づける
Appleデバイスが別々の部屋に配置されている場合、壁やドアなどの障害物によってネットワークの速度が遅くなる可能性があるため、デバイスを近づけてWi-FiとBluetoothの接続を改善してください。
ファイルサイズを小さくしてみる
ファイルが大きすぎると、AirDrop が遅くなるのは間違いありません。キャンセルしてファイルを小さくすると、AirDrop に問題があるかどうかがわかります。問題がなければ、次の修正を試してください。
ネットワーク設定をリセットする
MacとiPhone/iPadのネットワーク設定をリセットすることで、AirDrop の速度低下の原因となる根本的な Wi-Fi の問題を解決できる場合があります。
Macの場合:
- Appleメニュー > システム設定 > ネットワーク > Wi-Fi。
- 接続しているWi-Fi名を選択し、詳細をクリックします。
- 「このネットワーク設定を削除」を選択し、Wi-Fi を再度開いて、目的のネットワークのパスワードを入力します。
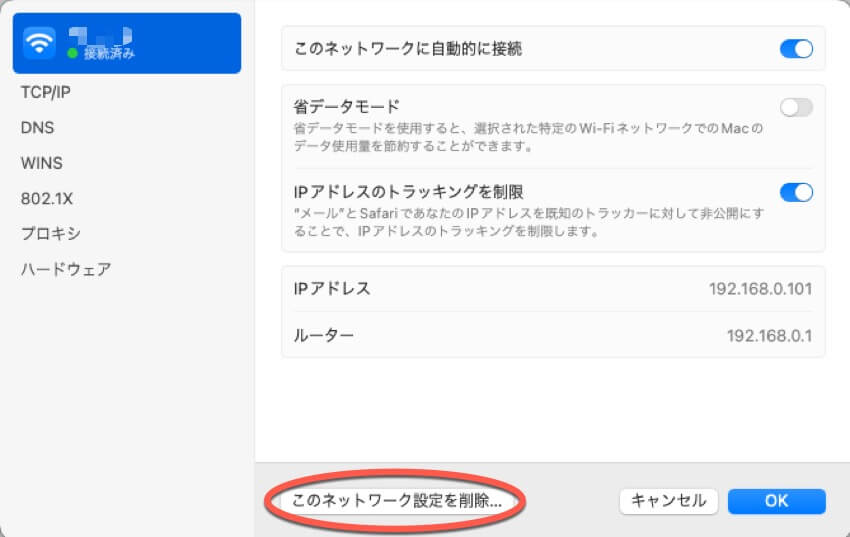
iPhone/iPadの場合:
- [設定] > [WLAN] を開き、接続しているネットワークの右側にある青い円を選択します。
- このネットワーク設定を削除を選択します。
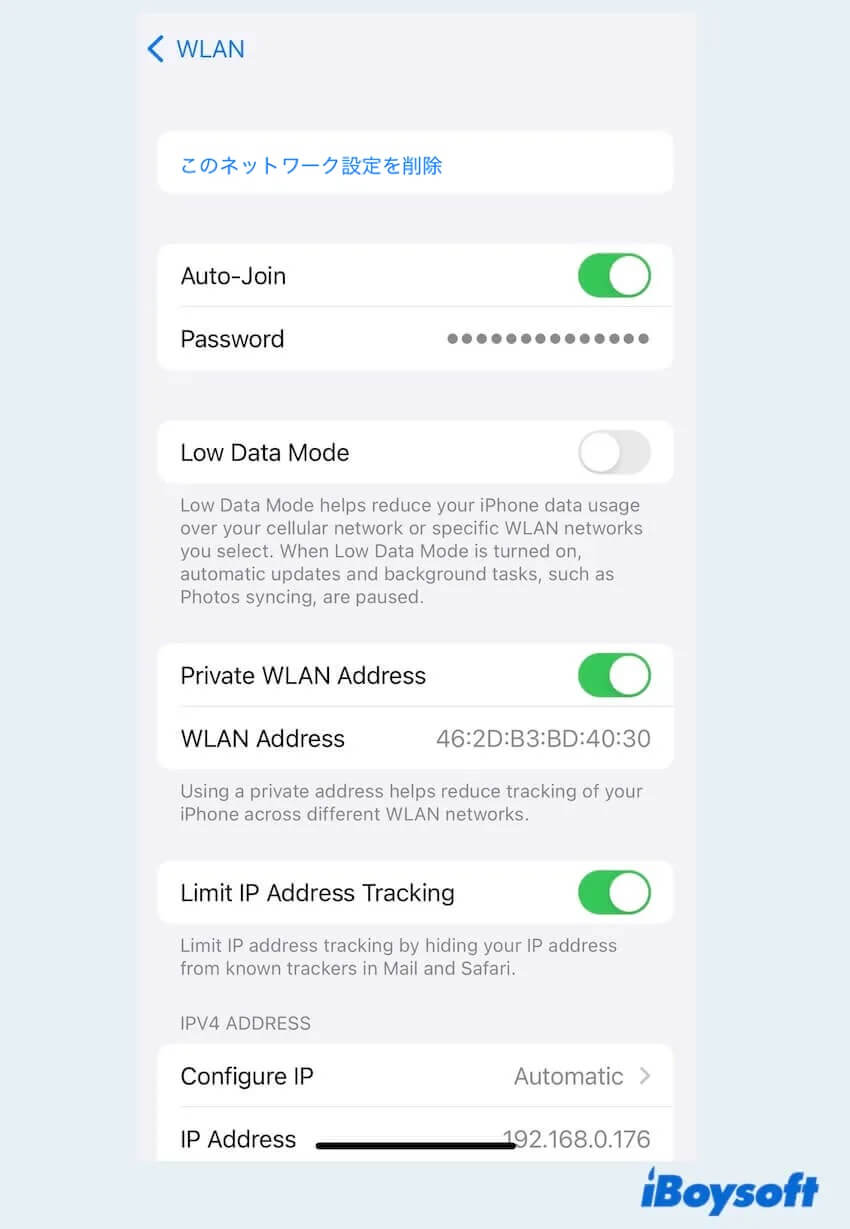
- ネットワークのパスワードを入力して接続してください。
注意: Apple デバイスは同じ Wi-Fi に接続されている必要があります。
Bluetooth設定をリセットする
同様に、両方の Apple デバイスの Bluetooth 設定をリセットすると、AirDrop が遅いなどの Bluetooth 関連の問題をトラブルシューティングできます。
Macの場合:
- Appleメニュー > システム設定 > Bluetooth。
- Bluetoothをオフにしてからオンにします。
- 自分のデバイスで情報アイコンℹ️選択し、接続または近くのデバイスを選択し、接続をクリックします。
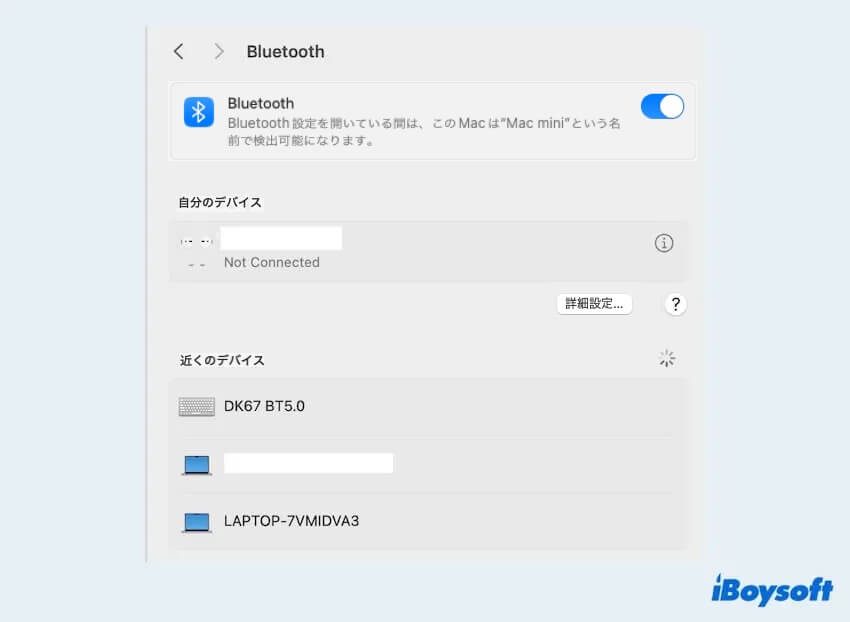
iPhone/iPadの場合:
- 設定を開き、Bluetoothを選択します。Bluetoothをオフにしてからオンにします。
- 自分のデバイスでデバイスをクリックして接続するか、その他のデバイスをクリックして接続します。
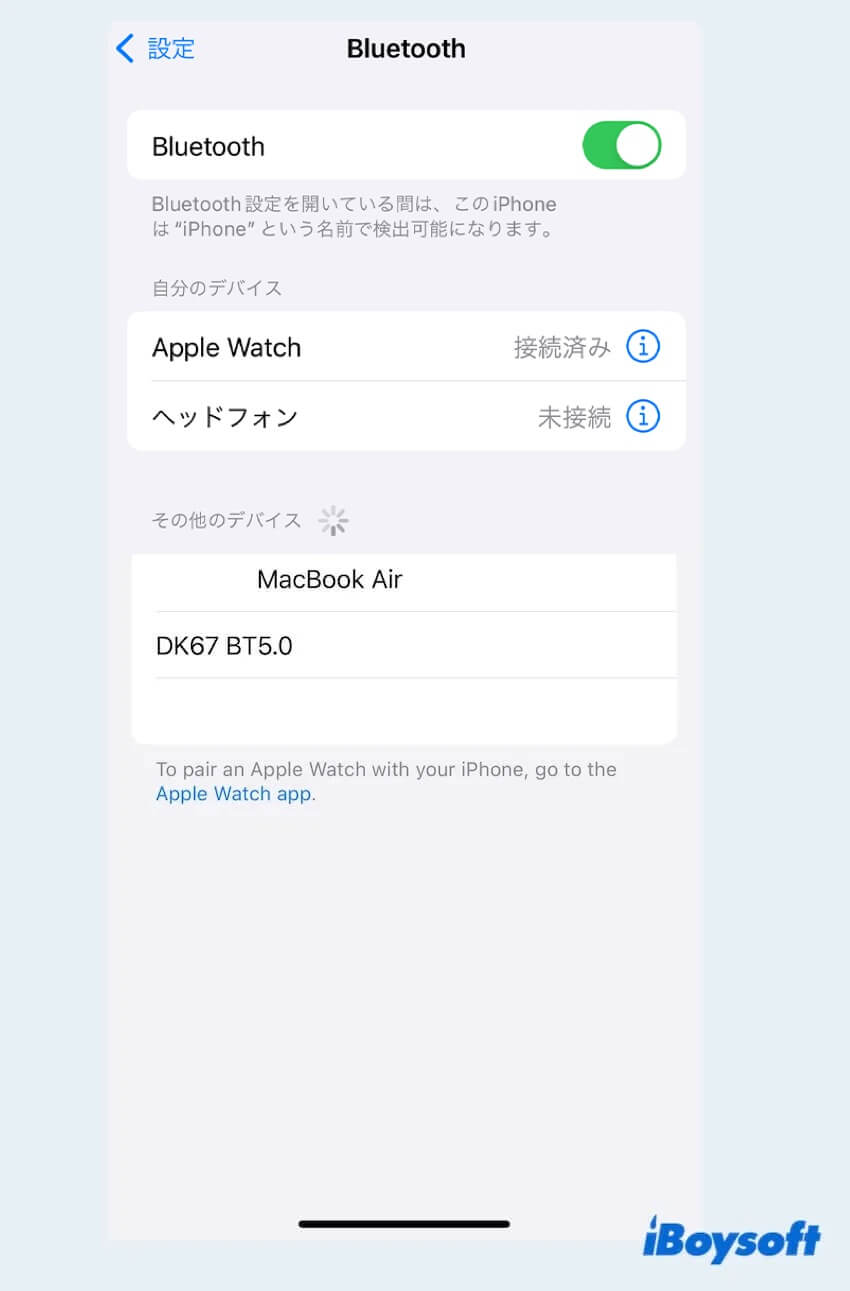
注意: デバイスはAppleデバイスである必要があります。
AirDrop設定を確認する
AirDropが両方のデバイスで適切に構成されていることを確認し、個人の好みに応じて「すべての人」または「連絡先のみ」に設定されていることを確認してください。
Macの場合:
- Appleメニュー > システム設定 > 一般 > AirDropとHandoff。
- 「このMacとiCloudデバイス間でのHandoffを許可」に切り替えます。
- AirDropで「すべての人」を選択します。
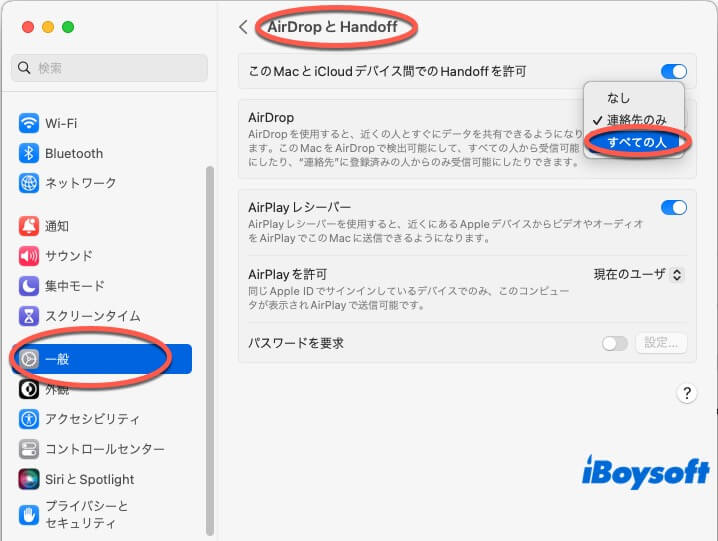
iPhone/iPadの場合:
- 設定 > 一般 > AirDrop。
- すべての人(10分間のみ)を選択します。
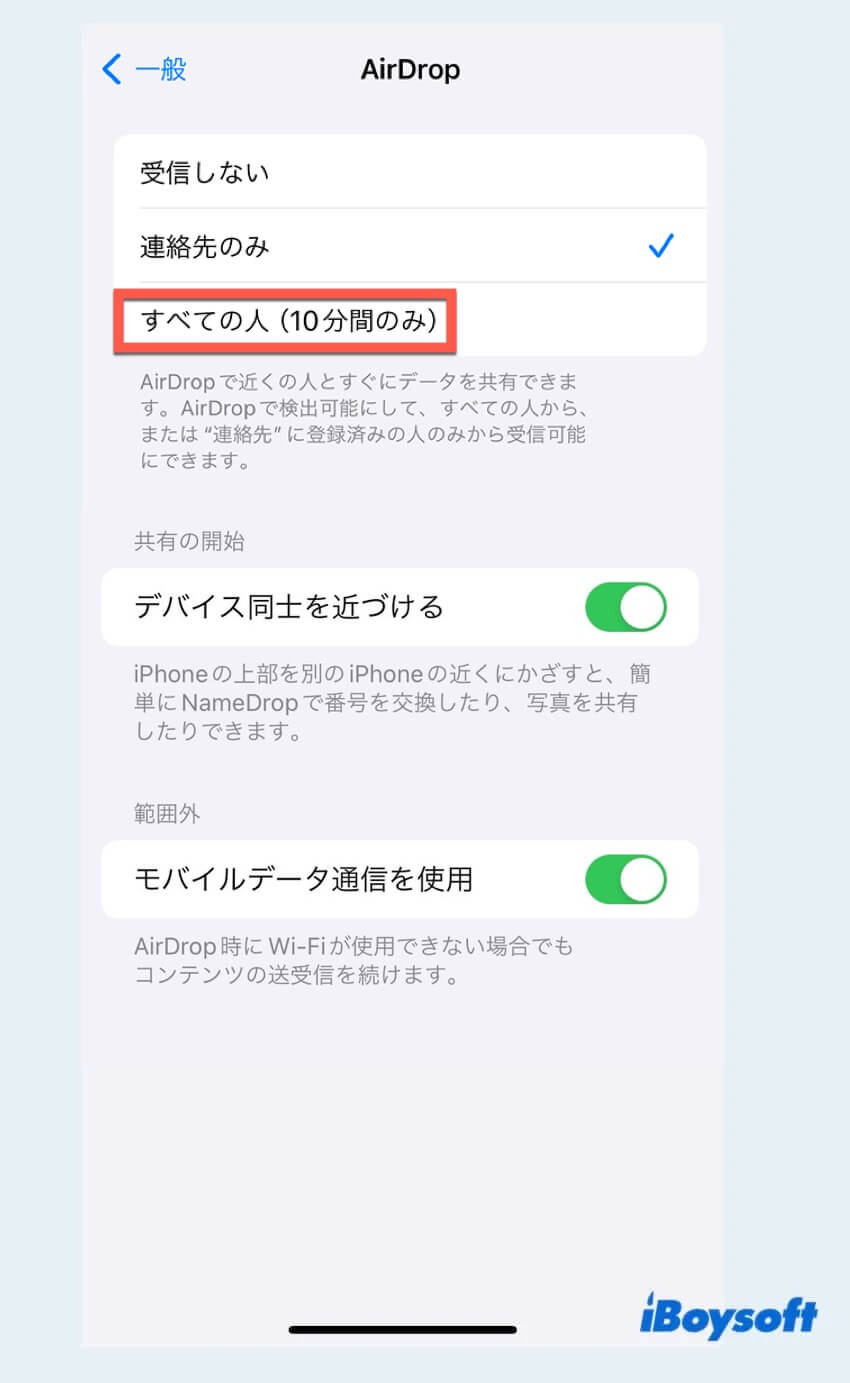
注意: MacやiPhone/iPadで「連絡先のみ」を選択した場合、デバイスは連絡先メニューになければなりません。
iOSまたはmacOSが最新バージョンであるか確認する
Macと他のAppleデバイスが最新ソフトウェア更新プログラムを実行していることを確認してください。これらのアップデートには、通常、AirDropの遅い問題を修正するためのバグ修正やパフォーマンス向上が含まれています。
Macの場合:
- Appleメニュー > システム設定 > 一般。
- ソフトウェアアップデートを選択して、更新が必要かどうかを確認します。
- 今すぐアップデートをクリックします。
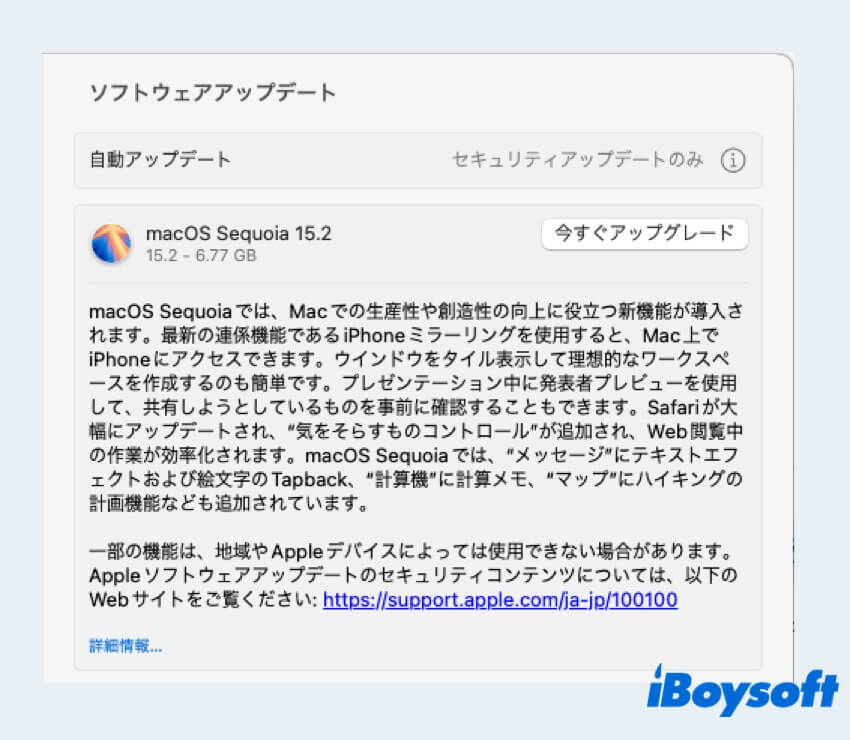
iPhone/iPadの場合:
- 設定 > 一般 > ソフトウェアアップデート。
- アップデートオプションがあるか確認し、今すぐアップデートをクリックします。
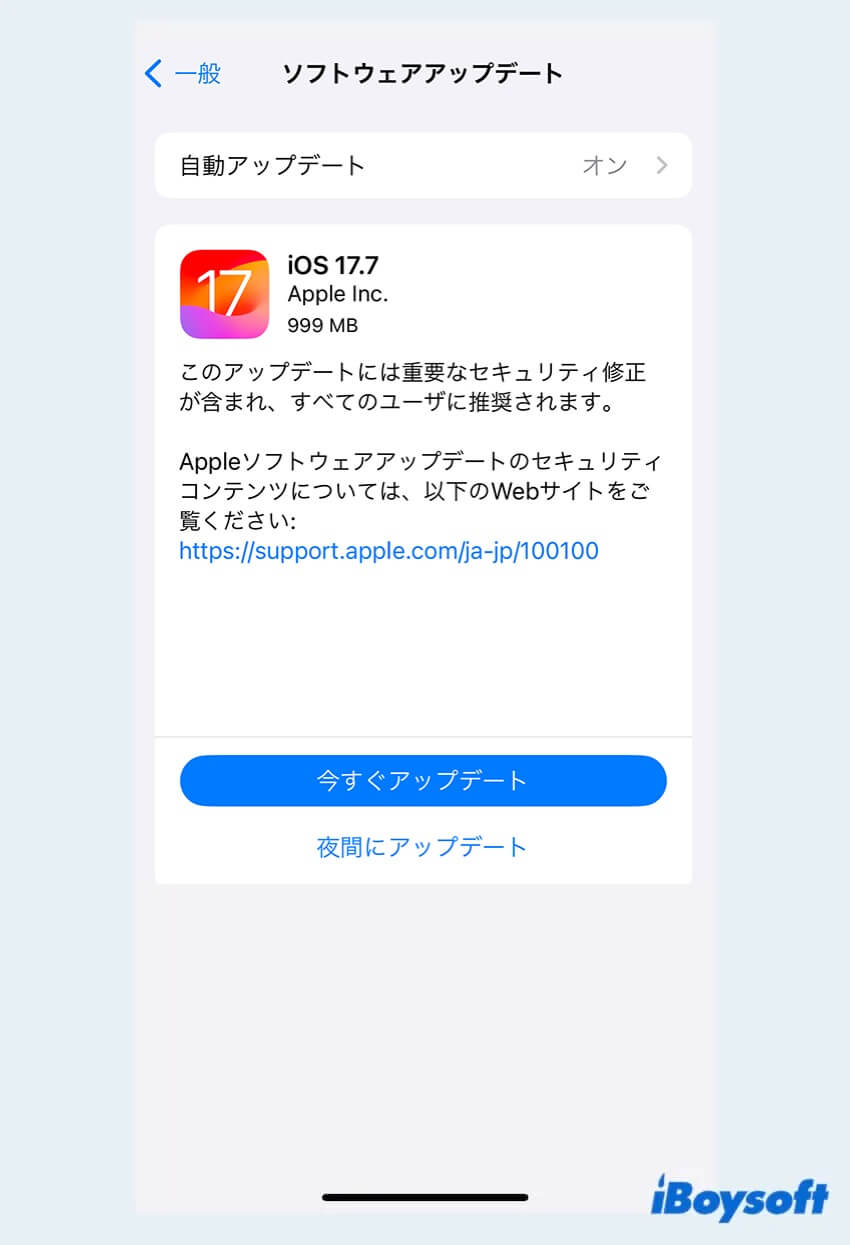
AirDropが反応しない場合は、MacでAirDropが機能しない問題を修正してみてください。これらを試した後に、遅いAirDrop問題が解決されたことを願っています。誰かと幸せを共有してください。
ボーナス:ワンクリックでAirDropを使用する方法
ご覧のとおり、AirDrop を開いたり AirDrop 設定を調整したりするには、完了するまでにいくつかの操作が必要です。AirDrop を開いて使用するより簡単な方法はありますか? 答えは、便利なツール iBoysoft MagicMenu を使えば、1 回のクリックでファイル共有用の AirDrop を開くことができます。
Finder または共有サブメニューでファイルを選択する必要はありません。1 回のクリックで AirDrop 共有を完了する方法は次のとおりです。
- 無料でダウンロードし、インストールし、iBoysoft MagicMenuを開きます。
- 拡張メニューを選択し、AirDropのダウンロードアイコンを選択します。
- 欲しいファイルまたはフォルダを右クリックし、AirDropを選択します。
とても便利ではありませんか? このツールには、アプリの完全なアンインストール、新しいファイルの作成、類似写真のクリーニング、ファイルの圧縮、画像の変換など、他の便利な機能もあります...
あなたのAirDropが遅いという問題を解決し、今後はAirDropをよりスムーズに利用できることを願っています。