AirDrop est une fonctionnalité pratique et utile sur Mac, permettant aux utilisateurs de partager facilement des fichiers tels que des photos, des documents, des vidéos, et plus encore... entre les appareils Apple avec l'écosystème Apple.
Cependant, parfois vous pouvez vous demander pourquoi AirDrop prend-il autant de temps sur Mac. Ce problème doit frustrer les utilisateurs car il influence votre utilisation normale sur Mac. Dans cet article, nous explorerons les raisons derrière la lenteur d'AirDrop sur Mac et fournirons des solutions efficaces pour y remédier.
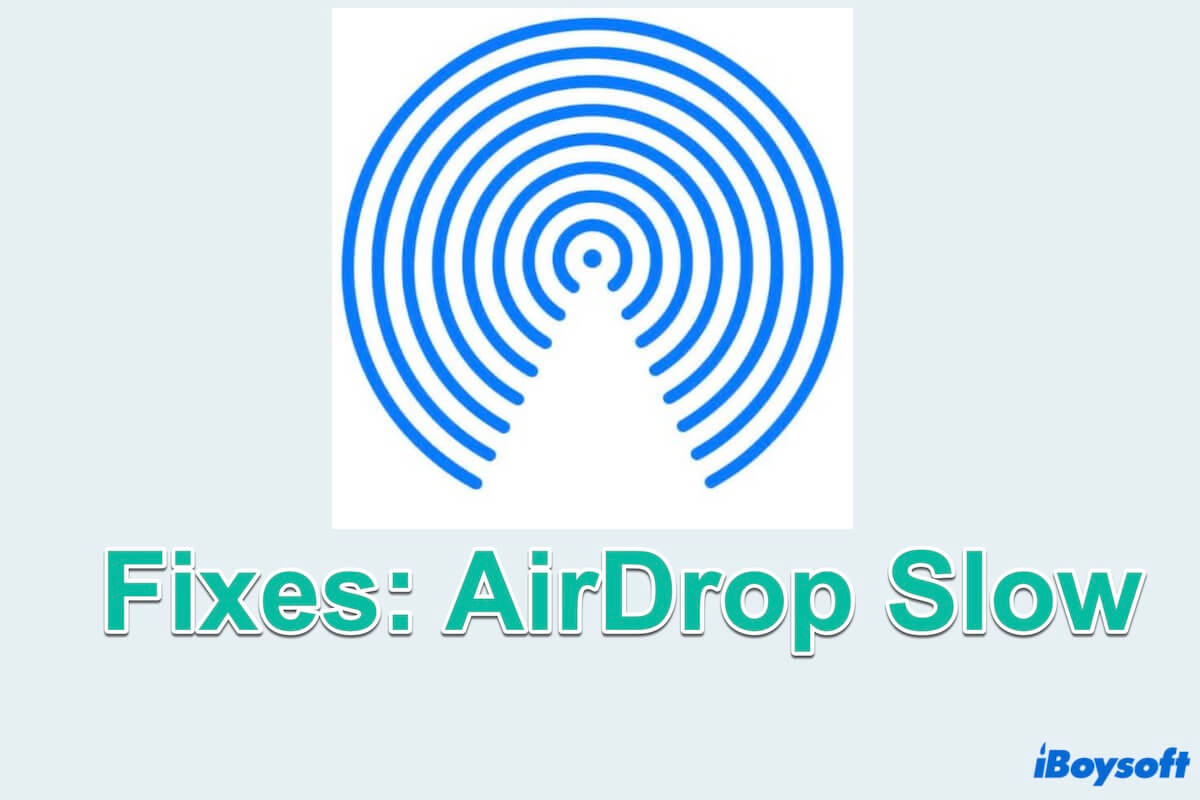
Pourquoi AirDrop est-il lent sur Mac?
Plusieurs facteurs peuvent contribuer au problème de lenteur d'AirDrop sur Mac:
- Problèmes de Wi-Fi: AirDrop repose sur la connectivité Wi-Fi pour transférer des fichiers entre les appareils. Une force de signal Wi-Fi faible ou instable ou des interférences d'autres appareils électroniques peuvent perturber la connexion et ralentir les transferts de fichiers.
- Problèmes de Bluetooth: Des connexions Bluetooth faibles ou problématiques peuvent entraver le processus de configuration et causer des retards dans le partage de fichiers.
- Problèmes avec le Mac ou l'iPhone/iPad: Des problèmes logiciels ou matériels sur le Mac ou l'iPhone/iPad connecté peuvent affecter les performances d'AirDrop. Des logiciels obsolètes, des fichiers système corrompus ou des défaillances matérielles peuvent contribuer à la lenteur d'AirDrop.
- Fichiers volumineux: Transmettre des fichiers volumineux via AirDrop nécessite naturellement plus de temps par rapport aux fichiers plus petits. Si vous transférez des fichiers lourds, il est courant de rencontrer une lenteur d'AirDrop.
- macOS obsolète: Utiliser une version obsolète de macOS peut entraîner des problèmes de compatibilité avec AirDrop. Les mises à jour et correctifs publiés par Apple traitent souvent les problèmes de performance et améliorent la fonctionnalité globale d'AirDrop.
Maintenant vous devez savoir pourquoi AirDrop est si lent sur Mac. Partagez-le avec plus de personnes. Et maintenant passons à la façon de résoudre la lenteur d'AirDrop.
Bonus : Comment utiliser AirDrop en un clic ?
Comme nous pouvons le constater, ouvrir AirDrop ou ajuster les paramètres AirDrop nécessite plusieurs actions pour être complété. Y a-t-il un moyen plus rapide d'ouvrir et d'utiliser AirDrop ? La réponse est oui avec un outil utile iBoysoft MagicMenu, qui peut ouvrir AirDrop pour le partage de fichiers en un seul clic.
Pas besoin de sélectionner le fichier dans le Finder ou le sous-menu Partager, voici comment terminer le partage AirDrop en un seul clic.
- Téléchargez gratuitement, installez et ouvrez iBoysoft MagicMenu.
- Sélectionnez le menu Extension et choisissez la flèche de téléchargement d'AirDrop.
- Cliquez avec le bouton droit sur le fichier ou le dossier souhaité et choisissez AirDrop.
N'est-ce pas si pratique ? Cet outil possède également d'autres fonctions utiles comme désinstallation complète d'application, création de nouveaux fichiers, nettoyage de photos similaires, compression de fichiers, et conversion d'images...
J'espère que vous pourrez résoudre votre problème de lenteur d'AirDrop et utiliser AirDrop plus facilement dans les jours à venir.
Comment résoudre la lenteur d'AirDrop sur Mac?
Pour résoudre la lenteur d'AirDrop sur Mac, vous pouvez envisager d'appliquer les méthodes suivantes:
Réveillez les appareils
Parfois, lorsque qu'un Mac ou un iPhone (autres appareils Apple) entre en mode veille, cela peut perturber le transfert et l'empêcher de se terminer. Assurez-vous donc que les appareils émetteurs et récepteurs sont réveillés et déverrouillés pour faciliter des transferts AirDrop plus fluides.
Rapprochez les appareils
Si vos appareils Apple sont situés dans des pièces différentes, cela pourrait ralentir le transfert en raison de la vitesse du réseau Wi-Fi étant influencée par des obstacles tels que les murs et les portes...Rapprochez donc vos appareils les uns des autres pour améliorer la connectivité Wi-Fi et Bluetooth.
Essayez des fichiers plus petits
Si votre fichier est trop volumineux, cela entraîne certainement un ralentissement d'AirDrop. Vous pouvez annuler et essayer un fichier plus petit, ce qui peut vous indiquer s'il y a un problème avec AirDrop. Si tout va bien, essayez la prochaine solution.
Réinitialiser les paramètres réseau
La réinitialisation des paramètres réseau sur votre Mac et votre iPhone/iPad peut aider à résoudre tout problème sous-jacent de Wi-Fi pouvant entraîner un ralentissement d'AirDrop.
Pour Mac:
Pour iPhone/iPad:
Remarque: Assurez-vous que vos appareils Apple sont connectés au même Wi-Fi
Réinitialiser les paramètres Bluetooth
De même, la réinitialisation des paramètres Bluetooth sur les deux appareils Apple peut résoudre tout problème lié au Bluetooth comme un ralentissement d'AirDrop.
Pour Mac:
Pour iPhone/iPad:
Remarque: Veillez à ce que l'appareil soit un appareil Apple.
Vérifier les paramètres AirDrop
Vérifiez que AirDrop est correctement configuré sur les deux appareils, en vous assurant qu'ils sont définis sur "Tout le monde" ou "Contacts uniquement" en fonction de vos préférences.
Pour Mac:
Pour iPhone/iPad :
Remarque : Faites attention si vous choisissez Contacts seulement sur Mac ou iPhone/iPad, les appareils doivent figurer dans votre menu Contacts.
Vérifiez si iOS ou macOS est à jour
Assurez-vous que votre Mac et vos autres appareils Apple exécutent les dernières mises à jour logicielles, car ces mises à jour contiennent souvent des correctifs de bogues et des améliorations de performances pour résoudre le problème de AirDrop lent.
Pour Mac :
Pour iPhone/iPad :
Si votre AirDrop ne réagit pas, essayez de résoudre le problème de non-fonctionnement de AirDrop sur Mac. J'espère que vous avez résolu votre problème de AirDrop lent après avoir essayé ces astuces, partagez votre bonheur avec d'autres.