AirDrop es una función conveniente y útil en Mac, que permite a los usuarios compartir archivos como fotos, documentos, videos, y más...entre dispositivos Apple dentro del ecosistema de Apple.
Sin embargo, a veces puedes dudar por qué AirDrop tarda tanto en Mac. Este problema puede frustrar a los usuarios porque afecta tu uso normal en Mac. En este artículo, exploraremos las razones detrás de la lentitud de AirDrop en Mac y proporcionaremos soluciones efectivas para abordarlas.
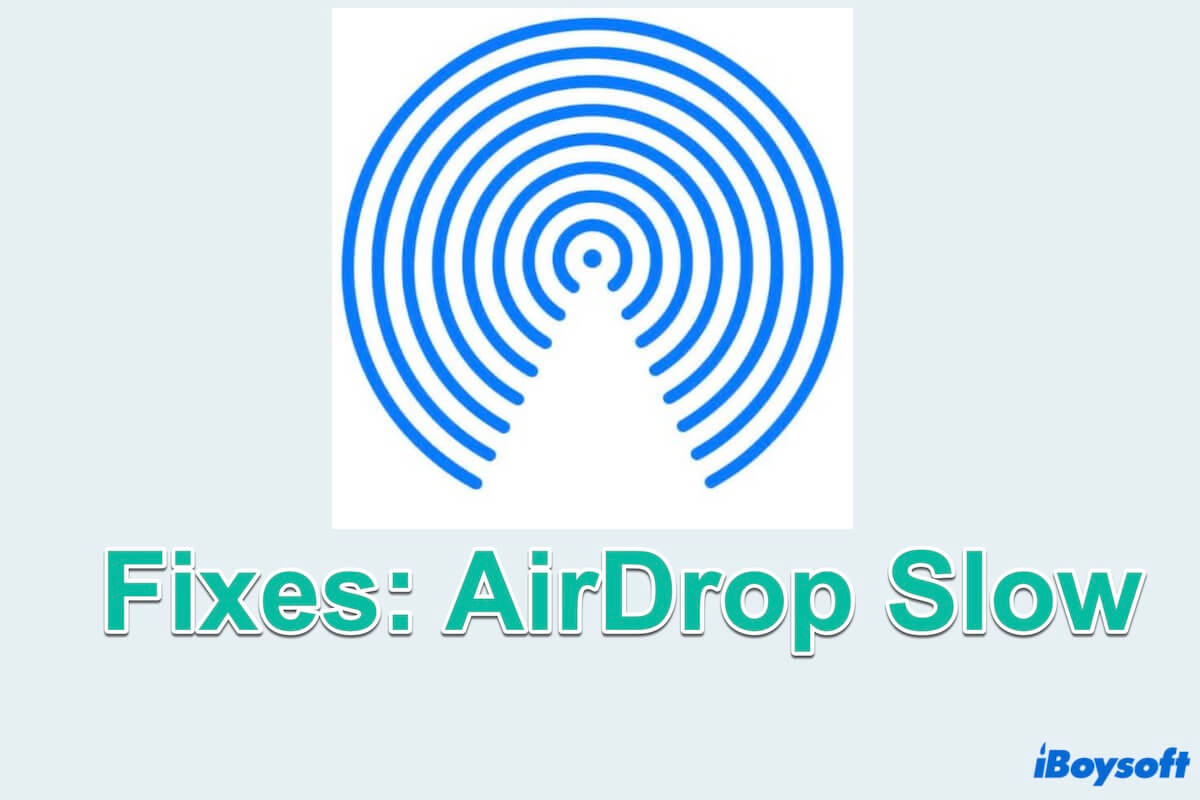
¿Por qué es lento AirDrop en Mac?
Varios factores pueden contribuir al problema de la lentitud de AirDrop en Mac:
- Problemas de Wi-Fi: AirDrop depende de la conectividad Wi-Fi para transferir archivos entre dispositivos. Una señal Wi-Fi pobre o inestable o la interferencia de otros dispositivos electrónicos pueden interrumpir la conexión y ralentizar las transferencias de archivos.
- Problemas de Bluetooth: Conexiones Bluetooth débiles o problemáticas pueden obstaculizar el proceso de configuración y causar retrasos en el intercambio de archivos.
- Problemas en Mac o iPhone/iPad: Fallos de software o problemas de hardware en la Mac o en el iPhone/iPad conectado pueden afectar el rendimiento de AirDrop. Software desactualizado, archivos de sistema corruptos o malfunciones de hardware pueden contribuir a la lentitud de AirDrop.
- Archivos grandes: La transmisión de archivos grandes a través de AirDrop naturalmente requiere más tiempo en comparación con archivos más pequeños. Si transfieres archivos pesados, es común experimentar lentitud en AirDrop.
- macOS desactualizado: Ejecutar una versión desactualizada de macOS puede provocar problemas de compatibilidad con AirDrop. Las actualizaciones y correcciones de errores lanzadas por Apple a menudo abordan problemas de rendimiento y mejoran la funcionalidad general de AirDrop.
Ahora debes saber por qué AirDrop es tan lento en Mac. Compártelo con más personas. Y ahora pasemos a cómo arreglar la lentitud de AirDrop.
Cómo arreglar la lentitud de AirDrop en Mac
Para resolver la lentitud de AirDrop en Mac, considera aplicar los siguientes métodos:
Mantener los dispositivos despiertos
En ocasiones, cuando una Mac o iPhone (otros dispositivos Apple) entran en modo de reposo, pueden interrumpir la transferencia y evitar que se complete. Por lo tanto, asegúrate de que tanto los dispositivos emisores como receptores estén despiertos y desbloqueados para facilitar transferencias más suaves de AirDrop.
Acerca los dispositivos
Si tus dispositivos Apple están situados en habitaciones separadas, esto podría ralentizar la transferencia debido a que la velocidad de la red Wi-Fi se ve influenciada por obstáculos como paredes y puertas... Así que acerca tus dispositivos entre sí para mejorar la conectividad Wi-Fi y Bluetooth.
Prueba con archivos más pequeños
Si tu archivo es demasiado grande, seguramente resultará en que AirDrop sea lento. Puedes cancelar y probar con un archivo más pequeño, lo que puede indicar si hay algún problema con AirDrop. Si está bien, prueba la siguiente solución.
Restablecer la configuración de red
Restablecer la configuración de red en tu Mac y iPhone/iPad puede ayudar a resolver cualquier problema subyacente de Wi-Fi que pueda causar que AirDrop sea lento.
Para Mac:
- Menú de Apple > Configuración del sistema > Red > Wi-Fi.
- Elije el nombre de tu red Wi-Fi conectada y haz clic en Detalles.
- Selecciona Olvidar esta red y luego abre Wi-Fi de nuevo e ingresa la contraseña de la red deseada.
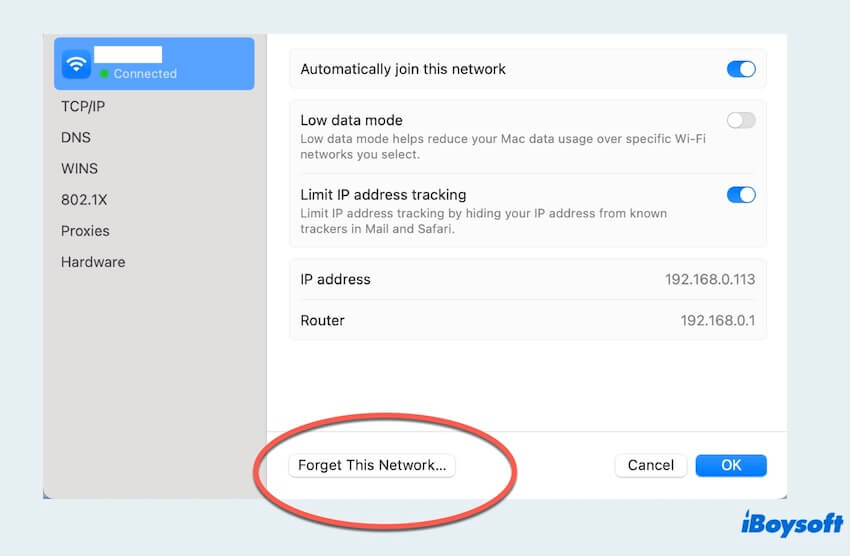
Para iPhone/iPad:
- Abre Configuración > WLAN > Elige el círculo azul a la derecha de tu red conectada.
- Elije Olvidar esta red.
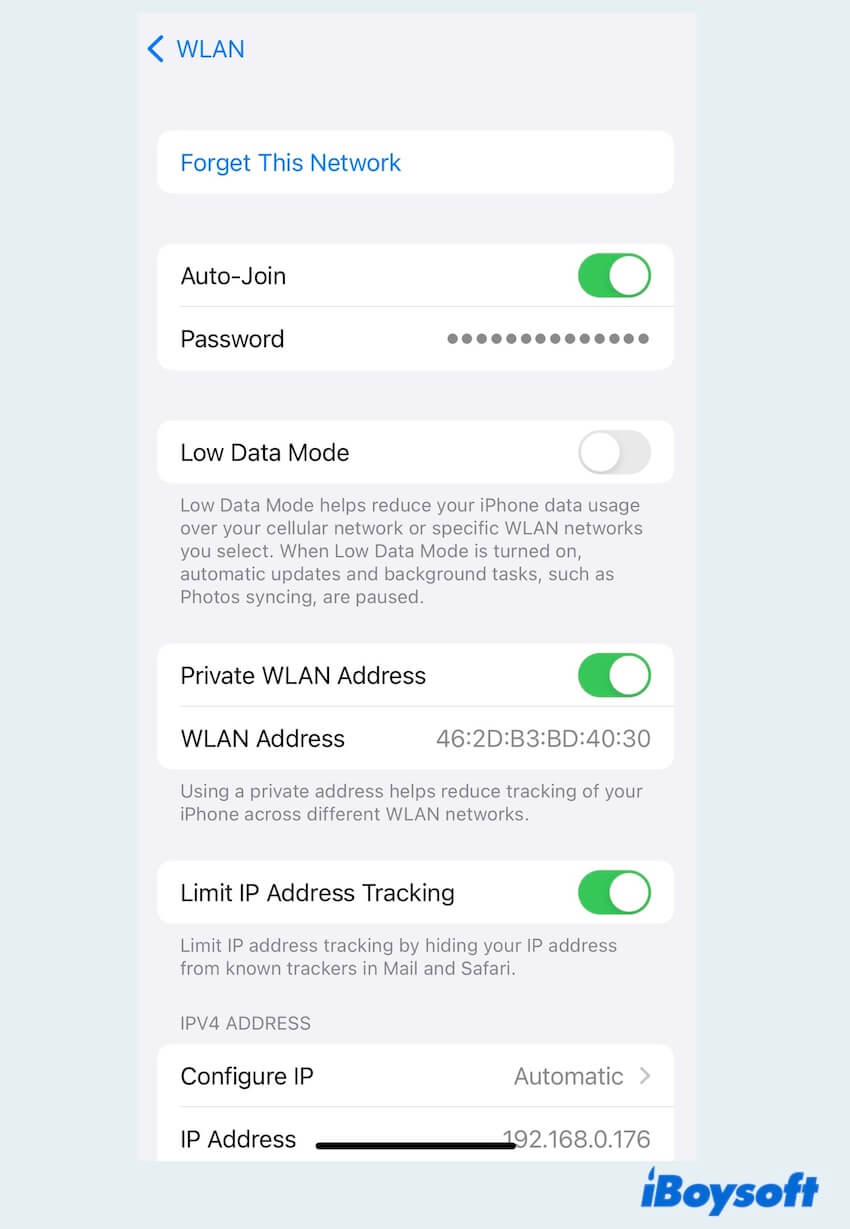
- Ingresa la contraseña de la red y conéctate a ella.
Nota: Presta atención de que tus dispositivos Apple deben estar conectados a la misma red Wi-Fi
Restablecer la configuración de Bluetooth
De igual manera, restablecer la configuración de Bluetooth en ambos dispositivos Apple puede solucionar cualquier problema relacionado con Bluetooth, como que AirDrop sea lento.
Para Mac:
- Menú de Apple > Configuración del sistema > Bluetooth.
- Apaga el Bluetooth y enciéndelo de nuevo.
- Elige el círculo de tu dispositivo deseado en Mis Dispositivos luego elige Conectar o Dispositivos cercanos y haz clic en Conectar.
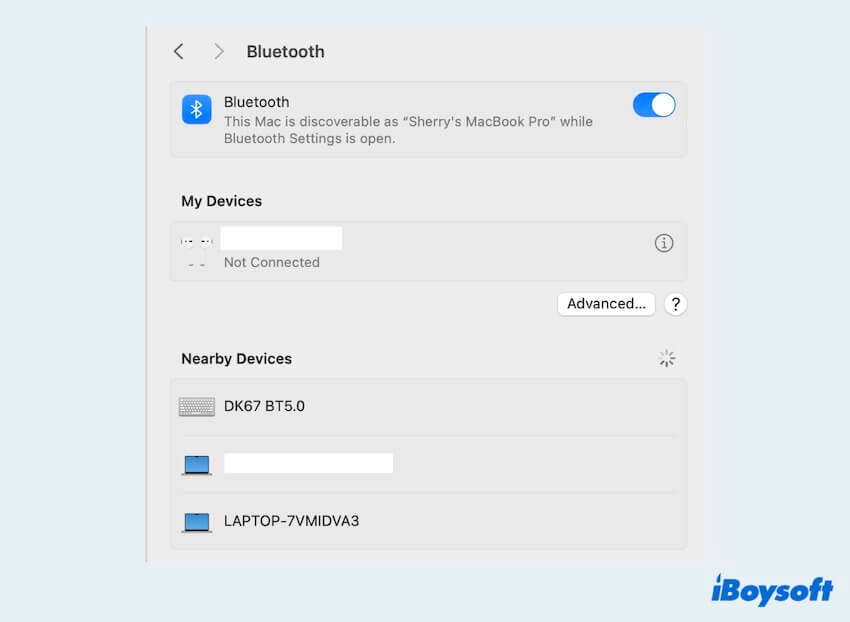
Para iPhone/iPad:
- Configuración > Bluetooth > Apágalo y enciéndelo de nuevo.
- Haz clic en el dispositivo en MIS DISPOSITIVOS para conectarte a él o haz clic en OTROS DISPOSITIVOS para conectarte.
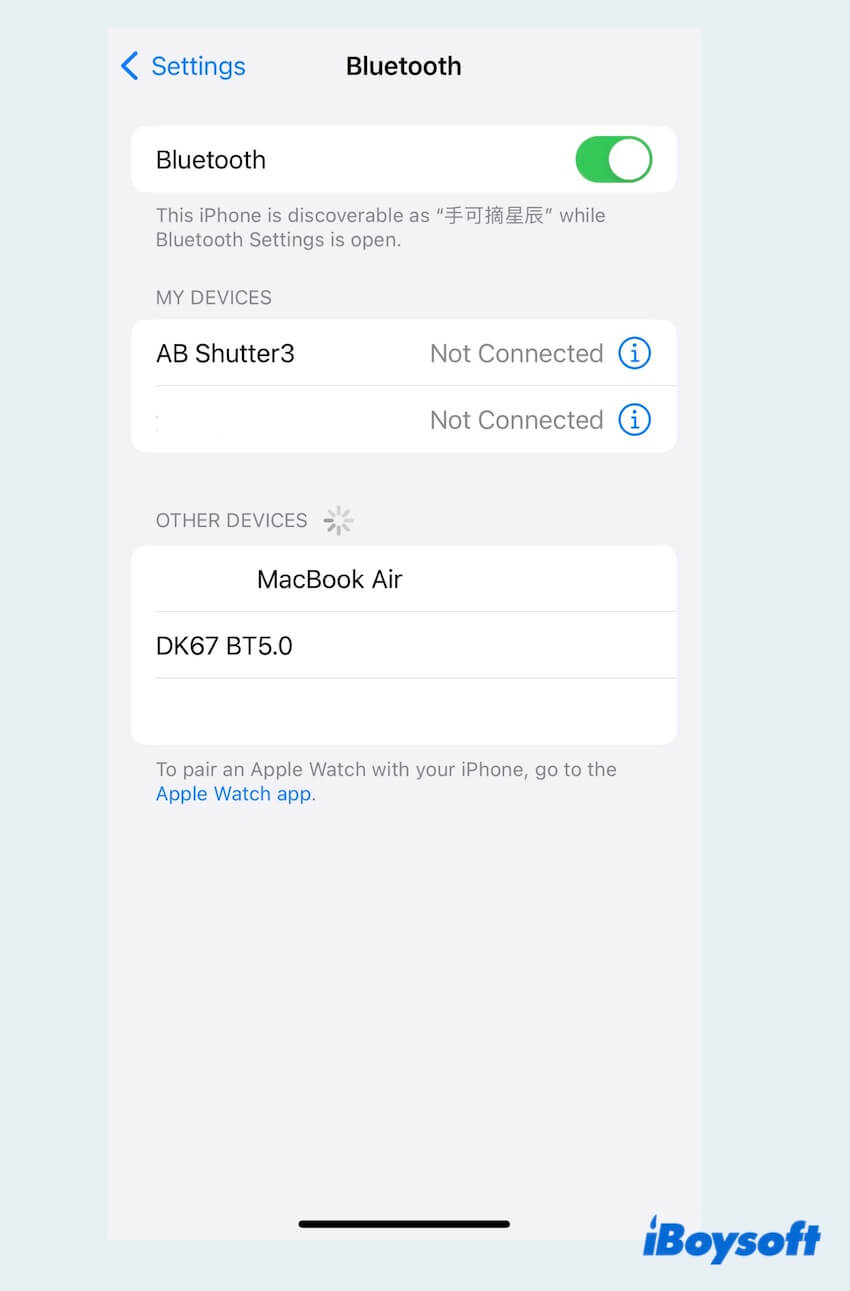
Nota: Presta atención de que el dispositivo debe ser un dispositivo Apple.
Verificar la configuración de AirDrop
Verifica que AirDrop esté correctamente configurado en ambos dispositivos, asegurándote de que estén configurados para Todos o Solo Contactos según tus preferencias.
Para Mac:
- Apple menú > Configuración del Sistema > General > AirDrop y Handoff.
- Activar Permitir Handoff entre este Mac y tus dispositivos iCloud.
- Seleccionar Todos en AirDrop.
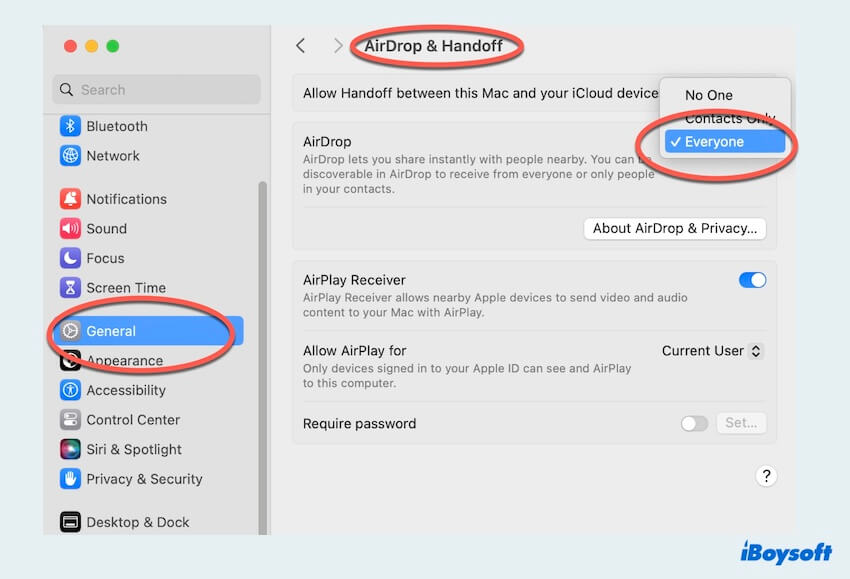
Para iPhone/iPad:
- Configuración > General > AirDrop.
- Seleccionar Todos durante 10 minutos.
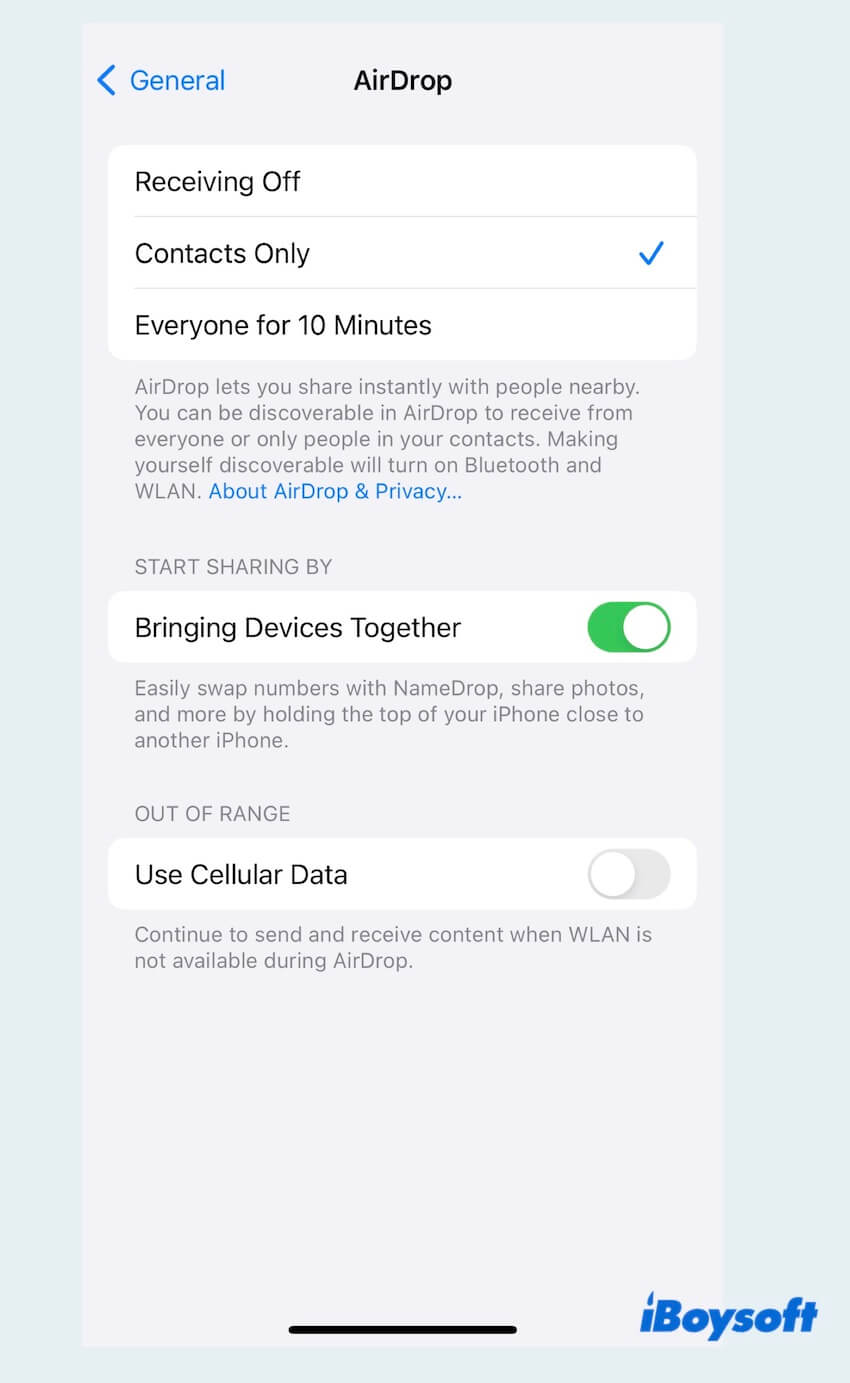
Nota: Presta atención si eliges Solo Contactos en Mac o iPhone/iPad, los dispositivos deben estar en tu menú de Contactos.
Verificar si iOS o macOS están actualizados
Asegúrate de que tanto tu Mac como otros dispositivos Apple estén ejecutando las últimas actualizaciones de software, ya que estas actualizaciones a menudo contienen correcciones de errores y mejoras de rendimiento para solucionar el problema de AirDrop lento.
Para Mac:
- Apple menú > Configuración del Sistema > General.
- Seleccionar Actualización de Software y verificar si hay o no una actualización necesaria.
- Hacer clic en Actualizar Ahora.
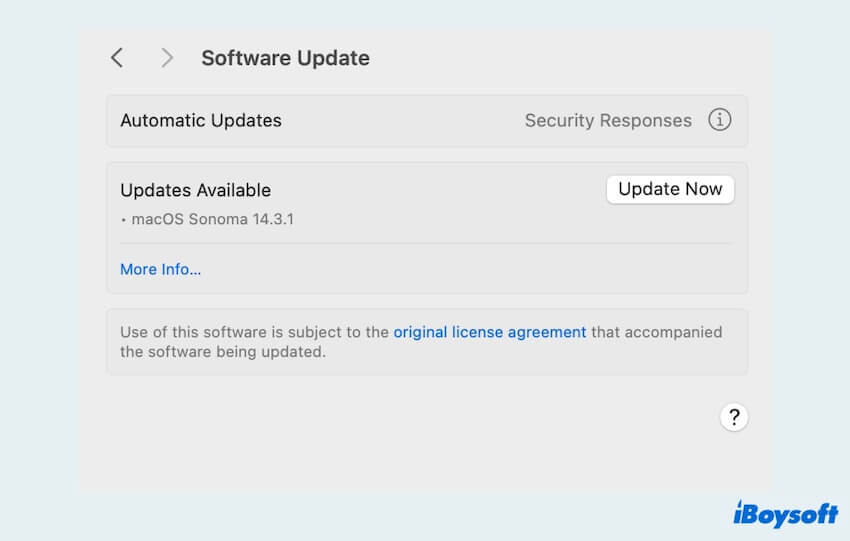
Para iPhone/iPad:
- Configuración > General > Actualización de Software.
- Verificar si hay una opción de actualización y hacer clic en Actualizar Ahora.
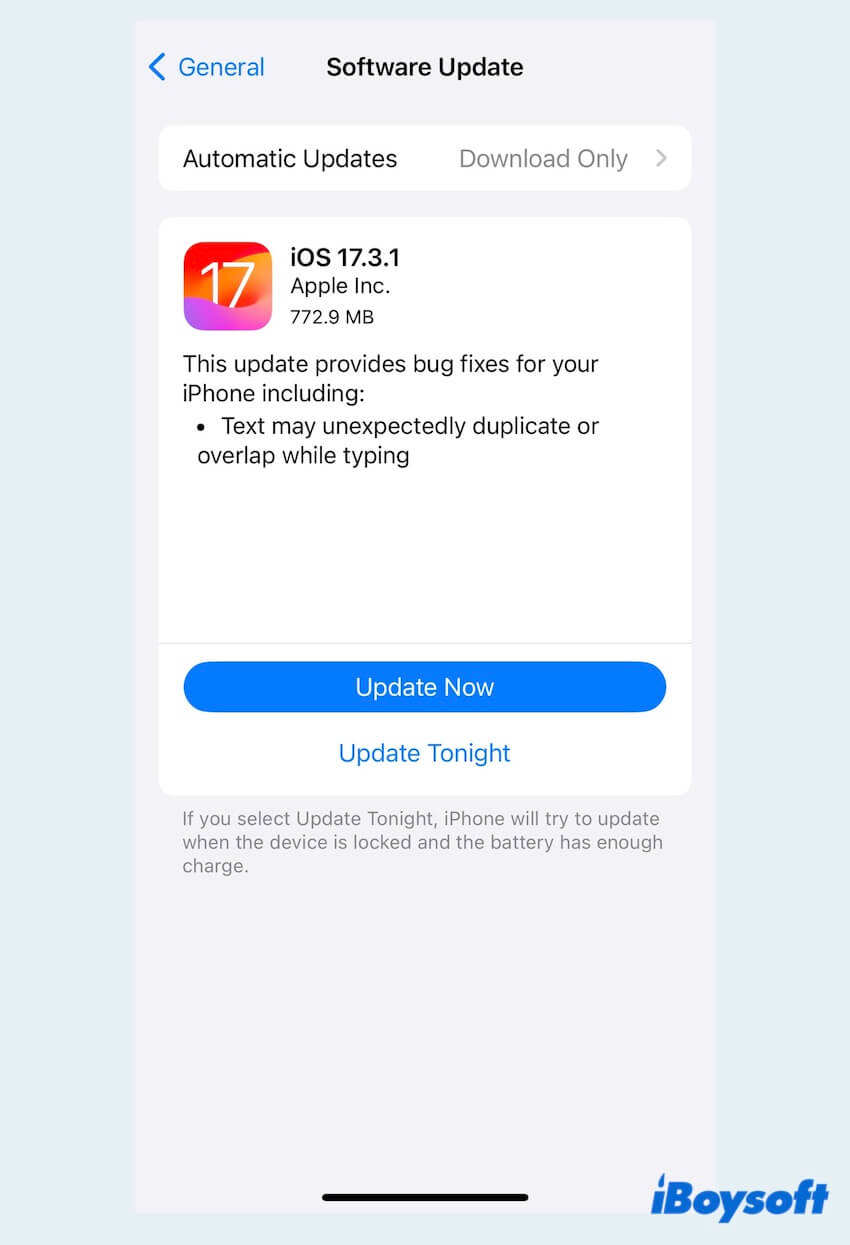
Si tu AirDrop no responde, intenta arreglar el problema de AirDrop que no funciona en Mac. Esperamos que hayas solucionado tu problema de AirDrop lento después de probar esto, comparte tu felicidad con otros.
Bonus: ¿Cómo usar AirDrop con un clic?
Como podemos ver, abrir AirDrop o ajustar las configuraciones de AirDrop requiere varias acciones para completar. ¿Existe alguna forma más rápida de abrir y utilizar AirDrop? La respuesta es sí, con una herramienta útil iBoysoft MagicMenu, que puede abrir AirDrop para compartir archivos con solo un clic.
No es necesario seleccionar el archivo en el Finder o en el submenú Compartir, aquí tienes cómo completar un clic para compartir AirDrop.
- Descarga gratuita, instala y abre iBoysoft MagicMenu.
- Selecciona el menú Extensión y elige la flecha de descarga de AirDrop.
- Haz clic derecho en el archivo o carpeta deseado y elige AirDrop.
¿No es conveniente? Esta herramienta también cuenta con otras funciones útiles como desinstalación completa de aplicaciones, creación de nuevos archivos, limpieza de fotos similares, compresión de archivos y conversión de imágenes…
Esperamos que puedas solucionar tu problema de lentitud de AirDrop y usar AirDrop de forma más fluida en los próximos días.