AirDrop is a convenient and useful feature on Mac, allowing users to seamlessly share files like photos, documents, videos, and more...between Apple devices with the Apple ecosystem.
However, sometimes you may doubt why AirDrop takes so long on Mac. This issue must frustrate users because it influences your normal usage on Mac. In this article, we will explore the reasons behind AirDrop slow on Mac and provide effective solutions to address them.
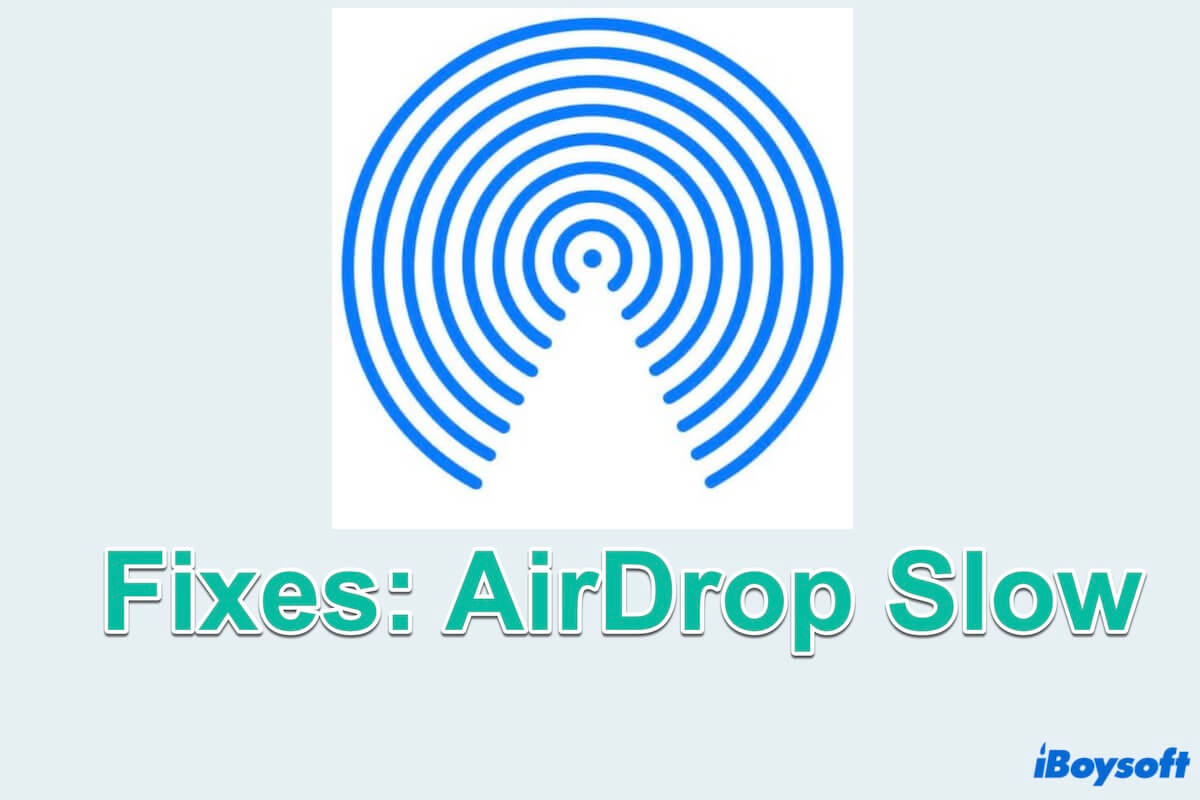
Why is AirDrop slow on Mac?
Several factors can contribute to the issue of slow AirDrop on Mac:
- Wi-Fi issues: AirDrop relies on Wi-Fi connectivity to transfer files between devices. Poor or unstable Wi-Fi signal strength or interference from other electronic devices can disrupt the connection and slow down file transfers.
- Bluetooth issues: Weak or problematic Bluetooth connections can hinder the setup process and cause delays in file sharing.
- Problematic Mac or iPhone/iPad: Software glitches or hardware issues on either the Mac or the connected iPhone/iPad can impact AirDrop's performance. Outdated software, corrupted system files, or hardware malfunctions may contribute to slow AirDrop transferring speed.
- Large files: Transmitting large files over AirDrop naturally requires more time compared to smaller files. If you transfer hefty files, it's common to experience slow AirDrop.
- Outdated macOS: Running an outdated version of macOS can lead to compatibility issues with AirDrop. Updates and bug fixes released by Apple often address performance issues and improve the overall functionality of AirDrop.
Now you must know why is AirDrop so slow on Mac. Share it with more people. And now let's move to how to fix AirDrop slow.
How to fix AirDrop slow on Mac?
To solve AirDrop slow on Mac, you can consider applying the following methods:
Make the devices awake
On occasion, when a Mac or iPhone(Other Apple devices) enters sleep mode, it can disrupt the transfer and prevent it from finishing. Therefore, ensure that both the sending and receiving devices are awake and unlocked to facilitate smoother AirDrop transfers.
Take the devices closer
If your Apple devices are situated in separate rooms, this could decelerate the transfer due to the Wi-Fi network's speed being influenced by obstacles like walls, and doors...So bring your devices closer to each other to improve Wi-Fi and Bluetooth connectivity.
Try smaller files
If your file is too large, it certainly results in AirDrop is slow. You can cancel and try a smaller file, which can tell you if there is AirDrop's problem. If it's ok, try the next fix.
Reset network settings
Resetting the network settings on your Mac and iPhone/iPad can help resolve any underlying Wi-Fi issues that may cause slow AirDrop.
For Mac:
- Apple menu > System Settings > Network > Wi-Fi.
- Choose your connected Wi-Fi name and click the Details.
- Select Forget This Network then open Wi-Fi again and enter the password of your wanted network.
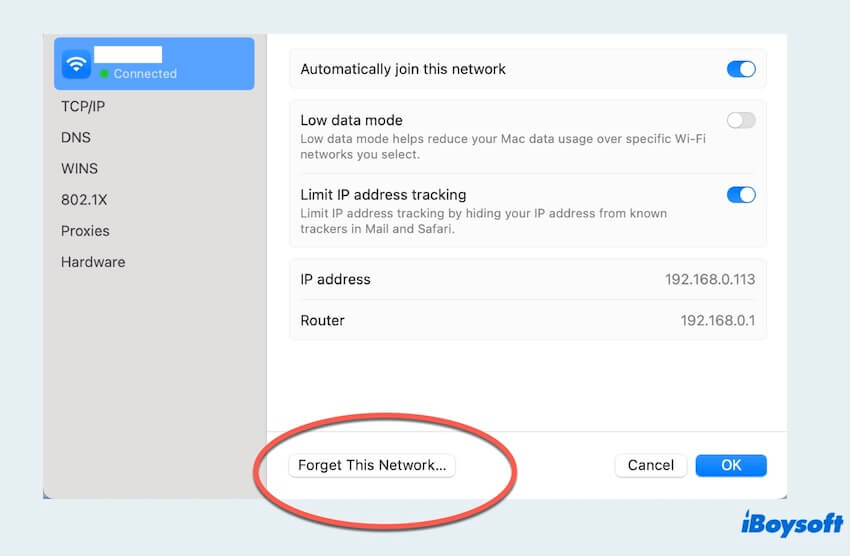
For iPhone/iPad:
- Open Settings > WLAN > Choose the blue circle on the right of your connected network.
- Choose Forget This Network.
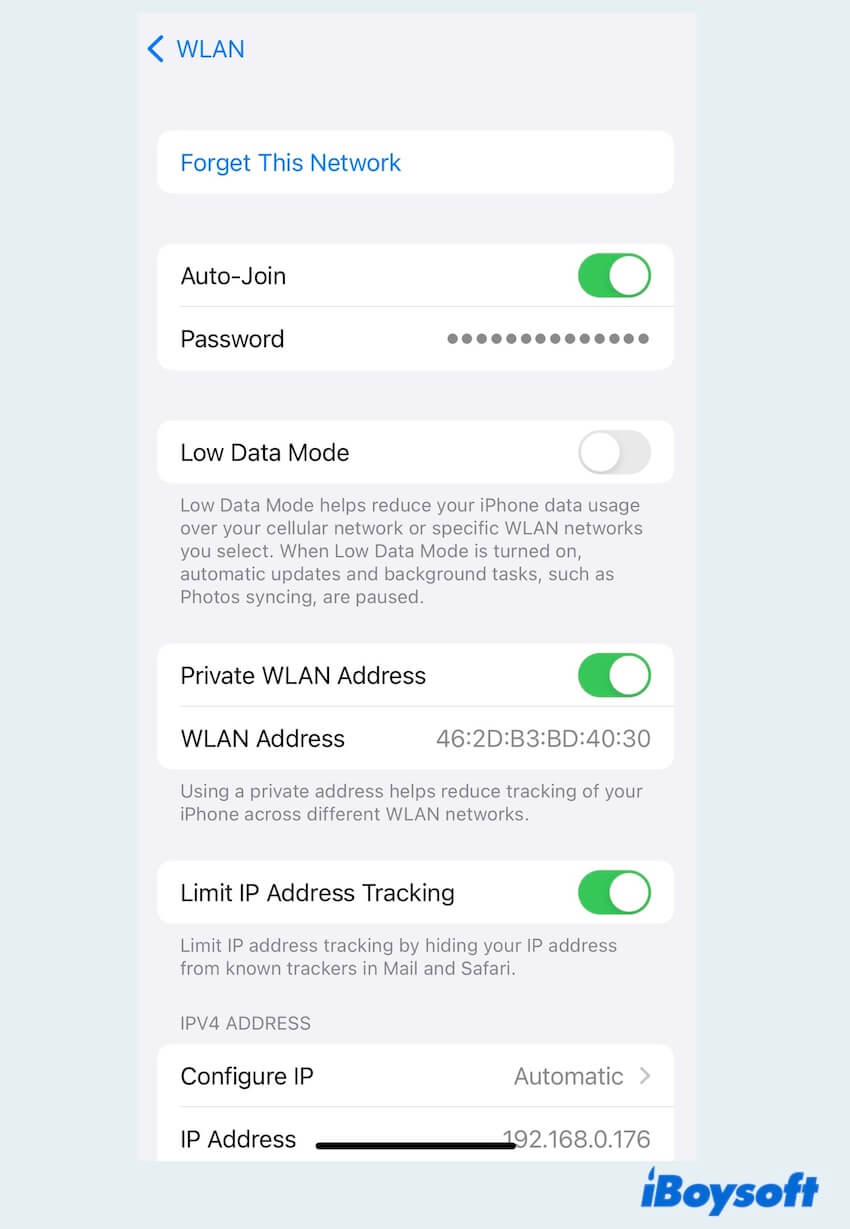
- Enter the password of the network and connect it.
Note: Pay attention that your Apple devices should be connected with the same Wi-Fi
Reset Bluetooth settings
Similarly, resetting the Bluetooth settings on both Apple devices can troubleshoot any Bluetooth-related problems like slow AirDrop.
For Mac:
- Apple menu > System Settings > Bluetooth.
- Turn off the Bluetooth and turn it on.
- Choose the circle of your wanted one in My Devices then choose Coonect or Nearby Devices and click Connect.
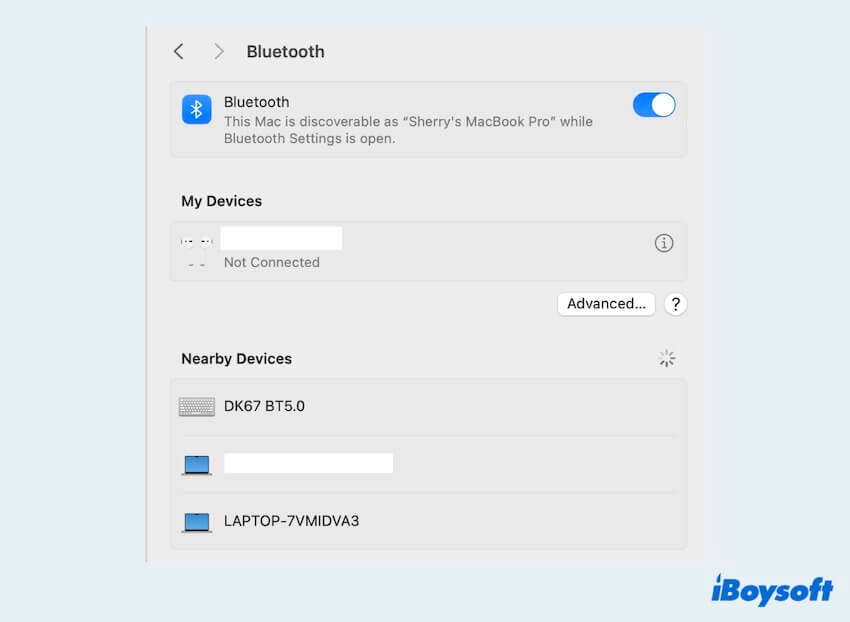
For iPhone/iPad:
- Settings > Bluetooth > Turn off it and turn it on.
- Click the device in MY DEVICES to connect it or click OTHER DEVICES to connect it.
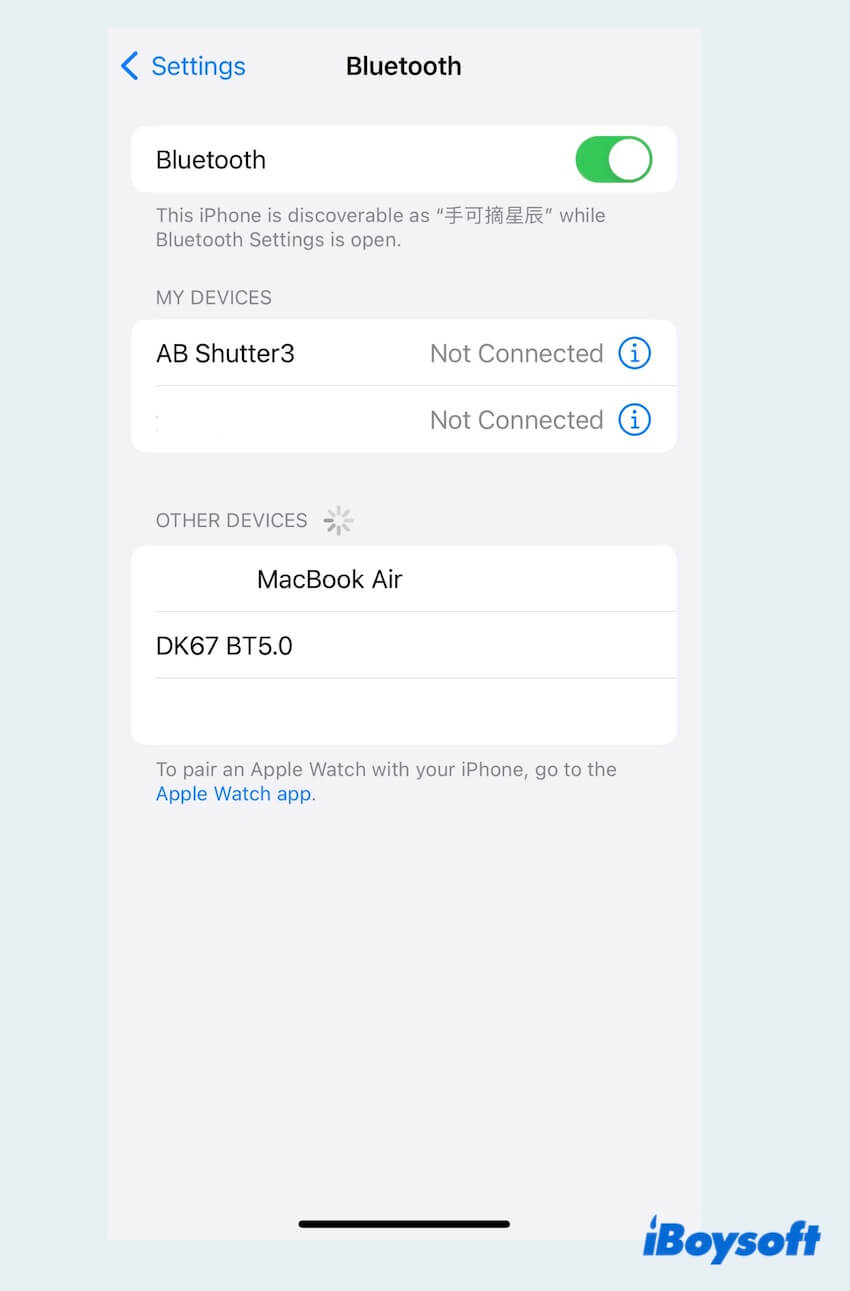
Note: Pay attention that the device must be an Apple device.
Check AirDrop settings
Verify that AirDrop is properly configured on both devices, ensuring they are set to Everyone or Contacts Only based on your preferences.
For Mac:
- Apple menu > System Settings > General > AirDrop & Handoff.
- Turn on Allow Handoff between this Mac and your iCloud devices.
- Select Everyone in the AirDrop.
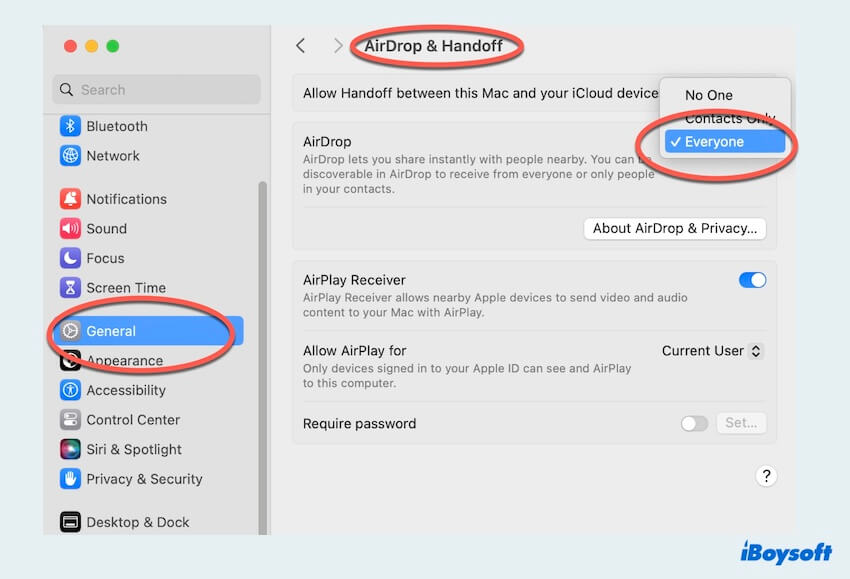
For iPhone/iPad:
- Settings > General > AirDrop.
- Select Everyone for 10 Minutes.
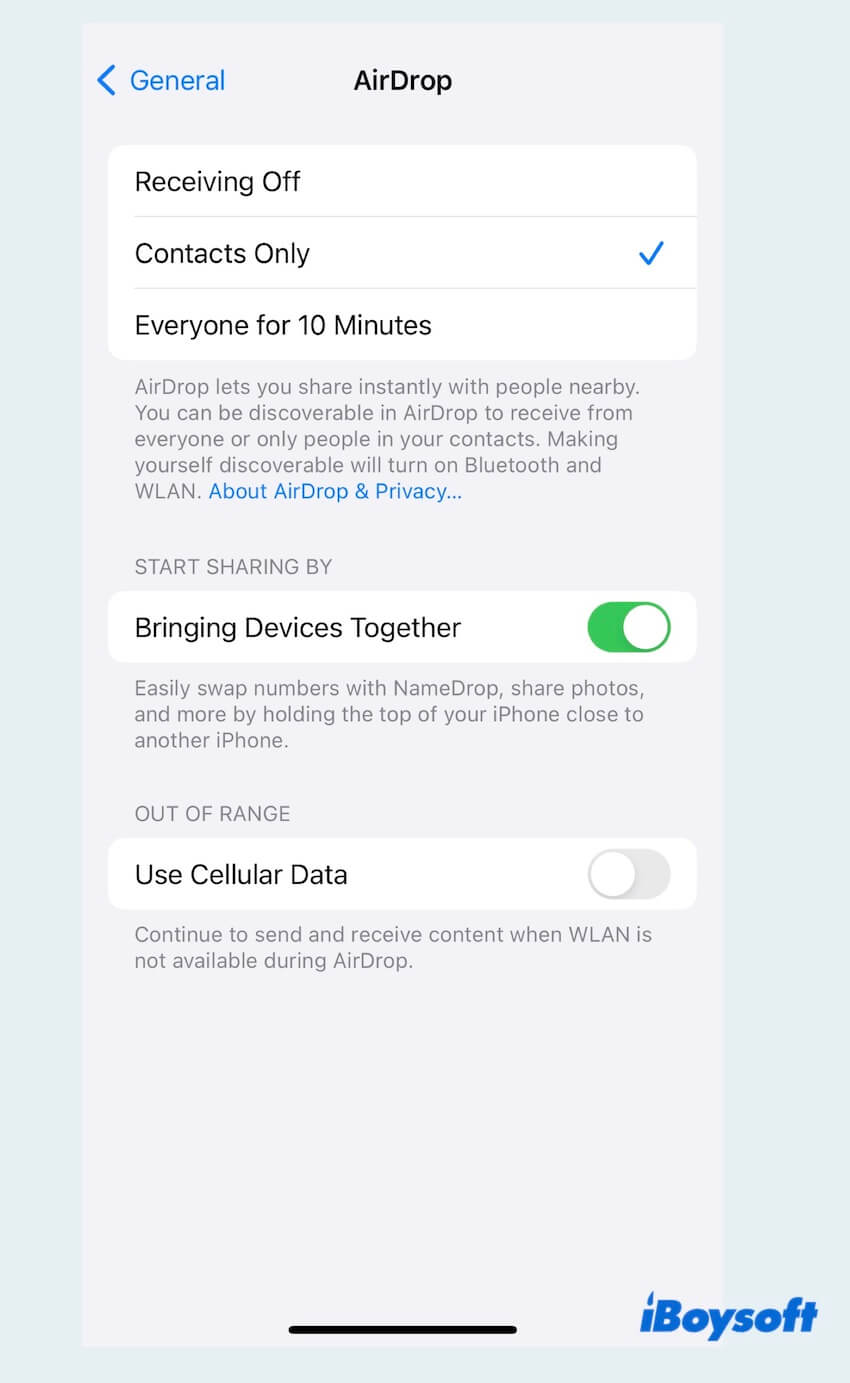
Note: Pay attention if you choose Contacts Only on Mac or iPhone/iPad, the devices must be in your Contacts menu.
Check iOS or macOS is updated
Ensure that both your Mac and other Apple devices are running the latest software updates, as these updates often contain bug fixes and performance improvements to fix AirDrop slow.
For Mac:
- Apple menu > System Settings > General.
- Select Software Update and check whether there is a need to update or not.
- Click Update Now.
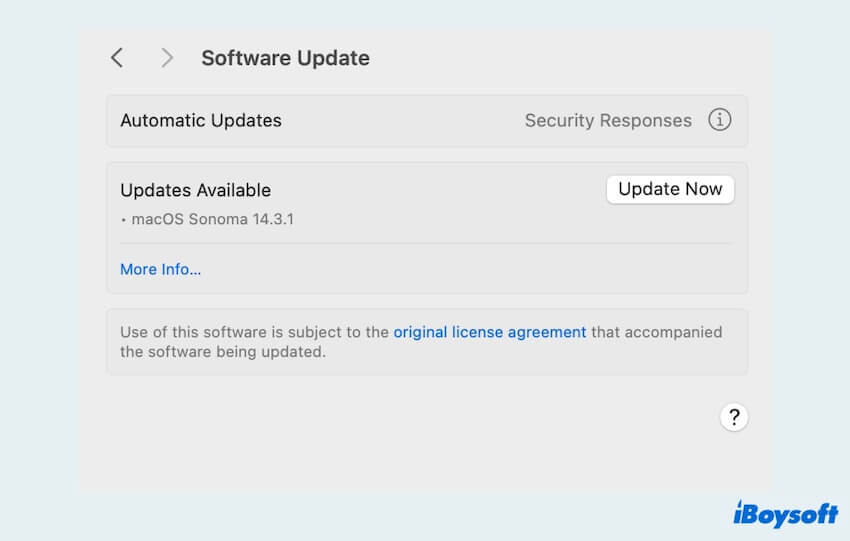
For iPhone/iPad:
- Settings > General > Software Update.
- Check there is an update option and click Update Now.
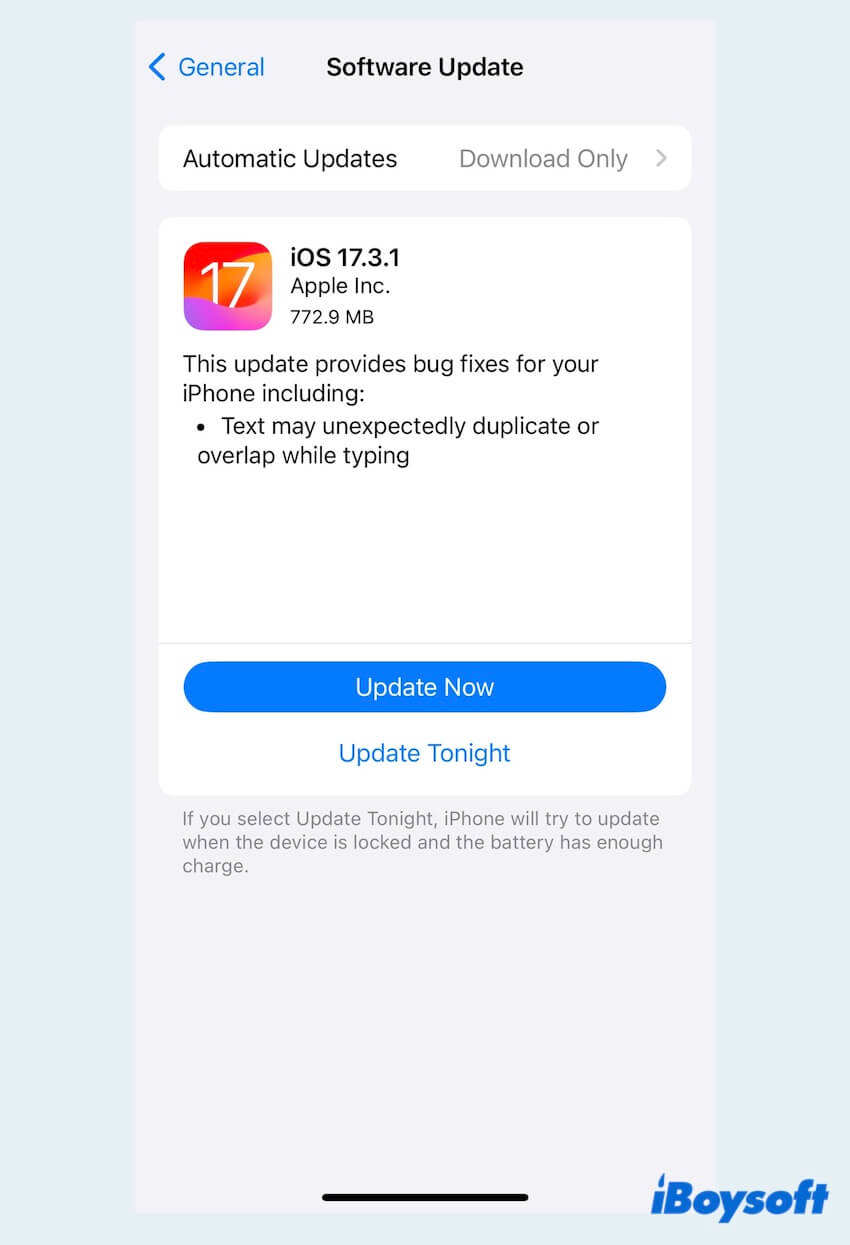
If your AirDrop is not reactionable, try to fix AirDrop not working on Mac. Hope that you have fixed your slow AirDrop problem after trying these, share your happiness with others.
Bonus: How to use AirDrop with one click?
As we can see, opening AirDrop or adjusting AirDrop settings needs several actions to complete. Is there any quicker way to open and use AirDrop? The answer is yes with a useful tool iBoysoft MagicMenu, which can open AirDrop for file sharing with only one click.
No need to select the file in the Finder or the Share submenu, here is how to finish one click to complete AirDrop sharing.
- Free download, install, and open iBoysoft MagicMenu.
- Select the Extension menu and choose the download arrow of AirDrop.
- Right-click your wanted file or folder and choose AirDrop.
Isn't it so convenient? This tool also owns other useful functions like complete app uninstallation, new file creation, similar photo cleaning, file compression, and image conversion...
Hope you can fix your AirDrop slow problem and use AirDrop more smoothly in the later days.