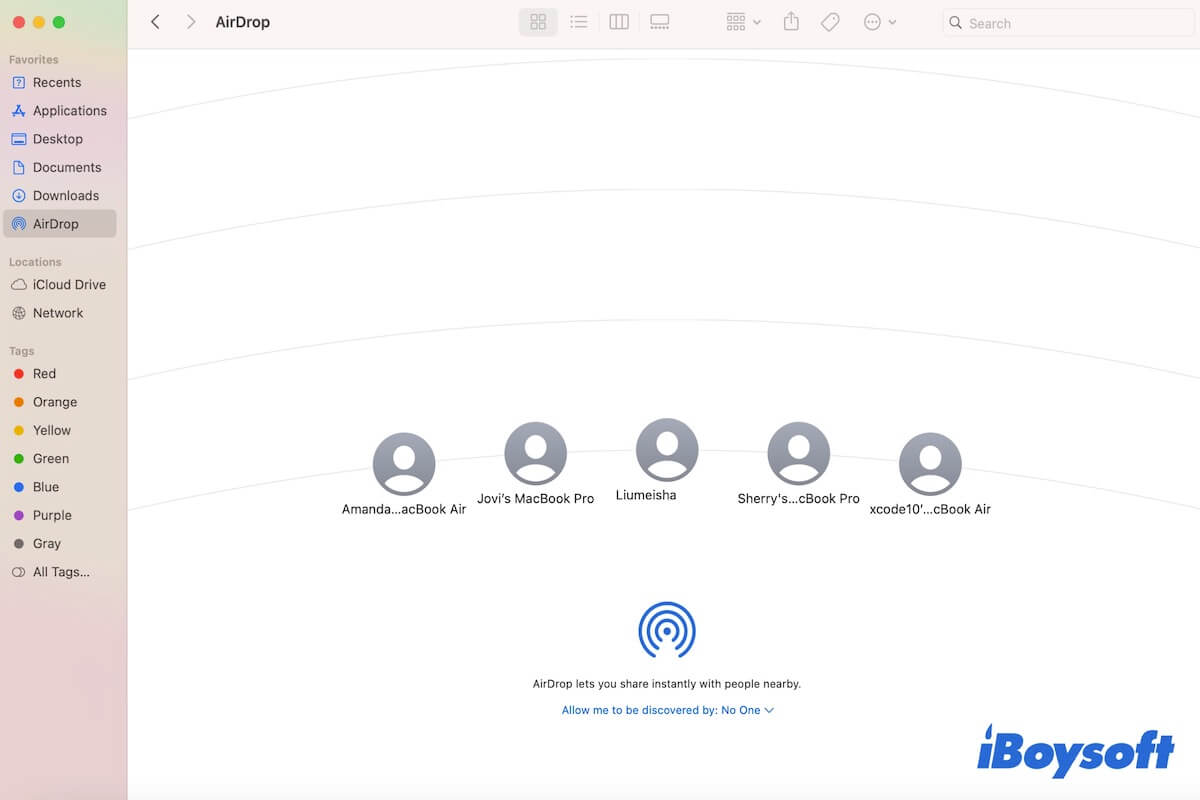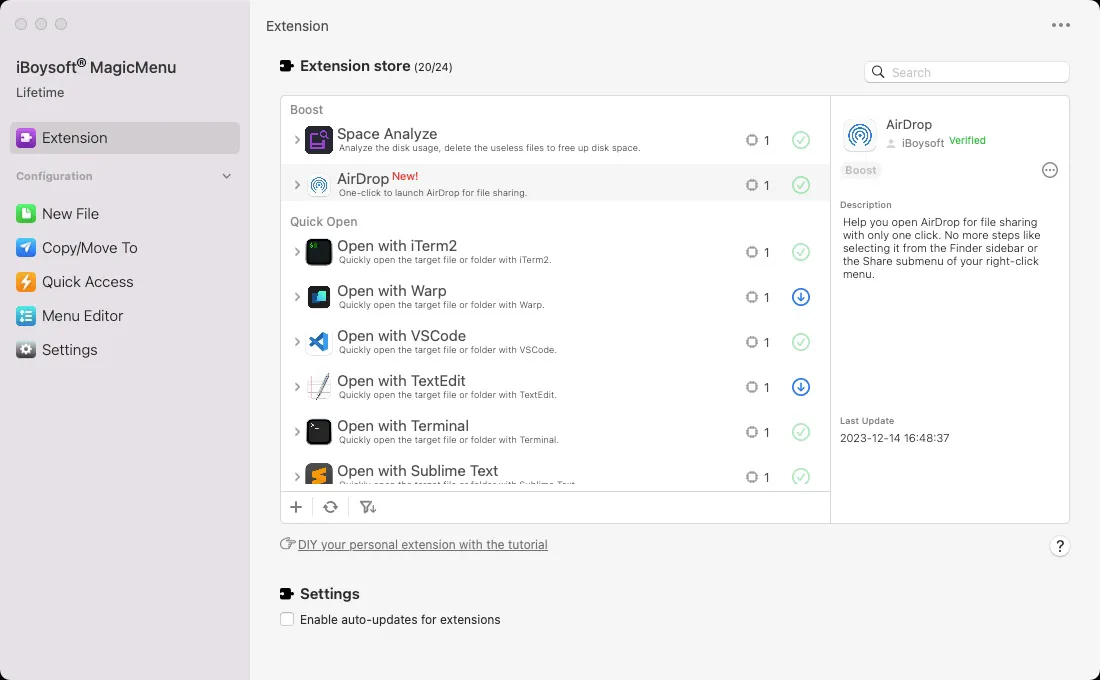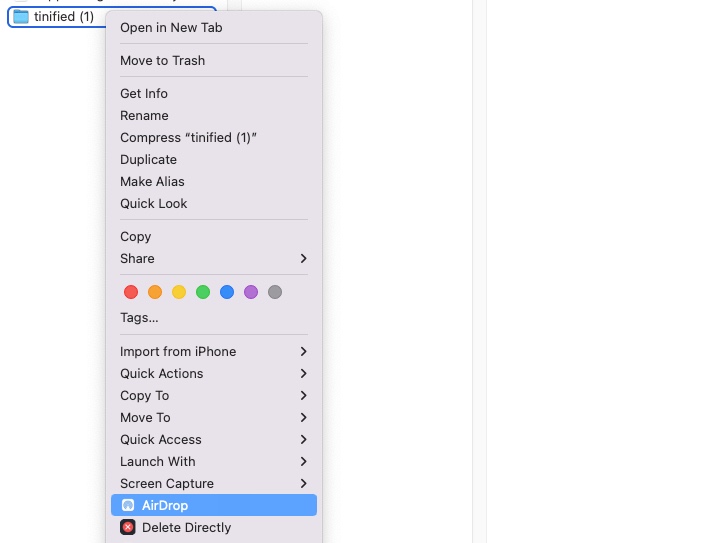AirDrop is an acknowledged most convenient file-sharing tool for Mac, iPhone, iPad, and iPod users. You can use it to quickly and wirelessly share images, documents, links, videos, and other types of files across Apple devices.
However, suddenly AirDrop is not working on your Mac. You encounter these situations of AirDrop not showing up on your MacBook:
- No AirDrop shows up on the Finder sidebar.
- No 'Allow me to be discovered by' option is displayed on the AirDrop window.
- When you right-click to airdrop some files from your MacBook, only to find AirDrop is not showing up on the right-click menu.
Whichever your case is, this article can help you out with the AirDrop not showing up on Mac issue. Then, you can use AirDrop to send files from your Mac to your iPhone, iPad, or another Mac machine smoothly.
| Scenarios | Workarounds |
| AirDrop not showing up on Mac Finder | 1. Reset Finder settings 2. Change to open AirDrop from the Finder Go menu |
| AirDrop 'Allow me to be discovered by' not showing up on Mac | 1. Re-enable AirDrop in the Control Center 2. Disable Wi-Fi and Bluetooth and then on 3. Put the devices closer 4. Check the firewall settings of your Mac 5. Restart your Mac 6. Update Mac |
| AirDrop not showing up on the Mac's right-click menu | 1. Click the Share button on the right-click menu and then select AirDrop. 2. Use iBoysoft MagicMenu to directly add AirDrop onto the right-click menu. |
If you want to quickly airdrop contents from your Mac to other Apple devices rather than opening Finder, free download iBoysoft MagicMenu to realize airdrop with one click.
Why is AirDrop not showing up on your Mac?
AirDrop is a built-in tool on your Mac. If AirDrop is not showing up on your Mac Finder sidebar, it is probably because you haven't set it to appear on the sidebar.
If the 'Allow me to be discovered by' option isn't displayed on the AirDrop window or AirDrop not displaying on the context menu, the reasons are various, including AirDrop bugs, system errors, incorrect settings for AirDrop, etc.
AirDrop not showing up on Mac Finder, how to fix?
If you're going to turn on and use AirDrop on your Mac but can't find and use AirDrop from the Finder sidebar, you can follow the solutions below.
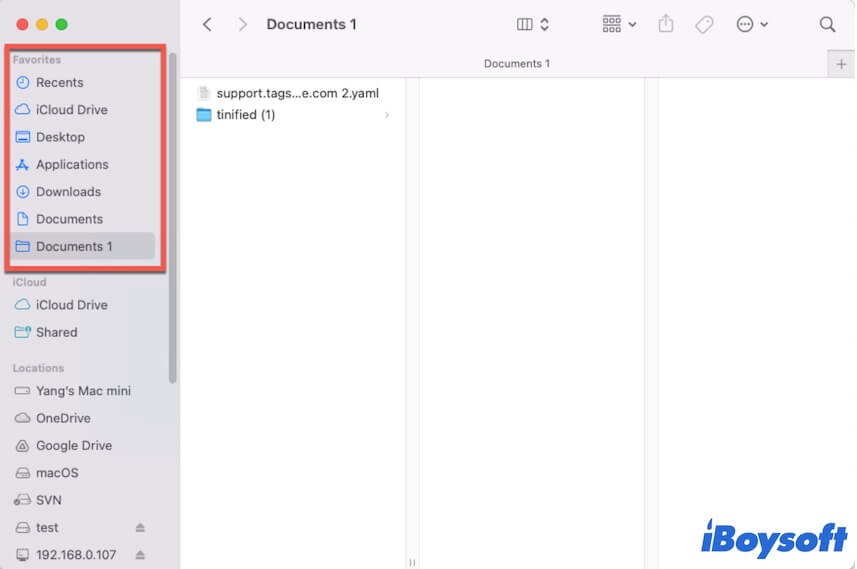
Reset Finder settings
The missing AirDrop on the Finder sidebar is due to your settings. You can reset Finder preferences to show AirDrop on the sidebar again.
- Open Finder and click Finder on the top menu bar, then choose Settings.
- Select Sidebar.
- Under the Favorites section, tick AirDrop.
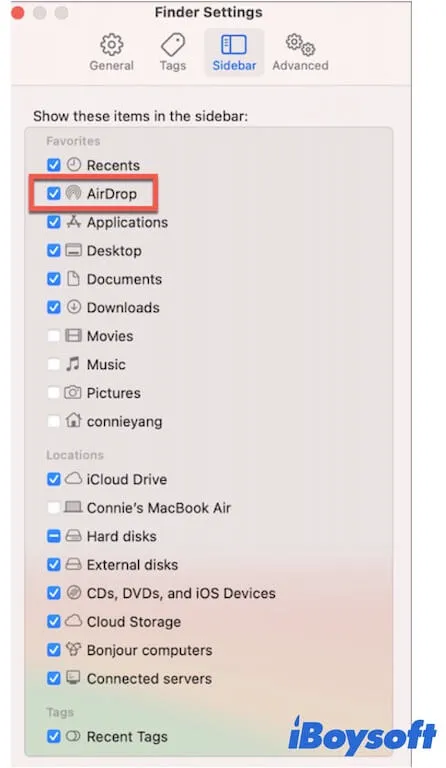
Change to open AirDrop from the Finder Go menu
If AirDrop still not showing up on Mac Finder, switch to open the AirDrop window from the Finder Go menu.
- Launch Finder and then click Go on the top menu bar.
- Select AirDrop.
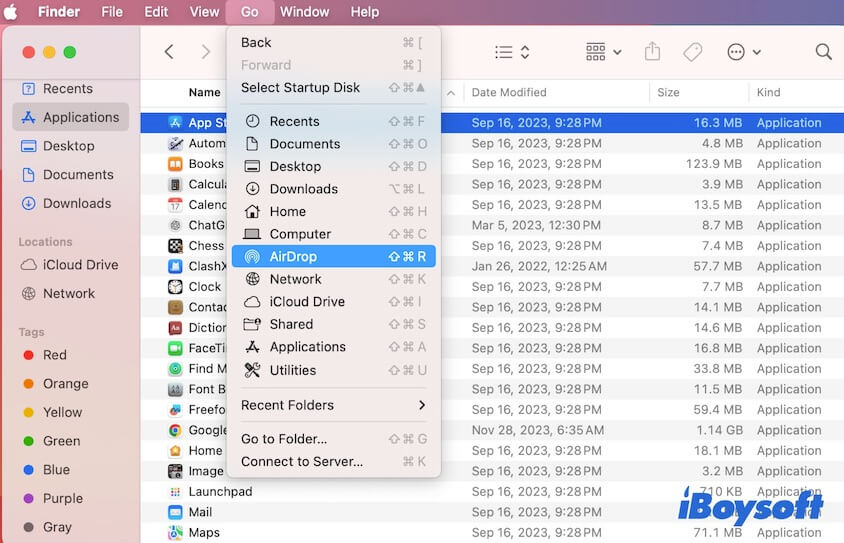
Share the ways to fix AirDrop that's not showing up on a Mac.
AirDrop 'Allow me to be discovered by' not showing up on Mac, how to fix?
Unfortunately, the 'Allow me to be discovered by' option doesn't show up on the AirDrop window on your Mac, causing you to fail to change the settings to allow others to share files with you.
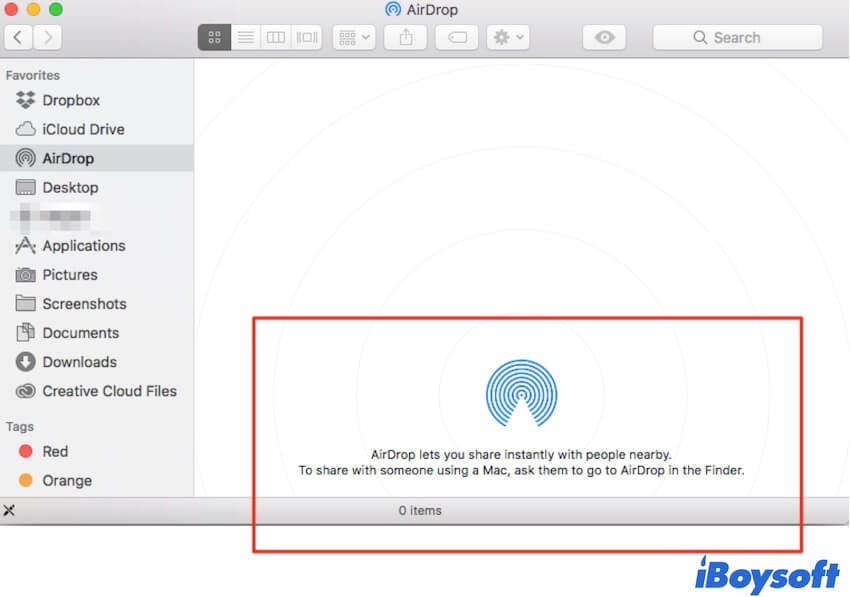
To make the 'Allow me to be discovered by' option visible, you can follow the ways below.
Re-enable AirDrop in the Control Center
AirDrop may come out with temporary errors, leading to the 'Allow me to be discovered by' option being hidden. You can turn off AirDrop and then on from the Control Center to trigger the 'Allow me to be discovered by' option showing up on the AirDrop window.
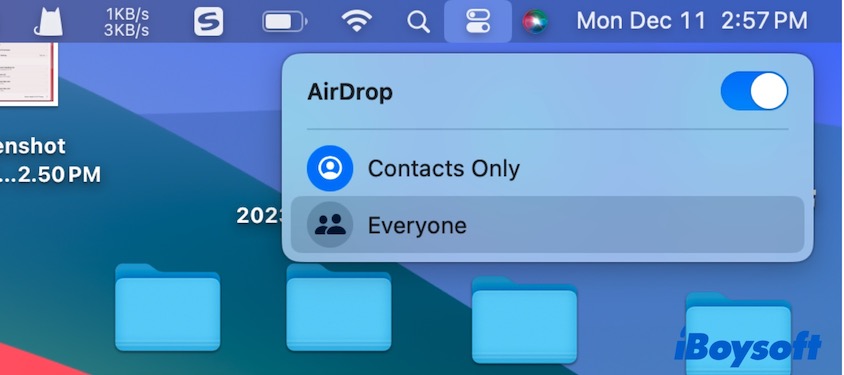
Or, you can also directly change the discoverable range from the Control Center.
Disable Wi-Fi and Bluetooth and then on
The preconditions to airdrop contents between Apple devices are both Wi-Fi and Bluetooth are turned on. So, if AirDrop doesn't work properly on your Mac like you are unable to change the settings for discoverability in AirDrop, you can disable Wi-Fi and Bluetooth for a while and then on.
Put the devices closer
The discoverability option is always listed at the bottom of the AirDrop window by default. When it disappears, you should consider if the distance between your Mac and other devices is too far. No devices in the nearby misleading AirDrop 'Allow me to be discovered by' not showing up on your Mac.
The two devices should be kept within 30 feet (9 meters) of each other. So, simply put devices closer and re-launch the AirDrop window to see if the option pops up again.
Check the Firewall settings of your Mac
If you've enabled Firewall on your Mac and blocked all incoming connections, you won't see other devices in AirDrop. This may result in the 'Allow me to be discovered by' not showing up.
To fix that, you can reset the firewall on your Mac.
- Click the Apple menu > System Settings > Network.
- Click Firewall on the right panel > Options.
- Turn off "Block all incoming connections."
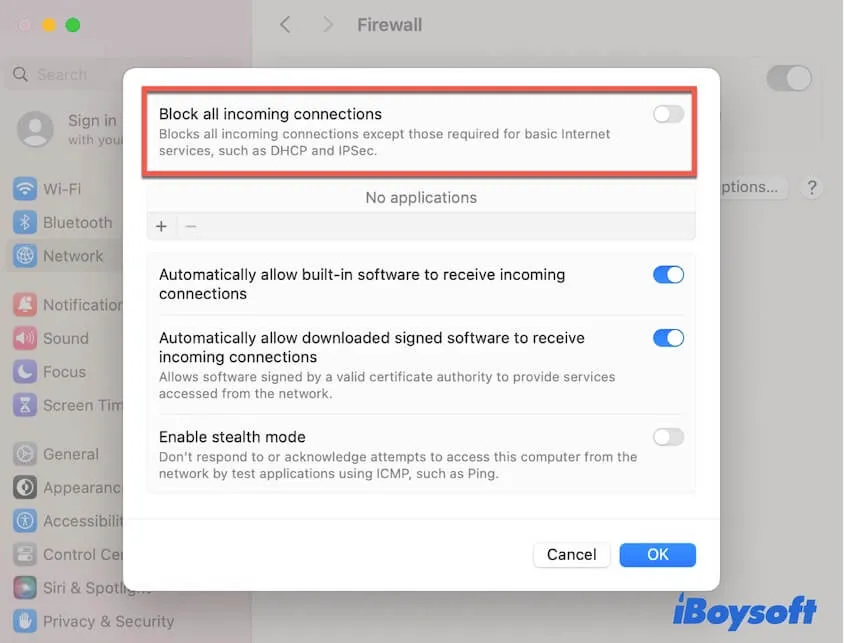
Or, you can turn off the firewall on your Mac.
Restart your Mac
It can't be excluded that your Mac has certain software bugs, making the AirDrop not show up on your Mac. You can restart your Mac to refresh the system and clear up possible software errors.
Update Mac
If the above methods are still unable to let the 'Allow me to be discovered by' display on the AirDrop window, the last trial is to update your Mac to the latest version. Updating macOS can fix existing errors that result in your Mac's abnormal performance.
If you admire the solutions, you can share them to help more.
FAQs about AirDrop not showing up on Mac
- QHow to turn on AirDrop on MacBook Air?
-
A
If your Mac runs macOS 11 and later, click AirDrop on the Control Centre to turn on it. If your Mac runs macOS 10.15 and earlier, open Finder, click AirDrop from the sidebar, and then select Contacts Only or Everyone from the 'Allow me to be discovered by' option.
- QHow do I make my Mac discoverable for AirDrop?
-
A
You need to launch Finder, click AirDrop from the sidebar or click Go on the menu bar > AirDrop to open the Finder window. Then, select Contacts Only or Everyone from the 'Allow me to be discovered by' option.
- QHow to receive AirDrop on Mac?
-
A
When a sender shares a file or folder with you, your Mac will receive a pop-up to alert you to accept or decline it. Simply click Accept to receive AirDrop on your Mac.