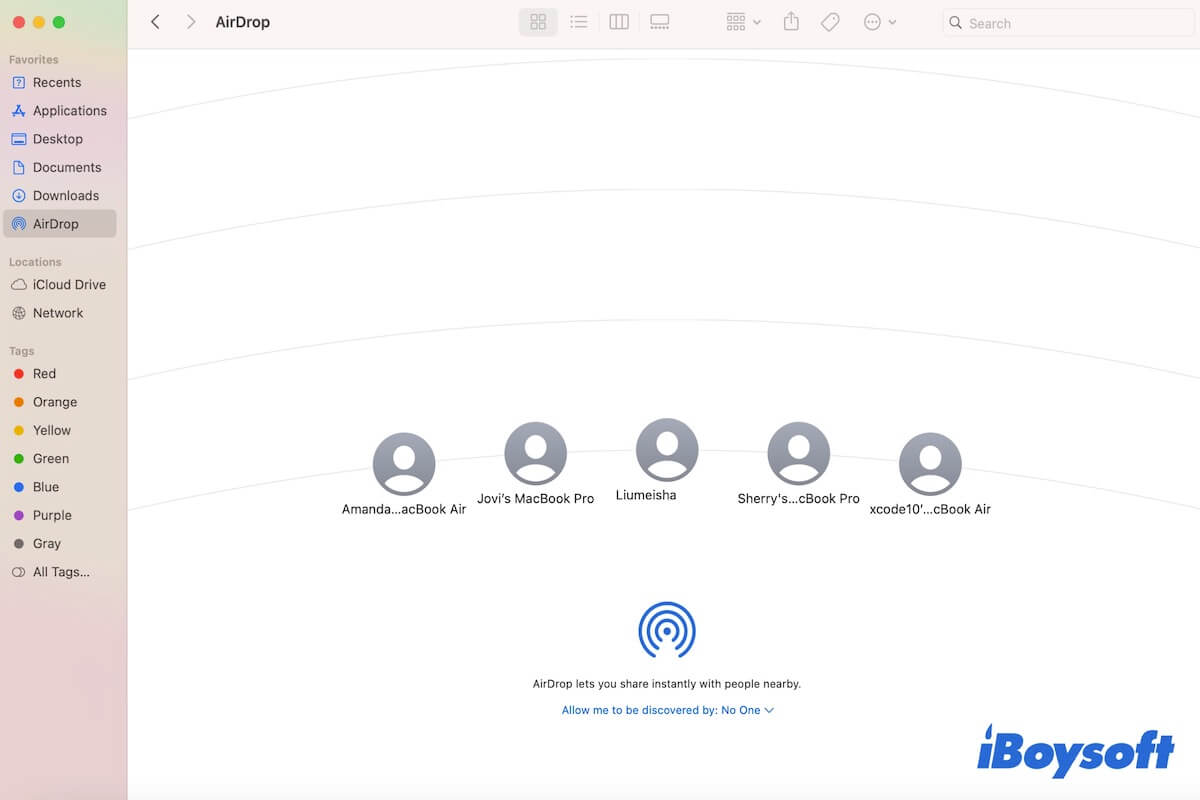AirDrop est un outil de partage de fichiers reconnu comme le plus pratique pour les utilisateurs de Mac, iPhone, iPad et iPod. Vous pouvez l'utiliser pour partager rapidement et sans fil des images, des documents, des liens, des vidéos et d'autres types de fichiers entre appareils Apple.
Cependant, tout à coup AirDrop ne fonctionne pas sur votre Mac. Vous rencontrez ces situations d'AirDrop ne s'affiche pas sur votre MacBook :
- Aucun AirDrop n'apparaît dans la barre latérale du Finder.
- Aucune option 'Permettez à d'autres de vous repérer' n'est affichée dans la fenêtre AirDrop.
- Quand vous faites un clic droit pour airdropper des fichiers depuis votre MacBook, vous constatez que AirDrop ne s'affiche pas dans le menu clic-droit.
Quel que soit votre cas, cet article peut vous aider avec le problème d'AirDrop ne s'affiche pas sur Mac. Ensuite, vous pourrez utiliser AirDrop pour envoyer des fichiers de votre Mac vers votre iPhone, iPad, ou un autre Mac en toute fluidité.
| Scénarios | Solutions de contournement |
| AirDrop ne s'affiche pas dans le Finder sur Mac | 1. Réinitialiser les paramètres du Finder 2. Changer pour ouvrir AirDrop depuis le menu Aller du Finder |
| AirDrop 'Permettez à d'autres de vous repérer' ne s'affiche pas sur Mac | 1. Réactiver AirDrop dans le Centre de contrôle 2. Désactiver le Wi-Fi et le Bluetooth puis les réactiver 3. Approcher les appareils 4. Vérifier les paramètres du pare-feu de votre Mac 5. Redémarrer votre Mac 6. Mettre à jour Mac |
| AirDrop ne s'affiche pas dans le menu clic-droit du Mac | 1. Cliquez sur le bouton Partager dans le menu clic-droit et sélectionnez ensuite AirDrop. 2. Utilisez iBoysoft MagicMenu pour ajouter directement AirDrop dans le menu clic-droit. |
Si vous souhaitez airdropper rapidement du contenu depuis votre Mac vers d'autres appareils Apple sans ouvrir le Finder, téléchargez gratuitement iBoysoft MagicMenu pour réaliser un airdrop en un clic.
Pourquoi AirDrop ne s'affiche-t-il pas sur votre Mac ?
AirDrop est un outil intégré sur votre Mac. Si AirDrop ne s'affiche pas dans la barre latérale de votre Finder Mac, c'est probablement parce que vous ne l'avez pas paramétré pour qu'il apparaisse dans la barre latérale.
Si l'option 'Me permettre d'être découvert par' n'est pas affichée sur la fenêtre AirDrop ou qu'AirDrop ne s'affiche pas dans le menu contextuel, les raisons sont diverses, notamment des bugs AirDrop, des erreurs système, des paramètres incorrects pour AirDrop, etc.
AirDrop ne s'affiche pas dans le Finder de Mac, comment réparer ?
Si vous voulez activer et utiliser AirDrop sur votre Mac mais ne trouvez pas et ne pouvez pas utiliser AirDrop dans la barre latérale du Finder, vous pouvez suivre les solutions ci-dessous.
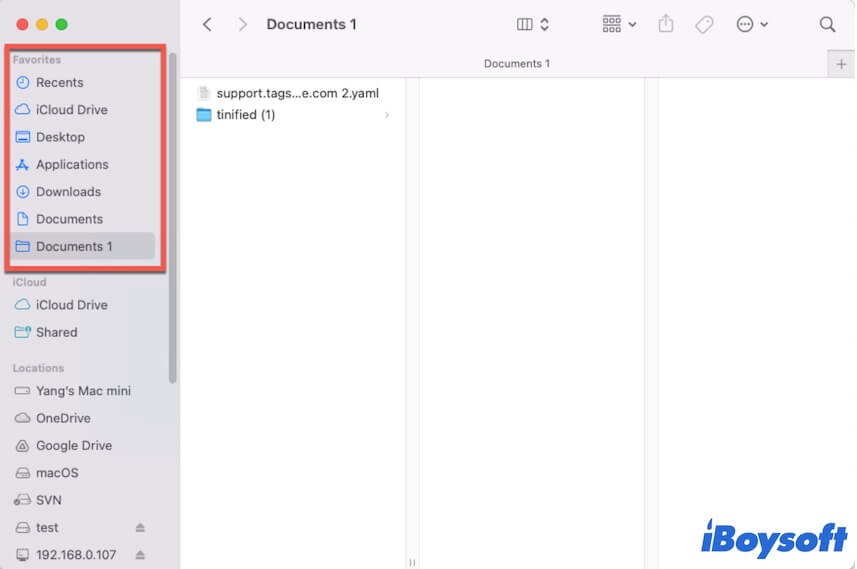
Réinitialiser les paramètres du Finder
L'absence d'AirDrop dans la barre latérale du Finder est due à vos paramètres. Vous pouvez réinitialiser les préférences du Finder pour afficher à nouveau AirDrop dans la barre latérale.
- Ouvrez le Finder et cliquez sur Finder dans la barre de menus, puis choisissez Préférences.
- Sélectionnez Barre latérale.
- Sous la section Favoris, cochez AirDrop.
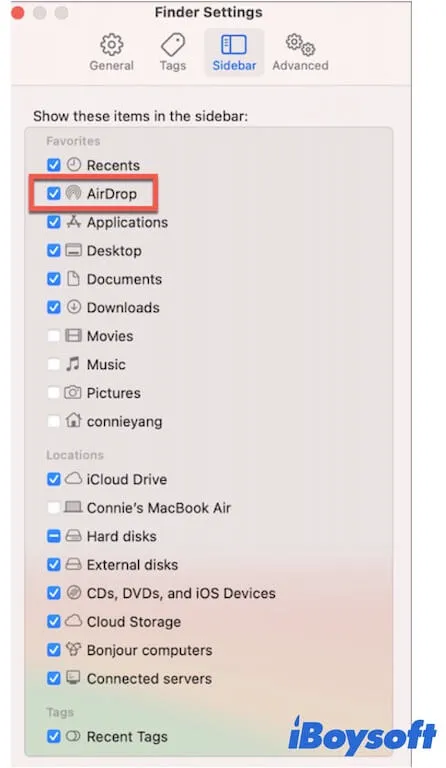
Changer pour ouvrir AirDrop depuis le menu Aller du Finder
Si AirDrop ne s'affiche toujours pas dans le Finder de Mac, passez à ouvrir la fenêtre AirDrop depuis le menu Aller du Finder.
- Lancez le Finder puis cliquez sur Aller dans la barre de menus.
- Sélectionnez AirDrop.
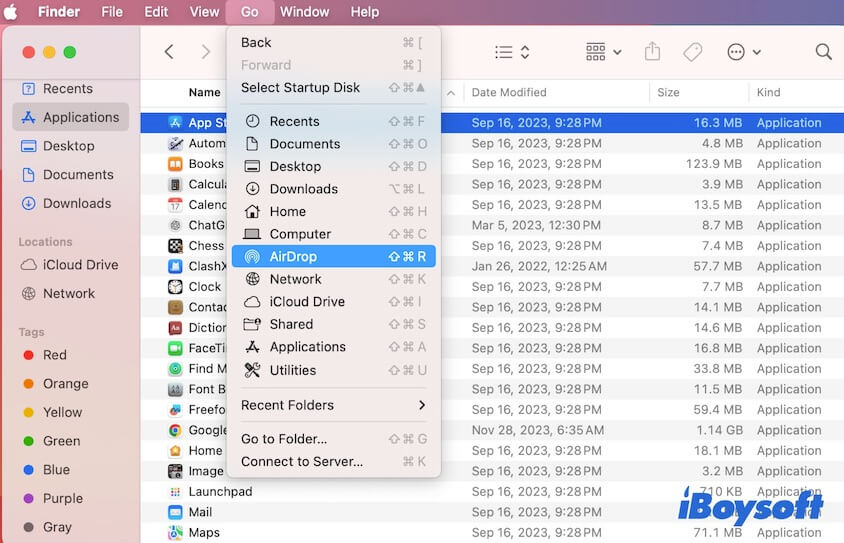
Partagez les façons de réparer AirDrop qui ne s'affiche pas sur un Mac.
AirDrop 'Me permettre d'être découvert par' ne s'affiche pas sur Mac, comment réparer ?
Malheureusement, l'option 'Me permettre d'être découvert par' ne s'affiche pas sur la fenêtre AirDrop sur votre Mac, vous empêchant de modifier les paramètres pour permettre aux autres de partager des fichiers avec vous.
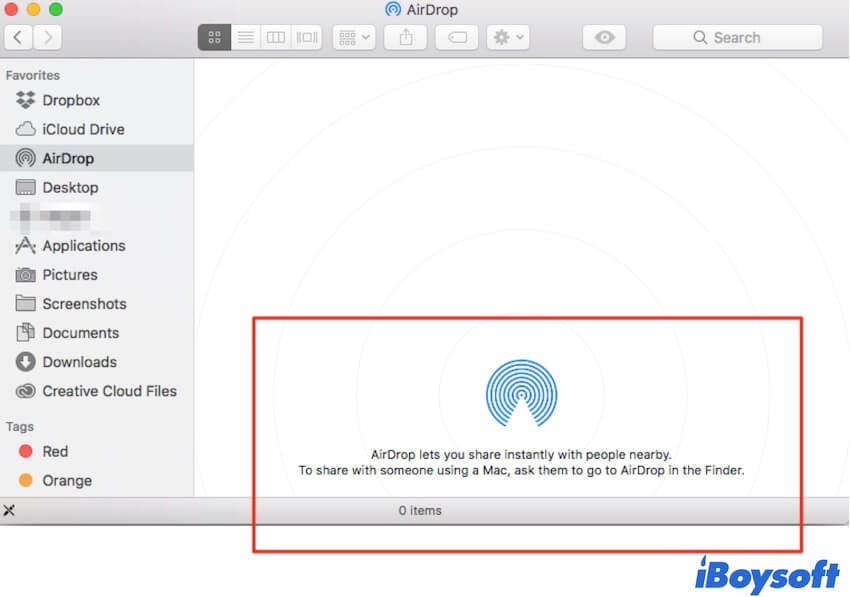
Pour rendre visible l'option 'Me permettre d'être découvert par', vous pouvez suivre les étapes ci-dessous.
Réactiver AirDrop dans le Centre de contrôle
AirDrop peut rencontrer des erreurs temporaires, ce qui entraîne la disparition de l'option 'Permettez-moi d'être découvert par'. Vous pouvez désactiver puis réactiver AirDrop depuis le Centre de contrôle pour faire apparaître l'option 'Permettez-moi d'être découvert par' dans la fenêtre AirDrop.
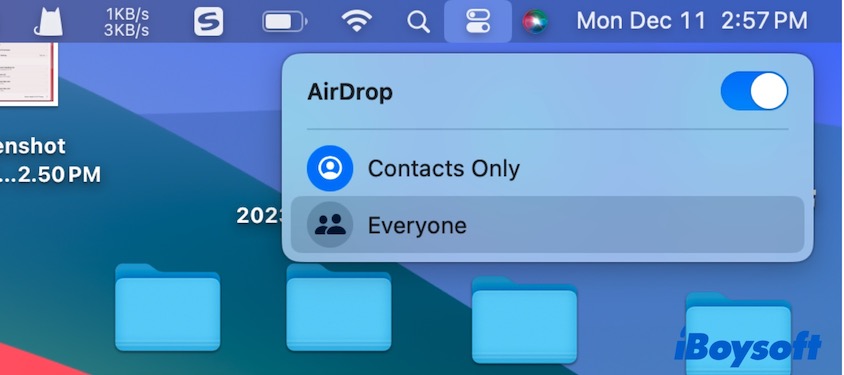
Ou, vous pouvez également directement modifier la portée de découverte depuis le Centre de contrôle.
Désactiver le Wi-Fi et le Bluetooth puis les réactiver
Les prérequis pour partager des contenus via AirDrop entre les appareils Apple sont que le Wi-Fi et le Bluetooth doivent être activés. Donc, si AirDrop ne fonctionne pas correctement sur votre Mac et que vous ne parvenez pas à modifier les paramètres de découvrabilité dans AirDrop, vous pouvez désactiver le Wi-Fi et le Bluetooth pendant un moment, puis les réactiver.
Rapprochez les appareils
L'option de découvrabilité est toujours répertoriée en bas de la fenêtre AirDrop par défaut. Lorsqu'elle disparaît, vous devriez envisager si la distance entre votre Mac et les autres appareils est trop grande. Aucun appareil à proximité pourrait induire en erreur et empêcher l'affichage de 'Permettez-moi d'être découvert par' sur votre Mac.
Les deux appareils doivent être maintenus à moins de 30 pieds (9 mètres) l'un de l'autre. Donc, rapprochez simplement les appareils et relancez la fenêtre AirDrop pour voir si l'option réapparaît.
Vérifiez les paramètres de pare-feu de votre Mac
Si vous avez activé le pare-feu sur votre Mac et bloqué toutes les connexions entrantes, vous ne verrez pas les autres appareils dans AirDrop. Ceci peut entraîner l'absence de 'Permettez-moi d'être découvert par'.
Pour résoudre ce problème, vous pouvez réinitialiser le pare-feu sur votre Mac.
- Cliquez sur le menu Pomme > Préférences Système > Réseau.
- Cliquez sur Pare-feu dans le panneau de droite > Options.
- Désactivez "Bloquer toutes les connexions entrantes".
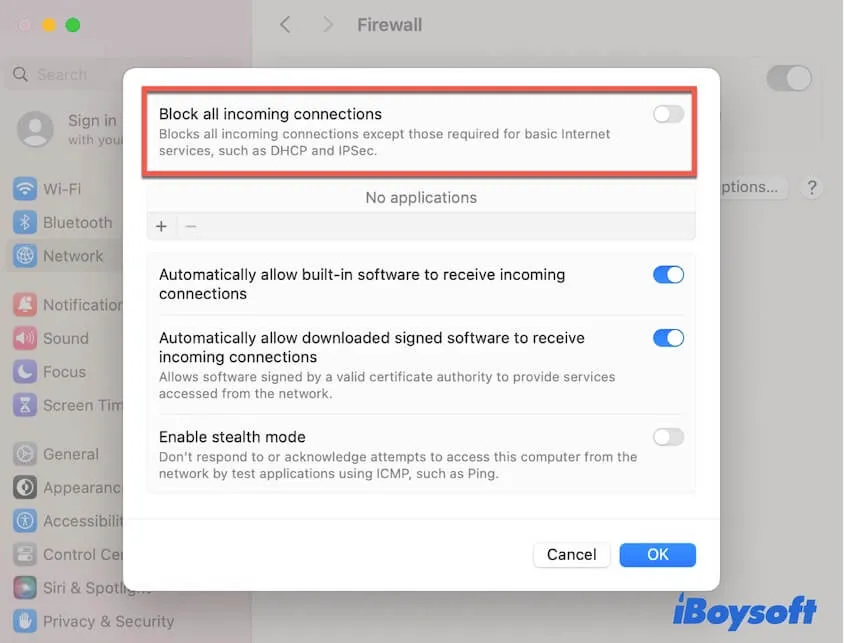
Ou, vous pouvez désactiver le pare-feu sur votre Mac.
Redémarrez votre Mac
Il est possible que votre Mac présente certains bugs logiciels, empêchant AirDrop de s'afficher. Vous pouvez redémarrer votre Mac pour rafraîchir le système et éliminer d'éventuelles erreurs logicielles.
Mettez à jour votre Mac
Si les méthodes ci-dessus ne parviennent toujours pas à afficher 'Permettez-moi d'être découvert par' dans la fenêtre AirDrop, la dernière tentative est de mettre à jour votre Mac vers la dernière version. La mise à jour de macOS peut corriger les erreurs existantes qui affectent les performances anormales de votre Mac.
Si vous appréciez les solutions, vous pouvez les partager pour aider davantage.
L'option AirDrop ne s'affiche pas directement dans le menu clic-droit de votre Mac, mais dans le sous-menu Partager. Lorsque vous cliquez avec le bouton droit sur le fichier ou le dossier que vous souhaitez partager, vous devez sélectionner le bouton Partager dans le menu contextuel, puis choisir AirDrop.
Si vous trouvez que cela prend du temps de transférer un fichier via plusieurs clics, vous pouvez utiliser iBoysoft MagicMenu pour ajouter AirDrop à votre menu clic-droit pour un partage instantané de fichiers. Cet améliorateur de clic droit peut vous aider à ajouter des options fréquemment utilisées telles que AirDrop, Couper, Copier en tant que chemin d'accès, Convertir l'image, Trouver les fichiers en double, etc. à votre menu clic-droit pour un accès plus rapide.
- Téléchargez, installez et ouvrez iBoysoft MagicMenu sur votre Mac.
- Sélectionnez Extension, puis cliquez sur le bouton de téléchargement à côté de AirDrop.
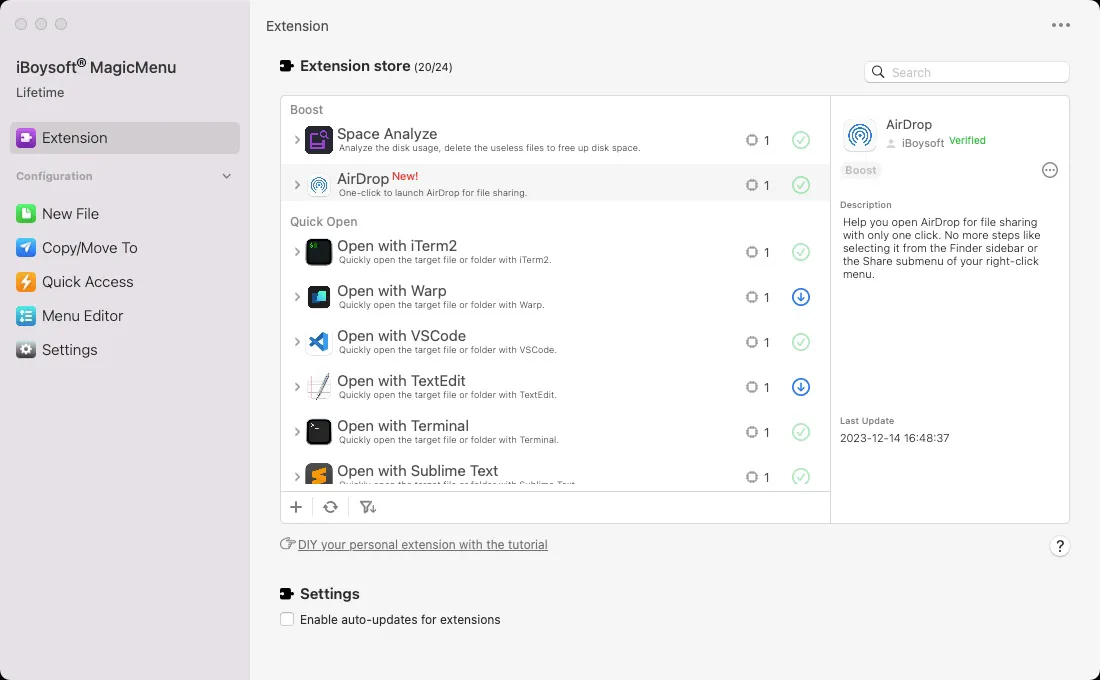
Ensuite, chaque fois que vous cliquez avec le bouton droit sur un fichier ou un dossier cible, vous pouvez directement sélectionner AirDrop pour le transférer au destinataire.
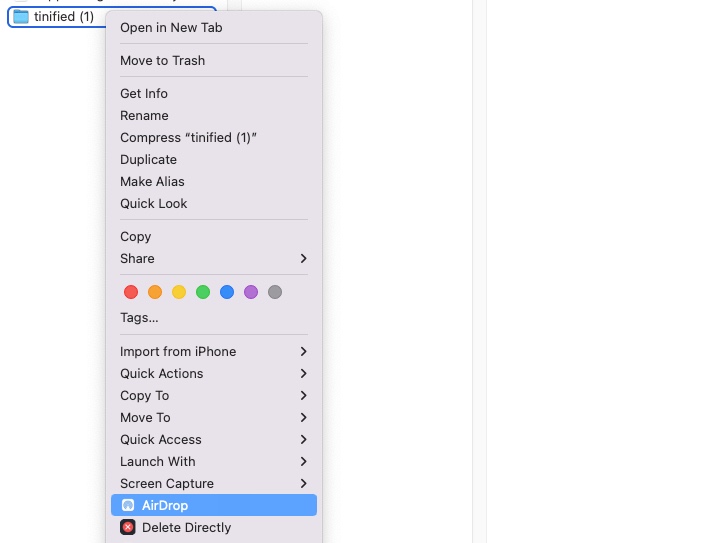
Si vous trouvez ce post utile, pourquoi ne pas le partager? De plus, apprenez comment résoudre les problèmes de lenteur AirDrop sur Mac.
FAQs sur le fait qu'AirDrop ne s'affiche pas sur Mac
- QComment activer AirDrop sur MacBook Air?
-
A
Si votre Mac exécute macOS 11 et ultérieur, cliquez sur AirDrop dans le Centre de contrôle pour l'activer. Si votre Mac exécute macOS 10.15 et antérieur, ouvrez Finder, cliquez sur AirDrop dans la barre latérale, puis sélectionnez Contacts uniquement ou Tout le monde dans l'option 'Autoriser à être découvert par'.
- QComment rendre mon Mac découvrable pour AirDrop?
-
A
Vous devez ouvrir Finder, cliquer sur AirDrop dans la barre latérale ou cliquer sur Aller dans la barre de menu > AirDrop pour ouvrir la fenêtre Finder. Ensuite, sélectionnez Contacts uniquement ou Tout le monde dans l'option 'Autoriser à être découvert par'.
- QComment recevoir AirDrop sur Mac?
-
A
Lorsqu'un expéditeur partage un fichier ou un dossier avec vous, votre Mac recevra une fenêtre contextuelle pour vous alerter de l'accepter ou de le refuser. Cliquez simplement sur Accepter pour recevoir AirDrop sur votre Mac.