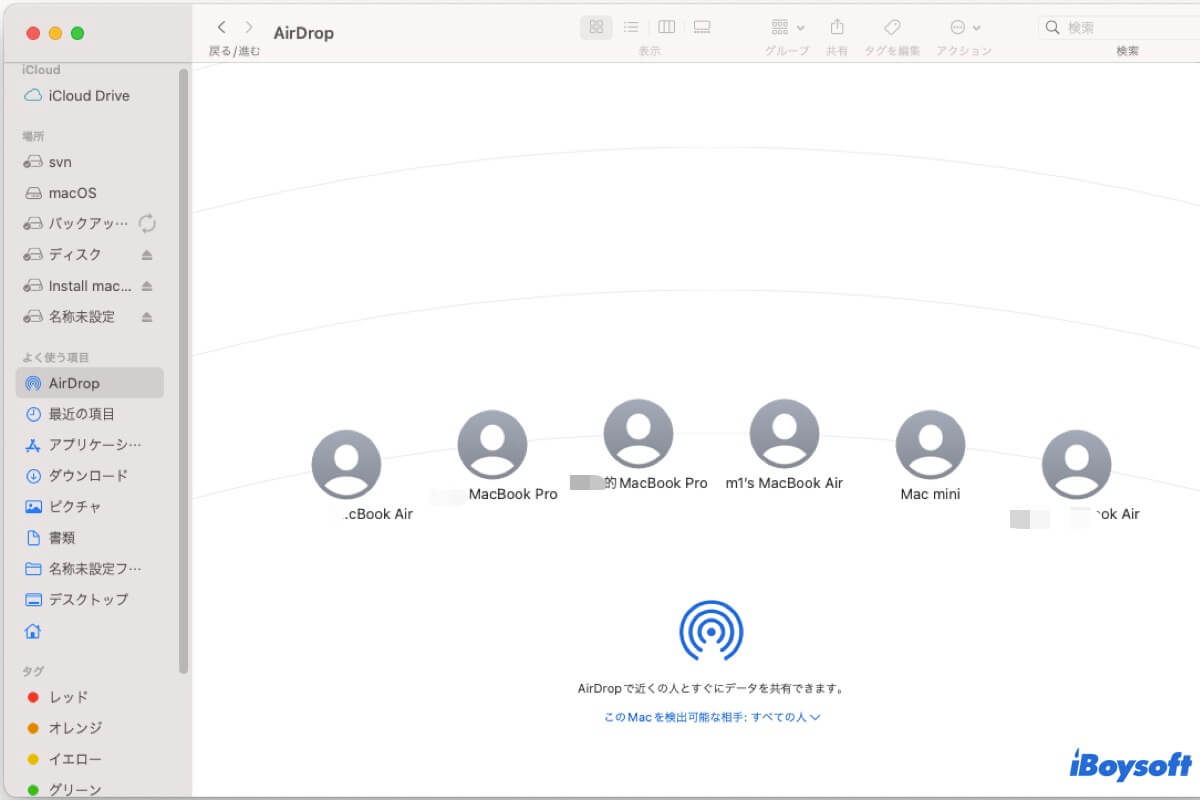AirDropは、Mac、iPhone、iPad、iPodユーザーにとって最も便利なファイル共有ツールとして広く知られています。画像、書類、リンク、動画など、様々なファイルをAppleデバイス間で素早くワイヤレスで共有できます。
しかし、突然 MacでAirDropが機能しない。次のようなMacBookでAirDropが表示されない状況に遭遇します:
- FinderサイドバーにAirDropが表示されない。
- AirDropウィンドウに「検出を許可する」オプションが表示されない。
- MacBookからファイルをダウンロードするために右クリックした際に、右クリックメニューにAirDropが表示されていない。
どちらの場合でも、この記事はMacでAirDropが表示されない問題の解決に役立ちます。そうすれば、AirDropを使ってMacからiPhone、iPad、または他のMacマシンにファイルをスムーズに送信できるようになります。
| シナリオ | 回避策 |
| MacのFinderにAirDropが表示されません | 1. Finderの設定をリセットする 2. Finderの「移動」メニューからAirDropを開くように変更する |
| AirDropの「発見を許可する」がMacに表示されない | 1. コントロールセンターでAirDropを再度有効にする 2. Wi-FiとBluetoothを無効にしてから、再度有効にする 3. デバイスを近づける 4. Macのファイアウォール設定を確認する 5. Macを再起動する 6. Macをアップデートする |
| AirDropがMacの右クリックメニューに表示されない | 1. 右クリックメニューの共有ボタンをクリックして、AirDropを選択します。 2. iBoysoft MagicMenuを使用して、AirDropを直接右クリックメニューに追加します。 |
Finder を開かずに、Mac から他の Apple デバイスにコンテンツをすばやく AirDrop したい場合は、iBoysoft MagicMenu を無料でダウンロードして、ワンクリックで AirDrop を実現してください。
Mac上でAirDropが表示されない理由は?
AirDropはMacに標準装備されているツールです。MacのFinderサイドバーにAirDropが表示されない場合は、サイドバーへの表示設定がされていない可能性があります。
AirDropウィンドウに「検出を許可する」オプションが表示されない場合、またはコンテキストメニューにAirDropが表示されない場合は、AirDropのバグ、システムエラー、AirDropの設定ミスなど、さまざまな原因が考えられます。
Mac FinderでAirDropが表示されない場合の修正方法は?
MacでAirDropをオンにして使用しようとしているが、FinderのサイドバーからAirDropを見つけて使用できない場合、以下の解決策に従うことができます。
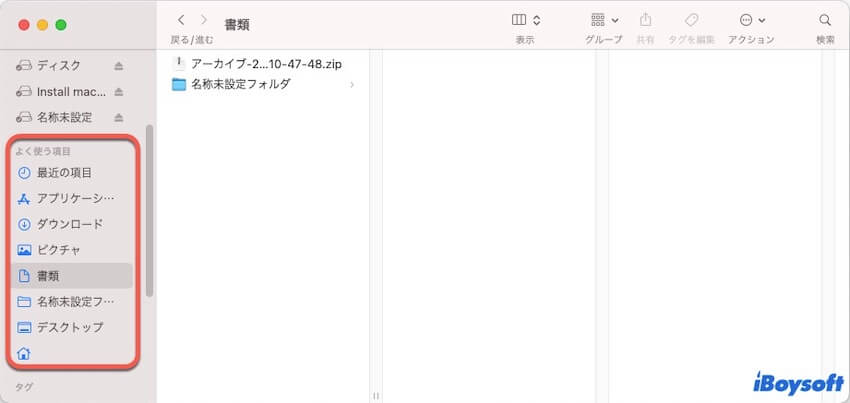
Finder設定をリセット
Finder サイドバーに AirDrop が表示されない場合は、設定が原因です。Finder の環境設定をリセットすると、サイドバーに AirDrop が再び表示されます。
- Finderを開いて、メニューバーのFinderをクリックし、設定を選択します。
- サイドバーを選択します。
- 「よく使う項目」で「AirDrop」にチェックを入れます。
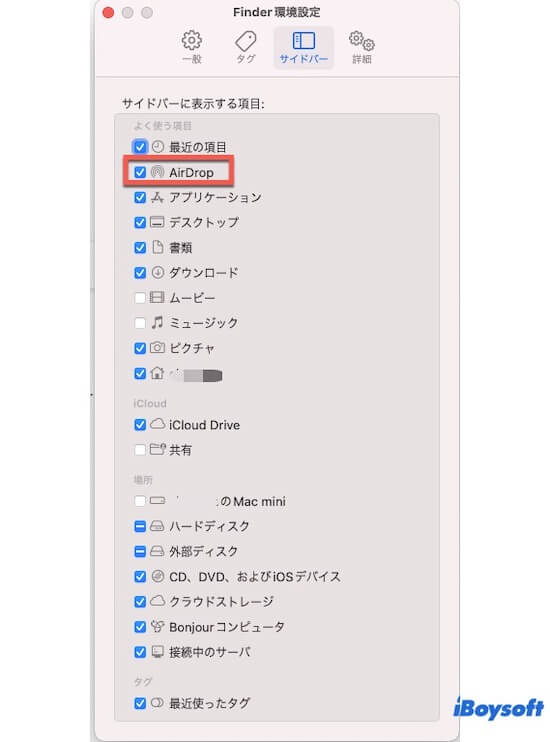
AirDrop を Finder の移動メニューから開くように変更します。
それでも Mac Finder に AirDrop が表示されない場合は、Finder の移動メニューから AirDrop ウィンドウを開くように変更します。
- Finder を起動し、上部のメニューバーで「移動」をクリックします。
- AirDropを選択します。
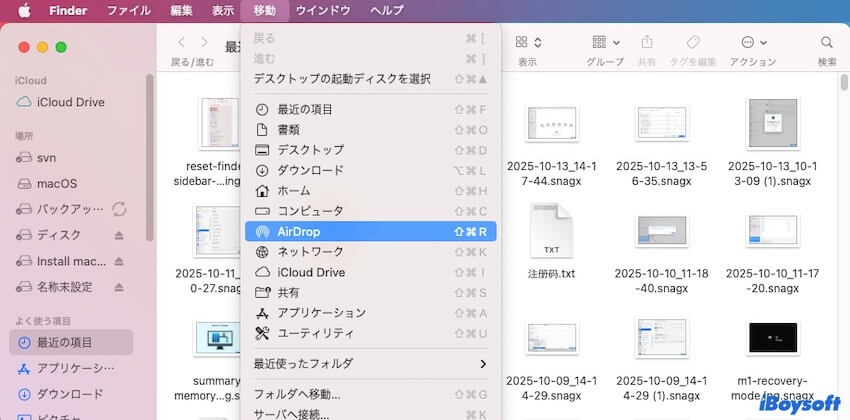
Mac上でAirDropが表示されていない場合の修正方法を共有します。
MacでAirDropの「検出を許可する」オプションが表示されません。どうすれば解決できますか?
残念ながら、MacのAirDropウィンドウに「検出を許可する」オプションが表示されないため、他のユーザーがファイルを共有できるように設定を変更できません。
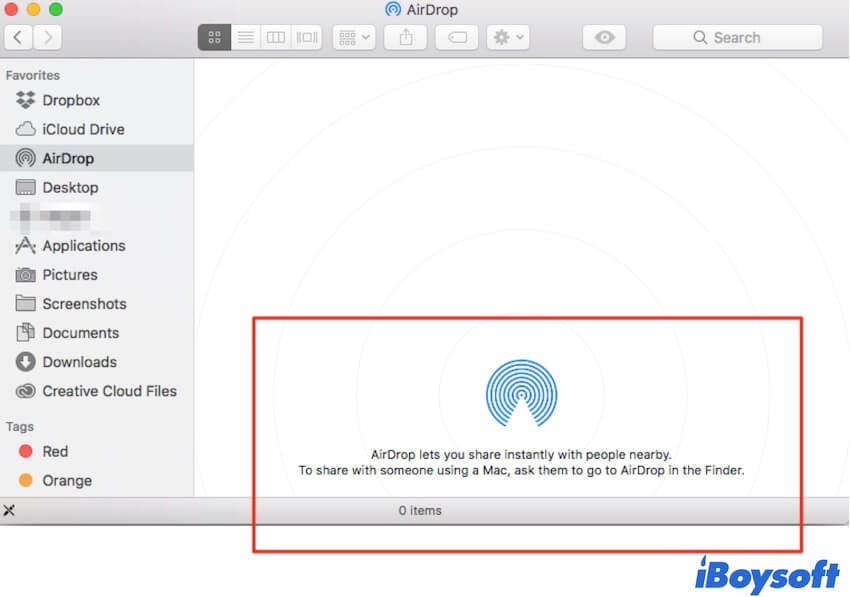
「検出を許可」オプションを表示するには、以下の手順に従ってください。
コントロールセンターでAirDropを再度有効にする
AirDropが一時的なエラーを起こし、「検出を許可」オプションが表示されなくなることがあります。コントロールセンターでAirDropをオフにしてからオンにすると、AirDropウィンドウに「検出を許可」オプションが表示されるようになります。
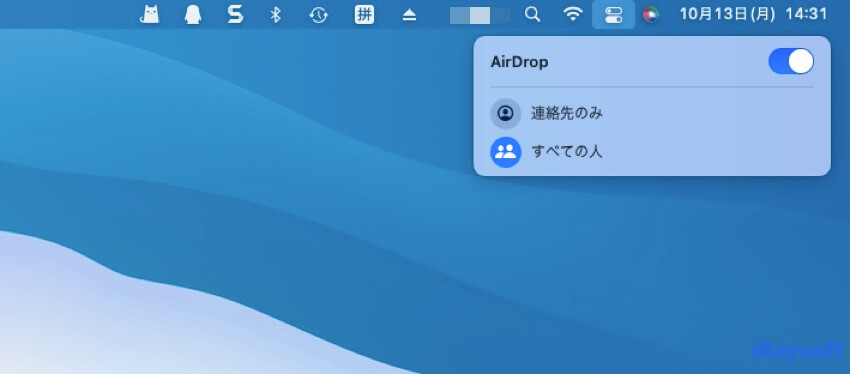
または、コントロールセンターから直接検出範囲を変更することもできます。
Wi-FiとBluetoothを無効にしてからオンにする
Appleデバイス間でコンテンツをAirDropするには、Wi-FiとBluetoothの両方がオンになっている必要があります。MacでAirDropが正しく動作しない場合(AirDropの検出範囲の設定を変更できない場合など)は、Wi-FiとBluetoothをしばらく無効にしてからオンにしてみてください。
デバイスを近づける
検出範囲のオプションは、デフォルトでAirDropウィンドウの下部に常に表示されます。このオプションが表示されない場合は、Macと他のデバイスの距離が離れすぎていないか確認してください。近くにデバイスがない場合は、AirDropの「検出範囲を許可する」がMacに表示されないという誤解を招く可能性があります。
2つのデバイスは互いに9メートル(30フィート)以内の距離を保つ必要があります。デバイスを近づけてAirDropウィンドウを再起動すると、オプションが再び表示されるかどうかを確認できます。
Macのファイアウォール設定を確認する
Macでファイアウォールを有効にし、すべての受信接続をブロックしている場合、AirDropで他のデバイスが表示されません。そのため、「検出を許可する」オプションが表示されないことがあります。
この問題を解決するには、Macのファイアウォールをリセットしてください。
- Appleメニュー > システム設定 > ネットワークをクリックします。
- 右側のパネルで「ファイアウォール」 > 「オプション」をクリックします。
- 「すべての受信接続をブロック」をオフにします。
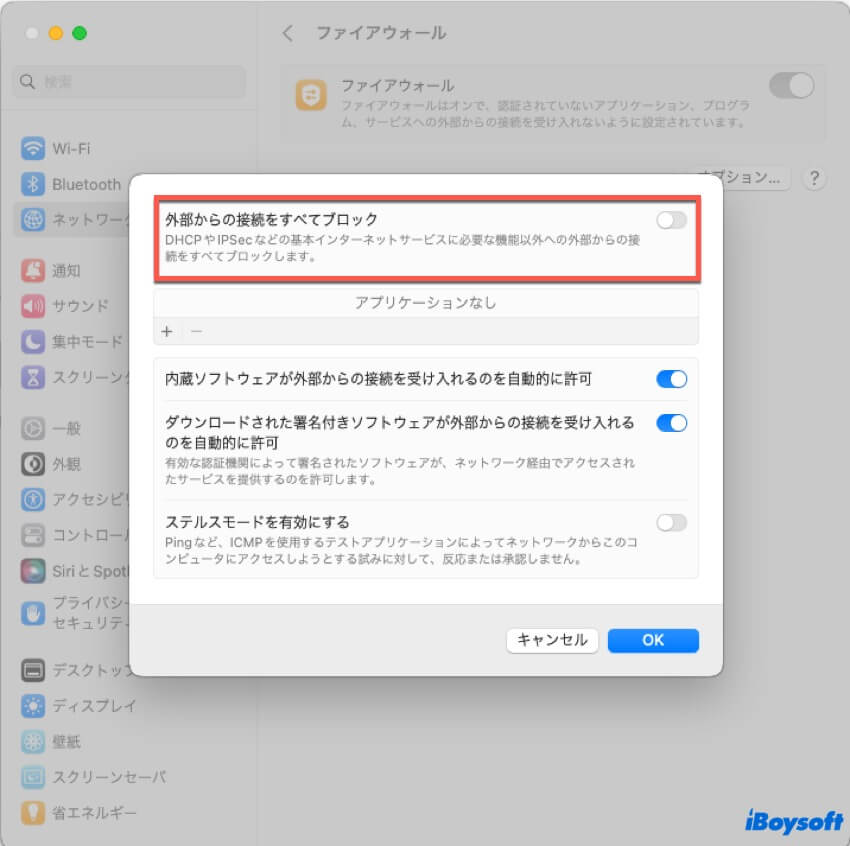
または、Macのファイアウォールをオフにすることもできます。
Macを再起動する
Mac に何らかのソフトウェアバグがあり、AirDrop が Mac に表示されない可能性も否定できません。Mac を再起動してシステムをリフレッシュし、ソフトウェアエラーの可能性を解消してください。
Macをアップデートする
上記の方法を試してもAirDropウィンドウに「検出を許可」が表示されない場合は、Macを最新バージョンにアップデートしてみてください。macOSをアップデートすることで、Macの異常なパフォーマンスの原因となっている既存のエラーを修正できる場合があります。
これらの解決策が参考になった場合は、ぜひ共有して、他のユーザーの役に立ててください。
Macの右クリックメニューにAirDropが表示されません。どうすれば直りますか?
AirDropオプションは、Macの右クリックメニューに直接表示されませんが、共有サブメニューに表示されます。共有したいファイルやフォルダを右クリックするときは、右クリックメニューから共有ボタンを選択し、その後AirDropを選択する必要があります。
ファイルを何度もクリックしてAirDropするのは時間の無駄だと思うなら、iBoysoft MagicMenuを使えば、右クリックメニューにAirDropを追加して、すぐにファイルを共有できます。この右クリック拡張機能を使えば、AirDrop、切り取り、パス名でコピー、画像変換、重複ファイルの検索など、よく使うオプションを右クリックメニューに追加して、より素早くアクセスできるようになります。
- iBoysoft MagicMenuをダウンロードして、Macにインストールし、開きます。
- 「拡張機能」を選択し、AirDropの横にあるダウンロードボタンをクリックします。
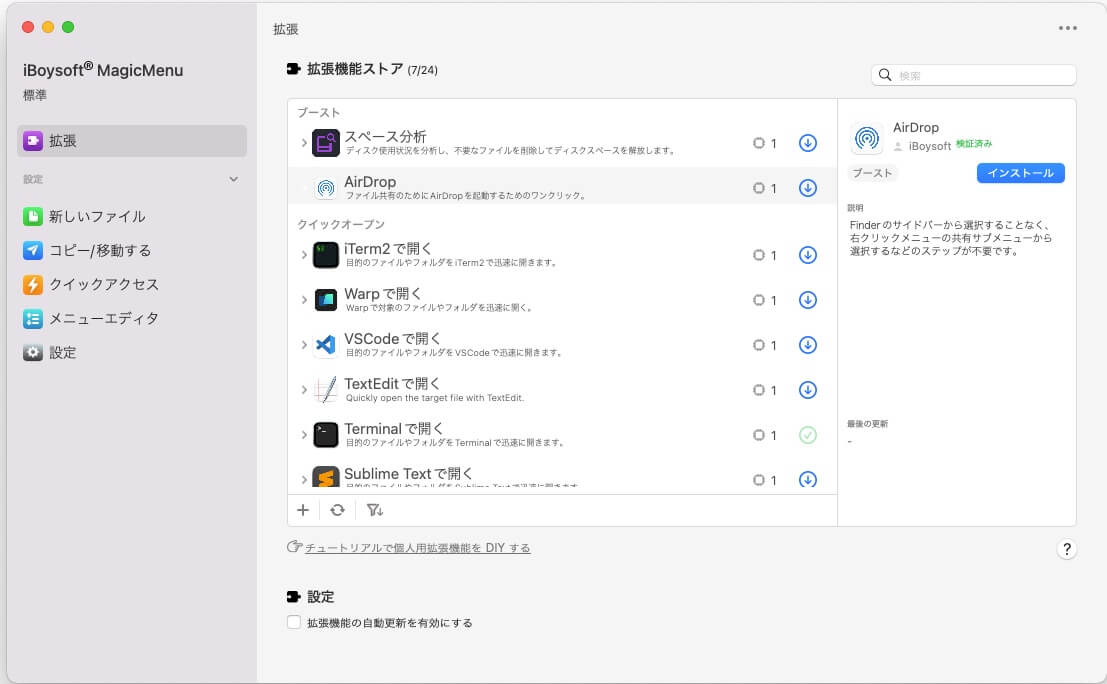
その後、対象のファイルまたはフォルダーを右クリックすると、いつでも AirDrop を直接選択して受信者に転送できます。
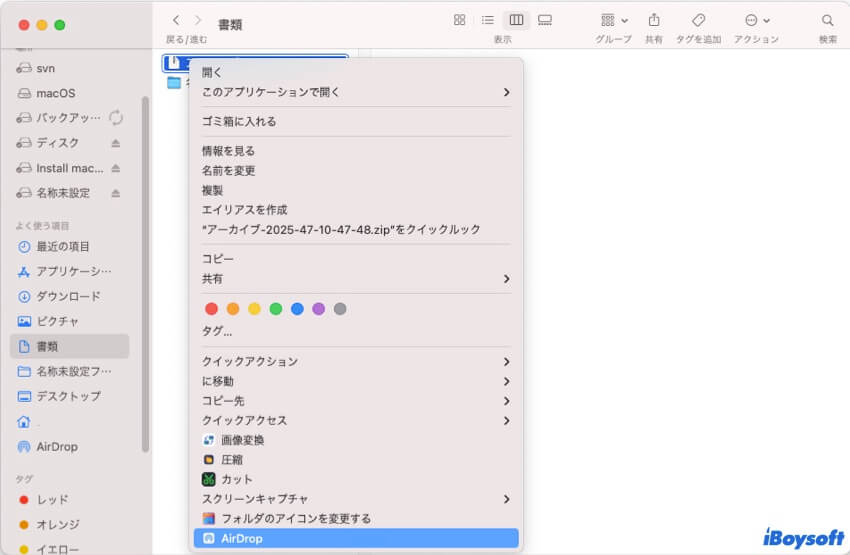
この投稿が参考になったと思われたら、ぜひシェアしてください。また、MacでAirDropが遅いのを修正する方法を学んでください。
MacでAirDropが表示されない場合のFAQ
- QMacBook AirでAirDropをオンにする方法は?
-
A
MacがmacOS 11以降を実行している場合は、コントロールセンターでAirDropをクリックしてオンにします。MacがmacOS 10.15以前を実行している場合は、Finderを開き、サイドバーからAirDropをクリックし、次に「私を発見されることを許可する」から連絡先のみまたはすべてのオプションを選択します。
- QMacをAirDropで探せるようにするには?
-
A
Finderを起動し、サイドバーからAirDropをクリックするか、メニューバーでGoをクリックしてAirDropを選択してFinderウィンドウを開きます。その後、「私を発見されることを許可する」から連絡先のみまたはすべてを選択します。
- QMacでAirDropを受信する方法は?
-
A
送信者がファイルやフォルダを共有するとき、Macはポップアップウィンドウを受信して受け入れるか拒否するよう通知します。AirDropを受信するには単に受け入れるをクリックしてください。